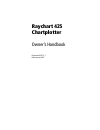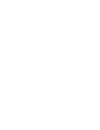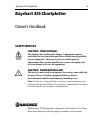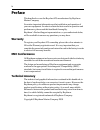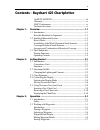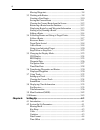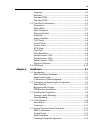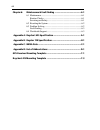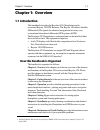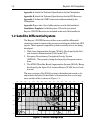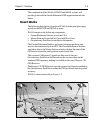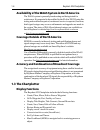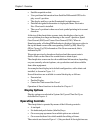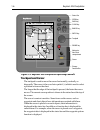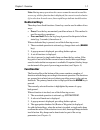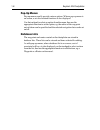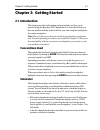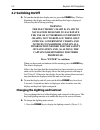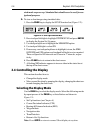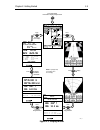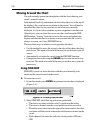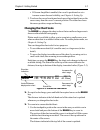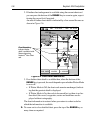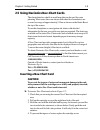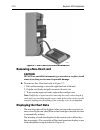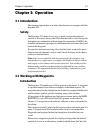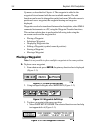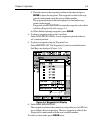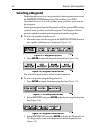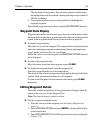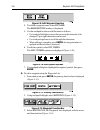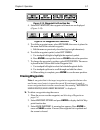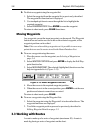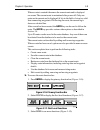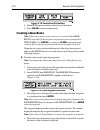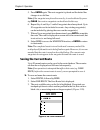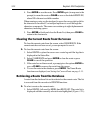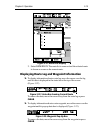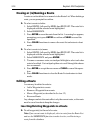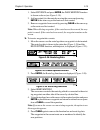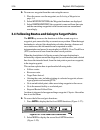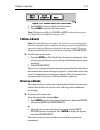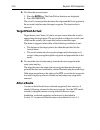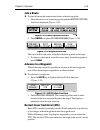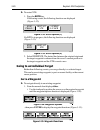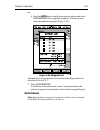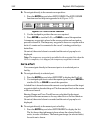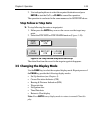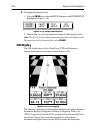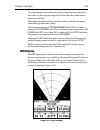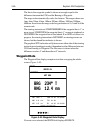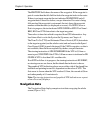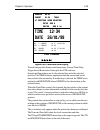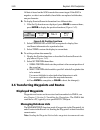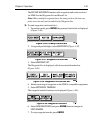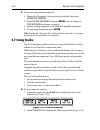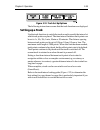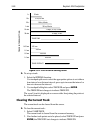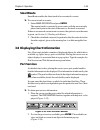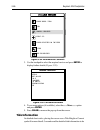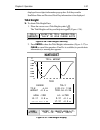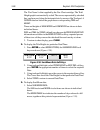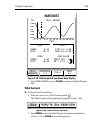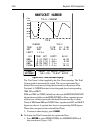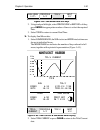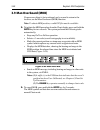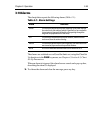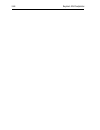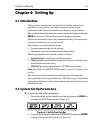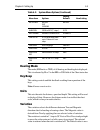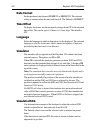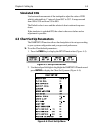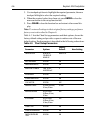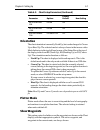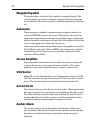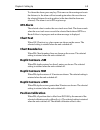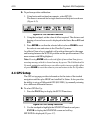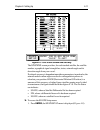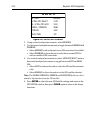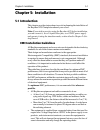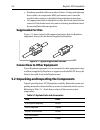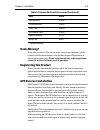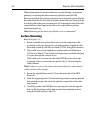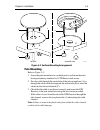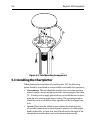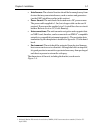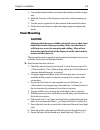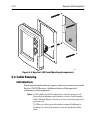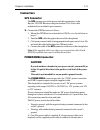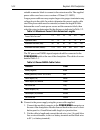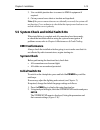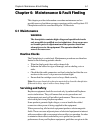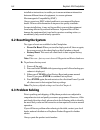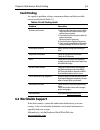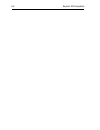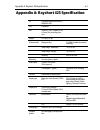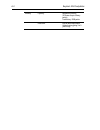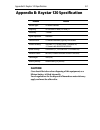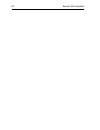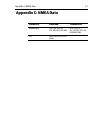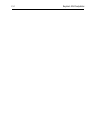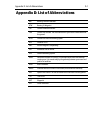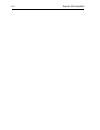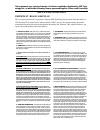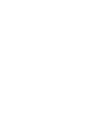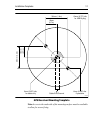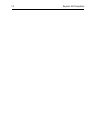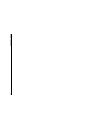- DL manuals
- Navionics
- GPS
- Raychart 425
- Owner's Handbook Manual
Navionics Raychart 425 Owner's Handbook Manual
Summary of Raychart 425
Page 1
Raychart 425 chartplotter owner’s handbook document # 81172_2 date: january 2001.
Page 3: Raychart 425 Chartplotter
Raychart 425 chartplotter iii raychart 425 chartplotter owner’s handbook safety notices caution: high voltage the display unit contains high voltages. Adjustments require specialized service procedures and tools available only to qualified service technicians – there are no user serviceable parts or...
Page 4: Preface
Iv preface this handbook covers the raychart 425 manufactured by raytheon marine company. It contains important information on the installation and operation of your new equipment. In order to obtain the best results in operation and performance, please read this handbook thoroughly. Raytheon’s prod...
Page 5
V contents - raychart 425 chartplotter safety notices................................................................. Iii warranty ................................................................................... Iv emc conformance ....................................................................
Page 6
Vi moving waypoints ..................................................................3-8 3.3 working with routes................................................................3-8 creating a new route ............................................................3-10 saving the current route ...........
Page 7
Vii language .................................................................................4-4 simulator .................................................................................4-4 simulated sog ........................................................................4-4 simulated cog ......
Page 8
Viii chapter 6: maintenance & fault finding .................................................6-1 6.1 maintenance.............................................................................6-1 routine checks .......................................................................6-1 servicing and saf...
Page 9: Chapter 1: Overview
Chapter 1: overview 1-1 chapter 1: overview 1.1 introduction this handbook describes the raychart 425 chartplotter and its associated raystar 120 gps receiver. The raystar 120 utilizes satellite differential (sd) signals for enhanced navigational accuracy over conventional shore based differential g...
Page 10
1-2 raychart 425 chartplotter appendix a details the technical specification for the chartplotter. Appendix bdetails the technical specification for the gps receiver. Appendix cdefines the nmea data received/transmitted by the chartplotter. Appendix dprovides a list of abbreviations used in this han...
Page 11: How It Works
Chapter 1: overview 1-3 the combination of the waas, egnos and msas systems will provide global satellite based differential gps augmentation into the future. How it works the following description is based on waas, but the principles apply equally to the egnos and msas systems. Waas comprises the f...
Page 12: 1.3 The Chartplotter
1-4 raychart 425 chartplotter availability of the waas system in north america the waas system is presently broadcasting and being tested for aviation use. It is expected to be certified by the faa in 2002. During this testing and certification period, continuous service is expected, however, brief ...
Page 13: Display Options
Chapter 1: overview 1-5 • satellite acquisition data. • uses positional information from satellite differential gps to dis- play vessel’s position. • the display and keys can be illuminated for night-time use. • detailed navigation information is displayed when a navionics ® nav-chart card is instal...
Page 14: Trackpad And Cursor
1-6 raychart 425 chartplotter figure 1-3: raychart 425 chartplotter operating controls trackpad and cursor the trackpad is used to move the cursor horizontally, vertically or diagonally. The cursor is the cross-hair symbol (+) which is used to select a position or item on the chart. The longer that ...
Page 15: Dedicated Keys
Chapter 1: overview 1-7 note: during many operations the cursor cannot be moved around the screen, eg. Whilst a function bar is displayed, the cursor is used exclusive- ly for selection. In such cases, three rapid beeps indicate invalid action. Dedicated keys these keys have fixed functions. Some ke...
Page 16: Pop-Up Menus
1-8 raychart 425 chartplotter pop-up menus pop-up menus usually provide various options. When a pop-up menu is on-screen, a set of associated functions is also displayed. Use the trackpad to select an option from the menu, then use the appropriate function to set the option, eg. The radius of the wa...
Page 17: Chapter 2: Getting Started
Chapter 2: getting started 2-1 chapter 2: getting started 2.1 introduction this chapter provides information and instructions to allow you to practice using the raychart 425 chartplotter. It is intended to help you become familiar with the controls before you start using the chartplotter for routine...
Page 18: 2.2 Switching On/off
2-2 raychart 425 chartplotter 2.2 switching on/off ➤ to turn the chartplotter display unit on, press the power key. The keys illuminate, the display unit beeps and the raychart logo is displayed, followed by the following warning: warning the electronic chart is an aid to navigation designed to faci...
Page 19: 2.3 Chart Simulator
Chapter 2: getting started 2-3 figure 2-1: lighting controls the last-used control is highlighted in inverse video. 2. Press the trackpad left/right to select the lights function. 3. Press the trackpad top/bottom to increase or decrease the lighting to one of four levels. You can press and hold the ...
Page 20: Selecting The Display Mode
2-4 raychart 425 chartplotter sired mode on power-up. Simulated data should never be used for nav- igational purposes. ➤ to view a chart image using simulated data: 1. Press the page key to display the set up function bar (figure 2-2): figure 2-2: set up function bar 2. Press trackpad left/right to ...
Page 21
Chapter 2: getting started 2-5 figure 2-3: display modes 50°45.000 n 001°06.000 w(c) cog 230° t sog 6.8 kts waypoint 001 position steer starboard brg 234° t gps fix rng 2.4 nm time 14:32 12/12/99 time 12:34 date 26/01/99 eta (waypoint) 13:37 26/01/99 ttg (waypoint) 01:03 eta (route) 14:32 27/01/99 t...
Page 22: Moving Around The Chart
2-6 raychart 425 chartplotter moving around the chart you will normally operate the chartplotter with the chart showing your vessel’s current location. In the default north-up orientation (shown in the status box at the top of the display), the vessel moves in relation to the screen. You will need t...
Page 23: Changing The Chart Scale
Chapter 2: getting started 2-7 • if screen amplifier is enabled, the vessel is positioned so as to increase screen forward visibility, see chapter 4: setting up. 3. To release the cursor from homed mode press the trackpad to move the cursor away from the vessel’s current position. The status bar sho...
Page 24
2-8 raychart 425 chartplotter 2. If further chart enlargement is available using the current chart card you can press the bottom of the range key to zoom in again, reposi- tioning the cursor first if required. An area of further chart detail is indicated by a box around the area as shown in figure 2...
Page 25: Inserting A Nav-Chart Card
Chapter 2: getting started 2-9 2.5 using navionics nav-chart cards the chartplotter has a built-in world map that can be used for route planning. Most areas (these are shown with chart box boundaries) are covered at a range of approximately 512nm as shown on the status bar at the top of the screen. ...
Page 26: Removing A Nav-Chart Card
2-10 raychart 425 chartplotter figure 2-7: nav-chart card insertion/removal removing a nav-chart card caution: do not use a metallic instrument, eg. A screwdriver or pliers, to aid removal, as doing so can cause irreparable damage. ➤ to remove a nav-chart card, refer to figure 2-7: 1. Pull out the c...
Page 27: Chapter 3: Operation
Chapter 3: operation 3-1 chapter 3: operation 3.1 introduction this chapter explains how to use the chart functions to navigate with the raychart 425. Safety the raychart 425 makes it very easy to mark a waypoint and travel towards it. However, always check first that the route is safe. If using the...
Page 28: Placing A Waypoint
3-2 raychart 425 chartplotter up menu, as described in chapter 4. The waypoint is added to the waypoint list and named with the next available number. The edit functions can be used to change the symbol and name. When the cursor is positioned over a waypoint, the waypoint bearing and range are displ...
Page 29
Chapter 3: operation 3-3 ii. Place the cursor in the required position on the chart and press enter to place the waypoint. The waypoint is added to the way- point list and named using the next available number. The waypoint functions remain displayed so that further way- points can be placed. If req...
Page 30: Selecting A Waypoint
3-4 raychart 425 chartplotter selecting a waypoint positioning the cursor over a waypoint selects that waypoint and accesses the waypoint options function bar. This enables you to goto (described in section 3.4), edit (symbol, name, position), erase or move the waypoint. Selecting a waypoint from th...
Page 31: Waypoint Data Display
Chapter 3: operation 3-5 the list details all waypoints. The selected waypoint is indicated by the highlight bar with its position; bearing and range are provided (if gps fix available). 4. Use trackpad up/down to move through the list to highlight the required waypoint. The selected waypoint can be...
Page 32
3-6 raychart 425 chartplotter figure 3-9: edit waypoint function 4. To edit the waypoint name, select edit name. The name waypoint window is displayed. 5. Use the trackpad to enter or edit the name as follows: • use trackpad left/right to move the cursor to the character to be changed. Up to eight c...
Page 33: Erasing Waypoints
Chapter 3: operation 3-7 figure 3-13: waypoint list function bar 4. Select edit waypoint; the waypoint edit functions are displayed (figure 3-14): figure 3-14: waypoint edit functions 5. To edit the waypoint name, select edit name; the cursor is placed in the name field of the selected waypoint. I. ...
Page 34: Moving Waypoints
3-8 raychart 425 chartplotter ➤ to delete a waypoint using the waypoint list: 1. Select the waypoint from the waypoint list as previously described. The waypoint list function bar is displayed. 2. Use trackpad up/down to move through the list to highlight the required waypoint. 3. Select erase waypo...
Page 35
Chapter 3: operation 3-9 when a route is created it becomes the current route and is displayed on-screen. The current route is maintained after power-off. Only one route can be current and is displayed (if it is in the field-of-view) as solid lines connecting waypoints. If following the route, the c...
Page 36: Creating A New Route
3-10 raychart 425 chartplotter figure 3-18: second level functions 4. Select more again to return to the first level functions. 5. Press clear to return to chart mode. Creating a new route note: if there is a current route on screen, it is cleared when make route is selected. If following the curren...
Page 37: Saving The Current Route
Chapter 3: operation 3-11 5. Press enter again. The next waypoint is placed and the dotted line changes to a solid line. Note: if the waypoint was placed incorrectly, it can be deleted by press- ing clear.Successive waypoints can be deleted in this way. 6. Repeat step 4. And step 5. Until all waypoi...
Page 38
3-12 raychart 425 chartplotter 4. Press enter to save the route. Press enter again (in response to the prompt) to name the route or clear to save as the default route xx, where xx is the next available number. When naming a route, use the trackpad to move the cursor right or left to the character to...
Page 39
Chapter 3: operation 3-13 figure 3-21: route list display 2. Select show route. The route list is removed and the selected route is shown on screen as the current route. Displaying route leg and waypoint information ➤ to display information about a route leg, move the cursor over the leg until its d...
Page 40: Editing A Route
3-14 raychart 425 chartplotter erasing or (re)naming a route a route or can be deleted or re-named via the route list. When deleting a route, you are prompted to confirm. ➤ to select a route to delete: 1. Select routes, followed by more, then route list. The route list is displayed with the selected...
Page 41
Chapter 3: operation 3-15 1. Select edit route and press enter; the place waypoint function is shown as above (see figure 3-19). 2. Add waypoint(s) to the route by moving the cursor and pressing enter in the same way as the route was first created. 3. Remove waypoints from a route by pressing clear ...
Page 42
3-16 raychart 425 chartplotter ➤ to remove a waypoint from the route using the cursor: 1. Place the cursor over the waypoint; see selecting a waypoint on page 3-4. 2. Select waypoint options; the waypoint functions are displayed. 3. Select remove waypoint; the waypoint is removed from the route and ...
Page 43: Follow A Route
Chapter 3: operation 3-17 figure 3-28: second level goto functions 3. Select more to return to the first level functions. 4. Press clear to return to the chart screen. Note: the functions differ if a follow or goto is already in progress (see stop follow or stop goto on page 3-23). Follow a route no...
Page 44: Target Point Arrival
3-18 raychart 425 chartplotter ➤ to follow the reversed route: 3. Press the goto key. The goto/follow functions are displayed. 4. Press follow route. The vessel’s current position becomes the origin and the first waypoint in the reversed route becomes the target waypoint. The function bar is removed...
Page 45: Join A Route
Chapter 3: operation 3-19 join a route ➤ to start following the current route from a selected waypoint: 1. Move the cursor over a route waypoint until the waypoint options function is displayed (figure 3-29): figure 3-29: route options function 2. Press enter and select follow from here(figure 3-30)...
Page 46: Go To A Waypoint
3-20 raychart 425 chartplotter ➤ to restart xte: 1. Press the goto key. If following a route, the following functions are displayed (figure 3-32): figure 3-32: goto options (1) if a goto is in progress, the following functions are displayed (figure 3-33): figure 3-33: goto options (2) 2. Select rest...
Page 47: Go To Cursor
Chapter 3: operation 3-21 or ii. Press the goto key to display the waypoint options and select goto waypoint; the waypoint list appears. Use the cursor to select the required waypoint (figure 3-36): figure 3-36: waypoint list alternatively, a waypoint can be selected from the waypoint list as descri...
Page 48: Go To A Port
3-22 raychart 425 chartplotter ➤ to navigate directly to the current cursor position: 1. Press the goto key and select goto cursor. The goto cursor function now has help text appended to it (figure 3-37): figure 3-37: goto cursor function 2. Use the trackpad to position the cursor as required. 3. Pr...
Page 49: Stop Follow Or Stop Goto
Chapter 3: operation 3-23 2. Use trackpad up/down to select the required destination and press enter to start the goto, or clear to cancel the operation. The operation is conducted in the same manner as for goto port above. Stop follow or stop goto ➤ to stop following the route or target point: 1. E...
Page 50: Cdi Display
3-24 raychart 425 chartplotter ➤ to change the display mode: 1. Press the page key to show the set up functions with system set up highlighted (figure 3-39): figure 3-39: setup function bar 2. Repeat step 1 to cycle through each of the available display modes. Note: the set up function bar remains d...
Page 51: Bdi Display
Chapter 3: operation 3-25 at waypoint ranges greater than 4nm, the symbol remains at the top of the screen. As the waypoint range falls below 4nm, the symbol moves down the centre line. The checkered pattern moves down the screen to simulate movement when sog is greater than 2 knots. The steering in...
Page 52: Waypoint Data
3-26 raychart 425 chartplotter the line to the waypoint symbol is shown at an angle equal to the difference between the cog and the bearing to waypoint. The range scale automatically scales for distance. The ranges shown are 1nm, 4nm, 20nm, 40nm, 100nm, 200nm, 400nm, 1000nm, 2000nm, 4000nm. In each ...
Page 53: Navigation Data
Chapter 3: operation 3-27 the waypoint field shows the name of the waypoint. If the waypoint is part of a route then the title field includes the waypoint index in the route. If there is no target waypoint the text indicates no waypoint and all waypoint data is shown as dashes, one per character. If...
Page 54: Time/date Data
3-28 raychart 425 chartplotter figure 3-43: navigation data display textual data provides position, sog, cog, bearing and range to waypoint, time, fix status and the xte indicator. Any unavailable data is replaced by dashes, one per character. When there is no gps fix but there is a value for the la...
Page 55
Chapter 3: operation 3-29 figure 3-44: time/date data display textual data provides sunrise and sunset time, current time/ date, waypoint and route arrival times plus the xte indicator. Sunrise and sunset times are for the selected day and at the selected position. The today indicator emphasizes tha...
Page 56: Displayed Waypoints
3-30 raychart 425 chartplotter all data is based on the sog towards the current target. If the sog is negative, or data is not available, these fields are replaced with dashes, one per character. ➤ to display sunrise/sunset information for a different date: 1. If the set up functions are displayed, ...
Page 57
Chapter 3: operation 3-31 the receive waypoints function adds waypoints and routes received via nmea to the waypoint list and route list. Note: where multiple waypoints have the same position, the last way- point sent is the only one included in the waypoint list. ➤ to send waypoints (and route list...
Page 58: 3.7 Using Tracks
3-32 raychart 425 chartplotter ➤ to receive waypoints and route lists: 1. Display the waypoint list as previously described, then select wpt/route transfer. 2. Select receive waypoints and press enter; the text changes to stop receiving and remains selected. 3. Initiate sending waypoints on the nmea...
Page 59: Setting Up A Track
Chapter 3: operation 3-33 figure 3-51: track set up options the following instructions assume that the track functions are displayed. Setting up a track use the track functions to switch the track on and to specify the interval at which track points are placed. The time interval between track points...
Page 60: Clearing The Current Track
3-34 raychart 425 chartplotter figure 3-52: track interval setting guide ➤ to set up a track: 1. Select the interval function. Use trackpad up/down to select the appropriate options to set either a time interval or a distance interval; press up to increase the interval or down to decrease the interv...
Page 61: Smartroute
Chapter 3: operation 3-35 smartroute smartroute enables the latest track to be converted to a route. ➤ to convert a track to a route: 1. Select make into route and press enter. The current track is converted to a new route, with the most recently placed track point as the start of the route, ie. The...
Page 62: Tide Information
3-36 raychart 425 chartplotter figure 3-54: available port services 3. Use the trackpad to select the required service and press enter to display further details (figure 3-55): figure 3-55: port service details 4. To see more options (if available), select the.......More....... Option and press ente...
Page 63: Tidal Height
Chapter 3: operation 3-37 displayed in an object information pop-up box. Soft keys enable sun/moon data and previous/next day information to be displayed. Tidal height ➤ to obtain tide height data: 1. Place the cursor over a tide height symbol the tidal heights soft key and help text appear (figure ...
Page 64
3-38 raychart 425 chartplotter the ‘port name’ is that supplied by the nav-chart cartridge. The tidal height graph is automatically scaled. The cursor, represented by a dashed line, can be moved along the horizontal axis by means of the trackpad. A cursor data box below the graph shows corresponding...
Page 65: Tidal Current
Chapter 3: operation 3-39 figure 3-59: tidal heights & sun/moon data display 2. Select tidal heights or press clear to return to the tidal heights data. Tidal current ➤ to obtain tidal current data: 1. Place the cursor over a tide current symbol the tidal current soft key and help text appear (figur...
Page 66
3-40 raychart 425 chartplotter figure 3-61: tidal current display the ‘port name’ is that supplied by the nav-chart cartridge. The tidal current graph is automatically scaled. The cursor, represented by a dashed line, can be moved along the horizontal axis by means of the trackpad. A cursor data box...
Page 67
Chapter 3: operation 3-41 figure 3-62: sun/moon data soft keys 2. Using trackpad left/right, select previous day or next day soft key; press enter the appropriate number of times to select the required date. 3. Select today to return to current date/time. ➤ to display sun/moon data: 1. Select sun/mo...
Page 68: 3.9 Man Overboard (Mob)
3-42 raychart 425 chartplotter 3.9 man overboard (mob) if a person or object is lost overboard, and you need to return to the location, use the man overboard (mob) function. Note: to obtain mob position, a valid gps fix must be available. ➤ to initiate the mob procedure from the chart display, press...
Page 69: 3.10Alarms
Chapter 3: operation 3-43 3.10alarms the chartplotter reports the following alarms (table 3-1 ): the alarms are switched on or off, and the limits set, using the chart set up function via the page key menu, see chapter 4, section 4.3, chart set up parameters. When an alarm is triggered, the alarm bu...
Page 70
3-44 raychart 425 chartplotter.
Page 71: Chapter 4: Setting Up
Chapter 4: setting up 4-1 chapter 4: setting up 4.1 introduction when you have installed your system and are familiar with its basic operation, you may wish to set it up to operate according to your requirements and display information according to your preferences. This is achieved using the functi...
Page 72
4-2 raychart 425 chartplotter figure 4-2: system set up menu 3. Use trackpad up/down to move the highlight up or down the list. 4. When the required parameter is highlighted, use trackpad left/right to step through the settings. 5. When the required values have been chosen, press enter to imple- men...
Page 73: Bearing Mode
Chapter 4: setting up 4-3 bearing mode the mode (magnetic or true) of all bearing and heading data displayed. This is indicated by m or t in the brg or cog field of the chart status bar. Key beep this setting controls audible feedback resulting from operation of the keys. Note: alarms remain active....
Page 74: Date Format
4-4 raychart 425 chartplotter date format set the preferred date format (dd/mm/yy or mm/dd/yy). The selected setting is retained when the unit switched off. The default is dd/mm/yy. Time offset to display local time, use the trackpad to change from utc to the required time offset. This can be up to ...
Page 75: Simulated Cog
Chapter 4: setting up 4-5 simulated cog use horizontal movements of the trackpad to adjust the value of cog which is adjustable in 1° intervals from 000° to 359°. It wraps around from 000 to 359 and from 359 to 000. The default value is zero and the selected value is retained on power down. If the s...
Page 76
4-6 raychart 425 chartplotter 3. Use trackpad up/down to highlight the required parameter, then use trackpad left/right to select the required setting. 4. When the required values have been set, press enter to clear the menu and return to the set up function bar. 5. Press clear to clear the function...
Page 77: Orientation
Chapter 4: setting up 4-7 orientation the chart orientation is normally north up, but can be changed to course up or head up. The selected mode is always shown in the inverse video mode indicator in the top left hand corner of the status bar at the top of the display in the form nu (north up), hu (h...
Page 78: Waypoint Symbol
4-8 raychart 425 chartplotter waypoint symbol this option allows selection of the symbol for waypoint display. The selected symbol is used for subsequent waypoints. Existing waypoints are not affected. The selected symbol is retained when the unit switched off. Autozoom when autozoom is enabled, com...
Page 79: Xte Alarm
Chapter 4: setting up 4-9 to silence the alarm, press any key. This removes the warning and resets the distance, ie. The alarm will not sound again unless the vessel moves the selected distance from its position (at the time that the alarm was silenced). The alarm is set to off on power up. Xte alar...
Page 80: 4.4 Gps Setup
4-10 raychart 425 chartplotter ➤ to perform position calibration: 1. Using horizontal trackpad movements, select set cal. The menu is removed and a single function and help text are shown (figure 4-5): figure 4-5: set position function 2. Using the trackpad, set the value of offset required. The dis...
Page 81
Chapter 4: setting up 4-11 figure 4-7: gps status screen and soft key the gps status screen provides, for each tracked satellite, the satellite number, a graphical signal strength bar, status, azimuth angle and its elevation angle from your vessel. Positional accuracy is dependent upon these paramet...
Page 82
4-12 raychart 425 chartplotter figure 4-8: sd gps set up menu 2. Using vertical trackpad movements, select sd mode. 3. Use horizontal trackpad movements to toggle between enabled and disabled. • select enabled to allow the unit to use sd corrections if available. • select disabled to force the unit ...
Page 83: Chapter 5: Installation
Chapter 5: installation 5-1 chapter 5: installation 5.1 introduction this chapter provides instructions to assist in planning the installation of the raychart 425 chartplotter aboard your vessel. Note: if you wish to practice using the raychart 425 before installation, you can connect it, via a 1a q...
Page 84: Suppression Ferrites
5-2 raychart 425 chartplotter • raytheon specified cables are used at all times. Cutting and rejoining these cables can compromise emc performance and so must be avoided unless doing so is detailed in the installation instructions. • if a suppression ferrite is attached to a cable, this ferrite shou...
Page 85: Items Missing?
Chapter 5: installation 5-3 items missing? If any one (or more) of the above items is missing or damaged, please contact your raytheon dealer or our product support department to obtain replacement parts. Please note that missing or damaged items cannot be replaced without proof of purchase. Registe...
Page 86: Surface Mounting
5-4 raychart 425 chartplotter when planning the location for the unit, consider finding a convenient pathway for running the interconnecting cable between the gps receiver and the display unit or to the rest of an integrated system. Ideally the cable should be run such that it is hidden from view an...
Page 87: Pole Mounting
Chapter 5: installation 5-5 figure 5-2: surface mounting arrangement pole mounting refer to figure 5-3: 1. Screw the pole mount base to a suitable pole or rail mount bracket, having an industry standard 1in 14tpi thread, until secure. 2. Pass the cable through the centre hole of the pole mount base ...
Page 88
5-6 raychart 425 chartplotter . Figure 5-3: pole mounting arrangement 5.3 installing the chartplotter when planning the installation of your raychart 425, the following points should be considered to ensure reliable and trouble free operation: • convenience: the unit should be installed in a conveni...
Page 89
Chapter 5: installation 5-7 • interference: the selected location should be far enough away from devices that may cause interference, such as motors and generators (see the emc guidelines earlier in this section). • power source: the unit should be located near a dc power source. The power cable sup...
Page 90: Trunnion (Yoke) Mounting
5-8 raychart 425 chartplotter figure 5-4: raychart 425 dimensions trunnion (yoke) mounting the display unit can be conveniently mounted on a dash area, chart table, bulkhead or deckhead. Trunnion mount the unit as follows: go to mob clear enter page range power 170mm (6.7in) 196 mm (7.7 in) 184 mm (...
Page 91: Panel Mounting
Chapter 5: installation 5-9 1. Loosen the trunnion knobs and remove the trunnion from the display unit. 2. Mark the locations of the trunnion screw holes on the mounting sur- face. 3. Use the screws supplied to fix the trunnion at the marked locations. 4. Fit the unit to the trunnion, adjust the dis...
Page 92: 5.4 Cable Running
5-10 raychart 425 chartplotter figure 5-5: raychart 425 panel mounting arrangement 5.4 cable running introduction the minimum requirements are a power cable and a connection from the raystar 120 gps receiver. Additional cables will be required if connecting to other equipment. Notes: (1) all cables ...
Page 93: Connectors
Chapter 5: installation 5-11 connectors gps connector the gps connector provides power and data connections to the raystar 120 gps receiver using the attached 33ft (10m) cable terminated in a moulded 6-pin connector. ➤ connect the gps receiver as follows: 1. Mount the gps receiver as detailed in gps...
Page 94
5-12 raychart 425 chartplotter suitable connector block to connect to the extension cable. The supplied power cable cores have a cross-section of 2.0mm 2 (15 awg). Longer power cable runs may require larger wire gauges to minimize any voltage drop in the cable. In order to determine the correct supp...
Page 95: Emc Conformance
Chapter 5: installation 5-13 3. Use a suitable junction box to connect to nmea equipment if required. 4. Cut any unused cores short or insulate and tape back. Note: if the power connections are accidentally reversed, the system will not function. Use a voltmeter to check that the input power leads a...
Page 96
5-14 raychart 425 chartplotter figure 5-6: system set up menu 3. Using trackpad up/down, select the language option. 4. Using trackpad left/right, select the required language. 5. Press enter to return to the setup functions. The chartplotter now uses the selected language. 6. Press clear to return ...
Page 97: 6.1 Maintenance
Chapter 6: maintenance & fault finding 6-1 chapter 6: maintenance & fault finding this chapter provides information on routine maintenance and on possible causes of problems you may experience with your raychart 425 chartplotter and/or its associated raystar 120 receiver. 6.1 maintenance warning: th...
Page 98: 6.2 Resetting The System
6-2 raychart 425 chartplotter installation instructions, to enable you to ensure minimum interaction between different items of equipment, ie. Ensure optimum electromagnetic compatibility (emc). Always report any emc-related problem to your nearest raytheon dealer. We use such information to improve...
Page 99: Fault Finding
Chapter 6: maintenance & fault finding 6-3 fault finding as a guide to problem solving, common problems and their possible causes are detailed in table 6-1. 6.4 worldwide support in the first instance, contact the authorized distributor in your own country. A list of worldwide distributors and conta...
Page 100
6-4 raychart 425 chartplotter.
Page 101
Appendix a: raychart 425 specification a-1 appendix a: raychart 425 specification ce conforms to 89/336/eec(emc), en60945:1997 y2k compliant size 184mm (7.3in) x 168mm (6.7in) x 75mm (3in), excluding trun- nion weight 0.75 kg (1.65 lb) environmental waterproofing to cfr46; suitable for external moun...
Page 102
A-2 raychart 425 chartplotter memory capacity: waypoints: 500 max (20 routes of up to 50 way- points) track history: 2000 points protection: built in dealer replaceable lithium battery giving 3 to 5 years usage.
Page 103: Caution:
Appendix b: raystar 120 specification b-1 appendix b: raystar 120 specification caution: care should be taken when disposing of this equipment, as a lithium battery is fitted internally. Local regulations for the disposal of hazardous materials may apply and must be adhered to. Feature details recei...
Page 104
B-2 raychart 425 chartplotter.
Page 105: Appendix C: Nmea Data
Appendix c: nmea data c-1 appendix c: nmea data connector received transmitted power/nmea gga, gsv, gsa, gll, vtg, mss, wpl, rte, rmc gga, gsv, gsa, gll,vtg, wpl, rte, xte, apb, bwr, rmb gps gga, gsv, gsa, gll,vtg, praya.
Page 106
C-2 raychart 425 chartplotter.
Page 107
Appendix d: list of abbreviations d-1 appendix d: list of abbreviations bdi bearing deviation indicator btw bearing to waypoint cdi course deviation indicator cog course over ground. The actual direction of your vessel’s movement over the ground. Dgps differential global positioning system dtg dista...
Page 108
D-2 raychart 425 chartplotter.
Page 109
This equipment uses certain elements of software supplied to raytheon by sirf tech- nology inc., to which the following licence agreement applies. Please read it carefully. Sirf license agreement important - read carefully: this is a legal agreement (the “agreement”) between sirf technology incorpor...
Page 111
Installation templates t-1 gps receiver mounting template note: access to the underside of the mounting surface must be available to allow for secure fixing. Cable exit channel 18mm (0.7in) 6mm (0.25") dia. For cable only 19mm (0.75") dia. For nmea plug 6mm (0.25") dia. 2 positions 18mm (0.7in) 36mm...
Page 112
T-2 raychart 425 chartplotter.
Page 113
In st al la ti on t em pl at es t- 3 r a y cha rt 42 5 m o un ti ng t e mp la te to p drill hole 5 mm (3/16") diameter (4 positions) drill hole 6 mm (1/4") diameter (4 positions) drill hole 10 mm (3/8") diameter (4 positions) raychart 420 series template d4729-1 125 mm (4.92 in) 164.2 mm (6.46 in) c...
Page 114
T- 4 ra yc ha rt 425 c h ar tp lott er.