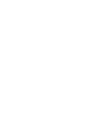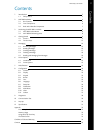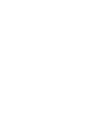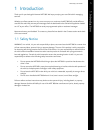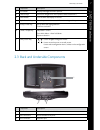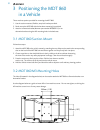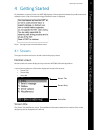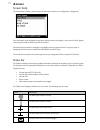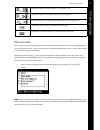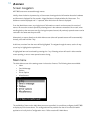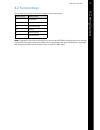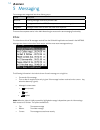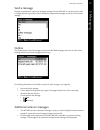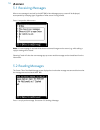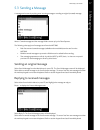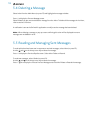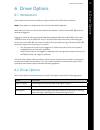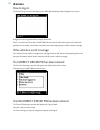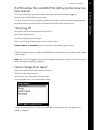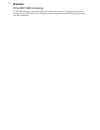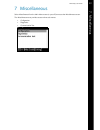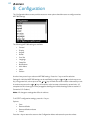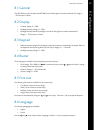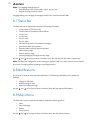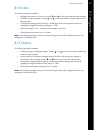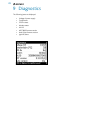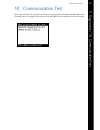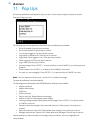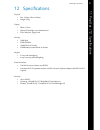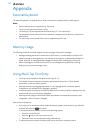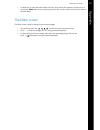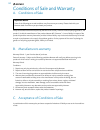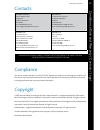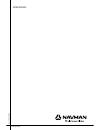- DL manuals
- Navman
- GPS
- MDT 860
- User Manual
Navman MDT 860 User Manual
Summary of MDT 860
Page 1
User manual mdt 860 gps tracking and fleet management solutions.
Page 3
user manual contents 1 introduction 5 1.1 safety notice 5 2 mdt 860 hardware 6 2.1 box contents 6 2.2 front components 6 2. Back and underside components 7 positioning the mdt 860 in a vehicle 8 .1 mdt 860 suction-mount 8 .2 mdt 860 m mounting holes 8 4 getting started 9 4.1 screens 9 4.2...
Page 5
user manual 1 introduction thank you for purchasing this navman mdt 860. We hope you enjoy your new onlineavl messaging terminal. Whether your fleet operates in a city, across a country or a continent, the mdt 860 will provide efficient, cost effective and timely two-way text messages f...
Page 6
6 2 mdt 860 hardware 2.1 box contents 4 7 6 5 1 2 2.2 front components hardware mounting kit: (a) baseplate (d) x screws (b) retainer ring (e) x screw caps (c) screw plate mdt 860 flexible mount rj45 cable (a) (b) (c) (d) (e) keyboard adaptor cable (rj25 -> ps2) mounting clip user manual quickstart ...
Page 7
user manual 2. M d t 8 60 h ard w are component description 1 lcd screen displays messages and menu options. 2 function keys one touch navigation to menu options. Refer to section 4.2. Power button turn the mdt 860 display on and off. 4 alpha numeric keys use to input numeric or textual...
Page 8
8 positioning the mdt 860 in a vehicle there are three options provided for mounting the mdt 860: use the suction mounted, flexible, snap-lock bracket provided. Panel mount the mdt 860 with the hardware mounting kit provided. Attach to a panavise bracket (navman part number bk000025-g) or an alterna...
Page 9
user manual 4 getting started on installation or reset of the unit, the mdt 860 displays a start screen that indicates the product name and software version. After a few seconds a legal disclaimer screen is displayed. Press p (accept) to open the main menu screen. 4.1 screens two types ...
Page 10
10 screen body the screen body contains a particular type of information (menu, text, configuration or diagnostic). If the information to be displayed is larger then what the screen can display, a vertical scroll bar will appear on the right hand side and the screen can be scrolled. Information that...
Page 11
user manual indicates the status of the inbox memory, from empty to full. Indicates the status of the outbox memory, from empty to full. Indicates the status of the outgoing messages memory, from empty to full. Indicates that a halo qube is connected to the mdt 860. Indicates that an e...
Page 12
12 screen navigation mdt 860 screens are accessed through menus. Initially, when the device is powered up, a start screen showing technical information about the hardware and firmware is displayed for five seconds. A legal disclaimer is displayed after this start screen. The disclaimer remains displ...
Page 13
user manual 4. G ett in g s ta rte d 4.2 function keys the function keys provide a ‘one touch’ navigation to the menu options. Function keys menu option f1 main menu f2 inbox f send a message f4 outbox f5 driver options f6 miscellaneous note: regardless of the screen (excluding pop up s...
Page 14
14 5 messaging text messages are categorised into three distinct groups: group description received incoming messages received by the mdt 860. Responses messages sent from the mdt 860 as responses to received message(s). Originated messages created from the mdt 860, other than responses. There are t...
Page 15
user manual 5. M es sa gin g send a message displays a complete list of options for sending a message from the mdt 860. The content of the screen is configurable and may contain a list of canned (pre-programmed) messages as well as a free form text message. Outbox the outbox shows a li...
Page 16
16 5.1 receiving messages when a new message is received by the mdt 860, a new message pop up screen will be displayed, accompanied by a beeping signal, regardless of what screen is being viewed. Press p to open the inbox screen. Note: if a new message is received while there are unsaved changes on ...
Page 17
user manual 5. M es sa gin g 5. Sending a message a message can be sent by replying to an incoming message or sending an original (created) message. Notes : canned messages and the message folders are set up by the fleet operator. The following rules apply to all messages sent from the...
Page 18
18 5.4 deleting a message select inbox from the main menu (or press f2) and highlight the message to delete. Press p to display the process message screen. Select delete from the menu to delete the message from the inbox . To delete all the messages in the inbox , refer to section 8.10 inbox. A noti...
Page 19
user manual 6 driver options 6.1 introduction driver options contains the functionality to support the driver id and driver hours features. Note: these features are enabled over the air from the onlineavl application. When either the driver id or driver hours features are enabled, in o...
Page 20
20 how to log on the driver id log on screen will appear on the mdt 860 immediately after the ignition is turned on. Using the numeric keypad enter the complete driver pin. Press p to confirm the driver pin. The mdt 860 will then send the pin number back to the onlineavl application for checking. Co...
Page 21
user manual if a pin number that is already in use by another driver has been entered the driver id status pop up screen will appear with ‘log on failed! You are already logged on’. Press any key on the mdt 860 to exit the screen. The driver id log on screen will reappear to request a ...
Page 22
22 if the mdt 860 is beeping the mdt 860 will beep to remind that a log on with a driver pin is required. The beeping can be stopped by entering a correct driver pin. If a driver pin has not been assigned and the mdt 860 is beeping, contact your office immediately..
Page 23
user manual 7 miscellaneous select miscellaneous from the main menu screen (or press f6) to access the miscellaneous screen. The miscellaneous menu provides access to three sub-menus: configuration diagnostics communication test • • • 7. M isc ell an eo us.
Page 24
24 8 configuration the configuration menu screen provides access to menu options that allow users to configure various mdt 860 settings. The following mdt 860 setting are available: general display keypad buzzer font size language status bar notifications main menu inbox outbox use the 4-way cursor ...
Page 25
user manual 8.1 general the mdt 860 turn-off time (time the mdt 860 turns off after ignition has been switched off). Range: 1 – 255 minutes or infinite. 8.2 display contrast. Range: 0 – 100% backlight intensity. Range: 0 – 100% backlight timeout (time the backlight is turned off after ...
Page 26
26 note: the language settings apply to: fixed elements of the screens (titles, menus, pop ups, etc.) keypad multi-tap character subsets language setting does not apply to messages received at or sent from the mdt 860. 8.7 status bar the status bar can be customised to display the following informat...
Page 27
user manual 8.10 inbox the following settings are available: message focus (bottom, current, top). Use the and cursor key to select the required option automatic saving of responses. Use the and cursor key to enable or disable (yes or no) the required option threshold (percentage of th...
Page 28
28 9 diagnostics the following items are displayed: voltage of power supply temperature gps fix status modem status avl id mdt 860 firmware version halo qube firmware version ignition status • • • • • • • •.
Page 29
user manual 9. D iag no stic s / 1 0. C om m un ica tio n t es t 10 communication test select communication test to perform an end-to-end communication test between the mdt 860 and the onlineavl server. A message will be received on the mdt 860 if the communication link works correctly...
Page 30
0 11 pop ups all real-time notifications are displayed as pop up screens. A tone may accompany some pop up screens. Example of a pop up screen. The following external (activated by the onlineavl server) notifications are available: driver id disabled! Press any key to continue driver status disabled...
Page 31
user manual 12 specifications physical: size: 165mm x 95mm x 0mm weight: 2g display: 58mm x 77mm white led backlight, user selectable level 20 x 240 pixels, 4 grey levels memory: 10kb ram 2kb eeprom 1664kb flash as 2 banks 256kb battery-backed sram, as 2 banks keypad: 21 keys with backl...
Page 32
2 appendix external keyboard the external keyboard is an optional device. When connected, it complements the in-built keypad. Note: some of the keys are not supported (e.G. Tab, insert) there is no equivalent to the power (•) key the soft keys (1-6) are mapped onto the function keys (f1 – f6, respec...
Page 33
user manual to delete one or more characters before the cursor, press with a short pause the o button one or more times. Note: do not use a continuous pause on the o button, as this will return the screen to the main menu . The editor screen the editor screen is used for editing free form...
Page 34
4 conditions of sale and warranty a. Conditions of sale important notice some of the following terms and conditions vary from country to country. Please check with your navman dealer from whom you purchased your product. Except to the extent otherwise required by the laws of the country in which the...
Page 35
user manual contacts compliance this device complies with part 15 of the fcc rules. Operation is subject to the following two conditions: (1) this device may not cause harmful interference, and (2) this device must accept any interference received, including interference that may cause ...
Page 36
Mn000498a lat 6° 48.422`s lon 174° 44.480`e.