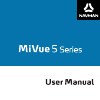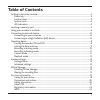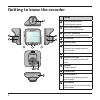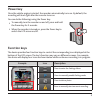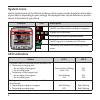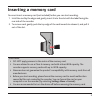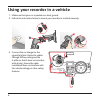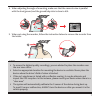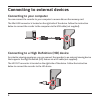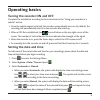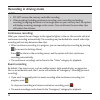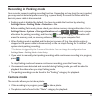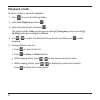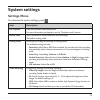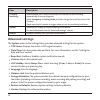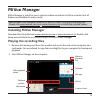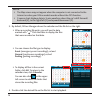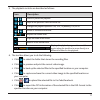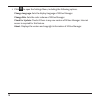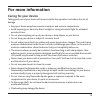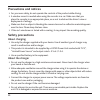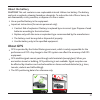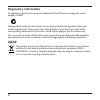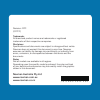Summary of MIVue 5 Series
Page 2: Table of Contents
1 table of contents getting to know the recorder ........................................................................................................ 2 power key ....................................................................................................................................3 ...
Page 3: Getting to Know The Recorder
2 getting to know the recorder name 1 device mount socket for the device mount. 2 mini-usb connector connects to the charger. 3 hd out connector connects to an external device. 4 lcd screen 5 function keys 6 led indicator 1 indicates the system status of the recorder. 7 power key 8 memory card slot ...
Page 4: Power Key
3 power key once the vehicle engine is started, the recorder automatically turns on. By default, the recording will start right after the recorder turns on. You can do the followings using the power key: to manually turn the recorder on and off, press and hold the power key for 2 seconds. When the r...
Page 5: System Icons
4 system icons various system icons on the title bar at the top of the screen provide the status information of your device. Depending on your settings, the displayed icons may be different to provide various information of your device. Example icon description the rec icon blinks while recording is...
Page 6: Inserting A Memory Card
5 inserting a memory card you must insert a memory card (not included) before you can start recording. 1. Hold the card by the edges and gently insert it into the slot with the label facing the rear side of the recorder. 2. To remove card, gently push the top edge of the card inwards to release it, ...
Page 7
6 using your recorder in a vehicle 1. Make sure that your car is parked on a level ground. 2. Follow the instruction below to mount your recorder in a vehicle securely. 3. Connect the car charger to the cigarette lighter. Route the cables through the top ceiling and the a-pillar so that it does not ...
Page 8
7 4. When adjusting the angle of mounting, make sure that the camera’s view is parallel with the level ground, and the ground/sky ratio is close to 6/4. 5. When not using the recorder, follow the instruction below to remove the recorder from the holder. Note: to ensure the highest quality recordings...
Page 9: Connecting to Your Computer
8 connecting to external devices connecting to your computer you can connect the recorder to your computer to access data on the memory card. The mini-usb connector is located on the right side of the device. Follow the instruction below to connect the rcorder to the computer via the usb cable (not ...
Page 10: Operating Basics
9 operating basics turning the recorder on and off complete the installation according to the instructions in the “using your recorder in a vehicle” section. Once the vehicle engine is started, the recorder automatically turns on. By default, the recording will automatically start in a few seconds a...
Page 11: Recording In Driving Mode
10 recording in driving mode note: do not remove the memory card while recording. If the recording (including continuous recording, event recording and parking recording) is ongoing but there is not enough space on your memory card, the system will display a warning message on the screen. Once confi...
Page 12: Recording In Parking Mode
11 recording in parking mode your recorder supports parking recording function. Depending on how long the car is parked, you may need an external power source (e.G. A power bank) to record the video while the device's power cable is disconnected. Parking mode is disabled by default. You have to enab...
Page 13: Playback Mode
12 playback mode to select a video or photo for playback: 1. Press to access the settings menu. 2. Select file playback and press . 3. Select the desired type and press . The types include: video (continuous recordings), emergency (event recordings), parking (parking recordings) and photo . 4. Use /...
Page 14: System Settings
13 system settings settings menu to customise the system settings, press . Item description file playback plays the recorded videos and photos. For more information on playback, see the "playback mode" section. Record voice sets if you want to include sounds in the recordings. The default setting is...
Page 15: Advanced Settings
14 item description g-sensor sensitivity when enabled, the g sensor will prompt the recorder to start recording automatically if an event happens. Select emergency or parking mode , and then change the sensitivity level of the g sensor. Please note that it is harder to trigger when you set the sensi...
Page 16: Mivue Manager
15 mivue manager mivue manager is a tool for you to view the videos recorded on a mivue recorder. Not all features are available for every model. Important! Your computer needs mov and avi codecs to play the recording files. Please visit www.Navman.Com.Au or www.Navman.Co.Nz to install the required ...
Page 17
16 note: the map screen may not appear when the computer is not connected to the internet or when your mivue model records without the gps function. G sensor chart displays data in 3-axis waveform about the car’s shift forward/ backward (x), to the right/left (y) and upward/downward (z). 3. By defau...
Page 18
17 5. The playback controls are described as follows: icon description / starts or pauses the playback. / skips to the previous / next file on the list. Changes the playback speed to 1/4x, 1/2x, 1x (default), 1.5x, or 2x. / mutes or unmutes the volume. Adjusts the volume level. Plays the video in fu...
Page 19
18 click to open the settings menu, including the following options: change language : sets the display language of mivue manager. Change skin : sets the color scheme of mivue manager. Check for update : checks if there is any new version of mivue manager. Internet access is required for this featur...
Page 20: For More Information
19 for more information caring for your device taking good care of your device will ensure trouble-free operation and reduce the risk of damage. Keep your device away from excessive moisture and extreme temperatures. Avoid exposing your device to direct sunlight or strong ultraviolet light for exten...
Page 21: Precautions and Notices
20 precautions and notices for your own safety, do not operate the controls of the product while driving. A window mount is needed when using the recorder in a car. Make sure that you place the recorder in an appropriate place, so as not to obstruct the driver’s view or deployment of airbags. Make s...
Page 22: About The Battery
21 about the battery caution! This unit contains a non-replaceable internal lithium ion battery. The battery can burst or explode, releasing hazardous chemicals. To reduce the risk of fire or burns, do not disassemble, crush, puncture, or dispose of in fire or water. Use a specified battery in the e...
Page 23: Regulatory Information
22 regulatory information for regulatory identification purposes, navman mivue 530 series is assigned a model number of n467. Marking labels located on the exterior of your device indicate the regulations that your model complies with. Please check the marking labels on your device and refer to the ...
Page 24
Navman australia pty ltd www.Navman.Com.Au www.Navman.Co.Nz revision: r ₀₀ ( ₄ / ₂₀₁₄ ) trademarks all brand and product names are trademarks or registered trademarks of their respective companies. Disclaimer specifications and documents are subject to change without notice. Navman does not warrant ...