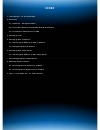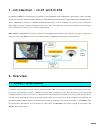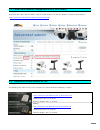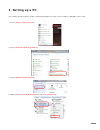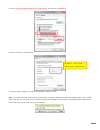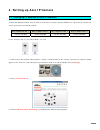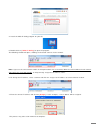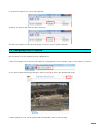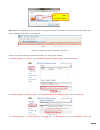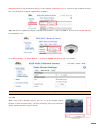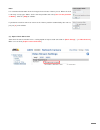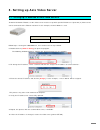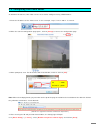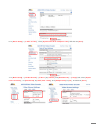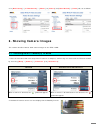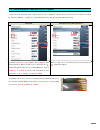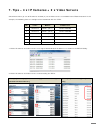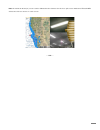Summary of TZT9/14/BB TZ touch
Page 1
1 model: tzt9/14/bb axis ip camera (h.264) settings.
Page 2: Index
2 index 1. Introduction – v3.01 with h.264 2. Overview 2-1. Summary – setup procedure 2-2. Latest axis cameras compatible with h.264 format 2-3. Tested axis video servers at fec 3. Setting up a pc 4. Setting up axis ip camera 4-1. Setting up ip address of axis ip camera 4-2. Configuring axis ip came...
Page 3: 2. Overview
3 1. Introduction – v3.01 with h.264 in addition to mpeg-4, the tztouch v3.01 software is also compatible with h.264 format, which offers a wider selection of cameras from axis communications ab. Native h.264 formatted images occupy a great amount of bandwidth for the tzt9/14/bb ethernet network. In...
Page 4
4 2-2. Latest axis cameras compatible with h.264 format to find the latest axis camera models using the h.264 format, visit the axis product selector on their website: http://www.Axis.Com/products/video/selector/index.Php >. 2-3. Tested axis video servers at fec the following axis video servers were...
Page 5: 3. Setting Up A Pc
5 3. Setting up a pc this section describes how to assign a dedicated ip address to a pc. In this example, a windows 7 pc is used. 1. Access [ start ] – [ control panel ]. 2. Open [ network and sharing center ]. 3. Open [ change adapter settings ]. 4. Right-click on [ local area connection ] and sel...
Page 6
6 5. Select [ internet protocol version 4 (tcp/ipv4) ] and click on [ properties ]. 6. Fill the ip fields as shown below. 7. Click on [ ok ] to confirm and close two windows on step 6 and 5. Note: it can take up to 20 seconds for the new ip to be recognized. A popup window on the bottom right corner...
Page 7: 4. Setting Up Axis Ip Camera
7 4. Setting up axis ip camera 4-1. Setting up ip address of axis ip cameras to work with navnet tztouch, axis ip cameras need to be set up with specific ip addresses. Up to four (4) ip cameras can be connected to a tztouch network. Axis ip camera no. 1 axis ip camera no. 2 axis ip camera no. 3 axis...
Page 8
8 4. Install the axis ip utility program on your pc. 5. Double-click on [ axis ip utility ] to open the program. The following window will open, showing the detected cameras in the network. Note: if you use the same camera models in multiple locations, be sure to write down the serial numbers of eac...
Page 9
9 8. Verify the ip address was successfully updated. 9. Repeat this process with all of the other camera(s). 10. After the ip addresses have been changed, restart the cameras (power off/on). 4-2. Configuring axis ip camera axis ip cameras must be configured using a web browser. 1. Enter the ip addre...
Page 10
10 note: when the webpage loads, pay attention to the top of the page to authorize the installation of the activex®. Click on the yellow bar and choose “install activex”. (activex is a registered trademark of microsoft corporation) 4. After entering the id and password noted above, the setup page wi...
Page 11
11 [ compression ] to [ 30 ] and click on [ save ]. In this example, [ 640x480 (4:3) ] is selected as the resolution, because this is the maximum resolution supported by the m1011. Tips: for cameras supporting a higher resolution than the m1011, such as the m5013, be sure to set the [ resolution ] t...
Page 12
12 note: it is recommended to zoom in on the image to have a better “home” preset. When the view is correctly set up, type “home” for the current position and select [ use current position as home ]. Click on [ add ] to validate. If you do not need the camera to return to the “home” position automat...
Page 13
13 5. Setting up axis video server 5-1. Setting up ip address of axis video servers to work with navnet tztouch, an axis video server must be set up with specific ip addresses. Up to two (2) video servers can be connected to the tztouch network. In this example, the axis m7014 is used. Axis video se...
Page 14
14 5-2. Configuring axis video server as with axis ip cameras, axis video servers must also be configured using a web browser. 1. Enter the ip address of the video server. In this example, “http://172.31.200.7” is entered. 2. When the camera configuration page opens, click on [ setup ] to access the...
Page 15
15 6. In [ basic setup ] – [ 3 date & time ], select [ synchronize with computer time ] and click on [ save ]. 7. In [ basic setup ] – [ 4 video stream ] – [ video 1 ] to [ video 4 ] and [ quad stream ] – [ image ] tab, select [ aspect ratio correction ], set [ resolution ] to [ 4cif (640 x 480) ] a...
Page 16: 6. Showing Camera Images
16 8. In [ basic setup ] – [ 4 video stream ] – [ video 1 ] to [ video 4 ] and [ quad stream ] – [ h.264 ] tab, set as follows. 6. Showing camera images this section describes how to show camera images on the tzt9/14/bb. 6-1. Checking axis ip camera(s) in menu 1. After the interconnection and setup ...
Page 17
17 6-2. Checking axis video server(s) in menu 1. After the interconnection and setup of video servers is complete, confirm they are detected in the tztouch network by accessing [ menu ] – [ camera ] – [ axis quad server ] and [ second axis quad server ]. Detected disconnected or not detected by defa...
Page 18
18 7. Tips – 4 x ip cameras + 2 x video servers a maximum of four (4) sets of ip cameras and two (2) sets of video servers are available in one tztouch network. In this example, the following items are configured and networked with the tzt14. No items models ip addresses 1 ip camera m1011 (no. 1) 19...
Page 19
19 note: a maximum of two (2) screens can be allocated to the camera view in the 3-split screen mode on a tztouch mfd. Select one of these sources in each screen. --- end ---.