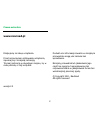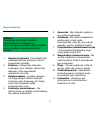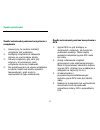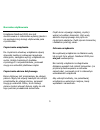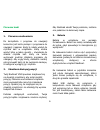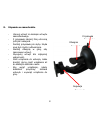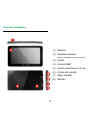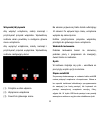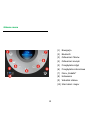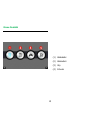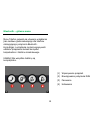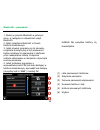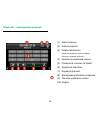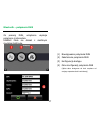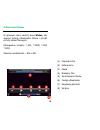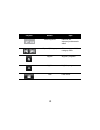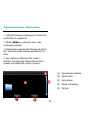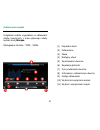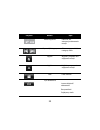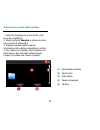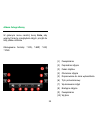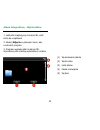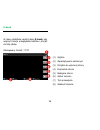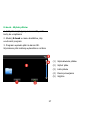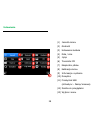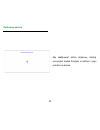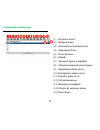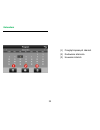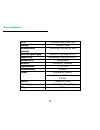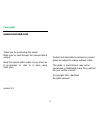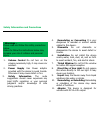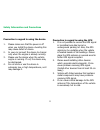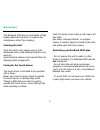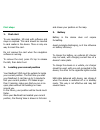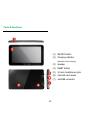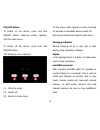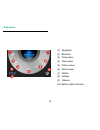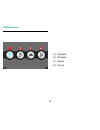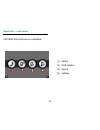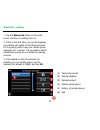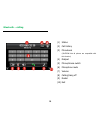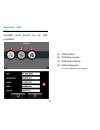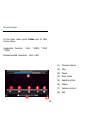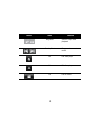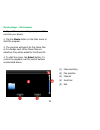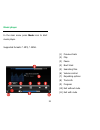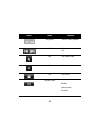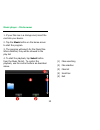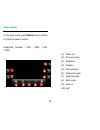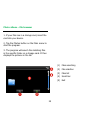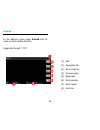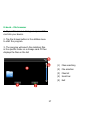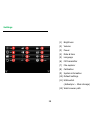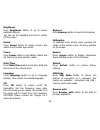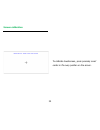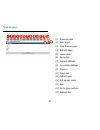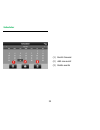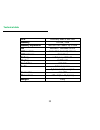Summary of auro
Page 2: Www.Navroad.Pl
2 prawa autorskie www.Navroad.Pl dziękujemy za zakup urządzenia. Przed rozpoczęciem użytkowania urządzenia, zapoznaj się z niniejszą instrukcją. Trzymaj instrukcję w dogodnym miejscu, by w razie potrzeby z niej korzystać. Wersja 2.0 produkt oraz informacje zawarte w niniejszym przewodniku mogą ulec ...
Page 3
3 bezpieczeństwo uwaga! Zapoznaj się z poniższymi zasadami bezpieczeństwa i przestrzegaj ich. Nieprzestrzeganie poniższych zasad, zwiększa ryzyko wypadku i może doprowadzić do obrażeń. 1. Regulacja głośności - nie ustawiaj zbyt wysokiego poziomu głośności, może to spowodować wypadek. 2. Zasilanie - ...
Page 4
4 Środki ostrożności Środki ostrożności podczas korzystania z urządzenia 1. Upewnij się, że podczas instalacji urządzenie jest wyłączone. 2. Podłączaj urządzenie do ładowarki dopiero po uruchomieniu silnika. 3. Używaj urządzenia, gdy silnik jest włączony. W przeciwnym razie, urządzenie może się rozł...
Page 5
5 normalne użytkowanie urządzenie navroad vivo plus jest skonstruowane z materiałów wysokiej jakości i nie wymaga innej obsługi użytkownika poza czyszczeniem. Czyszczenie urządzenia do czyszczenia obudowy urządzenia używaj ściereczki zwilżonej roztworem łagodnego detergentu, następnie wytrzyj urządz...
Page 6
6 pierwsze kroki 1. Pierwsze uruchomienie do korzystania z programu do nawigacji konieczna jest karta pamięci z programem do nawigacji i mapami. Kartę tę należy włożyć do czytnika kart w urządzeniu. Kartę można włożyć tylko w jeden sposób – równolegle do ścianek czytnika kart. Karty nie wolno wyjmow...
Page 7
7 4. Połączenie z komputerem urządzenie można połączyć na dwa sposoby – poprzez activesync dla windows xp (lub windows mobile device center dla windows vista i windows 7) lub massstorage (usb). W tym drugim przypadku, urządzenie działa jak czytnik kart pamięci. Zmiana ustawień dostępna jest w menu u...
Page 8
8 8. Używanie w samochodzie - umocuj uchwyt na zaczepie uchwytu samochodowego. - z przyssawki zdejmij folię ochronną jeśli jest naklejona. - dociśnij przyssawkę do szyby. Szyba musi być czysta i odtłuszczona. - naciśnij dźwignię w górę, aby zamocowac uchwyt. - wyreguluj uchwyt dla najlepszej widoczn...
Page 9
9 opakowanie i akcesoria 1. Urządzenie 2. Uchwyt wraz z rysikiem 3. Uchwyt na szybę 4. Ładowarka samochodowa 5. Kabel usb 6. Karta sd z oprogramowaniem i mapami* 7. Instrukcja *) w zależności od wersji.
Page 10
10 elementy urządzenia (1) włącznik (2) wskaźnik ładowania (podczas ładowania świeci na czerwono) (3) głośnik (4) przycisk reset (5) gniazdo słuchawkowe 3,5 mm (6) czytnik kart microsd (7) złącze miniusb (8) mikrofon.
Page 11
11 włącznik/wyłącznik aby włączyć urządzenie, należy nacisnąć i przytrzymać przycisk włącznika. Wyświetlony zostanie ekran powitalny a następnie główne menu urządzenia. Aby wyłączyć urządzenie, należy nacisnąć i przytrzymać przycisk wyłącznika. Wyświetlony zostanie następujący ekran: (1) przejście w...
Page 12
12 główne menu (1) nawigacja (2) bluetooth (3) odtwarzacz filmów (4) odtwarzacz muzyki (5) przeglądarka zdjęć (6) przeglądarka internetowa (7) menu „dodatki” (8) ustawienia (9) wskaźnik statusu (10) stan baterii i zegar.
Page 13
13 menu dodatki (1) kalkulator (2) kalendarz (3) gry (4) e-book.
Page 14
14 bluetooth – główne menu menu telefon pozwala na używanie urządzenia jako zestawu głośnomówiącego dla telefonu obsługującego połączenia bluetooth. Korzystając z urządzenia możesz wykonywać i odbierać połączenia zamiast korzystać bezpośrednio z telefonu komórkowego. Uwaga! Nie wszystkie telefony są...
Page 15
15 bluetooth – parowanie 1. Stuknij w przycisk bluetooth w głównym menu, a następnie w ustawieniach włącz bluetooth. 2. Włącz połączenie bluetooth w twoim telefonie komórkowym. 3. Jeżeli używasz programu po raz pierwszy, urządzenie przełączy się w tryb parowania i będzie oczekiwać na sparowanie z te...
Page 16
16 bluetooth – nawiązywanie połączeń (1) status rozmowy (2) historia połączeń (3) książka telefoniczna (pobieranie kontaktów może nie działać z niektórymi modelami telefonów.) (4) klawisze do wybierania numeru (5) przełączenie rozmowy na telefon (6) wyłączenie mikrofonu (7) regulacja głośności (8) n...
Page 17
17 bluetooth – połączenie dun za pomocą dun, urządzenie uzyskuje połączenie z internetem. Uwaga! Może nie działać z niektórymi modelami telefonów. (1) nawiązywanie połączenia dun (2) zakończenie połączenia dun (3) konfiguracja dostępu (4) okno konfiguracji połączenia dun (wpisz dane dostępowe do sie...
Page 18
18 odtwarzacz filmów w głównym menu naciśnij ikonę wideo, aby włączyć funkcję odtwarzania filmów i przejść do listy plików filmowych. Obsługiwane formaty: *.Avi, *.Wmv, *.3gp, *.Mov. Zalecana rozdzielczość – 800 x 480. (1) poprzedni film (2) odtwarzanie (3) pauza (4) następny film (5) wyszukiwanie f...
Page 19
19 przycisk nazwa opis / odtwarzaj/pauza odtwarza lub wstrzymuje odtwarzanie wideo / poprzedni/następny odtwarza poprzedni lub następny utwór wyjście wyjście z programu wyjście wyjście z programu lista lista filmów.
Page 20
20 odtwarzacz filmów - wybór plików 1. Jeśli pliki filmowe znajdują się na karcie sd, włóż kartę do urządzenia 2. Stuknij wideo w głównym menu, aby uruchomić program. 3. Odtwarzacz wyszuka pliki filmowe na karcie sd. Wyszukane pliki zostaną wyświetlone na liście. 4. Aby wybrany odtworzyć film, stukn...
Page 21
21 odtwarzacz muzyki urządzenie zostało wyposażone w odtwarzacz plików muzycznych, z menu głównego należy wybrać ikonę muzyka. Obsługiwane formaty: *.Mp3, *.Wma. (1) poprzedni utwór (2) odtwarzanie (3) pauza (4) następny utwór (5) wyszukiwanie utworów (6) regulacja głośności (7) tryb powtarzania utw...
Page 22
22 przycisk nazwa opis / odtwarzaj/pauza odtwarza lub wstrzymuje odtwarzanie muzyki / poprzedni/następny odtwarza poprzedni lub następny utwór wyjście wyjście z programu bez wyłączania muzyki wyjście wyjście z programu i wyłączenie muzyki lista lista utworów tryb odtwarzania lista losowa kolejność o...
Page 23
23 odtwarzacz muzyki wybór plików 1. Jeśli pliki znajdują się na karcie sd, włóż kartę do urządzenia 2. Stuknij przycisk muzyka w głównym menu, aby uruchomić odtwarzacz 3. Program wyszuka pliki na karcie. Wyszukane pliki zostaną wyświetlone na liście. 4. Aby odtworzyć muzykę, stuknij wybierz na liśc...
Page 24
24 album fotograficzny w głównym menu naciśnij ikonę foto, aby włączyć funkcję przeglądania zdjęć i przejść do listy plików obrazów obsługiwane formaty: *.Jpg, *.Bmp, *.Gif, *.Png (1) powiększanie (2) poprzednie zdjęcie (3) pokaz slajdów (4) obracanie zdjęcia (5) dopasowanie do okna wyświetlania (6)...
Page 25
25 album fotograficzny - wybór plików 1. Jeśli pliki znajdują się na karcie sd, włóż kartę do urządzenia 2. Stuknij zdjęcia w głównym menu, aby uruchomić program 3. Program wyszuka pliki na karcie sd. Wyszukane pliki zostaną wyświetlone na liście. (1) wyszukiwanie plików (2) wybór pliku (3) lista pl...
Page 26
26 e-book w menu dodatków naciśnij ikonę e-book, aby włączyć funkcje przeglądania tekstów i przejść do listy plików obsługiwany format: *.Txt (1) wyjście (2) zapamiętywanie ulubionych (3) przejście do wybranej strony (4) poprzednia strona (5) następna strona (6) wybór czcionki (7) tryb przewijania (...
Page 27
27 e-book - wybór plików 1. Jeśli pliki znajdują się na karcie sd, włóż kartę do urządzenia 2. Stuknij e-book w menu dodatków, aby uruchomić program 3. Program wyszuka pliki na karcie sd. Wyszukane pliki zostaną wyświetlone na liście (1) wyszukiwanie plików (2) wybór pliku (3) lista plików (4) pasek...
Page 28
28 ustawienia (1) jasność ekranu (2) głośność (3) ustawienia zasilania (4) data / czas (5) język (6) transmiter fm (7) eksplorator plików (8) kalibracja ekranu (9) informacja o systemie (10) domyślne (11) przełącznik usb (activesync – pamięć masowa) (12) Ścieżka do przeglądarki (13) wyjście z menu.
Page 29
29 jasność dotknij przycisk jasność, aby przejść do ustawień podświetlenia ekranu urządzenia. Można tutaj wybrać jasność ekranu oraz czas wygaszacza ekranu. Głośność dotknij przycisk głośność aby ustawić głośność urządzenia i włączyć wyłączyć dźwięk dotknięć ekranu. Zasilanie dotknij przycisk zasila...
Page 30
30 kalibracja ekranu aby skalibrować ektran dotykowy, dotykaj precyzyjnie środek krzyżyka w każdym z jego położeń na ekranie..
Page 31
31 przeglądarka internetowa (1) poprzednia strona (2) następna strona (3) zatrzymanie wczytywania strony (4) odświeżenie strony (5) strona startowa (6) zakładki (7) ustawienia ogólne przeglądarki (8) ustawienia połączenia internetowego (9) powiększanie widoku strony (10) pomniejszanie widoku strony ...
Page 32
32 kalendarz (1) przegląd zapisanych zdarzeń (2) dodawanie zdarzenia (3) usuwanie zdarzeń.
Page 33
33 dane techniczne cpu centrality atlas-v 600 mhz pamięć 128 mb / 2gb rozszerzenie pamięci czytnik kart microsd do 8gb system operacyjny microsoft ® windows ce 6.0 moduł gps wbudowany centrality atlas v antena gps wbudowana bateria li-polymer, 1500mah wyświetlacz 6” tft lcd rozdzielczość 800x480 aud...
Page 34
34.
Page 35: Www.Navroad.Com
2 copyrights www.Navroad.Com thank you for purchasing this model. Make sure to read through the manual before using it. Keep the manual within reach of your hand, as it is necessary to refer to it when using vivo plus. Version 2.0 product and informations enclosed in present guide are subject to cha...
Page 36
3 safety information and precautions - warnings – please read and follow the safety precautions below. Failure to follow the instructions below may increase your risk of collision and personal injury. 1. Volume control do not turn on the volume excessively high, it may cause car accident. 2. Power s...
Page 37
4 safety information and precautions precaution in regard to using the device 1. Please make sure that the power is off when you install the device. Avoiding this may cause defect of device. 2. In your car connect the device to charger only when the engine is already running. 3. Please use the devic...
Page 38
5 normal care the navroad vivo plus is constructed of high quality materials and does not require user maintenance other than cleaning. Cleaning the unit clean the unit‟s outer casing using a cloth dampened with a mild detergent solution and wipe dry. Avoid chemical cleaners and solvents that can da...
Page 39
6 first steps 1. First start to use navigation, sd card with software and maps is required. This card should be inserted to card reader in the device. There is only one way to insert the card. Do not remove the card when the navigation software is running. To remove the card, press it‟s top to relea...
Page 40
7 4. Connection with pc device can be connected in two ways - through activesync for windows xp (or windows mobile device center for windows vista & windows 7) or massstorage (usb). Massstorage mode acts like memory card reader. Change of the setting can be done in devices‟ menu “settings” -> “usb”....
Page 41
8 8. Using in a car - fix the mount on the clinch of windshield mount. - remove protecting foil (if existing) from the sucker. - press the sucker to the windshield. Winshield has to be cleaned and fat- free. - press the lever up to fix the windshield mount. - adjust the mount for the best view. - in...
Page 42
9 package and accessories 1. Device 2. Holder with stylus 3. Windshield mount 4. Car charger 5. Usb cable 6. Microsd card with software and maps* 7. Manual *) depends on version.
Page 43
10 parts & functions (1) on/off button (2) charging indicator (red light during charging) (3) speaker (4) reset button (5) 3,5 mm headphones jack (6) microsd card reader (7) miniusb connector.
Page 44
11 on/off button to switch on the device, press and hold on/off button. Welcome screen appears, than the main menu. To switch off the device, press and hold on/off button. The following screen appears: (1) stand by mode (2) switch off (3) return to main menu on the screen aalso appears counter, coun...
Page 45
12 main menu (1) navigation (2) bluetooth (3) movie player (4) music player (5) picture viewer (6) web browser (7) utilities (8) settings (9) statuses (10) battery status and time.
Page 46
13 utilities menu (1) calculator (2) scheduler (3) games (4) e-book.
Page 47
14 bluetooth – main menu caution! Not all phones are compatible. (1) calling (2) dun initiation (3) pairing (4) settings.
Page 48
15 bluetooth – pairing 1. Tap the bluetooth button on the main screen and then in settings turn on. 2. If this is the first time you use the program, your device will switch to pair mode and wait for the pairing action from your mobile phone maximum for 1 minute. The connection will be established a...
Page 49
16 bluetooth – calling (1) status (2) call history (3) phonebook (caution! Not all phones are compatible with this function) (4) dialpad (5) phone/device switch (6) microphone mute (7) volume (8) calling/hang off (9) redial (10) exit.
Page 50
17 bluetooth – dun dun enables internet connection in the device. Caution! Some phones are not dun compatible. (1) dun initiation (2) dun disconnecting (3) dun access settings (4) dun configuration (use access data from your operator).
Page 51
18 movie player in the main menu press video icon to start movie player. Supported formats: *.Avi, *.Wmv, *.3gp, *.Mov. Recommended resolution – 800 x 480. (1) previous movie (2) play (3) pause (4) next movie (5) searching files (6) status (7) volume control (8) exit.
Page 52
19 button name function / play/pause starts or stops video playback / previous/next plays previous or next movie exit exit from player exit exit from player list list of movies.
Page 53
20 movie player – file browser 1. If your files are in a storage card, insert the card into your device. 2. Tap the movie button on the main menu to start the program. 3. The program will search for the movie files in the storage card. When movie files are detected, they will be added to the movie l...
Page 54
21 music player in the main menu press music icon to start music player. Supported formats: *.Mp3, *.Wma. (1) previous track (2) play (3) pause (4) next track (5) searching files (6) volume control (7) repeating options (8) track info (9) progress (10) exit without mute (11) exit with mute.
Page 55
22 button name function / play/pause starts or stops playback / previous/next plays previous or next file exit exit without mute exit exit with mute list list of files playback mode list random without replay single file.
Page 56
23 music player – file browser 1. If your files are in a storage card, insert the card into your device. 2. Tap the music button on the home screen to start the program. 3. The program will search for the music files. When detected, they will be showed to the play list. 4. To start the playback, tap...
Page 57
24 photo album in the main menu press picture icon to switch on photo browser function. Supported formats: *.Jpg, *.Bmp, *.Gif, *.Png (1) zoom out (2) previous photo (3) slideshow (4) rotation (5) fit to window (6) fullscreen mode (7) searching files (8) next photo (9) zoom in (10) exit.
Page 58
25 photo album – file browser 1. If your files are in a storage card, insert the card into your device. 2. Tap the photos button on the main menu to start the program. 3. The program will search the matching files in the specific folder on a storage card. It then displays the pictures in the list. (...
Page 59
26 e-book in the add-ons menu press e-book icon to swich on text reading function. Supported format: *.Txt (1) exit (2) favourites list (3) go to page no. (4) previous page (5) next page (6) font selection (7) scroll mode (8) font size.
Page 60
27 e-book – file browser 1. If your files are in a storage card, insert the card into your device. 2. Tap the e-book button in the utilities menu to start the program. 3. The program will search the matching files in the specific folder on a storage card. It then displays the files on the list. (1) ...
Page 61
28 settings (1) brightness (2) volume (3) power (4) date & time (5) language (6) fm transmitter (7) file explorer (8) calibration (9) system information (10) default settings (11) usb switch (activesync – mass storage) (12) web browser path.
Page 62
29 brightness press brightness button to go to screen backlight settings. You can set the backlight and time to switch off the screen. Sound press sound button to adjust volume and switch on/off screen taps sound. Power press power button to get battery status and set the time to auto stand-by mode....
Page 63
30 screen calibration to calibrate touchscreen, press precisely cross‟ center in it‟s every position on the screen..
Page 64
31 web browser (1) previous page (2) next page (3) stop loading page (4) refresh page (5) home page (6) favourites (7) general settings (8) connection settings (9) zoom in (10) zoom out (11) default view (12) full screen mode (13) exit (14) go to given address (15) address bar.
Page 65
32 scheduler (1) events browser (2) add new event (3) delete events.
Page 66
33 technical data cpu centrality atlas-v 600 mhz memory 128 mb / 2gb memory expansion microsd card reader up to 8gb os microsoft ® windows ce 6.0 gps module embedded centrality atlas v gps antenna embedded battery li-polymer, 1500mah display 6” tft lcd resolution 800x480 audio internal speaker 3,5 m...