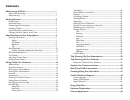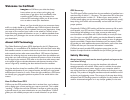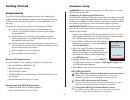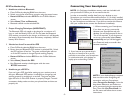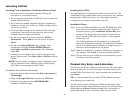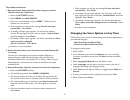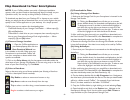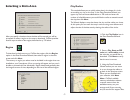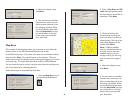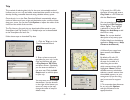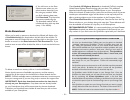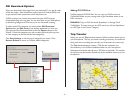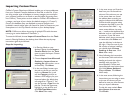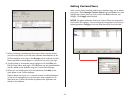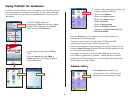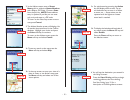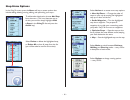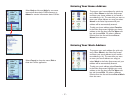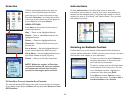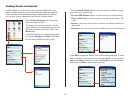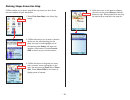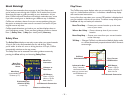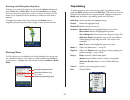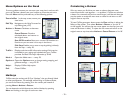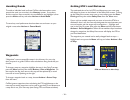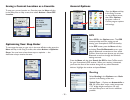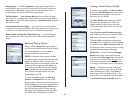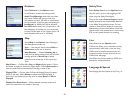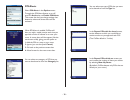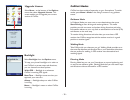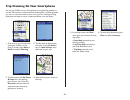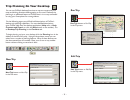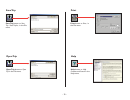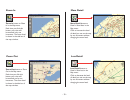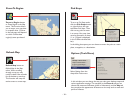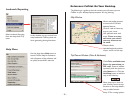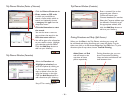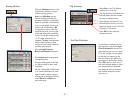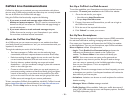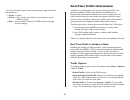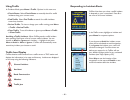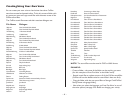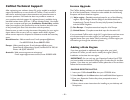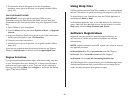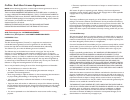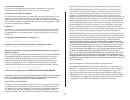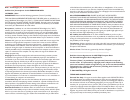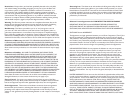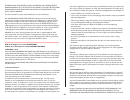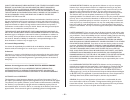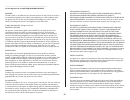- DL manuals
- NAVTEQ
- GPS
- CoPilot Live
- User Manual
NAVTEQ CoPilot Live User Manual
Summary of CoPilot Live
Page 2
Contents welcome to copilot! .........................................................I about gps technology .............................................................................1 safety warning ............................................................................................1 get...
Page 3
- 1 - welcome to copilot! Imagine… a copilot at your side that always knows where you are, where you’re going, and exactly how to get there. Now confi dently drive anywhere while copilot, using the latest, most accurate gps technology, shows you all the correct turns to take to reach your destinatio...
Page 4
- 2 - getting started requirements this user’s guide includes complete instructions for installing your copilot software, downloading map data to the smartphone, and using copilot on your smartphone to guide you to your destination or to plan trips. The steps you need to take to get up and running w...
Page 5
- 3 - connecting your smartphone note: if a quickstart installation memory card was included with your purchase of copilot, you do not need to do this. In order to successfully transfer data from your desktop to your smartphone, you must have microsoft activesync 3.1 (or later) installed. This softw...
Page 6
- 4 - installing copilot installing from a quickstart installation memory card: 1. Set up your phone and charge the battery following the instructions in your phone’s manual. 2. You must set the correct date and gmt time on your phone for optimal gps functionality. 3. Your copilot live satellite nav...
Page 7
- 5 - three ways to activate: 1. Recommended: automatic activation using your phone’s wireless internet connection a. Select the activate soft key. B. Select menu then automatic . C. Enter your e-mail address and press next . Copilot will now activate over the internet. D. Once complete, you will se...
Page 8
- 6 - map download to your smartphone note: if your copilot product came with a quickstart installation memory card, you don’t need to download map data (it’s already on your quickstart card). You can skip to using copilot for guidance , p. 14. To download map data from your desktop pc or laptop to ...
Page 9
- 7 - selecting a data area after you specify a location where the data will be stored, you will be prompted to select a region on the map to download. Copilot provides several ways to select a data region, described on p. 7-9 below. Region to download a whole country or copilot data region, click t...
Page 10
- 8 - 1. Click the map area icon in the data download wizard. Map area this method of selecting data allows you to choose an area of data by drawing a box on the data download wizard’s map screen. In the wizard, you enter a city name near which you would like to select data, then click next . The ma...
Page 11
- 9 - 1. Click the trip icon in the data download wizard. Trip this method of selecting data is by far the most customizable method. It allows you to run a trip and select street-level data specifi c to that trip, thereby avoiding unneeded data and saving valuable memory space. Once the trip is run,...
Page 12
- 10 - 6. You will return to the data selection menu where you can select another data area if you like, using any method. When you fi nish selecting data areas, click download . Trip itineraries that were created using the trip download method will be transferred along with map data (see p. 11 for ...
Page 13
- 11 - poi download options when you download a data region from your desktop pc, you get all roads within that region. Also included are regional points of interest (poi) such as gas stations, hotels, restaurants, visitor attractions, etc. Copilot now lets you control the number and types of poi th...
Page 14
- 12 - importing custom places copilot’s custom place import wizard enables you to import addresses from your outlook contacts database, an excel fi le, or text fi le. (if you are using another type of database or contact manager, you can export your contacts/ locations to an excel or text fi le bef...
Page 15
- 13 - editing custom places after custom places have been added to the database, they can be edited at any time. Select manage custom places from the tools menu, then highlight the custom place you wish to edit, click edit , and make your changes. Click apply when fi nished. Note: by default, addre...
Page 16
- 14 - using copilot for guidance in copilot’s guidance mode on your smartphone, you will receive turn-by- turn route guidance information as you travel. For your safety, the safety view screen will hide maps when your speed exceeds 10 m.P.H. To avoid distractions. 1. To launch copilot, select your ...
Page 17
- 15 - step 2 step 3 step 3a step 3b step 3c step 3d step 4 2. In the address screen, enter a street name with or without a house number , and a city or zip code. Choose a state from the pick list. Note: street address entry is optional, if you like you can enter only a city and state or a zip code....
Page 18
- 16 - stop menu options in the going to screen, press the menu soft key to access options that include adding, deleting, moving, editing, and optimizing your stops. . To add another destination, choose add stop from the menu. (this is an alternate way to do this, you can also simply highlight a sto...
Page 19
- 17 - select help and choose help for on-screen instructions about basic copilot features, or about for version information about copilot. Select cancel to close the menu, exit to close the copilot application. Entering your home address to program your home address for quick trip entry, select hom...
Page 20
- 18 - copilot automatically places every stop you enter on a list of favorite places for future quick trip entry. To enter a favorite as a stop, fi rst select favorites in the select stop screen. In the next screen, choose one of the places on the scrollable list, then press select . Menu options: ...
Page 21
- 19 - finding points of interest copilot enables you to search for points of interest (poi) such as gas stations, hotels, restaurants, visitor attractions, etc. Within the region for which map data was downloaded from your desktop/laptop computer. You can then choose a destination from the list of ...
Page 22
- 20 - step 1 step 2 step 3 1. Select pick from map in the select stop screen. 2. Copilot will prompt you to enter a location where you can start searching for the place you have in mind. Highlight one of the options, press select , and enter any necessary information. Choose current gps to zoom to ...
Page 23
- 21 - start driving! Once you have entered at least one stop in the select stop screen, you’re ready to start driving with copilot! You’ll receive turn-by-turn directions and maps to guide you safely to your destination. As you drive, copilot’s dynamic directions will instantly recalculate your rou...
Page 24
- 22 - zooming and shifting your map view to zoom your view of the map in or out, press the menu soft key and select zoom in or zoom ou t. Or, press the action key to display the zoom arrow, then press up to zoom in or down to zoom out. This action can be repeated until the minimum or maximum zoom l...
Page 25
- 23 - menu options on the road from any guidance screen, you can zoom your map view in and out, edit your trip, calculate a detour, save your location as a favorite, and more. Press the menu soft key and select any of the following options: zoom in/out in the map screen, zooms your view in/out. Edi...
Page 26
- 24 - avoiding roads to avoid an individual road and have copilot calculate another route around that road, you must be in the itinerary screen. From there, fi nd the road you want to avoid in the scrollable list and highlight it, then press the menu soft key and select actions > avoid road . To ca...
Page 27
- 25 - saving a current location as a favorite to save your current location as a favorite, press the menu soft key in the safety view or map screen, then select actions > save gps location . Optimizing your stop order to rearrange the stops on your trip in the most effi cient order, press the menu ...
Page 28
- 26 - advanced routing options using copilot’s advanced routing options, you can create combinations of route settings and road preferences and save them in separate profi les for quick recall. Note: advanced routing options include the ability to alter road preferences and road speeds for differen...
Page 29
- 27 - guidance select guidance in the options menu. In the guidance screen, the settings under audio turn warnings determine how often and where copilot will give you next turn information out loud. All, none, or some boxes can be checked. A pick list gives the options for just ahead: by default yo...
Page 30
- 28 - poi alerts select poi alerts in the options menu. To toggle the poi alerts feature on or off, press the action key on enable poi alerts . This screen also lets you change settings that determine when and where alerts will be activated. When poi alerts is enabled, copilot will alert you with a...
Page 31
- 29 - copilot modes copilot has three modes of operation on your smartphone. To switch modes, press menu > mode in the going to screen or any guidance screen. Guidance mode in guidance mode, you enter one or more destinations, then press start driving to start driving and receive guidance. This mod...
Page 32
- 30 - trip planning on your smartphone you can use copilot on your smartphone for trip planning whether or not the gps receiver is connected and receiving data. In planning mode you can run a trip even when you’re not in your car. You’ll get driving directions and maps to use as a reference before ...
Page 33
- 31 - trip planning on your desktop you can use copilot’s desktop functions to map out routes and print maps and driving directions before getting on the road. Desktop trip planning is an additional feature of copilot that is in no way connected to using your smartphone for route guidance. On the f...
Page 34
- 32 - save trip save trip button or save trip / save trip as... In the file menu. Open trip open trip button or open trip in the file menu. Print print button or print... In the file menu. Help help button or help contents and search in the help menu..
Page 35
- 33 - zoom in zoom in button or zoom in in the map menu. Each time you click this button, your view will be zoomed in by one increment. The zoom level is shown in the title bar of the map window. Zoom out zoom out button or zoom out in the map menu. Each time you click this button, your view will b...
Page 36
- 34 - zoom to region zoom to region button or zoom region in the map menu. This function allows you to zoom your map view to a specifi c area. Choices in the sub-menu will depend on which copilot data region(s) were purchased. Refresh map refresh map button or refresh map in the map menu. When scro...
Page 37
- 35 - landmark reporting select landmark reporting from the drop-down trip menu. In this window you can control how many landmarks copilot points out when generating driving directions. Help menu use the drop-down help menu to access copilot help for assistance with all aspects of the software and ...
Page 38
- 36 - click the points of interest tab. Enter a state or zip code in which you would like to search, a radius within which to search, and (optionally) choose a category and type from the drop-down menu. Click the binoculars to start the search. You can also enter a name to narrow down the search in...
Page 39
- 37 - click the options button in the trip planner window to access copilot routing options. Auto and quickest are the default settings, providing the quickest routing for automobiles based on practical considerations such as road quality, terrain, and urban/rural classifi cations. Rv routing favor...
Page 40
- 38 - copilot live communications copilot live allows you to maintain two-way communication with drivers who are using copilot and to actually see where they are currently located. You can do this from the copilot live web page. Using this copilot live functionality requires the following: 1) if yo...
Page 41
- 39 - your live connection status is shown at the bottom right of the black information bar: • green — good. • yellow — ok. Usually seen when fi rst connecting or in poor gprs coverage. • red — no connection. Check your gprs network coverage and live settings. Real-time traffi c information in addi...
Page 42
- 40 - using traffi c in guidance mode, press menu > traffi c . Options in this menu are: • check route: select check route to manually check for traffi c incidents along your current route. • find traffi c: select find traffi c to search for traffi c incidents around any location. • review traffi c...
Page 43
- 41 - creating/using your own voice you can create your own voice or load voices that other copilot users have created and posted online. To do this, create a folder with any name you want and copy sound fi les with the exact names of the copilot sound fi les. The copilot sound fi le names and thei...
Page 44
- 42 - copilot technical support after registering your software (see p.43), you’re entitled to technical support and discounts on new versions of copilot. Check out alk’s web site for technical support documentation and posted answers to common questions. If the web site does not provide an answer ...
Page 45
- 43 - using help files copilot provides extensive help files, available on your desktop/laptop and your smartphone, to guide you through the program as you use it. To access help on your smartphone, once the copilot application is launched, press menu > help . In the desktop application, click on t...
Page 46
- 44 - copilot end-user license agreement note: on the following pages there are three separate license agreements for users of north american , european , and australian data . This is a legal agreement between you, the user (either an individual or an entity), and alk technologies, inc. ("alk"). I...
Page 47
- 45 - 4. Licensee's responsibility: you assume all responsibility for, and alk shall not be liable for, all action taken, decisions made, and advice given as a result of your use of the software. 5. Us government restricted rights: the software and documentation are provided with restricted and lim...
Page 49
- 47 - restrictions. Except where you have been specifically licensed to do so by alk, and without limiting the preceding paragraph, you may not (a) use this data with any products, systems, or applications installed or otherwise connected to or in communication with vehicles, capable of vehicle nav...
Page 50
- 48 - may make a single back-up or archival copy of the software for back-up purposes only. You may not transfer this software or assign this license agreement to another party. You are not permitted, during the term of this license agreement and thereafter to: • use the software on a network or fi...
Page 51
- 49 - quality, performance, merchantability, or fitness for a particular purpose. In no event will alk be liable for direct damages in excess of the license fee or any indirect, special, incidental, or consequential damages arising out of the use or inability to use the software or documentation, e...
Page 52
- 50 - ----------------------------------------------------------------------------------- license agreement for navteq australia data preamble the data ("data") is provided for your personal, internal use only and not for resale. It is protected by copyright, and is subject to the following terms a...