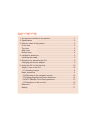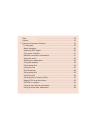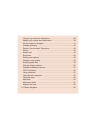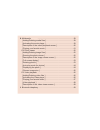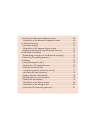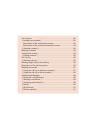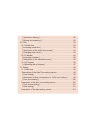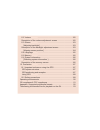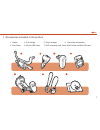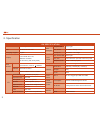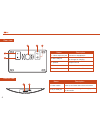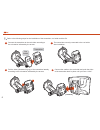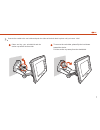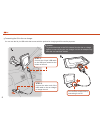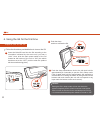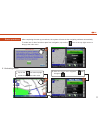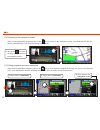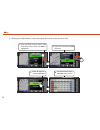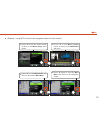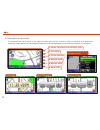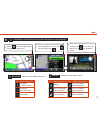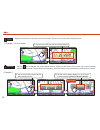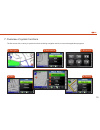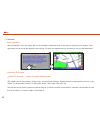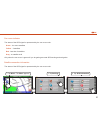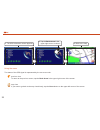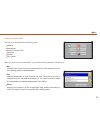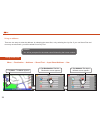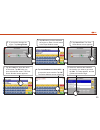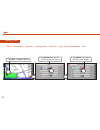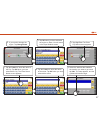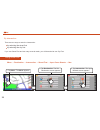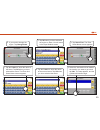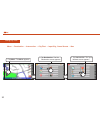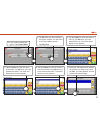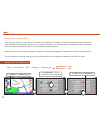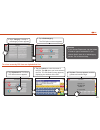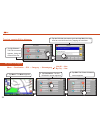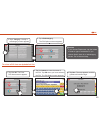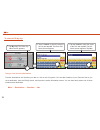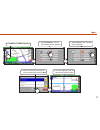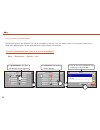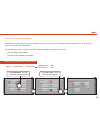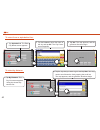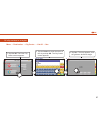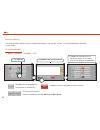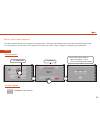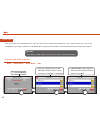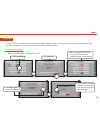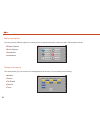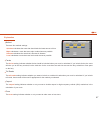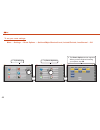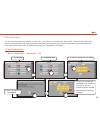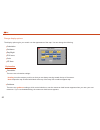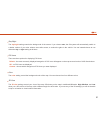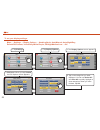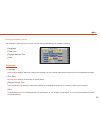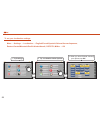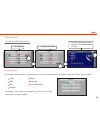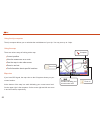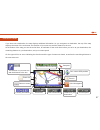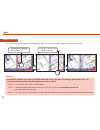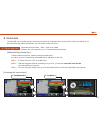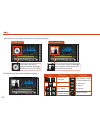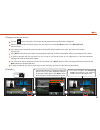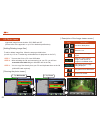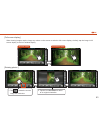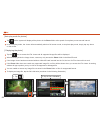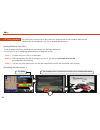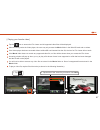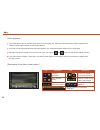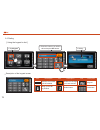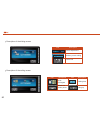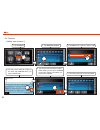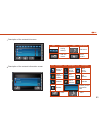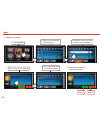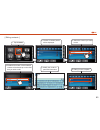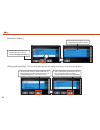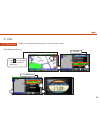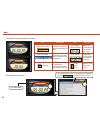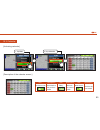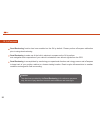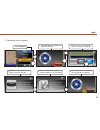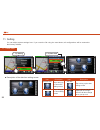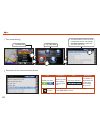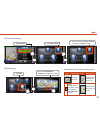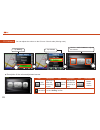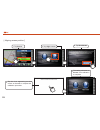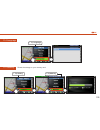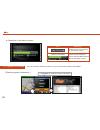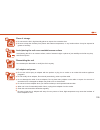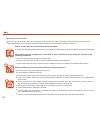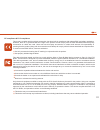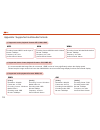- DL manuals
- NavTour
- GPS
- G4
- User Manual
NavTour G4 User Manual
User Manual
Version: 080004
Date of publication: 2008 April
Copyright © 2006. dmedia System Co., Ltd.
All Rights Reserved.
No part of this manual may be reproduced, copied or published without prior written permission of dmedia Group.
Registered product names or trademarks used herein belong to their respective companies.
dmedia Group reserves the right to make changes to the information in this publication at any time without
obligation to notify any person of such revision or changes.
Due to different development and manufacturing periods, new updates for the software contained in the DVD
included may be released at anytime. If the version of your software differs from the version described in this
manual, please refer to the information available on our website: www.navtour.com
Should you encounter any problems related to the operation of the product, please visit our official website to
obtain the latest information.
E-mail: support@navtour.com
Website: http://www.navtour.com
Summary of G4
Page 1
User manual version: 080004 date of publication: 2008 april copyright © 2006. Dmedia system co., ltd. All rights reserved. No part of this manual may be reproduced, copied or published without prior written permission of dmedia group. Registered product names or trademarks used herein belong to thei...
Page 2
Contents 1. Accessories included in the product ............................................... 1 2. Specification ........................................................................ 2 3. Exterior views of the product .......................................................... 3 front view ........
Page 3
Time ...................................................................... 18 volume ...................................................................... 18 7. Overview of system functions ...................................................... 19 7.1 navigate ........................................
Page 4
Using a city center as destination .............................................. 39 nearby city centers as a destination .......................................... 39 all city centers in a region .......................................................... 41 itinerary planning .........................
Page 5
8. Multimedia ...................................................................... 59 [ adding/deleting media files ] ...................................................... 59 [ activating the music player ] ...................................................... 59 [ description of the music playb...
Page 6
[ activating the bluetooth telephone menu ] ................................. 69 •description of the bluetooth telephone screen ......................... 69 9.1 bluetooth pairing .................................................................... 70 [ automatic pairing ] ..............................
Page 7
9.4 contacts ...................................................................... 82 [ adding new contacts ] ............................................................... 82 •description of the contacts list screen ...................................... 83 •description of the contacts informatio...
Page 8
[ information display ] .................................................................. 92 [ pairing and unpairing ] .............................................................. 92 10. Pda ...................................................................... 93 10.1 world time ...................
Page 9
11.2 volume .................................................................... 102 description of the volume adjustment screen ............................. 102 11.3 screen .................................................................... 103 [ adjusting backlight ] ...............................
Page 10
1 1. Accessories included in the product 1. Cradle 5. Car holder 2. Car charger 6. 24 pin usb cable 3. Travel charger 7. Dvd, warranty card, quick start guide and microsd card 4. Car holder transmitter 1 2 3 4 5 7 6.
Page 11
2 2. Specification processor os language support display gps function audio codec i/o input method hand write (no stylus) expansion slot microsd microphone built-in microphone speaker built-in speaker (mono) earphone jack 2.5 mm stereo earphone jack bluetooth csr 2.0 usb mini usb 24 pin connector 24...
Page 12
3 3. Exterior views of the product top view front view 2 1 1 2 3 4 5 6 power indicator up button cancel button down button turns red when charging and green when charging is complete scrolls up in menus and selections cancels selection scrolls down in menus and selections name description touch scre...
Page 13
4 rear view bottom view 1 2 3 4 5 starts up and shuts down the touch screen connects to a car charger for charging or pc for file transfer power switch 24 pin usb port 1. 2. 2.5mm earphone jack reset button speaker connects to headphones resets and restarts the unit outputs sounds name name descript...
Page 14
5 4. Installation directions installing the cradle installing the cradle and the car holder mount the g4 onto the cradle according to the orientation indicated by the arrows. When removing the g4 from the cradle, push the latches at the four corners to dislodge the unit. Cradle.
Page 15
6 refer to the following steps for the installation of the transmitter, car holder and the g4. Connect the transmitter to the car holder according to the orientation indicated by the arrows. The transmitter securely connected to the car holder after installation. Pull the sides (illustrated in gray)...
Page 16
7 connect the cradle to the car holder and push the sides of the dock back in place until you hear a "click". 1 2 to remove the car holder, please flip the level down toward the device. Pull the suction cup away from the windshield. Clean and dry your windshield and the suction cup with a lint-free ...
Page 17
8 step 1. Connect the 24 pin usb cable to the usb port located at the bottom of the unit. Step 2. Connect the other end of the usb cable to the car charger to charge the unit. Connecting the g4 to the car charger you can use the 24 pin usb cable that comes with the product for charging and file tran...
Page 18
9 before initial use, the product should be fully charged for optimal performance. Caution 5. Directions for activating the g4 charging with the ac adapter step 1. Connect the 24 pin usb cable to the usb port at the bottom of the unit. Step 2. Connect the other end of the usb cable to the ac adapter...
Page 19
10 follow the directions provided below to turn on the g4 6. Using the g4 for the first time 1 2 3 insert the microsd card into the g4 according to the orientation indicated by the arrow until you hear a “click”. Next, slide the main power switch of the g4 located at the bottom of the unit to “on” (...
Page 20
11 basic operations after completing the start up procedures, the system will execute the navigating software automatically. To make use of other functions apart from navigation, tap on the icon at the top right corner to bring up the main menu. Tap on the icon at the top right corner to bring up th...
Page 21
12 when running application programs, tap on the ___ icon to return to the navigation screen. Let’s illustrate this with the following example (the g4 is currently running music player). 6.2 returning to the navigation screen when running application programs, tap on the ___ icon to close whatever p...
Page 22
13 6.4 mtp (multiple touch pad) operations four buttons are located on the right side of the touch screen offering different input/control methods. Mtp operations are available in the main menu, sub menu, and file viewer. The following section indicates the basic mtp operations: mtp operations can b...
Page 23
14 • setting (all configurations): exist the program and return to the previous level after activating the main menu, slide downwards on the mtp until pda is highlighted 1. Press " o" to access the pda sub menu. Press “ o” again to activate calendar. You will be taken to the calendar main screen. 2....
Page 24
15 • [ example – using mtp to return to the navigation screen from file viewer ] press " x" in the file viewer screen to return to the music player main screen. Press " x" in the multimedia sub menu to return to the main menu. Press " x" in the music player screen to return to the multimedia sub men...
Page 25
16 a vertical tool bar can be found on the right hand side of the screen. It offers a variety of functions such as function switching, system status query and display. Simply tap on the corresponding icon to execute the function of your choice. Activate menu/return to the navigation screen 1. Time d...
Page 26
17 activating menus/returning to the navigation screen directly / indicates current battery status. Indicates current bluetooth status. Charging 66%~100% battery power remaining 10%~15% battery power remaining 15%~33% battery power remaining 33%~66% battery power remaining less than 10% battery powe...
Page 27
18 displays the current time (in 24-hour/12-hour format). Tap the icon to bring up the display window. [ example ] 12-hour format [ example ] time tap the icon to activate the volume adjust function. Tapping at the center of the screen can choose between “mute/restore sound”. The small bars at the b...
Page 28
19 setting 5 pda 4 navigate 1 bluetooth 3 7. Overview of system functions the g4 comes with a variety of system functions including navigation and four convenient application programs. Multimedia 2 3 2 1 4 5.
Page 29
20 after activating the unit, the system will run the navigation software directly. At this point a warning screen appears. Tap i agree after you have read and agreed to the warning. The map view appears and you are ready to set your first destination! Gps signals can be obstructed by ceilings, tree...
Page 30
21 green : 4 or more satellites yellow : 3 satellites red : less than 3 satellites gray : no satellite at all the status of the gps signal is represented by the car cursor color: the status of the gps signal is represented by the car cursor color: only when the car cursor is green will you be gettin...
Page 31
22 4. The gps information screen appears. 5. Tap the back-arrow in the upper right corner to close it. 6. Back to the map. The status of the gps signal is represented by the car cursor color: previous view to return to the previous screen, tap the back-arrow in the upper right corner of the screen. ...
Page 32
23 you can set your destination the following ways: when you have found your destination, you have the following options to choose from: setting your destination address nav calculates the route from your current location (or the location you set as a starting point) to the destination. Intersection...
Page 33
24 there are two ways to enter the address: by selecting the street first, or by selecting the city first. If you use street first and too many records match, you will be asked to use city first. Using an address 1. Tap menu. The menu appears. 2. Tap destination. The set destination screen appears. ...
Page 34
25 4. If you need to change the region. Tap change state. 6. Tap street first. The enter street name screen appears. 5. Tap ok when you have selected the region or state. You will return to the input method screen. 8. Tap the numbers or letters a-d to enter the house number. Tap ok the select addres...
Page 35
26 1. Tap menu. The menu appears. 2. Tap destination. The set destination screen appears. 3. Tap address. The input method screen appears. Using city first menu → destination → address → change state → city first → input city, street address → nav.
Page 36
27 4. If you need to change the region. Tap change state. 6. Tap city first. The enter city name screen appears. 5. Tap ok when you have selected the region or state. You will return to the input method screen. 7. Tap the letters to enter the name of the city. Tap ok when you have selected the city....
Page 37
28 there are two ways to enter the intersection: if you use street first and too many records match, you will be asked to use city first. By intersection 1. Tap menu. The menu appears. 2. Tap destination. The set destination screen appears. 3. Tap intersection. The input method screen appears. Using...
Page 38
29 4. If you need to change the region. Tap change state. 6. Tap street first. The enter street name screen appears. 5. Tap ok when you have selected the region or state. You will return to the input method screen. 7. Tap the letters to enter the name of the street. Tap ok when you have selected the...
Page 39
30 1. Tap menu. The menu appears. 2. Tap destination. The set destination screen appears. Using city first menu → destination → intersection → city first → input city, cross streets → nav 3. Tap intersection. The input method screen appears..
Page 40
31 7. Tap the letters to enter the name of the street. Tap ok when you have selected the street. The enter 2nd street name screen appears. 4. If you need to change the region. Tap change state. 5. Tap ok when you have selected the region or state. You will return to the input method screen. Tap city...
Page 41
32 there are many points of interest that you can select as a destination. Generally, you choose a category and then choose one of four methods of selecting the specific point of interest. Sometimes you must first select a subcategory (such as museum within the category of attractions) before you ca...
Page 42
33 to select a nearby poi from an alphabetical list: 1. Tap alphabetical. The enter poi name screen appears. 4. Tap a category. Usually a subcategory screen appears. 5. Tap a subcategory. The poi options screen appears. 2. Tap the letters to enter the name of the poi. Tap ok when you have selected t...
Page 43
34 to select a nearby poi by distance: 2. Tap the poi that you want to go to and tap nav. You may need to scroll down the list by tapping the scroll bar. All pois in a region 1. Tap menu. The menu appears. 2. Tap destination. The set destination screen appears. 3. Tap poi. The points of interest scr...
Page 44
35 to select a poi from an alphabetical list: 1. Tap list all. The enter poi name screen appears. 4. Tap a category. Usually a subcategory screen appears. 5. Tap a subcategory. The poi options screen appears. 2. Tap the letters to enter the name of the poi. Tap ok when you have selected the poi. The...
Page 45
36 to select a poi by city: 1. Tap by city. The enter city name screen appears. 2. Tap the letters to enter the name of the city and tap ok. The enter poi name screen appears. 3. Tap the letters to enter the name of the poi and tap ok. The poi select screen appears. Tap nav. Favorite destinations ar...
Page 46
37 1. Tap menu. The menu appears. 2. Tap destination. The set destination screen appears. 4. Tap on the favorite you want to use as a destination and tap nav. 3. Tap favorites. The favorites screen appears. 5. The map appears, and the guidance directions begin..
Page 47
38 recent destinations are locations you have navigated to recently. You can easily select one of these locations as a destination. Managing your recent destinations list is covered later in this section. Using a recent user destination menu → destination → recent → nav to select a destination from ...
Page 48
39 sometimes you may want to use the g4 system to get to a city, but not to a specific location within the city. To do this you select a city center as a destination. Using a city center as destination as with selecting a point of interest, there are several methods of selecting a city center: two f...
Page 49
40 to select from an alphabetical list: to select by distance: 1. Tap alphabetical. The enter city name screen appears. 2. Tap the letters to enter the name of the city and tap ok. The city center screen appears. 3. Tap nav. The map appears, and the guidance directions begin. 2. Tap the city that yo...
Page 50
41 menu → destination → city center → list all → nav all city centers in a region 1. Tap list all. The enter city name screen appears. 2. Tap the letters to enter the name of the city and tap ok. The city center screen appears. 3. Tap nav. The map appears, and the guidance directions begin..
Page 51
42 the itinerary feature allows you to set multiple destinations. You can add, remove, or re-order destinations according to your needs. Ltinerary planning menu → itinerary → add/del → go! To set the ltinerary: 1. Tap itinerary. 2. Tap add to add new destinations. Tap del to remove a destination fro...
Page 52
43 the detour feature allows you to bypass a preset distance. The avoid roads feature lets you tell the g4 system about roads on a route that you do not want to use. Stopovers are stops you add to a trip to make prior to reaching your destination. Tap reset to clear a detour. Detours, avoid roads, s...
Page 53
44 once you have set a destination you can look at the list of streets and determine if you need to mark one or more as unavailable. If you mark a section as unavailable the g4 system will calculate a new route that avoids the section you marked. Avoid road caution you cannot create a detour if you ...
Page 54
45 once you have set a destination you can add a stopover. Adding a stopover does not cancel your original destination. Once you reach your stopover, you will be prompted to continue to the destination. Stopovers menu → destination → stopover → nav to create a stopover: 1. Tap destination. 2. Tap st...
Page 55
46 you can set many different options to customize the g4 system and make it work your way. These options include: the route options give you control over the appearance of the map. You can change the following: setting user options change route options display options method speed alert toll roads ...
Page 56
47 method there are four method settings: quickest calculates the route that should take the least amount of time. Major calculates a route that uses major roads whenever possible. Shortest calculates the route that is shortest in distance. Local calculates a route that uses local roads whenever pos...
Page 57
48 menu → settings → route options → quickest/major/shortest/local; include/exclude; less/normal → ok to set your route settings: 1. Tap settings. 3. The route options screen appears. When you have finished choosing your options, tap ok. 2. Tap route options..
Page 58
49 menu → speed alert → auto/fixed → ok to set the speed alert: you can use the speed alert feature to warn you if your vehicle is exceeding the speed limit. There are two speed alert options: auto speed alert and fixed speed alert. Auto speed alert uses the type of road to determine the probably sp...
Page 59
50 the display options give you control over the appearance of the map. You can change the following: change display options orientation day/night guidance poi icons color 3d view orientation there are two orientation settings: heading turns the map as you drive so that you are always moving toward ...
Page 60
51 day/night the day/night setting controls the background of the screen. If you choose auto, the g4 system will automatically switch to a darker version of your color scheme soon after sunset, to reduce the glare in the vehicle. You can instead choose to use either the day or night setting at all t...
Page 61
52 menu → settings → display options → heading/north; auto/manual; auto/night/day; default/off/custom; yellow/grey/white/purple; 2d/high/medium/low → ok to set your display settings: 1. Tap settings. 4. Poi icons: when you tap custom the poi options screen appears. 5. Tap on the categories you want ...
Page 62
53 the localization options give you control over the settings affected by your location, including: change localization options language daylight savings time time zone units language six language settings. When you change the language, all of the screen names and controls will be in the selected l...
Page 63
54 menu → settings → localization → english/french/spanish/chinese/korean/japanese; eastern/central/mountain/pacific/alaska/hawaii; dst/std; mi/km → ok to set your localization settings: 1. Tap settings. 3. When you have finished choosing your options, tap ok. 2. Tap localization voice options..
Page 64
55 to view the gps information: gps information using shortcuts 1. Tap settings. 3. The gps information screen appears. Tap the back-arrow to return. 2. Tap gps information. The shortcut feature provides you quick access to some of the most important destinations while you’re on the road, including:...
Page 65
56 using the trip computer using the map map view the trip computer allows you to calculate the total distance of your trip. You may save up to 3 trips. There are various ways of looking at the map: if you have gps signal, the map view on the g4 system shows you your current location. At the bottom ...
Page 66
57 if you have set a destination, the map displays additional information. As you navigate to a destination, the top of the map displays the name of the next street, the direction of your next turn and the distance to the turn. At the bottom of the map you see the arrival time, an estimate of how mu...
Page 67
58 you can plan the map by tapping and dragging the map. To return to the regular map view, press the "x" button. Magnify the map 1. Tapping and dragging to plan the map. 2. Tap "x" to return to the regular map view. Step 1 :connect the g4 to a pc via a usb cable. Step 2 :after activating the g4 and...
Page 68: 8. Multimedia
59 supported formats include: *.Mp3, *.M4a, and *.Wma (please refer to the appendix on p.112 for detailed specifications) [ adding/deleting media files ] to add or delete music files, follow the steps provided below (or refer to p.113 on “transferring multimedia files for playback on the g4”) step 1...
Page 69
60 default image cover.Jpg displayed the default image will be displayed when no cover.Jpg files can be found in the folder. Description on cover display (as shown in the following example). [ description of the music playback screen ] the associated image of cover.Jpg will be displayed when the fil...
Page 70
61 tap the icon to access the file viewer and all supported media files will be displayed. When browsing under the music player, the user may only access the music folder in the microsd card and no others. If the music player has been executed without a microsd card inserted into the g4, the icon fo...
Page 71
62 supported image formats include: jpg, bmp and gif (please refer to the appendix on p.112 for detailed specifications) [ adding/deleting image files ] to add or delete image files, follow the steps provided below: (or refer to p.113 on “transferring multimedia files for playback on the g4”). [ run...
Page 72
63 window mode full screen mode when viewing images, tap the image any where on the screen to switch to full screen display; similarly, tap the image in full screen display to return to window display. [ full screen display ] [ rotating photos ] x4 1. Tap to rotate the current image 90° clockwise. 2...
Page 73
64 x2 tap and the system will display all the photos in the photo folder at the speed of one photo per two-second interval. In the auto-play mode, the viewer will automatically switch to full screen mode; to stop auto-play mode, simply tap any where on the screen. [ auto-play mode for photos ] tap t...
Page 74
65 [ normal display ] [ normal display at 1.5x magnification ] [ normal display at 2x magnification ] zoom in zoom in zoom out tap to choose between image sizes; the default image size is fit to window. In the fit to screen mode, images that are larger than the viewing area of the screen will automa...
Page 75
66 [ activating the video player ] the video player can be used to play video files. Supported file format includes: wmv and avi (please refer to the appendix on p.112 for detailed specifications) [ adding/deleting video files ] to add or delete video files, please operate according to the steps pro...
Page 76
67 x2 tap the icon to access the file viewer and all supported video files will be displayed. When browsing under the video player, the user may only access the movie folder in the microsd card and no others. If the video player has been executed without a microsd card inserted into the g4, the icon...
Page 77
68 [ description of the video viewer screen ] the video player will be paused when there is an incoming call. After the call session has ended, playback will resume from the point where the video was paused. If the file you have played last time has been deleted, you will be prompted to select a fil...
Page 78
69 [ activating the bluetooth telephone menu ] • description of the bluetooth hf phone screen 9. Bluetooth telephony keypad contacts call log bluetooth manager show mobile phone connection status the name of the device will be displayed on the mobile phone connected pairing connect to a previously p...
Page 79
70 9.1 bluetooth pairing [ automatic pairing ] with the g4, users can choose between “ automatic pairing” and “awaiting pairing request from other bluetooth device” by choosing “ automatic pairing”, the g4 will automatically attempt to establish pairing. Please check that the bluetooth function has ...
Page 80
71 confirm input delete the last digit you have entered keypad: you can enter the passkey for bluetooth pairing with it • description of the password input screen input the same passkey 7. After entering your passkey, tap ok. 8. Input the same passkey on the remote device you with to pair the g4 to ...
Page 81
72 [ waiting for pairing with other bluetooth devices ] searching for device input passkey the following example will illustrate how to perform automatic pairing with a bluetooth mobile phone. 1. 4. 5. 3. Activate the bluetooth function on the g4, (the bluetooth icon on the sidebar will turn blue). ...
Page 82
73 [ establishing connection in the bluetooth manager ] after completing the process of pairing, to establish a connection, send a connection request. The connection will be established when the remote device the g4 has paired to has replied to the “connection request” you have sent. 9.2 bluetooth c...
Page 83
74 [ using the bluetooth connection hotkey to establish connection ] accept request for connection caution: a device that has successfully paired with the g4 previously may automatically attempt to establish connection with the g4. The g4 will automatically accept such requests. 1. Tap connect to. 2...
Page 84
75 the program will check for pairing and connection prior to dialing. You will not be able to dial a number if pairing and connection have not been established. [ overview of the dialing process ] request for connection no no yes yes.
Page 85
76 [ using the keypad to dial ] 9.3 dialing 1. Tap keypad. 3. Dialing... Enter the number you wish to call and tap the dial button. 2. Displays the number you have dialed redial button keypad dial button bring up the call log window delete the last digit you have entered icon icon icon description d...
Page 86
77 [ dialing from the call log ] 1. Tap keypad. 2. Tap call log. 4. Dialing... 5. Call established. Select the number you wish to call and tap the dial button. 3. Using the keypad to access the call log.
Page 87
78 [ dialing using the redial button ] 1. Tap call log. 1. Tap keypad. 2. Tap redial. 3. Dialing... 3. Dialing... Select the number you wish to call and tap the dial button. 2. Accessing the call log directly.
Page 88
79 if you need to call an extension number, you can tap the keypad icon during the call to access the keypad and enter the extension number. [ making calls from your contacts ] [ dialing with the keypad ] 3. Dialing... 1. Tap contacts. 1. Tap the small keypad icon. Tap the name of the person in your...
Page 89
80 volume adjustment cancel call number you are calling icon icon icon description description description show the keypad calling time switch to a mobile phone hang up description of the dialing screen description of the calling screen.
Page 90
81 [ overview of the answering process ] the diagram below illustrates the answering process for incoming calls when a bluetooth telephone has been paired and connected to the g4. No yes.
Page 91
82 x2 [ adding new contacts ] 9.4 contacts 1. Tap contacts. 2. Tap add new contact. 6. The saving process is now completed. 3. Tap twice on the field you wish to edit. You may enter character strings in the field; tap confirm when you have finished input. You may proceed to edit any other fields; wh...
Page 92
83 name of contact website office address fax number mobile phone number office phone number emil address address remark clear store home telephone number contact person information field icon icon icon icon icon description description description description description sorting hotkeys dial button...
Page 93
84 delete contact person confirmation screen confirm deletion cancel deletion [ deleting a contact ] 1. Tap contacts. The list of contact person will be displayed. Tap " o" to confirm deletion. The contact has been successfully deleted. Select the contact you wish to delete and tap delete. 2. 4. 5. ...
Page 94
85 [ editing contacts ] 1. Tap contacts. The list of contact person will be displayed. Modify the contact’s personal information. Detailed information of the selected contact will be listed; tap on the field that you wish to edit. Select the contact you wish to edit. Editing is now complete. 2. 5. 4...
Page 95
86 9.5 call log description of the call log screen the list of calls dialed delete entry in the call log add to contacts dial delete all call records the list of missed calls the list of calls answered [ deleting call log ] deleting single entry in the call log 1. Tap call log. 1. Tap call log. 2. T...
Page 96
87 deleting all records [ using the call log to add new contacts ] 1. Tap call log. 1. Tap call log. 3. Tap delete all call records. Select the type of call record (calls dialed, calls answered, missed calls) after selecting the type of call record, tap add new contact. Tap store to save the selecte...
Page 97
88 9.6 bluetooth manager [ using the call log to dial a number ] 1. Tap call log. 1. Tap setting. 3. Dialing... Select the type of call record (calls dialed, calls answered, missed calls) and tap dial. The bluetooth manager sub menus will appear. Bluetooth configurations check connection about check...
Page 98
89 [ bluetooth configurations ] [ working connections ] 1. Tap setting. 1. Tap setting. 2. Tap working connections. 3. All working connections will be shown. Tap bluetooth configurations to view the items you can configure for g4’s bluetooth function. 2. You may enter the name of the device in this ...
Page 99
90 [ unpairing paired device ] [ about ] 1. Tap setting. 1. Tap setting. 2. Tap about. 2. Tap unpair device. Pairing and connection with the selected device will be terminated. Various information, such as software version, will be shown. 3. 3..
Page 100
91 [ my shortcut ] [ device explorer ] a list of remote devices currently paired with the g4 and those that have been paired with the g4 previously will be shown. A list of all detected bluetooth device will be shown. 3. 3. In my shortcut, you can view the bluetooth devices that have previously esta...
Page 101
92 the icon of the pairing button will change according to a device’s pairing status. [information display ] [ pairing and unpairing ] relevant information on the selected device will be shown. 2. Tap the remote device you wish to learn more about and tap display information tap a remote device in t...
Page 102
93 displays the date and time information for cities around the world 10. Pda 10.1 world time [ activating world time ] 2. Tap pda. 3. Tap world time. Tap at the top right corner to access the main menu. 1..
Page 103
94 [ description of the world time screen ] [ changing time zones ] icon icon description description displays the selected time zone and name of cities display the current time in the selected time zone display the current time in the selected time zone returns to the pda menu screen displays the y...
Page 104
95 10.2 calendar [ activating calendar ] [ description of the calendar screen ] 2. Tap calendar. 1. Tap pda. Icon icon icon description description description scroll back to the previous month return to the current month scroll to the next month previous month next month today.
Page 105
96 10.3 ecompass dead reckoning function has been enabled on the g4 by default. Please perform ecompass calibration prior to using dead reckoning. Dead reckoning is made use of the built-in electronic compass on the g4 to perform auto navigation and computation of your vehicle’s orientation even wit...
Page 106
97 [ calibrating the ecompass ] 1. Tap ecompass. Tap calibration to calibrate the electronic compass. Place the g4 on a horizontal and even surface and tap yes. Rotate the g4 along the three different axes as directed. When the ok screen appears, it means calibration has completed. After calibration...
Page 107
98 description of the date time setting screen you can adjust system settings here. If you reset the g4 using the reset button, all configurations will be restored to their factory defaults. 11. Setting 11.1 date time 1. Tap setting. 2. Tap date time. Icon icon description description tap to bring u...
Page 108
99 12-hour format 24-hour format [ time setting ] [ description of time configuration in 12/24-hour setting ] 1. Tap date time. 2. Tap time. Adjust time (hour) adjust time (hour) adjust time (minute) adjust time (minute) specify am/pm save configurations and return to the date time screen.
Page 109
100 description of the time zone setting screen [ time zone setting ] 1. Tap date time. 2. Tap time zone. You will be taken to the time zone configuration screen; use the up and down buttons to select the time zone you are in. 3. Icon icon description description use the up and down buttons to speci...
Page 110
101 description of the date setting screen [ time format setting ] [ date setting ] you can choose between 24-hour format and 12-hour format. Use the up and down buttons to configure the date. 3. 2. Icon icon description description changes the month (from 01 to 12) changes the day (from 01 to 31) c...
Page 111
102 you can adjust the volume on the g4 on a 10-level scale (0 being mute). 11.2 volume 1. Tap setting. 2. Tap volume. Use the – and + buttons to adjust the volume. 3. Description of the volume adjustment screen shows current volume icon icon icon description description description tap once to lowe...
Page 112
103 you can find the functions to adjust screen brightness and calibrate the screen here. 11.3 screen description of the backlight [ adjusting backlight ] 1. Tap screen. 2. Tap backlight. You can use the – and + buttons to adjust screen brightness. Lower backlight intensity: tap once to lower the in...
Page 113
104 [ aligning screen position ] 1. Tap screen. 2. Tap align screen. The setting will return to screen once calibration is complete. Tap recalibrate. 3. 5. Tap the icon appearing on the screen as directed to complete the calibration procedure. 4..
Page 114
105 shows the storage on your memory card. 1. Tap language. 1. Tap setting. 2. Tap memory. 11.4 language 11.5 memory.
Page 115
106 you can check the software version on your g4 and other relevant information. Description of the memory screen icon description displays the total capacity of your memory card green section shows the space used and black section shows the space unused memory card status 11.6 system information [...
Page 116
107 12. Precaution thank you for purchasing our product. Prior to using the product, please read this manual throughoutly to operate the g4 properly. Dmedia will not be held responsible for any losses or legal liability for damages to the product due to improper use. Note: in the following section, ...
Page 117
108 12.2 safety precautions using gps ● ● ● ● ● ● ● ● ● ● for your safety during driving, do not operate the system while driving to avoid potential accident. When you leave your car, do not leave the g4 under the windshield, in direct exposure to sunlight, to prevent the battery from overheating, w...
Page 118
109 ● ● ● ● ● ● ● ● ● do not store the g4 in high humidity places or expose it to excessive dust. Do not use a third party ac adapter with the product or plug it to a socket on an outlet with another appliance plugged in. Avoid placing the g4 on an uneven surface, racks of extreme height or places o...
Page 119
110 ● ● ● ● ● ● ● ● ● ● ● ● ● environment with temperatures between 32-104 degrees fahrenheit (0-40 degrees celsius), free from condensation. Environment with static charges or excessive dust. Do not place or drop heavy objects onto the g4. Do not attempt to dissemble the g4. Keep foreign objects aw...
Page 120
111 ce compliance & fcc compliance this product, together with its original accessories, has been built in compliance with relevant emc and safety regulations. However, there is no guarantee that the usage of the product will still comply with the emc standards when third-party accessories or cables...
Page 121
112 appendix: supported multimedia formats ※ supported vedio playback formats: wmv, avi ※ supported music playback formats: mp3, m4a, wav ※ supported photo viewer playback formats: jpg, bmp, gif wmv mp3 m4a avi encoding format: mpeg1 audio layer iii bit rate: 192kbps frequency: 44.1 khz sound channe...
Page 122
113 transferring multimedia files for playback on the g4 connect the g4 to a pc via a usb cable. 1. After activating the g4 and connecting it to your pc, you will see “removable hard disk g4” (your microsd card in the g4). 2. Multimedia files must be placed in specific folders for the respective pla...