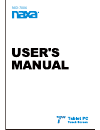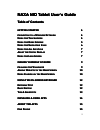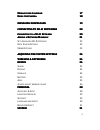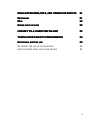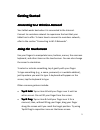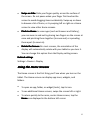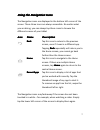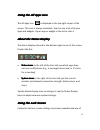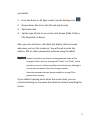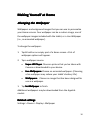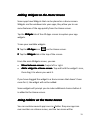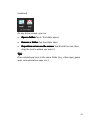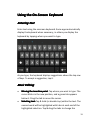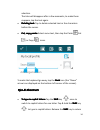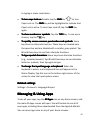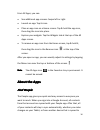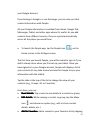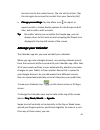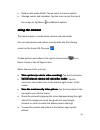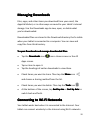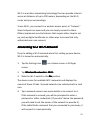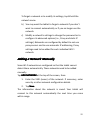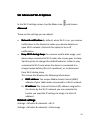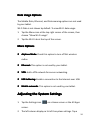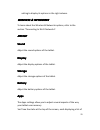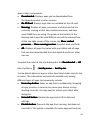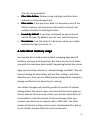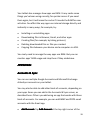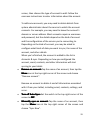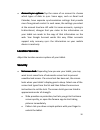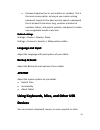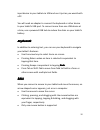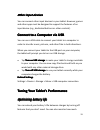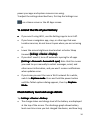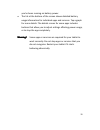Summary of NID-7006
Page 1
Nid-7006.
Page 2: Naxa
2 naxa naxa naxa naxa nid nid nid nid tablet tablet tablet tablet user user user user’’’’s s s s guide guide guide guide table table table table of of of of contents contents contents contents getting getting getting getting started started started started 4 4 4 4 c c c c onnecting onnecting onnecti...
Page 3: Managing
3 m m m m anage anage anage anage your your your your c c c c alendar alendar alendar alendar 17 17 17 17 u u u u sing sing sing sing the the the the c c c c amera amera amera amera 18 18 18 18 managing managing managing managing downloads downloads downloads downloads 19 19 19 19 connecting connect...
Page 4: Using
4 using using using using keyboards, keyboards, keyboards, keyboards, mice, mice, mice, mice, and and and and other other other other usb usb usb usb devices devices devices devices 31 31 31 31 k k k k eyboards eyboards eyboards eyboards 31 31 31 31 m m m m ice ice ice ice 32 32 32 32 o o o o ther t...
Page 5: Getting
5 getting getting getting getting started started started started connecting connecting connecting connecting to to to to a aa a wireless wireless wireless wireless network network network network your tablet works best when it is connected to the internet. Connect to a wireless network to experienc...
Page 6: Swipe
6 • swipe swipe swipe swipe or or or or slide: slide: slide: slide: slide your finger quickly across the surface of the screen. Do not pause when your finger first touches the screen to avoid dragging items accidentally. Swipe up or down to browse a list of items, or try swiping left or right on a h...
Page 7: Using
7 using using using using the the the the navigation navigation navigation navigation icons icons icons icons the navigation icons are displayed in the bottom left corner of the screen. These three icons are always accessible. No matter what you are doing, you can always tap these icons to browse th...
Page 8: Using
8 using using using using the the the the all all all all apps apps apps apps icon icon icon icon the all apps icon is displayed in the top right corner of the screen. This icon is always accessible. Tap it to see a list of all your apps and widgets. Tap an app or widget in the list to start it. Abo...
Page 9
9 your tablet. 1. From the home or all apps screen, tap the settings icon. 2. Browse down the list on the left and tap security. 3. Tap screen lock. 4. Tap the type of lock to use on the lock screen (slide, pattern, pin, password, or none). After you set a lock here, the tablet will display the lock...
Page 10: Making
10 making making making making yourself yourself yourself yourself at at at at home home home home changing changing changing changing the the the the wallpaper wallpaper wallpaper wallpaper wallpapers are background images that you can use to personalize your home screens. Your wallpaper can be a c...
Page 11: Adding
11 adding adding adding adding widgets widgets widgets widgets to to to to the the the the home home home home screen screen screen screen some apps have widgets that can be placed on a home screen. Widgets are like windows into your apps; they allow you to use some features of the app quickly from ...
Page 12: Open
12 combined. On any home screen, you can • open open open open aaaa folder: folder: folder: folder: tap it. The folder opens: • rename rename rename rename aaaa folder: folder: folder: folder: tap the folder label. • reposition reposition reposition reposition an an an an icon icon icon icon on on o...
Page 13: Using
13 using using using using the the the the on-screen on-screen on-screen on-screen keyboard keyboard keyboard keyboard entering entering entering entering text text text text enter text using the onscreen keyboard. Some apps automatically display the keyboard when necessary; in others you display th...
Page 14: Deleting
14 selection. The tabs will disappear after a few moments; to make them reappear, tap the text again. • deleting deleting deleting deleting text: text: text: text: tap to delete selected text or the characters before the cursor. • cut, cut, cut, cut, copy, copy, copy, copy, paste: paste: paste: past...
Page 15: To Turn
15 to typing in lower case letters. • to to to to turn turn turn turn caps caps caps caps lock lock lock lock on: on: on: on: double-tap the shift shift shift shift key to turn caps lock on. The shift shift shift shift key will be highlighted to indicate that caps lock is active. To turn caps lock o...
Page 16: Note
16 from all apps, you can: • see additional app screens: swipe left or right. • launch an app: tap its icon. • place an app icon on a home screen: tap & hold the app icon, then drag the icon into place. • explore your widgets: tap the widgets tab at the top of the all apps screen. • to remove an app...
Page 17: Read
17 your google account. If you belong to google+ or use exchange, you can also sync that contact information with people. All your people information is available from gmail, google talk, messenger, tablet, and other apps where it's useful. As you add contacts from different sources, they are synced...
Page 18: Change
18 the star next to the contact name. The star will turn blue. (tap the star again to remove the contact from your favorites list.) • change change change change your your your your settings. Settings. Settings. Settings. Tap the menu icon to import or export contacts, choose display options for the...
Page 19: Using
19 • read or edit event details. Tap an event to view its details. • manage events and calendars. Tap the icons across the top of the screen or tap menu for additional options. Using using using using the the the the camera camera camera camera the camera app is a combination camera and camcorder. Y...
Page 20: Managing
20 managing managing managing managing downloads downloads downloads downloads files, apps, and other items you download from your email, the appslib market, or in other ways are saved to your tablet’s internal storage. Use the downloads app to view, open, or delete what you've downloaded. Downloade...
Page 21: Connecting
21 wi-fi is a wireless networking technology that can provide internet access at distances of up to 100 meters, depending on the wi-fi router and your surroundings. To use wi-fi, you connect to a wireless access point, or "hotspot." some hotspots are open and you can simply connect to them. Others i...
Page 22: Adding
22 to forget a network or to modify its settings, tap & hold the network name. B) you may want the tablet to forget a network if you don’t want to connect automatically or if you no longer use the network. C) modify a network’s settings to change the password or to configure its advanced options (i....
Page 23: Set
23 set set set set advanced advanced advanced advanced wi-fi wi-fi wi-fi wi-fi options options options options in the wi-fi settings screen, tap the menu icon and choose advanced advanced advanced advanced . These are the settings you can adjust: • network network network network notification: notif...
Page 24: Data
24 data data data data usage usage usage usage options options options options the mobile data, ethernet, and data roaming options are not used by your tablet. Wi-fi data is not shown by default. To view wi-fi data usage: 1. Tap the menu icon at the top right corner of the screen, then choose “show ...
Page 25: Wireless
25 setting to display its options in the right column. Wireless wireless wireless wireless & & & & networks networks networks networks to learn about the wireless & networks options, refer to the section “connecting to wi-fi networks”. Device device device device sound sound sound sound adjust the s...
Page 26: Downloaded.
26 apps or their components: • downloaded. Downloaded. Downloaded. Downloaded. Displays apps you've downloaded from the appslib market or other sources. • on on on on sd sd sd sd card. Card. Card. Card. Displays apps that are installed on the sd card. • running. Running. Running. Running. Displays a...
Page 27: Clear
27 that can't be uninstalled. • clear clear clear clear data data data data button button button button : delete an app's settings and other data without removing the app itself. • clear clear clear clear cache cache cache cache : if the app stores data in a temporary area of the tablet's memory, li...
Page 28: Personal
28 your tablet also manages how apps use ram. It may cache some things you've been using recently, for quicker access if you need them again, but it will erase the cache if it needs the ram for new activities. You affect the way apps use internal storage directly and indirectly in many ways; for exa...
Page 29: Remove
29 screen, then choose the type of account to add. Follow the onscreen instructions to enter information about the account. To add some accounts, you may need to obtain details from system administrator about the service to which the account connects. For example, you may need to know the account's ...
Page 30: Account
30 • account account account account sync sync sync sync options: options: options: options: tap the name of an account to choose which types of data to sync. Some apps, such as gmail and calendar, have separate synchronization settings that provide more fine-grained control. In such cases, the sett...
Page 31: Related
31 • password requires four or more letters or numbers. This is the most secure option, as long as you create a strong password. Important for best security, specify a password that is at least 8 characters long, contains a mixture of numbers, letters, and special symbols, and doesn't contain any re...
Page 32: Keyboards
32 input device to your tablet via usb and use it just as you would with a pc. You will need an adapter to connect the keyboard or other device to your tablet's usb port. To connect more than one usb device at a time, use a powered usb hub to reduce the drain on your tablet's battery. Keyboards keyb...
Page 33: Other
33 other other other other input input input input devices devices devices devices you can connect other input devices to your tablet. However, games and other apps must be designed to support the features of an input device (e.G., dedicated buttons or other controls). Connect connect connect connec...
Page 34: To Extend
34 power your apps and system resources are using. To adjust the settings described here, first tap the settings icon on a home screen or the all apps screen. To to to to extend extend extend extend the the the the life life life life of of of of your your your your battery battery battery battery •...
Page 35: Warning!
35 you've been running on battery power. • the list at the bottom of the screen shows detailed battery usage information for individual apps and services. Tap a graph for more details. The details screen for some apps includes buttons that allow you to adjust settings affecting power usage, or to st...