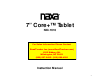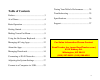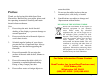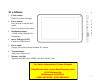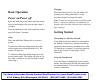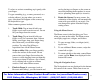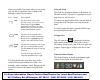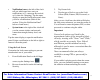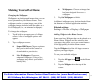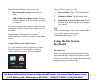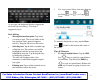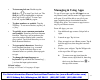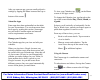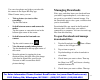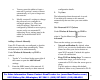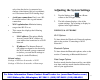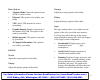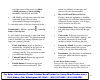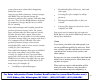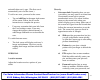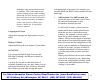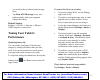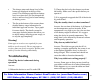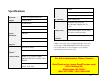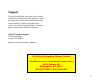- DL manuals
- Naxa
- Tablet
- NID-7010
- Instruction Manual
Naxa NID-7010 Instruction Manual
Summary of NID-7010
Page 1
`1 7” core+™ tablet nid-7010 instruction manual for sales information please contact roadtrucker inc (www.Roadtrucker.Com) 8312 sidbury rd. Wilmington, nc 28411 (800) 507-0482 / (910) 686-4281.
Page 2: Table Of Contents
`2 table of contents preface ....................................................... 3 at a glance ................................................ 4 basic operation ......................................... 5 getting started ........................................... 5 making yourself at home .......
Page 3: Preface
`3 preface thank you for buying this tablet from naxa electronics. Before using your tablet, please read the operating instructions carefully and retain them for future reference. Note 1. Do not drop the unit. Avoid forceful shaking of the display to prevent damage or unusual operation. 2. Do not to...
Page 4: At A Glance
`4 at a glance 1. Front camera perfect for video chat apps. 2. Power button press & hold to turn the unit on/off. Press to turn the screen on/off. 3. Headphone output 3.5 mm audio connection for headphones 4. Micro usb port (otg) connect to usb devices 5. Power input charge your tablet with the incl...
Page 5: Basic Operation
`5 basic operation power on/power off press and hold the power button until the screen turns on and displays the start-up logo (about 3 seconds). Press and hold the power switch until the screen turns off (about 3 seconds). Sleep place the tablet into sleep mode to conserve power. To place the table...
Page 6
`6 to select or activate something, tap it gently with your finger. To type something (e.G., a name, password, or a website address), just tap where you want to type. A keyboard will appear on the screen; tap the keyboard to type. Other common gestures include: 1. Tap & hold: tap an item & hold your...
Page 7
`7 always accessible. No matter what you are doing, you can always tap these icons to browse the different screens of your tablet icon name description back tap this icon to return to the previous screen, even if it was in a different app. Tapping back repeatedly will return you to the home screen; ...
Page 8
`8 • notification icons to the left of the clock tell you which apps have sent you notifications (e.G., a message has arrived, or it's time for a meeting). Tap the status display to open the notification panel when you have a notification. (refer to the section “using the notification panel” below t...
Page 9: Making Yourself At Home
`9 making yourself at home changing the wallpaper wallpapers are background images that you can use to personalize your home screens. Your wallpaper can be a custom image, one of the wallpaper images included with the tablet, or a live wallpaper (i.E., an animated wallpaper). To change the wallpaper...
Page 10: Using The On-Screen
`10 from the main widgets screen, you can • move between screens: swipe left or right. • add a widget to a home screen: tap and hold the widget's icon, then drag it to where you want it. If you have dragged the widget to a home screen that doesn’t have room for it, the widget will not be added. Some...
Page 11
`11 as you type, the keyboard displays suggestions above the top row of keys. To accept a suggestion, tap it. Basic editing • moving the insertion point: tap where you want to type. The cursor blinks in the new position, and a green tab appears below it. Drag the tab to move the cursor. • selecting ...
Page 12: Managing & Using Apps
`12 • to turn caps lock on: double-tap the shift key to turn caps lock on. The shift key will be highlighted to indicate that caps lock is active. To turn caps lock off, tap the shift key again. • to show numbers or symbols : tap the ?123 key. To see more choices, tap the [ =\ ] key. • to quickly ac...
Page 13
`13 after you open an app, you can usually adjust its settings by tapping the menu icon near the top or bottom of the screen about the apps some apps have been preinstalled on the tablet for your convenience. You can learn more about these apps by reading this section. Some apps may not work if cert...
Page 14: Managing Downloads
`14 you can view photos and videos you take with the camera in the super-hd play app. When camera starts, you can: • take a picture (or start a video recording). Tap the blue button. • switch between camera and camcorder modes. Tap the camera or camcorder icons in the bottom right corner of the scre...
Page 15
`15 the trash icon . 6. At the bottom of the screen, tap sort by size or sort by date to switch back and forth. Connecting to wi-fi networks your tablet works best when it is connected to the internet. Your tablet can connect wirelessly to the internet using wi-fi networks. Wi-fi is a wireless netwo...
Page 16
`16 a. You may want the tablet to forget a network if you don’t want to connect automatically or if you no longer use the network. B. Modify a network’s settings to change the password or to configure its advanced options (i.E., proxy and static ip settings). Networks are configured by default to no...
Page 17
`17 only when the device is connected to a charger (when battery life isn't a problem), or to disconnect from wi-fi during sleep. • avoid poor connections: don’t use a wi- fi network unless it has a good internet connection. • wi-fi optimization: minimize battery usage when wi-fi is on. • this scree...
Page 18
`18 more options • airplane mode: check this option to turn off all wireless radios. • ethernet: this option is not used by your tablet. • vpn : add a vpn network for secure networking. • portable hotspot: enable a connection to the internet over usb. This option is not used by your tablet. • mobile...
Page 19
`19 top right corner of the screen, tap show cached processes or show running services to switch back and forth. • all. Displays all apps that came with your tablet and all apps that you have downloaded from apps marketplaces. To switch the order of the lists displayed in the downloaded or all tabs,...
Page 20
`20 want to know more about what's happening behind the scenes. Apps use two kinds of memory: internal storage and ram. They use internal storage for themselves and any files, settings, and other data they use. They also use ram (memory designed for temporary storage and fast access) when they're ru...
Page 21
`21 uninstall other user’s apps. (the first user is automatically set to be the owner.) to add a new user, you must be the owner. • tap on add user in the upper right corner of the screen. Follow the on-screen instructions to complete the process. • users may customize their own info from the users ...
Page 22
`22 then enter your password once more to confirm. This is the most secure option, as long as you create a strong password. For best security, specify a password that is at least 8 characters long, contains a mixture of numbers, letters, and special symbols, and doesn't contain any recognizable word...
Page 23: Connect To A Computer Via
`23 • remove an account: tap the account type in the left column, then tap the name of an account to select it. Tap the menu icon at the top right corner of the screen and choose “remove account”. Remove an account to delete it and all information associated with it from your tablet, including email...
Page 24: Tuning Your Tablet’S
`24 you would with any other external storage drive. • tap turn off usb storage to use your tablet normally while your computer charges the battery. Related settings settings > device > storage > menu > usb computer connection tuning your tablet’s performance optimizing battery life you can extend y...
Page 25: Troubleshooting
`25 • the charge status and charge level of the battery are displayed at the top of the screen. The discharge graph shows battery level over time since you last charged the device, and how long you've been running on battery power. • the list at the bottom of the screen shows detailed battery usage ...
Page 26: Specifications
`26 specifications processor cortex a9 1.0ghz (dual core) chipset amlogic mxs ram 512mb ddr3 screen type 7” lcd touchscreen touch layer multi-touch, capacitive screen resolution 800x480 built-in memory 4gb memory card support microsd, microsdhc, microsdxc wireless radios wi-fi 802.11b/g/n operating ...
Page 27: Support
`27 support if you have problems with your device, please consult the instructions in this manual, as well as the latest news, alerts, and documentation that can be found by visiting us on the web at www.Naxa.Com. If you need further assistance, please contact naxa technical support. Naxa technical ...