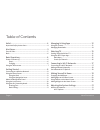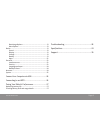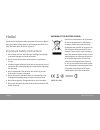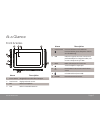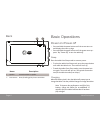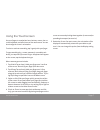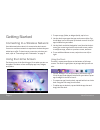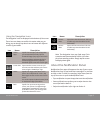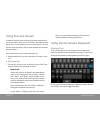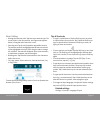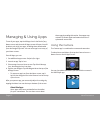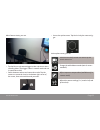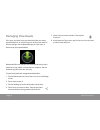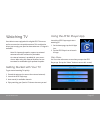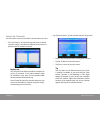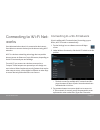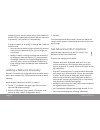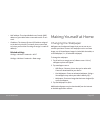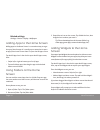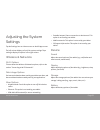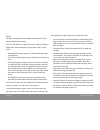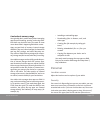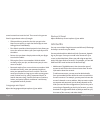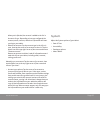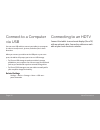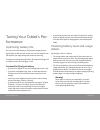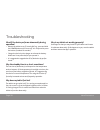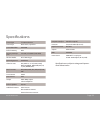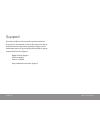- DL manuals
- Naxa
- Tablet
- NID-7013
- Instruction Manual
Naxa NID-7013 Instruction Manual
Summary of NID-7013
Page 1
7” core™ pro tablet & tv with 8gb memory instruction manual please read carefully before operation. Nid-7013.
Page 2
Page 2 naxa electronics table of contents hello! ................................................................................4 important safety instructions .......................................................4 at a glance .........................................................................
Page 3
Www.Naxa.Com page 3 data usage options ................................................................ 21 more options ........................................................................... 21 device .................................................................................................
Page 4
Page 4 naxa electronics hello! Thank you for buying this tablet from naxa electronics. Before using your tablet, please read the operating instructions care- fully and retain them for future reference. Important safety instructions 1. Do not drop the unit. Avoid forceful shaking of the display to pr...
Page 5
Www.Naxa.Com page 5 at a glance front & sides 1 5 3 8 9 10 11 6 4 7 2 name description 1 front camera designed for use with video chat apps. 2 touch screen display and touch screen. 3 mic built-in microphone. 4 ant built-in retractable antenna. Name description 5 power button press and hold to turn ...
Page 6
Page 6 naxa electronics back 1 2 name description 1 speaker convenient built-in speaker. 2 rear camera great for taking quick pictures and videos. Basic operations power on/power off • press and hold the power button until the screen turns on and displays the start-up logo. • press and hold the powe...
Page 7
Www.Naxa.Com page 7 using the touchscreen use your fingers to manipulate icons, buttons, menus, the on- screen keyboard, and other items on the touchscreen. You can also change the screen’s orientation. To select or activate something, tap it gently with your finger. To type something (e.G., a name,...
Page 8
Page 8 naxa electronics getting started connecting to a wireless network your tablet works best when it is connected to the internet. Connect to a wireless network to experience the best that your tablet has to offer. To learn how to connect to a wireless net- work, refer to “connecting to wi-fi net...
Page 9
Www.Naxa.Com page 9 using the navigation icons the navigation icons are displayed at the bottom of the screen. These icons are always accessible. No matter what you are doing, you can always tap these icons to browse the different screens of your tablet. Icon name description switch apps tap this ic...
Page 10
Page 10 naxa electronics using the lock screen customize the lock screen settings to prevent unauthorized use of your tablet. After you set a lock here, the tablet will dis- play the lock screen whenever you turn the screen on. You will need to enter the pattern, pin, or other password to continue u...
Page 11
Www.Naxa.Com page 11 basic editing • moving the insertion point: tap where you want to type. The cursor blinks in the new position, and a green tab appears below it. Drag the tab to move the cursor. • selecting text: tap & hold (or double-tap) within the text. The nearest word will be highlighted wi...
Page 12
Page 12 naxa electronics managing & using apps to see all your apps, tap the all apps icon in the dock of any home screen, and the main all apps screen will open. You will be able to see all of your apps, including those downloaded from the google play store. You can move app icons to any of your ho...
Page 13
Www.Naxa.Com page 13 when camera starts, you can: • tap the blue or red camera trigger to take a picture or start recording video. (the trigger is blue in camera mode and red in camcorder mode.) • switch between camera and camcorder modes. Tap the camera or camcorder icons in the bottom right corner...
Page 14
Page 14 naxa electronics managing downloads files, apps, and other items you download from your email, app marketplaces, or in other ways are saved to your tablet’s internal storage. Use the downloads app to view, open, or delete what you’ve downloaded. Downloaded files are stored in the download di...
Page 15
Www.Naxa.Com page 15 watching tv your tablet comes equipped with a digital atsc tv tuner as well as a convenient retractable antenna. This combination allows you to enjoy your favorite shows wherever a tv signal is available! Note: for improved reception, connect an external antenna to the ant conne...
Page 16
Page 16 naxa electronics search for channels you will need to search for available channels when you start. • tap “auto search” to automatically find channels within reception range. It will take the tablet a few moments to find and save all available channels. Important you will need to be within b...
Page 17
Www.Naxa.Com page 17 connecting to wi-fi net- works your tablet works best when it is connected to the internet. Your tablet can connect wirelessly to the internet using wi-fi networks. Wi-fi is a wireless networking technology that can provide internet access at distances of up to 100 meters, depen...
Page 18
Page 18 naxa electronics password, you will need to ask the owner of the network to provide it.) if the tablet finds a network that you connected to previously, it will connect to it automatically. To forget a network or to modify its settings, tap & hold the network name. • you may want the tablet ...
Page 19
Www.Naxa.Com page 19 • mac address: the unique media access control (mac) address of your tablet when connected to a wi-fi net- work. • ip address: the internet protocol (ip) address assigned to the device by the wi-fi network you are connected to (unless you used the ip settings to assign it a stat...
Page 20
Page 20 naxa electronics related settings: settings > device > display > wallpaper adding apps to the home screen adding apps to the home screen is a convenient way to orga- nize your favorite apps. It is usually more convenient to open an app from a home screen than it is from the all apps screen. ...
Page 21
Www.Naxa.Com page 21 adjusting the system settings tap the settings icon on a home screen or the all apps screen. The left column displays a list of the system settings. Tap a setting to display its options in the right column. Wireless & networks wi-fi options to learn about the wireless & networks...
Page 22
Page 22 naxa electronics apps the apps settings allow you to adjust several aspects of the way your tablet uses memory. You’ll see four tabs at the top of the screen; swipe left/right to change tabs. Each tab displays a list of apps or their compo- nents. • downloaded. Displays apps you’ve downloade...
Page 23
Www.Naxa.Com page 23 a note about memory usage you typically don’t need to worry about managing apps beyond installing, opening, and using them. But there may be times when you want to know more about what’s happening behind the scenes. Apps use two kinds of memory: internal storage and ram. They us...
Page 24
Page 24 naxa electronics screen instructions to set the lock. The screen lock types are listed in approximate order of strength. • slide provides no protection, but lets you get to the home screen quickly, or open the camera app to start taking pictures immediately. • face unlock provides minimal pr...
Page 25
Www.Naxa.Com page 25 when you’re finished, the account is added to the list in accounts & sync. Depending on how you configured the account, email, contacts, and other information will start syncing to your tablet. • remove an account: tap the account type in the left col- umn, then tap the name of ...
Page 26
Page 26 naxa electronics connect to a computer via usb you can use a usb cable to connect your tablet to a computer in order to transfer music, pictures, and other files in both directions. When you connect your tablet to the usb port on your com- puter, the tablet will prompt you to turn on usb sto...
Page 27
Www.Naxa.Com page 27 tuning your tablet’s per- formance optimizing battery life you can extend your battery’s life between charges by turn- ing off features that you don’t need. You can also monitor how much power your apps and system resources are using. To adjust the settings described here, first...
Page 28
Page 28 naxa electronics troubleshooting what if the device performs abnormally during operation? • reboot the tablet to see if it works ok (e.G., press and hold the power button until it turns off. You may need to press the button for about 10 seconds.) • charge the device by the charger to activat...
Page 29
Www.Naxa.Com page 29 specifications screen type 7" lcd touchscreen touch layer multi-touch, capacitive screen resolution 1024x600 built-in memory 8gb memory card sup- port microsd, microsdhc (max 32gb) wireless radios wi-fi 802.11b/g/n operating system android 4.2 video formats avi, mpeg-1/-2/-4 (h....
Page 30
Page 30 naxa electronics support if you have problems with your device, please consult the instructions in this manual, as well as the latest news, alerts, and documentation that can be found by visiting us on the web at www.Naxa.Com. If you need further assistance, please contact naxa technical sup...