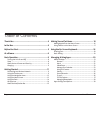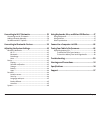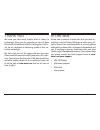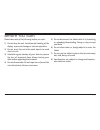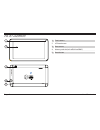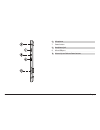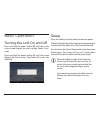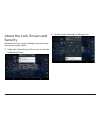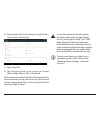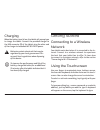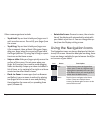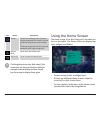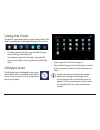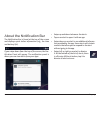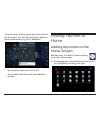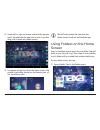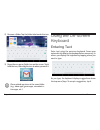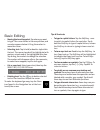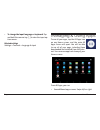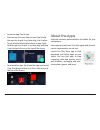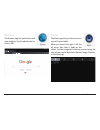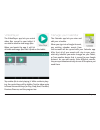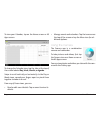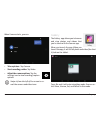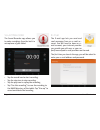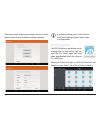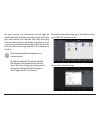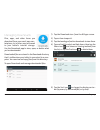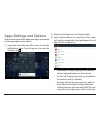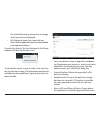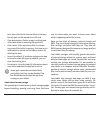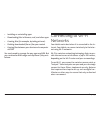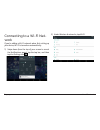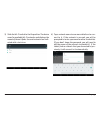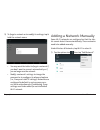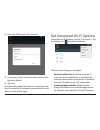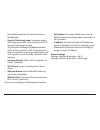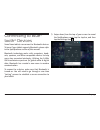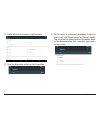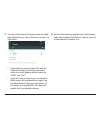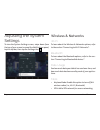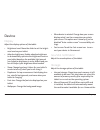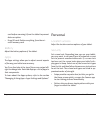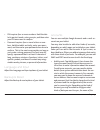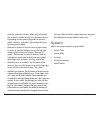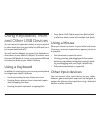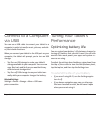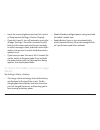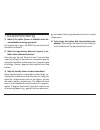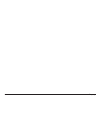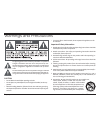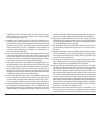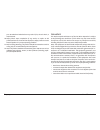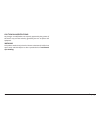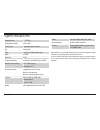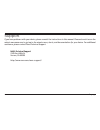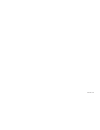- DL manuals
- Naxa
- Tablet
- NID-7015
- Instruction Manual
Naxa NID-7015 Instruction Manual
Summary of NID-7015
Page 1
7” core tablet nid-7015 instruction manual please read carefully before use and keep for future reference..
Page 2
Page 2 naxa electronics table of contents thank you ..................................................................... 4 in the box ...................................................................... 4 before you start ........................................................... 5 at a glance ....
Page 3
Www.Naxa.Com page 3 connecting to wi-fi networks .................................. 33 connecting to a wi-fi network ................................................34 adding a network manually ...................................................... 36 set advanced wi-fi options ........................
Page 4
Page 4 naxa electronics thank you we know you have many choices when it comes to technology; thank you for choosing us here at naxa electronics. Established in 2001 in los angeles, califor- nia, we are dedicated to delivering products that en- tertain and delight. We trust that you will be happy wit...
Page 5
Www.Naxa.Com page 5 before you start please take note of the following before you start. 1) do not drop the unit. Avoid forceful shaking of the display to prevent damage or unusual operation. 2) do not touch the unit with metal objects to avoid short circuits. 3) schedule regular backup of your data...
Page 6
Page 6 naxa electronics at a glance 1 front camera 2 lcd touchscreen 3 rear camera 4 memory card slot (microsd/microsdhc) 5 reset button.
Page 7
Www.Naxa.Com page 7 6 microphone 7 power button 8 headphone jack 9 micro usb port 10 volume up and volume down buttons.
Page 8
Page 8 naxa electronics basic operation turning the unit on and off press and hold the power button [6] until the screen turns on and displays the start-up logo (about 3 sec- onds). Press and hold the power button [6] until the screen displays the power menu. Tap power off to turn the tablet off. Sl...
Page 9
Www.Naxa.Com page 9 about the lock screen and security customize the lock screen settings to prevent unau- thorized use of your tablet. 1) swipe down from the top of the screen to view the notifications panel. 2) tap the top bar, then tap the settings icon..
Page 10
Page 10 naxa electronics 3) browse down the list of settings to locate the per - sonal section. Tap security. 4) tap screen lock. 5) tap the type of lock to use on the lock screen (none, swipe, pattern, pin, or password). After you set a lock here, the tablet will display the lock screen whenever yo...
Page 11
Www.Naxa.Com page 11 charging when the battery level is low, the tablet will prompt you to charge the tablet. Connect the provided charger to the usb connector [9] of the tablet; plug the other end of the charger to household ac 100-240 v power. L ѥ batteries contain chemicals that may be regulated ...
Page 12
Page 12 naxa electronics other common gestures include: • tap & hold: tap an item & hold your finger over it until an action occurs. Do not lift your finger from the screen. • tap & drag: tap an item & hold your finger over it for a moment; then, without lifting your finger, drag your finger along t...
Page 13
Www.Naxa.Com page 13 icon name description recent tap this icon to display a list of screens that you’ve worked with recently. Tap the thumbnail image of any screen to open it. To remove an app from the list, swipe the thumbnail left or right, or tap the x. Volume down tap to lower the volume level....
Page 14
Page 14 naxa electronics using the dock the dock is a permanent fixture on all home screens. The dock is a good place to put apps that you will use a lot. • to add an app to the dock, tap and hold the app icon and drag it into the dock. • to remove an app from the dock, tap and hold an icon in the d...
Page 15
Www.Naxa.Com page 15 about the notification bar the notification bar is found at the top of the screen and displays quick status information (e.G., the time and battery life). If you swipe down from the top of the screen, the no- tification panel will appear. The notification panel is where you can ...
Page 16
Page 16 naxa electronics to view the quick settings panel, tap the top of the no - tification panel. Use the quick settings to adjust fre - quently used options (e.G., wi-fi, bluetooth). • tap an options icon to turn it on or off. • tap the label below the icon to view additional settings. Making yo...
Page 17
Www.Naxa.Com page 17 2) swipe left or right to browse and find the app you want. Tap and hold the app icon to pick it up, then drag it to its place on a home screen. 3) to remove an app icon from the home screen, tap & hold it, then drag the icon to the remove icon at the top of the screen. L l this...
Page 18
Page 18 naxa electronics 2) rename a folder. Tap the folder label under the icon. 3) reposition an app or folder icon on the screen. Tap & hold the icon, then drag the icon to where you want it. L l place related app icons in the same folder (e.G., video apps, game apps, communica - tion apps, etc.)...
Page 19
Www.Naxa.Com page 19 basic editing • moving the insertion point: tap where you want to type. The cursor blinks in the new position, and a marker appears below it. Drag the marker to move the cursor. • selecting text: tap & hold (or double-tap) within the text. The nearest word will be highlighted wi...
Page 20
Page 20 naxa electronics • to change the input language or keyboard: tap and hold the comma key [ , ] to view the input op- tions menu. Related settings settings > personal > language & input managing & using apps to see all your apps, tap the all apps icon on any home screen, and the main all apps ...
Page 21
Www.Naxa.Com page 21 • launch an app: tap its icon. • place an app icon on a home screen: tap & hold the app icon to pick it up, then drag it to its place. • to see detailed information about an app: tap & hold the app icon to pick it up, then drag and drop it on the app info icon at the top of the ...
Page 22
Page 22 naxa electronics browser the browser app lets you browse and view websites. Tap the address bar to enter a url. Music the music app lets you listen to music synced to your tablet. When you launch the app, it will list all music files that it finds on the tablet. Tap the categories in the top...
Page 23
Www.Naxa.Com page 23 videoplayer the videoplayer app lets you watch video files synced to your tablet. It can also be used to view image files. When you launch the app, it will list all video and image files that it finds on the tablet. Tap a video file to start playing it. While a video is play - i...
Page 24
Page 24 naxa electronics to view your calendar, tap on the home screen or all apps screen. To change the calendar view, tap the tabs at the top of the screen labeled day, week, month, or agenda . Swipe to scroll vertically or horizontally. In the day or week views, spread your fingers apart or pinch...
Page 25
Www.Naxa.Com page 25 when camera starts, you can: • take a picture. Tap camera. • start recording a video. Tap video. • adjust the camera options. Tap the settings icon to view recording/capture options. L l swipe in from the left of the screen to re- veal the camera and video icons. Gallery the gal...
Page 26
Page 26 naxa electronics sound recorder the sound recorder app allows you to make recordings from the built-in microphone of your tablet. • tap the record icon to start recording. • tap the stop icon to stop recording. • tap the play icon to replay the recording. • tap “use this recording” to save t...
Page 27
Www.Naxa.Com page 27 if the app cannot detect your account and server infor- mation, you will need to add the settings manually. L l if you do not know your e-mail account and server settings, please contact your e-mail provider. Es file explorer the es file explorer app allows you to manage files o...
Page 28
Page 28 naxa electronics for your security, we recommend that all apps be downloaded and installed using the google play store app. From time to time, however, there may be an app that you cannot find on the google play store. In such a case, you may download the app’s apk file directly from the mak...
Page 29
Www.Naxa.Com page 29 managing downloads files, apps, and other items you download from your email, app mar- ketplaces, or in other ways are saved to your tablet’s internal storage. Use the downloads app to view, open, or delete what you’ve downloaded. Downloaded files are stored in the download dire...
Page 30
Page 30 naxa electronics apps settings and options view detailed information about your apps and remove and manage apps on your tablet. 1) swipe down from the top of the screen to view the notifications panel. Tap the top bar, then tap the settings icon . 2) browse to the device section, then tap ap...
Page 31
Www.Naxa.Com page 31 the cached/running processes icon to change which processes are displayed. • all. Displays all apps that came with your tablet and all apps that you have downloaded from app marketplaces. To switch the order of the lists displayed in the down- loaded or all tabs, tap the menu ic...
Page 32
Page 32 naxa electronics best when installed to internal (device) memory. Not all apps can be moved to the sd card. • clear data button: delete an app’s settings and other data without removing the app itself. • clear cache: if the app stores data in a tempo- rary area of the tablet’s memory, lists ...
Page 33
Www.Naxa.Com page 33 • installing or uninstalling apps. • downloading files in browser, mail, and other apps. • creating files (for example, by taking pictures). • deleting downloaded files or files you created. • copying files between your device and a computer via usb. You rarely need to manage th...
Page 34
Page 34 naxa electronics connecting to a wi-fi net- work if you’re adding a wi-fi network when first setting up your device, wi-fi is turned on automatically. 1) swipe down from the top of your screen to reveal the notifications panel, tap the top bar, and then tap the settings icon . 2) under wirel...
Page 35
Www.Naxa.Com page 35 3) slide the wi-fi switch to the on position. The device scans for available wi-fi networks and displays the names of those it finds. Secured networks are indi - cated with a lock icon. 4) tap a network name to see more details or to con- nect to it. If the network is secured, y...
Page 36
Page 36 naxa electronics 5) to forget a network or to modify its settings, tap & hold the network name. • you may want the tablet to forget a network if you don’t want to connect automatically or if you no longer use the network. • modify a network’s settings to change the password or to configure i...
Page 37
Www.Naxa.Com page 37 2) enter the ssid (name) of the network. 3) if necessary, enter security or other network con- figuration details. 4) tap save. The information about the network is saved. Your tab- let will connect to this network automatically the next time you come within range. Set advanced ...
Page 38
Page 38 naxa electronics for a better experience with apps that rely on location data. • keep wi-fi on during sleep: to conserve mobile data usage, your device stays connected to wi-fi when the screen goes to sleep. Tap this option to change this default behavior: either to stay connected to wi-fi o...
Page 39
Www.Naxa.Com page 39 connecting to blue- tooth ® devices some naxa tablets can connect to bluetooth devices. To learn if your tablet supports bluetooth, please refer to the specifications section of this manual. Bluetooth technology works with computers, head - sets, speakers, and other compatible d...
Page 40
Page 40 naxa electronics 2) under wireless & networks, tap bluetooth. 3) slide the bluetooth switch to the on position. 4) set the device to temporarily broadcast its identity (that is, set it to “discoverable” or “pairing” mode). This will allow the tablet to detect the device. Refer to the documen...
Page 41
Www.Naxa.Com page 41 5) the name of the device will appear under the head- ing available devices. Tap on the device to pair it to your tablet. • if your device is protected by a pin code, the tablet will prompt you to enter the code in order to connect (popular default codes are “0000” and “1111”). ...
Page 42
Page 42 naxa electronics adjusting the system settings to view the system settings screen, swipe down from the top of your screen to reveal the notifications panel, tap the top bar, then tap the settings icon . Wireless & networks wi-fi to learn about the wireless & networks options, refer to the se...
Page 43
Www.Naxa.Com page 43 device display adjust the display options of the tablet. • brightness level: move the slider to set the bright - ness level on your tablet. • adaptive brightness: enable adaptive brightness to automatically optimize the brightness level on your tablet based on the available ligh...
Page 44
Page 44 naxa electronics card before removing it from the tablet to prevent data corruption. • erase sd card: delete everything from the mi- crosd memory card. Battery adjust the battery options of the tablet. Apps the apps settings allow you to adjust several aspects of the way your tablet uses mem...
Page 45
Www.Naxa.Com page 45 • pin requires four or more numbers. Hold the tab - let in portrait mode, enter your pin, and then enter your pin once more to confirm. • password requires four or more letters or num - bers. Hold the tablet vertically, enter your pass- word, and then enter your password once mo...
Page 46
Page 46 naxa electronics account, and other details. When you’re finished, the account is added to the list in accounts & sync. Depending on how you configured the account, email, contacts, and other information will start syncing to your tablet. • remove an account: tap the name of an account to se...
Page 47
Www.Naxa.Com page 47 using keyboards, mice, and other usb devices you can connect a keyboard, mouse, or even a joystick or other input device to your tablet via usb and use it just as you would with a pc. You will need an adapter to connect the keyboard or other device to your tablet’s usb port. To ...
Page 48
Page 48 naxa electronics connect to a computer via usb you can use a usb cable to connect your tablet to a computer in order to transfer music, pictures, and oth- er files in both directions. When you connect your tablet to the usb port on your computer, the tablet will prompt you to turn on usb sto...
Page 49
Www.Naxa.Com page 49 • lower the screen brightness level and set a short- er sleep timeout (settings > device > display). • if you don’t need it, turn off automatic syncing for all apps (settings > personal > accounts & sync). Note that this means you need to sync manually to collect messages, email...
Page 50
Page 50 naxa electronics troubleshooting 1) what if the tablet freezes or exhibits other ab- normal behavior during operation? Use a paperclip to press the reset key on the back of the tablet to reboot it. 2) what if an app freezes, does not respond, or ex- hibits other abnormal behavior? Close the ...
Page 51
Www.Naxa.Com page 51.
Page 52
Page 52 naxa electronics warnings and precautions the lightning flash with arrowhead symbol within an equilateral triangle is intended to alert the user to the presence of unin- sulated “dangerous voltage” within the product’s enclosure that may be of significant magnitude to constitute risk of elec...
Page 53
Www.Naxa.Com page 53 a product and cart combination should be moved with care. Quick stops, excessive force, and uneven surfaces may cause the product and cart combination to overturn. 9. Ventilation: slots and openings in the cabinet are provided for ven- tilation to ensure reliable operation of th...
Page 54
Page 54 naxa electronics part. Unauthorized substitutions may result in fire, electric shock, or other hazards. 20. Safety check: upon completion of any service or repairs to this product,ask the service technician to perform safety checks to ensure that the product is in proper operating condition....
Page 55
Www.Naxa.Com page 55 caution on modifications any changes or modifications not expressly approved by the grantee of this device may void the authority granted by the fcc to operate the equipment. Warning: this product contains lead, a chemical known to the state of california to cause cancer and bir...
Page 56
Page 56 naxa electronics specifications display panel 7” tft lcd display resolution 1024 x 600 touch layer capacitive touch screen os android 5.1 cpu cortex a7 1.3ghz (quad core) ram 512 mb memory 8 gb external memory microsd, microsdhc (up to 32gb) wireless connectivity wi-fi 802.11 b/g/n bluetooth...
Page 57
Www.Naxa.Com page 57 support if you have problems with your device, please consult the instructions in this manual. Please also visit us on the web at www.Naxa.Com to get up to the minute news, alerts, and documentation for your device. For additional assistance, please contact naxa technical suppor...
Page 58
Nid-7015 rev 2.0