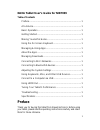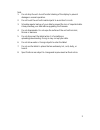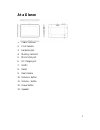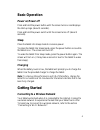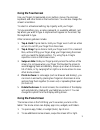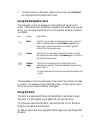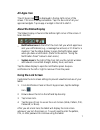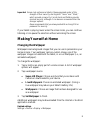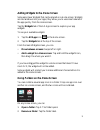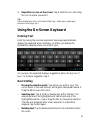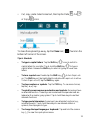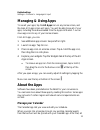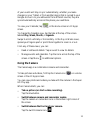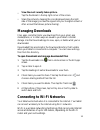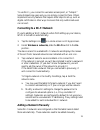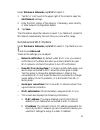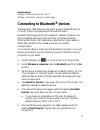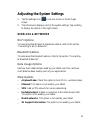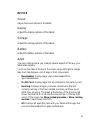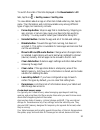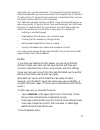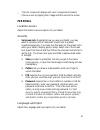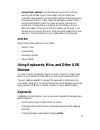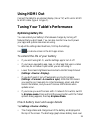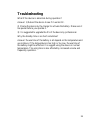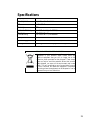1 naxa tablet user’s guide for nid7009 table of contents preface ................................................................................... 1 at a glance ............................................................................. 1 basic operation ............................................
2 note 1. Do not drop the unit. Avoid forceful shaking of the display to prevent damage or unusual operation. 2. Do not touch the unit with metal objects to avoid short circuits. 3. Schedule regular backup of your data to prevent the loss of important data. Always backup your data before upgrading t...
3 at a glance 1. Power indicator 2. Front camera 3. Earphone jack 4. Memory card slot 5. Micro usb port 6. Dc charger port 7. Hdmi 8. Reset 9. Rear camera 10. Volume + button 11. Volume – button 12. Power button 13. Speaker.
4 basic operation power on/power off press and hold the power button until the screen turns on and displays the start-up logo (about 3 seconds). Press and hold the power switch until the screen turns off (about 3 seconds). Sleep place the tablet into sleep mode to conserve power. To place the tablet...
5 using the touchscreen use your fingers to manipulate icons, buttons, menus, the onscreen keyboard, and other items on the touchscreen. You can also change the screen's orientation. To select or activate something, tap it gently with your finger. To type something (e.G., a name, password, or a webs...
6 3. To return quickly to the main, center home screen, tap the home icon displayed in the bottom left corner using the navigation icons the navigation icons are displayed in the bottom left corner of the screen. These three icons are always accessible. No matter what you are doing, you can always t...
7 all apps icon the all apps icon is displayed in the top right corner of the screen. This icon is always accessible. Tap it to see a list of all your apps and widgets. Tap an app or widget in the list to start it. About the status display the status display is found in the bottom right corner of th...
8 important screen lock options are listed in the approximate order of the strength of their security, starting with “none” and “slide,” which provide no security. Face unlock and pattern provide minimal security, although it can be more convenient than the stronger options. Naxa recommends that you...
9 adding widgets to the home screen some apps have widgets that can be placed on a home screen. Widgets are like windows into your apps; they allow you to use some features of the app quickly from the home screen. Tap the widgets tab of the all apps screen to explore your app widgets. To see your av...
10 3. Reposition an icon on the screen: tap & hold the icon, then drag the icon to where you want it. Tip place related app icons in the same folder (e.G., video apps, game apps, communication apps, etc.). Using the on-screen keyboard entering text enter text using the onscreen keyboard. Some apps a...
11 • cut, copy, paste: select some text, then tap the paste , cut , or copy icons. To make the keyboard go away, tap the close icon [ ] found on the bottom left corner of the screen. Tips & shortcuts • to type in capital letters: tap the shift key once to switch to capital letters for one letter. Ta...
12 related settings settings > personal > language & input managing & using apps to see all your apps, tap the all apps icon on any home screen, and the main all apps screen will open. You will be able to see all of your apps, including those downloaded from the appslib market. You can move app icon...
13 of your events will stay in sync automatically, whether you make changes on your tablet, or from another device that is synced to your google account. As you add events from different sources, they are synced automatically across all the places you need them. To view your calendar, tap on the hom...
14 • view the most recently taken picture. Tap the thumbnail in the top right corner of the screen. • share the picture by tapping the icons displayed along the right side of the image (you must be signed into your google account or other account that allows picture sharing). Managing downloads file...
15 to use wi-fi, you connect to a wireless access point, or "hotspot." some hotspots are open and you can simply connect to them. Others implement security features that require other steps to set up, such as digital certificates or other ways to ensure that only authorized users can connect. Connec...
16 under wireless & networks, tap wi-fi to select it. 1. Tap the”+” icon found in the upper right of the screen to open the add network settings. 2. Enter the ssid (name) of the network. If necessary, enter security or other network configuration details. 3. Tap save. The information about the netwo...
17 related settings settings > wireless & networks > wi-fi settings > wireless & networks > data usage connecting to bluetooth® devices the naxa nid-7009 tablet can connect to wireless bluetooth devices. (the nid-7008 is not equipped with a bluetooth radio.) bluetooth technology works with computers...
18 adjusting the system settings 1. Tap the settings icon on a home screen or the all apps screen. 2. The left column displays a list of the system settings. Tap a setting to display its options in the right column. Wireless & networks wi-fi options to learn about the wireless & networks options, re...
19 device sound adjust the sound options of the tablet. Display adjust the display options of the tablet. Storage adjust the storage options of the tablet. Battery adjust the battery options of the tablet. Apps the apps settings allow you to adjust several aspects of the way your tablet uses memory....
20 to switch the order of the lists displayed in the downloaded or all tabs, tap menu > sort by name or sort by size. To view details about an app or other item listed under any tab, tap its name. The information and controls available vary among different types of apps, but commonly include: • forc...
21 may contain your private information. It's not possible to view this portion of internal storage when you connect your device to a computer with a usb cable. The other portion of internal storage, where music, downloaded files, and so on are stored, remains visible for your convenience. Your tabl...
22 • the lock screen will display each user’s image and nickname. Choose a user by tapping their image and then unlock the screen. Personal location access adjust the location services options of your tablet. Security • set screen lock: depending how you use your tablet, you may want to set some for...
23 backup & reset adjust the backup & reset options of your tablet. Accounts you can use multiple google accounts and microsoft exchange activesync accounts on your tablet. You may also be able to add other kinds of accounts, depending on your apps. Some you can add in the accounts & sync screen, as...
24 • account sync options: tap the name of an account to choose which types of data to sync. Some apps, such as gmail and calendar, have separate synchronization settings that provide more fine-grained control. In such cases, the settings you select at the account level are still valid. For some acc...
25 • press tab or shift+tab to move from field to field in a form or other screen with multiple text fields. Mice when you connect a mouse to your tablet and move the mouse, an arrow-shaped cursor appears, just as on a computer. • use the mouse to move the cursor. • clicking, pressing, and dragging ...
26 using hdmi out connect the tablet to an external display (like a tv) with a mini hdmi to hdmi cable (type a to type c). Tuning your tablet’s performance optimizing battery life you can extend your battery's life between charges by turning off features that you don't need. You can also monitor how...
27 time since you last charged the device, and how long you've been running on battery power. • the list at the bottom of the screen shows detailed battery usage information for individual apps and services. Tap a graph for more details. The details screen for some apps includes buttons that allow y...
28 troubleshooting what if the device is abnormal during operation? Answer: 1) reboot the device to see if it works ok. 2) charge the device by the charger to activate the battery. Make sure it has power before you operate it. 3) it is suggested to upgrade the os of the device by professional. Why t...
29 specifications display resolution 800 x 480 touch panel capacitive touch screen os android 4.2 memory 4gb external memory microsd card (up to 32gb) wireless connectivity nid7008: wi-fi nid7009: wi-fi, bluetooth temperature -20°c to 60°c power supply ac 100~240v 50/60 hz; dc 5v/2a battery recharge...