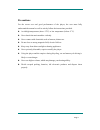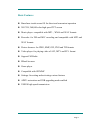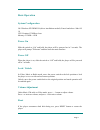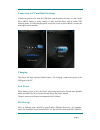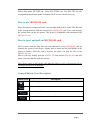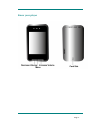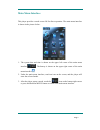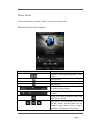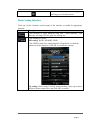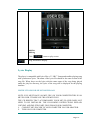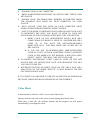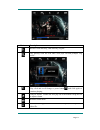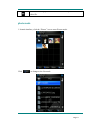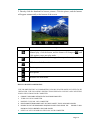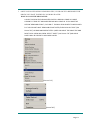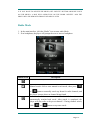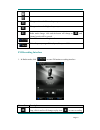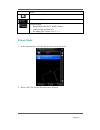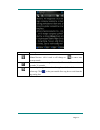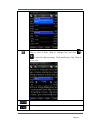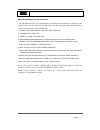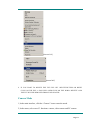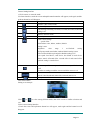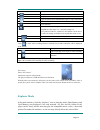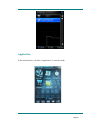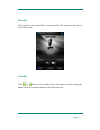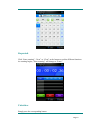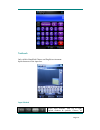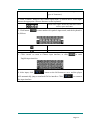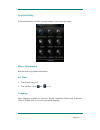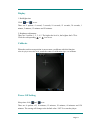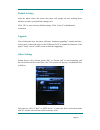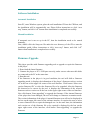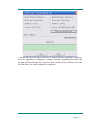- DL manuals
- Naxa
- Media Player
- NMV-155
- User manual
Naxa NMV-155 User manual
Summary of NMV-155
Page 1
Nmv-155/digital audio and video player with touch panel & camera user manual.
Page 2: Precautions
Page 1 precautions for the correct use and good performance of the player, the user must fully understand the manual as well as strictly follow the instructions provided. Avoid high temperature (above 35°c) or low temperature (below -5°c). Never knock the main machine violently. Never contact with c...
Page 3: Basic Features
Page 2 basic features brand new touch screen os for direct and convenient operation 240*320, 260,000 color high speed tft screen music player: compatible with mp3 ,wma and wav formats recorder: for fm and mic recording and compatible with mp3 and wav formats picture browser: for jpeg, bmp, gif, png ...
Page 4: Basic Operation
Page 3 basic operation system configuration os: windows xp/2k/me/98 (driver installation needed) /linux9 and above /mac os 10 cpu: pentium-133mhz at least memory: 512mb----8gb power on slide the switch to “on” and hold, the player will be powered on in 3 seconds. The player will prompt "welcome" and...
Page 5
Page 4 connection to pc and data exchange connect the player to pc with the usb cable, and the player will enter “u disk” mode. Press menu button or safely remove u disk, and the player will be under usb charging mode. In usb charging mode, touch the screen or press menu to enter the main applicatio...
Page 6
Page 5 picture files under picture dir. Video files video dir. Text files txt dir. The corresponding application unable to find the file if it is not saved in this way, how to use micro sd card when this player is connected to pc, two movable disks will be found. The first one is the internal memory...
Page 7: Know Your Player
Page 6 know your player.
Page 8: Main Menu Interface
Page 7 main menu interface this player provides a touch screen os for direct operation. The main menu interface is shown in the picture below: 1.the system date and time is shown on the upper left corner of the main menu interface . The battery is shown on the upper right corner of the main menu int...
Page 9: Music Mode
Page 8 music mode in the main interface, touch the “music” icon to enter music mode. Music interface description button /icon description number of the song being played / total songs playing mode playing sequence playing style song playing progress bar. Drag the bar to adjust playing progress. Volu...
Page 10
Page 9 touch it to switch to the next song, press and long press for fast forward music setting interface click one of the 4 buttons at the bottom of the interface to enable an appropriate function. Icon description click browser to enter different song lists - main directory, card directory, all so...
Page 11
Page 10 add list add tag click return to play screen. Song information display. Lyrics display the player is compatible with lyrics files of “*.Lrc” format and enables playing song with synchronous lyrics. The name of the lyrics file should be the same as that of the song file. When there are the ly...
Page 12: Video Mode
Page 11 3. Double click on “my computer” 4. Drive named”removable disk” or “mp3 player”-this is your mp3 player 5. Double click the removable disk/mp3 player-this opens the folder.It will show all files currently on your player. 6. Next locate your mp3 files on your computer. Most people store them ...
Page 13
Page 12 button description browse: local directory, card directory, tag list tag: directly click the icon and a box pops out and prompts “tag saved”. Play: click and it will change to pause button , and click again to continue playing. Touch it and the volume bar will pop out at the bottom. Drag the...
Page 14: Photo Mode
Page 13 fast forward: long press for fast forward. Short press for the next video file. Photo mode 1. In main interface, click the “picture” icon to enter picture mode. Click to change to the list mode..
Page 15
Page 14 2. Directly click the thumbnail to browse pictures. Click the picture, and the buttons will appear automatically at the bottom of the screen. Button description manual play: click the button, and the button will change to , and click again to enter auto play mode. Main dir and card dir. Retu...
Page 16
Page 15 7. Once you have found your photo file, click once to highlight the photo you want to send to your mp3 player. How to copy the photo file: a. Right click on the highlighted photo. A box will come up. Move cursor to “send to” and another box will come up. If you have the option “removable dis...
Page 17: Radio Mode
Page 16 8. If you want to delete the photo, hit “delete” button or right click on the photo. A box will open.Click on the word “delete” and the photo will be removed from your mp3 player. Radio mode 1. In the main interface, click the “radio” icon to enter radio mode. 2. If no headphone, the player ...
Page 18
Page 17 save channel delete channel change to channel of lower frequency change to channel of higher frequency radio mode change: click and the button will change to , and channel search will be paused. Enter fm station recording interface select frequency range: china, japan, europe and us. Fm reco...
Page 19: E-Book Mode
Page 18 mode save the recorded file. View recorded file. Record settings 1. Recording format: wav &mp3 formats. 2. Quality: high, medium, low. 3. Recoding gain volume: level 1, 2, 3. E-book mode 1. In the main interface, click the ebook icon to enter the mode. 2. Select a txt file to enter ebook bro...
Page 20
Page 19 button /icon description manual browse: click it and it will change to to enter auto browser mode. Auto browser time setting: 10 seconds, 15 seconds, 20 seconds, 25 seconds, 30 seconds. Save and pick tag, click to show the tag list, and then click to save or select tag. Click or the part out...
Page 21
Page 20 skip to: click to show “skip to” dialogue box, and click or to select the skip percentage. Click outside part of the “skip to” box to exit. Txt file browser: local directory, card directory. Previous page.
Page 22
Page 21 next page how to download txt file to player: the cd driver that accompanied your mp3 player does not need to be installed. The following instructions explain copying and deleting video files from your computer. 1. Connect usb cable between the unit and computer 2. Turn on your computer. 3. ...
Page 23
Page 22 (picture “01”) (picture”02”) 8. If you want to delete the txt file. Hit “delete”button or right click on the file. A box will open.Click on the word “delete” and the txt will be removed from your player. Camera mode 1, in the main interface, click the “camera” icon to enter the mode. 2, in t...
Page 24
Page 23 camera setting interface 1,click :camera “to enter the mode 2,in frame interface, touch the screen and top& bottom button bar will appear ,touch again ,and the up/down button bar will disappear. Button/icon description switch to video camera mode number of pictures that can be taken self,sho...
Page 25: Explorer Mode
Page 24 button/icon description change to camera mode 3.Exposure.Modes:auto(default),indoor(lamp)and outdoor(sun) 4.Type.Of.Special.Effects:black&white,negative,sepia,off(default) return to the main menu view video file video camera mode setting 1,brightness:value range-3 to +3,default setting is 0 ...
Page 26: Application
Page 25 application in the main interface, click the “application” to enter the mode..
Page 27
Page 26 recorder click recorder to enter internal mic recorder interface. The operation is the same as that of fm recorder. Calendar click or button to select month and year. Select date by directly clicking the number on the screen and the number will become blue color..
Page 28
Page 27 stopwatch click “start counting”, “next” or “clear” at the bottom to realize different functions. As counting begins, “start counting” will change to “pause”. Calculator simply press the corresponding button..
Page 29
Page 28 notebook only valid in simplified chinese and english environment. Input characters in the input box. Input method switch input methods, from left to right: english, numbers & symbols, chinese, all.
Page 30
Page 29 input methods (can be used to recognize three types of characters). 1. Click “chinese” button to use chinese input mode, as shown above. After input, choose the appropriate chinese character on the keyboard. From left to right: delete the character before cursor, space and enter. 2. Click bu...
Page 31: System Setting
Page 30 system setting in the main interface, click the “system settings” icon to enter the mode. Player information relevant read-only product information set time 1. Time format: on or off. 2. Time and date: click and to set. Language three languages available for selection: english, simplified ch...
Page 32
Page 31 display 1. Backlight time click and to set. There are 9 options: 0 second, 5 seconds, 10 seconds, 15 seconds, 30 seconds, 1 minute, 5 minutes, 15 minutes and 30 minutes. 2. Brightness adjustment there are 5 options: 1, 2, 3, 4, 5. The higher the level is, the brighter the lcd is. Click the c...
Page 33
Page 32 default settings after the player enters this mode, the player will prompt an auto warning about whether to restore system default setting or not. Click “ok” to restore factory default settings. Click “cancel” to abandon this restoration. Upgrade after clicking this icon, the player will ent...
Page 34: Firmware Upgrade
Page 33 software installation automatic installation start pc, enter windows system, place the tool installation cd into the cd-rom, and the installation will be automatically run. Please follow instructions to click “next step” button, and click “off” button when installation is completed successfu...
Page 35
Page 34 4. Do not disconnect the player from the pc during firmware upgrading or repairing. After the upgrading is completed, a prompt “firmware upgrading succeeded, the program will exit automatically!” pops out. Now confirm, the tool will shut down and reset the player, the whole upgrading is comp...