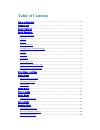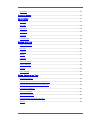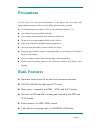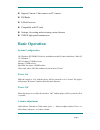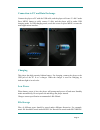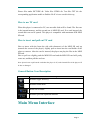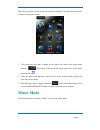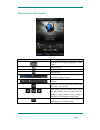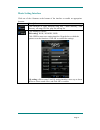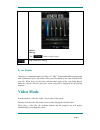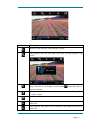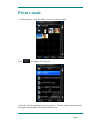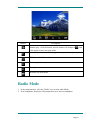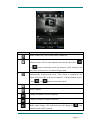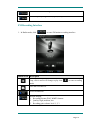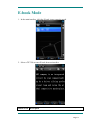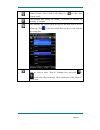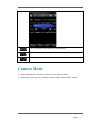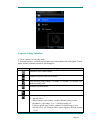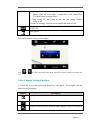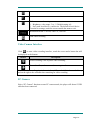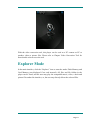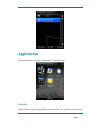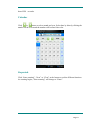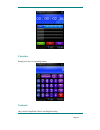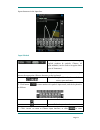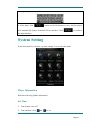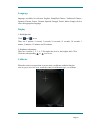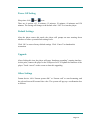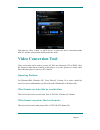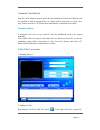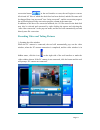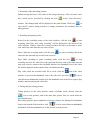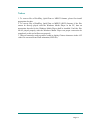- DL manuals
- Naxa
- MP3 Player
- NMV-174
- Instruction Manual
Naxa NMV-174 Instruction Manual
Summary of NMV-174
Page 2: Table Of Contents
Table of contents table of contents .................................................................................................................. 0 precautions ................................................................................................................................ 2 basi...
Page 3
Pc camera .................................................................................................................................. 20 explorer mode ........................................................................................................................ 21 application .........
Page 4: Precautions
Page 2 precautions for the correct use and good performance of the player, the user must fully understand the manual as well as strictly follow the instructions provided. Avoid high temperature (above 35°c) or low temperature (below -5°c). Never knock the main machine violently. Never contact with c...
Page 5: Basic Operation
Page 3 support camera, video camera or pc camera fm radio e-book browser compatible with tf card settings: for setting and activating various features usb2.0 high speed transmission basic operation system configuration os: windows xp/2k/me/98 (driver installation needed) /linux9 and above /mac os 10...
Page 6
Page 4 connection to pc and data exchange connect the player to pc with the usb cable, and the player will enter “u disk” mode. Press menu button or safely remove u disk, and the player will be under usb charging mode. In usb charging mode, touch the screen or press menu to enter the main applicatio...
Page 7: Main Menu Interface
Page 5 picture files under picture dir. Video files video dir. Text files txt dir. The corresponding application unable to find the file if it is not saved in this way, how to use tf card when this player is connected to pc, two movable disks will be found. The first one is the internal memory, and ...
Page 8: Music Mode
Page 6 this player provides a touch screen os for direct operation. The main menu interface is shown in the picture below: 1.the system date and time is shown on the upper left corner of the main menu interface . The battery is shown on the upper right corner of the main menu interface . 2.under the...
Page 9
Page 7 music interface description button /icon description number of the song being played / total songs playing mode playing sequence playing style song playing progress bar. Drag the bar to adjust playing progress. Volume bar. Drag the bar to adjust volume. Touch it to switch to previous song, lo...
Page 10
Page 8 music setting interface click one of the 4 buttons at the bottom of the interface to enable an appropriate function. Icon description click browser to enter different song lists - main directory, card directory, all songs, id3 list, play list, and tag list. Click settings to choose srs settin...
Page 11: Video Mode
Page 9 add list add tag click return to play screen. Song information display. Lyrics display the player is compatible with lyrics files of “*.Lrc” format and enables playing song with synchronous lyrics. The name of the lyrics file should be the same as that of the song file. When there are the lyr...
Page 12
Page 10 button description browse: local directory, card directory, tag list tag: directly click the icon and a box pops out and prompts “tag saved”. Play: click and it will change to pause button , and click again to continue playing. Touch it and the volume bar will pop out at the bottom. Drag the...
Page 13: Picture Mode
Page 11 picture mode 1. In main interface, click the “photo” icon to enter picture mode. Click to change to the list mode. 2. Directly click the thumbnail to browse pictures. Click the picture, and the buttons will appear automatically at the bottom of the screen..
Page 14: Radio Mode
Page 12 button description manual play: click the button, and the button will change to , and click again to enter auto play mode. Main dir and card dir. Return to upper directory to browse picture list. Slide interval: 1 -5 seconds previous picture next picture return to the main menu radio mode 1....
Page 15
Page 13 button /icon description radio channel list, click to show radio channel list. Manual search: click to enter manual search mode; short press or button to manually search up /down for radio channels, and the player is mute where no channel being found. Auto search: click to enter auto search ...
Page 16
Page 14 enter fm station recording interface select frequency range: china, japan, europe and us. Fm recording interface 1. In radio mode, click to enter fm station recording interface. Button /icon description stop, click it and it will change to play icon to enter recording mode save the recorded ...
Page 17: E-Book Mode
Page 15 e-book mode 1. In the main interface, click the e-book icon to enter the mode. 2. Select a txt file to enter e-book browser interface. Button /icon description.
Page 18
Page 16 manual browse: click it and it will change to to enter auto browser mode. Auto browser time setting: 10 seconds, 15 seconds, 20 seconds, 25 seconds, 30 seconds. Save and pick tag, click to show the tag list, and then click to save or select tag. Click or the part outside save tag box to exit...
Page 19: Camera Mode
Page 17 txt file browser: local directory, card directory. Previous page next page camera mode 1. In the main interface, click the “camera” icon to enter the mode. 2. In the menu, select one of 3 functions: camera, video camera and pc camera..
Page 20
Page 18 camera setting interface 1. Click “camera” to enter the mode. 2. In frame interface, touch the screen and top & bottom button bar will appear. Touch again, and the up/down button bar will disappear. Button description switch to video camera mode. Number of pictures that can be taken. Self sh...
Page 21
Page 19 2. Save path: local device, card device. The default is local device shutter sound: off, sound effect 1, sound effect 2 and sound effect 3; default setting is sound effect 1. 3. Date stamp: off, date stamp or date and time stamp. Default setting is off. To make no settings, touch the screen ...
Page 22
Page 20 return to the main menu. View video file. Video camera mode setting 1. Brightness: value range -3 to +3. Default setting is 0. 2. Save path: local device, card device. The default is local device. To make no settings, touch the screen outside the menu to exit. Resolution switch: 176x144, 224...
Page 23: Explorer Mode
Page 21 with the video conversion tool, this player can be used as a pc camera on pc to produce video or picture files. Please refer to chapter video conversion tool for more details on how to use the tool. 择 explorer mode in the main interface, click the “explorer” icon to enter the mode: flash mem...
Page 24: Application
Page 22 application in the main interface, click the “application” to enter the mode. Recorder click recorder to enter internal mic recorder interface. The operation is the same as.
Page 25
Page 23 that of fm recorder. Calendar click or button to select month and year. Select date by directly clicking the number on the screen and the number will become blue color. Stopwatch click “start counting”, “next” or “clear” at the bottom to realize different functions. As counting begins, “star...
Page 26
Page 24 calculator simply press the corresponding button. Notebook only valid in simplified chinese and english writing..
Page 27
Page 25 input characters in the input box. Input method switch input methods, from left to right: english, numbers & symbols, chinese, all input methods (can be used to recognize three types of characters). 1. Click “chinese” button to use chinese input mode, as shown above. After input, choose the ...
Page 28: System Setting
Page 26 english input interface. 4. After input, click button at the left bottom to save, and the player will automatically jump to notebook file list interface. Click to return to the input interface. System setting in the main interface, click the “system settings” icon to enter the mode. Player i...
Page 29
Page 27 language languages available for selection: english, simplified chinese, traditional chinese, japanese, korean, france, german, spanish, portugal, dutch, italian. Simply click to select the appropriate language. Display 1. Backlight time click and to set. There are 9 options: 0 second, 5 sec...
Page 30
Page 28 power off setting sleep time: click and to set. There are 6 options: off, 10 minutes, 15 minutes, 30 minutes, 60 minutes and 120 minutes. The setting will change to the default value “off” if re-start the player. Default settings after the player enters this mode, the player will prompt an a...
Page 31: Video Conversion Tool
Page 29 select device: click “u disk” or “mtp device” to select the device connection mode with pc, and the selected item will become blue color. Video conversion tool video conversion tool is used to convert av files into advanced avi or wmv video file format to make them viewable on this player; o...
Page 32
Page 30 automatic installation start pc, enter windows system, place the tool installation cd into the cd-rom, and the installation will be automatically run. Please follow instructions to click “next step” button, and click “off” button when installation is completed successfully. Manual installati...
Page 33
Page 31 column to add av files to be converted, and a dialogue box will automatically pop out for adding one or more av files. After the file is added, the path of the av file will be displayed in the “input file” field as shown below; and, relevant information of the added file, such as the check b...
Page 34
Page 32 conversion, click the video storage path button on the right side of the “output file” column to specify the location for saving the video file. When the “browse file folder” dialogue box pops out, select the specified storage path, and then click “confirm” button. Afterwards, the path in wh...
Page 35
Page 33 conversion button in the tool interface to start, the tool begins to convert all selected av files of which the check box has been checked, and the file status will be changed from “not processed” into “being converted”, and the conversion progress bar will be displayed in the conversion pro...
Page 36
Page 34 2. Recording video and taking pictures default storage directory is the same as the storage directory of the converted video files, which can be specified by clicking the icon in the “select directory” window. The changed path will be displayed in the path column. Click icon to enter the pc ...
Page 37
Page 35 notices 1. To convert files of realplay, quicktime or mpeg2 formats, please first install appropriate decoder. 2. To convert files of realplay, quicktime or mpeg2 (dvd) formats, if the files cannot be directly played with the windows media player in the pc, then an appropriate decoder for th...