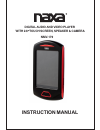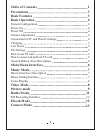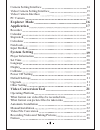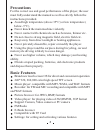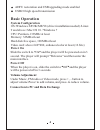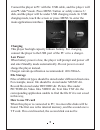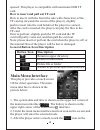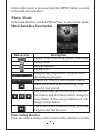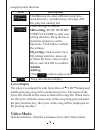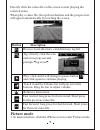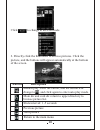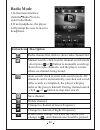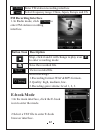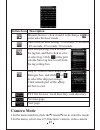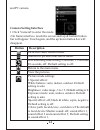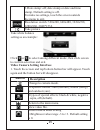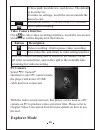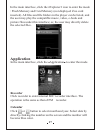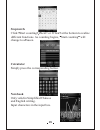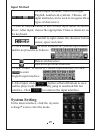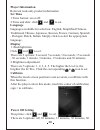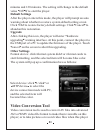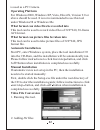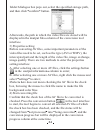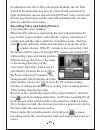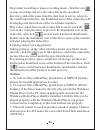- DL manuals
- Naxa
- Media Player
- NMV-179
- Instruction manual
Naxa NMV-179 Instruction manual
Summary of NMV-179
Page 1
Nmv-179 digital audio and video player r with 2.8 touch screen, speaker & camera instruction manual.
Page 2: Table Of Contents
Table of contents precautions basic features basic operation 1 3 3 4 4 4 4 4 4 5 5 5 5 6 6 7 6 7 7 8 8 9 11 12 13 12 system configuration power on power off volume adjustment connection to pc and data exchange charging low power file storage how to use tf card how to insert and pull out tf card gene...
Page 3: Explorer Mode
14 15 16 16 16 17 17 18 17 18 18 19 19 20 20 20 20 20 20 21 21 21 21 22 22 22 22 22 22 25 26 video camera setting interface video camera interface camera setting interface pc camera explorer mode application recorder calendar stopwatch calculator notebook input method system setting player informati...
Page 4: Precautions
Precautions for the correct use and good performance of the player, the user must fully understand the manual as well as strictly follow the instructions provided. Avoid high temperature (above 35 c) or low temperature ( below -5 c). Never knock the main machine violently. Never contact with chemica...
Page 5: Basic Operation
Usb2.0 high speed transmission adfu restoration and usb upgrading mode enabled basic operation system configuration slide the switch to on and the player will be powered on in 3 second. The player will prompt "welcome" and then enter the main interface. When the player is on, slide the switch to off...
Page 6: Charging
Connect the player to pc with the usb cable, and the player will enter u disk mode. Press menu button or safely remove u disk, and the player will be under usb charging mode. In usb charging mode, touch the screen or press menu to enter the main applications interface. Charging this player has high ...
Page 7: Button /icon
6 opened. This player is compatible with maximum 8gb t f card. How to insert and pull out tf card note: please insert or pull out the card when the player is off, or the internal files of the player will be lost or damaged. General button /icon description button /icon description return to upper di...
Page 8: Music Mode
Bottom right corner or press and hold the menu button to return to the main menu interface. Music mode in the main interface, touch the music icon to enter music mode. Music interface description button /icon description number of the song being played / total songs playing mode playing sequence pla...
Page 9: Icon
An appropriate function. Icon description click browser to enter different song lists - main directory, card directory, all songs, id3 list, play list, and tag list. Click settings to choose wow, wowhd, user click user to enter user setting interface. Drag the bar or chick the options to set the fun...
Page 10: Button
Directly click the video file on the screen to start playing the selected video. When play a video file, the up/down buttons and the progress bar will appear automatically by touching the screen. Button description browse: local directory, card directory, tag list tag: directly click the icon and a ...
Page 11: Button
Click to change to the list mode. 2. Directly click the thumbnail to browse pictures. Click the picture, and the buttons will appear automatically at the bottom of the screen. Button description manual play: click the button, and the button will change to ,and click again to enter auto play mode. Ma...
Page 12: Radio Mode
11 1.In the main interface, click the radio icon to enter radio mode. 2.If no headphone, the player will prompt the user to insert a headphone. Radio mode button/icon description radio channel list,click to show radio channel list. Manual search: click to enter manual search mode ; short press or bu...
Page 13: Fm Recording Interface
Enter fm station recording interface select frequency range: china, japan, europe and us. Fm recording interface 1. In radio mode, click to enter fm station recording interface. Button /icon description stop, click it and it will change to play icon to enter recording mode save the recorded file. Vi...
Page 14: Button /icon
13 button /icon description manual browse: click it and it will change to to enter auto browser mode. Auto browser time setting: 10 seconds, 15 seconds , 20 seconds, 25 seconds, 30 seconds. Save and pick tag, click to show the tag list, and then click to save or select tag. Click or the part outside...
Page 15: Camera Setting Interface
14 and pc camera. Camera setting interface 1.Click camera to enter the mode. 2.In frame interface, touch the screen and top & bottom button bar will appear. Touch again, and the up/down button bar will disappear. Button description switch to video camera mode. Number of pictures that can be taken. S...
Page 16: Button
3.Date stamp: off, date stamp or date and time stamp. Default setting is off. To make no settings, touch the screen outside the menu to exit. Resolution switch: 320x240, 640x480, 1024x768, 1280x960. 2048*1536 take picture take white balance setting as an example: click or to select among different m...
Page 17: Video Camera Interface
2.Save path: local device, card device. The default is local device. To make no settings, touch the screen outside the menu to exit. Resolution switch: 176x144, 224x176, 320x240. Start video recording video camera interface click to enter video recording interface, touch the screen and a button bar ...
Page 18: Application
17 in the main interface, click the explorer icon to enter the mode : flash memory and card memory (not displayed if no card inserted). All files and file folders in the player can be listed, and the user may play the compatible music, video, e-book and picture files under this interface; or, the us...
Page 19: Stopwatch
Stopwatch click start counting next or clear at the bottom to realize different functions. As counting begins, start counting will change to pause . Calculator simply press the corresponding button. Notebook only valid in simplified chinese and english writing. Input characters in the input box. 18.
Page 20: Input Method
19 input method switch input methods, from left to right: english, numbers & symbols, chinese, all input methods (can be used to recognize three types of characters). 1. Click chinese button to use chinese input mode, as shown above. After input, choose the appropriate chinese character on the keybo...
Page 21: Player Information
20 player information relevant read-only product information set time 1.Time format: on or off. 2.Time and date: click and to set. 1. Backlight time click and to set. There are 9 options: 0 second, 5 seconds, 10 seconds, 15 seconds , 30 seconds, 1 minute, 5 minutes, 15 minutes and 30 minutes. 2.Brig...
Page 22: Default Settings
Minutes and 120 minutes. The setting will change to the default value off if re-start the player. Default settings after the player enters this mode, the player will prompt an auto warning about whether to restore system default setting or not. Click ok to restore factory default settings. Click can...
Page 23: Operating Platform
Operating platform what format can video files be recorded into what format can picture files be taken into automatic installation manual installation video file conversion for windows2000, windows xp, vista, directx, version 9.0 or above should be used. It is not recommended to use this tool under ...
Page 24
23 run software, click the add file button on the right side of the input file column to add av files to be converted, and a dialogue box will automatically pop out for adding one or more av files. After the file is added, the path of the av file will be displayed in the input file field as shown be...
Page 25
24 folder dialogue box pops out, select the specified storage path, and then click confirm button. Afterwards, the path in which the video files are stored will be displayed in the output file column of the conversion tool interface. 3) properties setting before converting av files, some important p...
Page 26
25 in addition to the above file conversion methods, the av files stored in the hard disk may also be selected and converted by right clicking the mouse and selecting the start video conversion in the pop-out menu, and the tool will automatically run and directly start file conversion. Recording vid...
Page 27: Notices
Stop:under recording or pause recording mode, click the icon to stop recording and save the video file to the specified directory, and at the same time the start icon is active; return to the viewfinder interface, the thumbnail icon of the video file will be displayed at the bottom of the viewfinder...