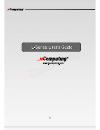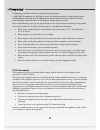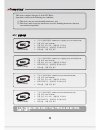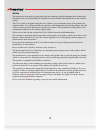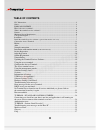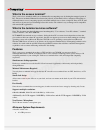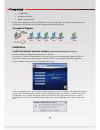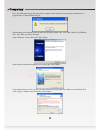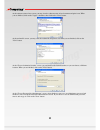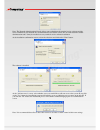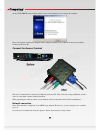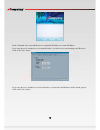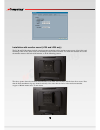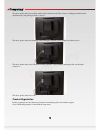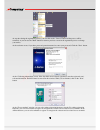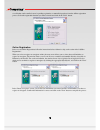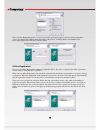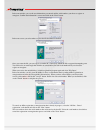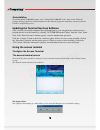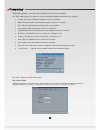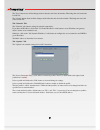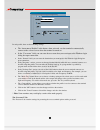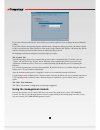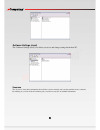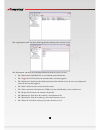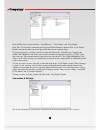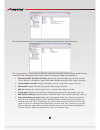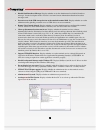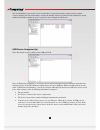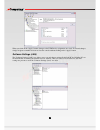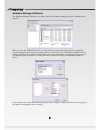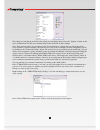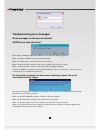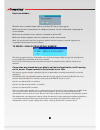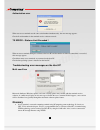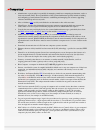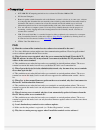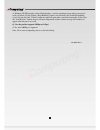Summary of L-Series
Page 1
1.
Page 2
2 ncomputing would like to thank you for purchasing this product. © 2005-2007 ncomputing, inc. All rights reserved. Specifications subject to change without notice. Ncomputing® is the property of ncomputing and may be registered in korea and other countries. Other trademarks and trade names are the ...
Page 3
3 mic 인증사항 this device complies with part 15 of the fcc rules. Operation is subject to the following two conditions: (1) this device may not cause harmful interference, and (2) this device must accept any interference received, including interference that may cause undesired operation. • 기기의 명칭(모델명)...
Page 4
4 notice this product has been made by using state of the art technology from ncomputing and has undergone thorough testing, an understanding of reliability has been reached for this product due to the extensive testing. This user's guide is designed to help the user to achieve easy installation and...
Page 5: Table of Contents
5 table of contents fcc information ......................................................................................................................... 2 notice ........................................................................................................................................
Page 6: Features
6 what is the access terminal? The l-series access terminals enable you to dramatically cut computing costs by sharing the untapped power of pcs. The access terminals, ethernet-based extension protocol, and terminal services software work together to efficiently harness excess computing capacity and...
Page 7: Installation
7 • 512 mb ram • 60 gb hard disk drive • ethernet switch or router do not use a notebook pc as the host. Notebooks use power-saving features and different technologies than a typical desktop pc, and this causes power management and memory problems. Conceptual diagram installation install the termina...
Page 8
8 note: the following message will appear if any computer on the network is not connected to the internet or a program such as a firewall blocks the port. The following ports should be opened on the lan: tcp ports 27605, 3581, 3597, 3645, 3646, 3725; udp ports 1027, 1283 (these are subject to change...
Page 9
9 at the software terms of use screen, you may view the software terms of use document and print it out. When you are finished, click on the "i agree" checkbox, then click on the "next" button. At the readme file screen, you may view the readme file and print it out. When you are finished, click on ...
Page 10
10 note: the network administration console allows you to administer the terminal service software and the access terminals in your network. It is recommended to be installed at least once on each network to enable administration tasks. It may be installed on every terminal service software installa...
Page 11
11 at the "nct-2000-xp successfully installed" screen, select whether or not to restart the computer. Note: it is required to reboot the computer before using the terminal service software or the access terminals connected to the host pc connect the access terminal the access terminal must be connec...
Page 12
12 in the "network" tab, select whether to use a dynamic ip address or a static ip address. If you setup the access terminal to use a dynamic ip address, you don't need to enter anything as the ip address. Click on the "save" button. If you setup the access terminal to use a static ip address, you m...
Page 13
13 installation with monitor mount (l130 and l230 only) the l130 and l230 products include a monitor mount, mounting collar, monitor mount screws (silver color) and mounting collar screws (black color) for mounting it to the back of a monitor. To mount the terminal, first secure the monitor mount to...
Page 14
14 the above picture shows the terminal attached to the monitor mount. This is done by sliding the terminal on the attachment clips and pushing it down to secure it. The above picture shows the mounting collar holding the terminal in place with the four black screws. The above picture shows the l130...
Page 15
15 at any time during the registration process, you can click on the "cancel" button and the process will be cancelled, or you can use the "back" button to return to previous screens in the registration process to change your entries. At the welcome screen, if you have password protection turned on,...
Page 16
16 via a file that can be emailed, cancel a pending registration, or manually input keys from the offline registration process. Select the registration function you want to invoke and click on the "next" button. Online registration in the case of online registration, follow the instructions below. O...
Page 17
17 in the "on-line registration process" screen, you see the registration progress. Once the online registration process is complete, the window shows the results of the process, including which serial numbers were successfully registered. Click on the "finish" button. Offline registration in the ca...
Page 18
18 in the next window, you see the user information you entered and the serial numbers you chose to register or unregister. Confirm the information is correct and click on the "next" button. In the next screen, you select where to place the file that must be emailed. Once you create the file, you ca...
Page 19: Using The Access Terminal
19 uninstallation to uninstall the nct-2000-xp program, select “uninstall nct-2000-xp” in the “start” menu. Follow the prompts and the programs are removed from the host pc. After the program is uninstalled, you must restart the host pc to complete the process. Updating the terminal services softwar...
Page 20
20 within the “options” screen, the "reset" button resets the access terminal the "info" button brings up a window to view the following information about the access terminal: • version: the version of firmware running on the access terminal • build: the build number of the firmware running on the a...
Page 21
21 the "save" button saves all the changes made in the tabs and closes the window. This brings the user back to the host pc list. The "cancel" button discards all the changes made in the tabs and closes the window. This brings the user back to the host pc list. The “network” tab the "network" tab co...
Page 22
22 in each profile, there are the following settings: • the “autoconnect enabled” radio button, when activated, sets the terminal to automatically connect to the selected server when the terminal is turned on. • in the “user name” field, you can enter the user name that you want input to the windows...
Page 23: Using The Management Console
23 if you select "do not use password", there will be no password required to view or change the access terminal's settings. If you select "protect device setup options with password, a dialog box will pop up where you will be required to enter a password twice. Then, when users click on the "setup"...
Page 24
24 software settings (local) the "software settings (local)" tree allows you to see and change settings for the host pc. Sessions the "sessions" item shows information about all the sessions currently active on the terminal services software. By clicking on a session in the left window pane, you wil...
Page 25
25 the "application loaded" tab shows all the applications running on the selected session. The "information" tab shows the following information about the selected session: • the "station name" field shows the access terminal's provisioned name. • the "logged in user" field shows the username that ...
Page 26
26 in the toolbar, there are three buttons: “send message,” “view station” and “stop station. Note: the “view station” button may not be present if this function is disabled. The “view station” button is not present when you select the session that you are currently using. To send a message to a ses...
Page 27
27 the "licensee information" tree item shows the information entered during the registration process. The "system settings" tree item shows the following settings for the terminal services software. Double-clicking on the name of the setting allows you to adjust it (unless it is read-only, which is...
Page 28
28 • disable send broadcast message: displays whether or not the administrator has disabled broadcast messages. See the description of the “sessions” tree item for more information about how broadcast messages work. • prevent access of the usb-storage devices to the attached terminal field: displays...
Page 29
29 the "serial numbers" item shows a list of serial numbers of terminals that have connected to the terminal services software. For each serial number, it shows the number of licenses required for that terminal, the station number (if available), whether or not it is registered, and a description of...
Page 30
30 when you click on the "apply" button, changes to the usb-device assignments are saved. To discard changes, simply navigate to another tree item or close the console without clicking on the "apply" button. Software settings (lan) the "software settings (lan)" tree allows you to see and change sett...
Page 31
31 hardware settings (lan/local) the "hardware settings (lan/local)" tree allows you to see and change settings for all access terminals on the network. When you select the "utma/utsa devices" tree item, there is a table in the right side of the window that contains information about each access ter...
Page 32
32 the settings you can change are all the same settings you can change when you use the "options" window on the access terminal itself. See the access terminal setup section for details on these settings. Note: there are four settings you can change in the "device properties" window that you can't ...
Page 33
33 troubleshooting error messages error messages on the access terminal dhcp server was not found if the access terminal cannot find a dhcp server, this error message appears. Make sure there is a dhcp server on the current network. Make sure a lan cable is connected to the access terminal. Make sur...
Page 34
34 host unreachable… when the access terminal cannot connect to the host pc, this message appears. Make sure the server connection list is configured correctly. See the section about configuring the access terminal. Make sure the terminal services software is installed on the host pc. Make sure the ...
Page 35: Glossary
35 authorization error when two access terminals use the same serial number simultaneously, the error message appears. Check all serial numbers in the terminal services software console. Ts error – stations limit exceeded ! When an access terminal attempts to connect to the host pc and the number of...
Page 36
36 • administrator: a person who is responsible for managing a multi-user computing environment, such as a local area network (lan). The responsibilities of the system administrator typically include: installing and configuring system hardware and software; establishing and managing user accounts; u...
Page 37: Faq
37 • nct-2000-xp: ncomputing terminal services software for windows 2000 and xp • pc: personal computer • router: in packet-switched networks such as the internet, a router is a device or, in some cases, software in a computer, that determines the next network point to which a packet should be forwa...
Page 38
38 a: windows xp sp2 provides a firewall that displays a security warning message when a new port is used (see below). If you click the “keep blocking” button, you will not be able to find ncomputing servers. If you select the “unlock” button, the port will open unless you block it manually. If you ...