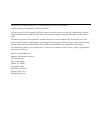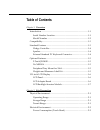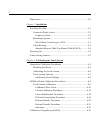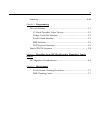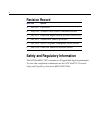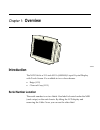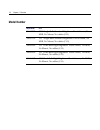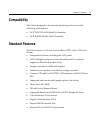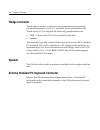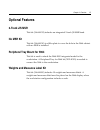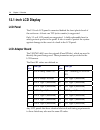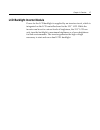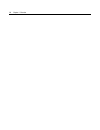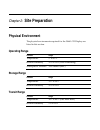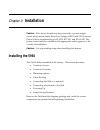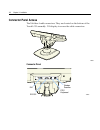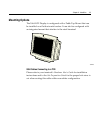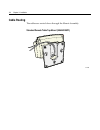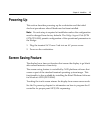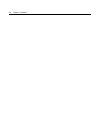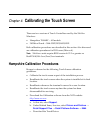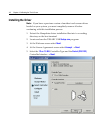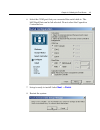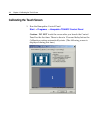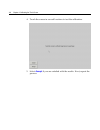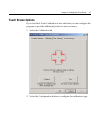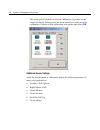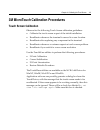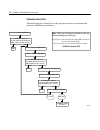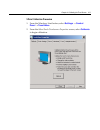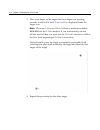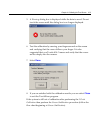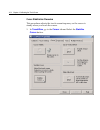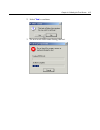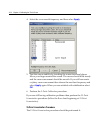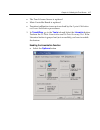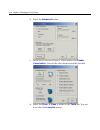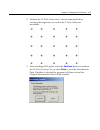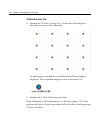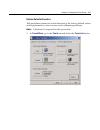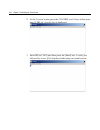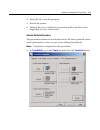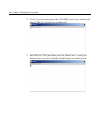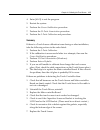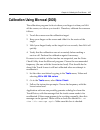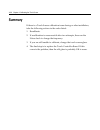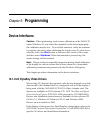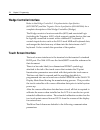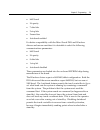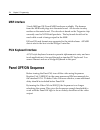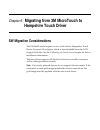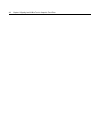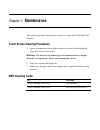- DL manuals
- NCR
- Touch terminals
- 5964
- User Manual
NCR 5964 User Manual - Powering Up
Chapter 3: Installation
3-5
Powering Up
This section describes powering up the workstation and the initial
checkout procedures after all hardware has been installed.
Note:
No unit setup is required at installation unless the configuration
must be changed from factory defaults. The Wedge Support Disk (LPIN
G370‐0701‐0000) permits configuration of the operational parameters in
the Wedge.
1. Plug the terminal AC Power Cord into an AC power source.
2. Power on the workstation.
Screen Saving Feature
The display has a time‐out function that causes the display to go blank
after several minutes of inactivity.
The screen saving feature is controlled by NCR platform software that
comes as part of the standard terminal operating system image. This
functionality is also available by installing the Retail Platform Software
for Windows LPIN (D370‐0548).
Touching the touch screen returns the display from screen saver mode.
See the Programming chapter for information on how to program the G
controller for proper panel OFF/ON sequencing.
Summary of 5964
Page 1
Ncr 5964 12.1-inch touch lcd release 1.2 user guide b005-0000-1324 issue f.
Page 2
The product described in this book is a licensed product of ncr corporation. Ncr is a registered trademark of ncr corporation. It is the policy of ncr corporation (ncr) to improve products as new technology, components, software, and firmware become available. Ncr, therefore, reserves the right to c...
Page 3: Table of Contents
I table of contents chapter 1: overview introduction ........................................................................................... 1‐1 serial number location................................................................. 1‐1 model number .................................................
Page 4
Ii dimensions ............................................................................................ 2‐2 chapter 3: installation installing the 5964 ................................................................................. 3‐1 connector panel access........................................
Page 5
Iii summary .............................................................................................. 4‐28 chapter 5: programming device interfaces ................................................................................... 5‐1 12.1‐inch dynakey video drivers ..............................
Page 6: Revision Record
Iv revision record issue date remarks a feb 2002 first issue b may 2002 added touch screen calibration section c july 2003 removed repair section (see b005‐0000‐1533) d dec 2003 added new table top mount e dec 2004 new lcd panel; hampshire touch driver f june 2006 removed enhanced remote mount safet...
Page 7: Overview
Chapter 1: overview 19429 introduction the ncr 5964 is a 12.1‐inch svga (800x600) liquid crystal display with touch screen. It’s available in two color schemes: • beige (g11) • charcoal gray (cg1) serial number location the serial number is on two labels. One label is located under the msr (card‐swi...
Page 8: Model Number
1-2 chapter 1: overview model number major model cpu 5964‐5502 12.1ʺ single‐bulb standard brightness touch screen, no msr, no mount, no cables (g11) 5964‐5702 12.1ʺ single‐bulb standard brightness touch screen, no msr, no mount, no cables (cg1) 5964‐6002 12.1ʺ dual‐bulb high brightness touch screen,...
Page 9: Compatibility
Chapter 1: overview 1-3 compatibility the 5964 is designed as an optional input/output device for the following workstations: • ncr 7452/7453‐4000 retail workstation • ncr realpos 80/80c retail terminal standard features the 5964 contains a 12.1‐inch active matrix (tft) color lcd touch screen: • int...
Page 10: Wedge Controller
1-4 chapter 1: overview wedge controller the wedge controller consists of a microcontroller and associated circuitry that permits (via a “pc standard” keyboard interface) the touch screen lcd to support the following peripheral devices: • msr ‐ a three‐track iso or two‐track jis (optional) • speaker...
Page 11: Optional Features
Chapter 1: overview 1-5 optional features 2-track jis msr this kit (5964‐k012) includes an integrated 2‐track jis msr head. No msr kit this kit (5964‐k010) is a filler plate to cover the hole in the 5964 cabinet with no msr is installed. Peripheral tray mount for 5964 this kit is used to attach the ...
Page 12: 12.1-Inch Lcd Display
1-6 chapter 1: overview 12.1-inch lcd display lcd panel the 12.1‐inch lcd panel is mounted behind the front plastic bezel of the enclosure. At least one tft (active matrix) is supported. Only 3.3‐volt lcd panels are supported. A field replaceable fuse for safety protects power to the panel. It also ...
Page 13
Chapter 1: overview 1-7 lcd backlight inverter module power for the lcd backlight is supplied by an inverter circuit, which is integrated on the lcd controller board in the 12.1” lcd. While the inverter can be set to various levels of brightness, the 12.1” lcd can only turn the backlight to maximum ...
Page 14
1-8 chapter 1: overview.
Page 15: Site Preparation
Chapter 2: site preparation physical environment the physical environments required for the 5964 lcd display are listed in this section. Operating range condition range temperature 5° to 45°c relative humidity 10% to 90% (non‐condensing) atmospheric pressure 3000 meters (max.) storage range conditio...
Page 16: Electrical Environment
2-2 chapter 2: site preparation electrical environment voltage tolerance current (typical) current (max) 12.1”lcd +12 v supply voltage ±10% 1000 ma 1500 ma +5v external keyboard voltage ±5% n/a 250 ma +5v external wedge scanner voltage ±5% n/a 250 ma power consumption (touch head) typical maximum 12...
Page 17: Installation
Chapter 3: installation caution: this device should only be powered by a power supply source which meets safety extra low voltage (selv) and lps (limited power source) requirements per ul1950, iec 950, and en 60 950. The power source must be certified by the appropriate safety agency for the country...
Page 18: Connector Panel Access
3-2 chapter 3: installation connector panel access the 5964 has 4 cable connectors. They are located on the bottom of the touch lcd assembly. Tilt display to access the cable connectors. 19453 connector panel wedge scanner ps/2 keyboard rs-232 dvi 19454.
Page 19: Mounting Options
Chapter 3: installation 3-3 mounting options the 5964 lcd display is configured with a table‐top mount that can be installed on a flat horizontal surface. It can also be configured with an integrated mount that attaches to the retail terminal. 19429 5964 cables connecting to a pos please refer to yo...
Page 20: Cable Routing
3-4 chapter 3: installation cable routing the cables are routed down through the mount assembly standard remote table top mount (5964-k030/31) 21210
Page 21: Powering Up
Chapter 3: installation 3-5 powering up this section describes powering up the workstation and the initial checkout procedures after all hardware has been installed. Note: no unit setup is required at installation unless the configuration must be changed from factory defaults. The wedge support disk...
Page 22
3-6 chapter 3: installation.
Page 23: Calibrating The Touch Screen
Chapter 4: calibrating the touch screen there are two versions of touch controllers used by the 5964 for windows: • hampshire tsharc – all models • 3m microtouch – 5964‐5502/5502/6002/6202 both calibration procedures are described in this section also discussed are calibration procedures for dos use...
Page 24: Installing The Driver
4-2 chapter 4: calibrating the touch screen installing the driver note: if you have a previous version of another touch screen driver loaded on your system, you must completely remove it before continuing with this installation process. 1. Extract the hampshire driver installation files into to a wo...
Page 25
Chapter 4: calibrating the touch screen 4-3 6. Select the com port that you connected the serial cable to. The 9600 baud rate can be left selected. Do not select the capacitive controller box. 7. Setup is ready to install. Select next → finish . 8. Restart the system..
Page 26: Calibrating The Touch Screen
4-4 chapter 4: calibrating the touch screen calibrating the touch screen 1. Run the hampshire control panel. Start → programs → hampshire tsharc control panel caution: do not touch the screen after you launch the control panel for the first time. There is about a 15 second delay before the calibrati...
Page 27
Chapter 4: calibrating the touch screen 4-5 2. Press the calibration target to begin the calibration procedure. 3. Touch the target and hold it until you are instructed to release it. Repeat this procedure with each of the targets as they appear..
Page 28
4-6 chapter 4: calibrating the touch screen 4. Touch the screen in several locations to test the calibration. 5. Select accept if you are satisfied with the results. If not, repeat the process..
Page 29: Touch Screen Options
Chapter 4: calibrating the touch screen 4-7 touch screen options if you feel the 4‐point calibration is not sufficient you can configure the program to provide additional points for more accuracy. 1. Select the calibration tab. 2. Select the configuration button to configure the calibration type..
Page 30
4-8 chapter 4: calibrating the touch screen the touch points default to 4‐point calibration (4 points on the screen to touch). More points are more result in a more accurate calibration. Choose which calibration you prefer and select ok . Additional screen settings after the touch screen is calibrat...
Page 31: Touch Screen Calibration
Chapter 4: calibrating the touch screen 4-9 3m microtouch calibration procedures touch screen calibration observe for the following touch screen calibration guidelines: • calibrate the touch screen as part of the initial installation. • recalibrate whenever the terminal is moved to a new location. •...
Page 32
4-10 chapter 4: calibrating the touch screen calibration flow chart the following flow chart shows the proper sequence to perform the various calibration procedures. 22274 note: when you re-image the hard drive, you may get the following error message: controller's internal linearity data differs fr...
Page 33
Chapter 4: calibrating the touch screen 4-11 2-point calibration procedure 1. From the windows start button, select settings → control panel → touchware . 2. From the microtouch touchscreen properties screen, select calibrate to begin calibration..
Page 34
4-12 chapter 4: calibrating the touch screen 3. Place your finger on the target that has a finger icon pointing towards it and hold it until touch enable is displayed beside the finger icon. Note: there are 2‐point or 4‐point calibration methods available. Always use the 2‐point method. If you inadv...
Page 35
Chapter 4: calibrating the touch screen 4-13 5. A warning dialog box is displayed while the data is saved. Do not touch the screen until this dialog box is no longer displayed. 6. Test the calibration by moving your finger around on the screen and verifying that the cursor follows your finger. It is...
Page 36
4-14 chapter 4: calibrating the touch screen cursor stabilization procedure this procedure adjusts the touch screen frequency so the cursor is steady when you touch the screen. 1. In touchware , go to the cursor tab and select the stabilize cursor button..
Page 37
Chapter 4: calibrating the touch screen 4-15 2. Select yes to continue. 3. Do not touch the screen during the test..
Page 38
4-16 chapter 4: calibrating the touch screen 4. Select the recommended frequency and then select apply . 5. Test the cursor stability by touching the screen in several places. Move your finger around the screen. The cursor should hold steady and the cursor movement should be smooth. If you still see...
Page 39
Chapter 4: calibrating the touch screen 4-17 • the touch screen sensor is replaced • main controller board is replaced • persistent calibration issues not resolved by the 2‐point calibration or cursor stabilization procedures. 1. In touchware , go to the tools tab and select the linearize button. Pe...
Page 40
4-18 chapter 4: calibrating the touch screen b. Select the advanced button. C. In the list of advanced features. Check the box for enable linearization . None of the other items should be checked. D. Select the close Æ close to return to the tools tab. You can now select the linearize button..
Page 41
Chapter 4: calibrating the touch screen 4-19 2. Perform the 25‐point linearization. Use the same method for touching the targets as you used in the 2‐point calibration procedure. 3. After touching all 25 points select the continue button to perform the 16‐point accuracy test or select done to save t...
Page 42
4-20 chapter 4: calibrating the touch screen 16-point accuracy test 4. Perform the 16‐point accuracy test. Touch each of the targets to check the accuracy of the calibration. As each target is touched the vertical/horizontal error range is displayed. The acceptable margin of error is less than 1.5%....
Page 43
Chapter 4: calibrating the touch screen 4-21 restore defaults procedure this procedure returns the touch firmware to the factory default values and is performed to correct severe touch calibration problems. Note: a keyboard is required for this procedure. 1. In touchware , go to the tools tab and se...
Page 44
4-22 chapter 4: calibrating the touch screen 2. At the terminal screen press the control and a keys at the same time [ctrl‐a]. A smiley face is displayed. 3. Enter rd (in caps) and then press the [enter] key. A smiley face followed by a zero [0] is displayed indicating successful restore..
Page 45
Chapter 4: calibrating the touch screen 4-23 4. Enter [alt x] to exit the program. 5. Restart the system. 6. Perform the cursor stabilization procedure (follow the flow chart beginning at cursor stabilization) restore defaults procedure this procedure returns the touch firmware to the factory defaul...
Page 46
4-24 chapter 4: calibrating the touch screen 2. At the terminal screen press the control and a keys at the same time [ctrl‐a]. A smiley face is displayed. 3. Enter rd (in caps) and then press the [enter] key. A smiley face followed by a zero [0] is displayed indicating successful restore..
Page 47
Chapter 4: calibrating the touch screen 4-25 4. Enter [alt x] to exit the program. 5. Restart the system. 6. Perform the cursor stabilization procedure 7. Perform the 25‐point linearization procedure. 8. Perform the 2‐point calibration and procedure. Summary if there is a touch screen calibration is...
Page 48
4-26 chapter 4: calibrating the touch screen 8. Replace the main controller board. When you replace the main controller board or re‐image the hard drive, windows may display a dialog box indicating that the hardware calibration data does not match the windows registry settings. Answering either ok o...
Page 49
Chapter 4: calibrating the touch screen 4-27 calibration using microcal (dos) the calibration program looks at where your finger is when you lift it off the screen, not where you touch it. Therefore, calibrate the screen as follows: 1. Touch the screen near the calibration target. 2. Keep your finge...
Page 50: Summary
4-28 chapter 4: calibrating the touch screen summary if there is a touch screen calibration issue during or after installation, take the following actions in the order listed: 1. Recalibrate. 2. If recalibration is unsuccessful after two attempts, then run the noise check to change the frequency. 3....
Page 51: Programming
Chapter 5: programming device interfaces caution: when performing touch screen calibration on the 5964 lcd under windows 95, note that if the terminal is shut down improperly the calibration may be lost. To avoid this situation, verify the terminal is properly shut down after calibrating the touch s...
Page 52: Wedge Controller Interface
5-2 chapter 5: programming wedge controller interface refer to the wedge controller 1.0 implementation specification (497‐0001747) and the trigantor device specification (006‐8601066) for a complete description of the wedge controller (wedge) the wedge consists of a microcontroller (8051) and associ...
Page 53
Chapter 5: programming 5-3 • 9600 baud • no parity • 7 data bits • 2 stop bits • format hex • autobaud enabled for better compatibility with the microtouch dos and windows drivers and mouse emulator it is desirable to select the following communications parameters: • 9600 baud • no parity • 8 data b...
Page 54: Msr Interface
5-4 chapter 5: programming msr interface 3‐track msr and jis 2‐track msr heads are available. The harness from the msr head plugs into the main board. All decode circuitry resides on the main board. The decoder is based on the trigantor chip currently used in ncr retail products. The keyboard should...
Page 55: Hampshire Touch Driver
Chapter 6: migrating from 3m microtouch to hampshire touch driver sw migration considerations the 5964‐6402 model requires a new touch driver: hampshire touch driver version 6.18 or higher, which is downloadable from the ncr support web site. See the calibrating the touch screen chapter for driver i...
Page 56
6-2 chapter 6: migrating from 3m microtouch to hampshire touch driver.
Page 57: Maintenance
Chapter 7: maintenance this section provides instructions on how to clean the ncr 5964 lcd display. Touch screen cleaning procedures 1. Spray an ammonia‐based glass cleaner on a soft cloth and gently wipe the touch screen clean. Warning: do not use any other types of cleaners such as vinegar, solven...