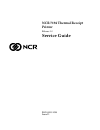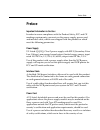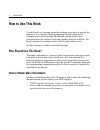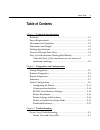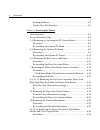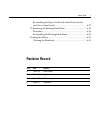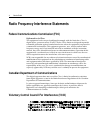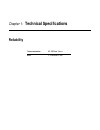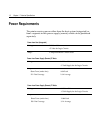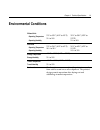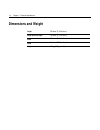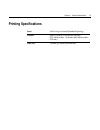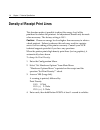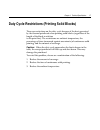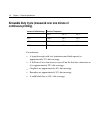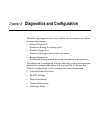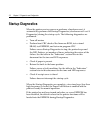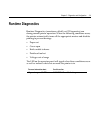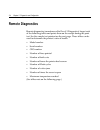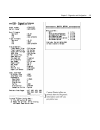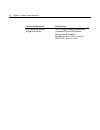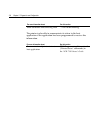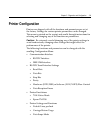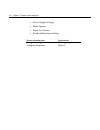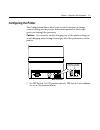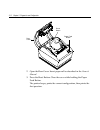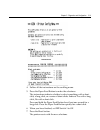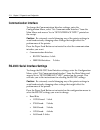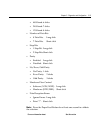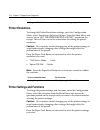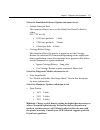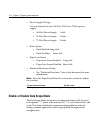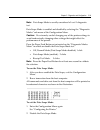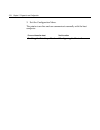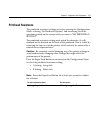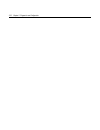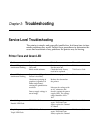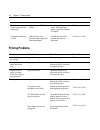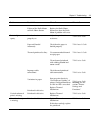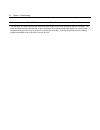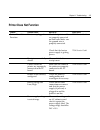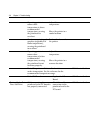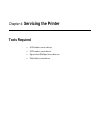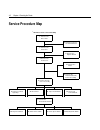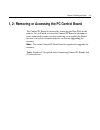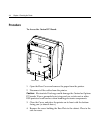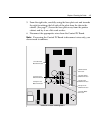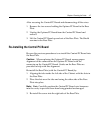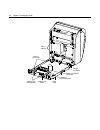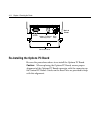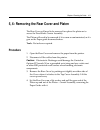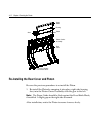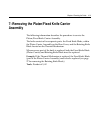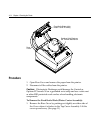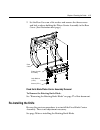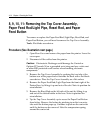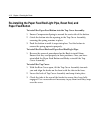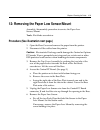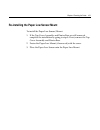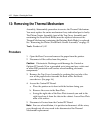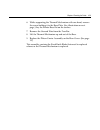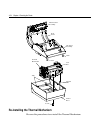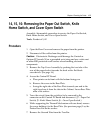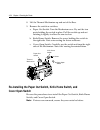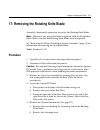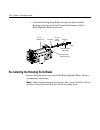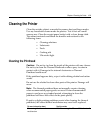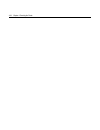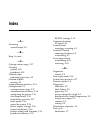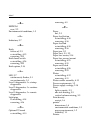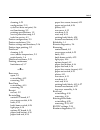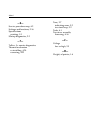- DL manuals
- NCR
- Printer
- 7194
- Service Manual
NCR 7194 Service Manual
Summary of 7194
Page 1
Ncr 7194 thermal receipt printer release 1.0 service guide b005-0000-1098 issue d.
Page 2
The product described in this book is a licensed product of ncr corporation. Ncr is a registered trademark of ncr corporation. It is the policy of ncr corporation (ncr) to improve products as new technology, components, software, and firmware become available. Ncr, therefore, reserves the right to c...
Page 3: Preface
Service guide i preface important information to the user in order to ensure compliance with the product safety, fcc and ce marking requirements, you must use the power supply, power cord, and interface cable, which were shipped with this product or which meet the following parameters: power supply ...
Page 4: How to Use This Book
Ii service guide how to use this book use this book as a training guide for teaching users how to operate the printer or as a reference for programming the host computer to communicate with the printer. In addition, information is also provided about the character sets and graphics that are availabl...
Page 5: Table Of Contents
Service guide iii table of contents chapter 1: technical specifications reliability ...............................................................................................1-1 power requirements.............................................................................1-2 environmental cond...
Page 6
Iv service guide printing problems...........................................................................3-2 printer does not function ............................................................3-5 chapter 4: servicing the printer tools required.....................................................
Page 7: Revision Record
Service guide v re-installing the paper out switch, knife home switch, and cover open switch...............................................................4-27 17: removing the rotating knife blade ...........................................4-28 procedure................................................
Page 8
Vi service guide radio frequency interference statements federal communications commission (fcc) information to user this equipment has been tested and found to comply with the limits for a class a digital device, pursuant to part 15 of fcc rules. These limits are designed to provide reasonable prot...
Page 9: Technical Specifications
Chapter 1: technical specifications reliability thermal mechanism 45 million lines knife 1.5 million cuts.
Page 10: Power Requirements
1-2 chapter 1: technical specifications power requirements the printer receives power either from the host system (integrated) or from a separate in-line power supply (remote) which can be purchased separately power from host (integrated) voltage 24 vdc ± 10% +5 volts for logic circuits amps 2 amps ...
Page 11: Environmental Conditions
Chapter 1: technical specifications 1-3 environmental conditions without knife operating temperature operating humidity 5°c to 35°c (41°f to 95°f) 5% to 90% 35°c to 50°c (95°f to 122°f) 5% to 40% with knife operating temperature operating humidity 5°c to 28°c (41°f to 82°f) 10% to 90% 28°c to 45°c (...
Page 12: Dimensions and Weight
1-4 chapter 1: technical specifications dimensions and weight height 135 mm (5.34 inches) height with cover open 216 mm (8.53 inches) width 144 mm (5.66 inches) depth 184 mm (7.24 inches) weight 1.3 kg (2.9 pounds).
Page 13: Printing Specifications
Chapter 1: technical specifications 1-5 printing specifications speed 38.4 lines per second (standard spacing) printhead direct thermal, fixed head, 640 dots (576 addressable – 80.0 mm) (640 addressable – 82.5 mm) paper feed 130 mm per second (maximum).
Page 14
1-6 chapter 1: technical specifications density of receipt print lines this function makes it possible to adjust the energy level of the printhead to darken the printout. An adjustment should only be made when necessary. The factory setting is 100%. Caution: choose an energy level no higher than nec...
Page 15
Chapter 1: technical specifications 1-7 duty cycle restrictions (printing solid blocks) there are restrictions on the duty cycle because of the heat generated by the thermal printhead when printing solid blocks (regardless of the length of the block in relation to the print line). The restrictions a...
Page 16: Continuous Printing)
1-8 chapter 1: technical specifications allowable duty cycle (measured over one minute of continuous printing) amount of solid coverage ambient temperature 25°c 35° c 50° c 20% 100% 50% 20% 40% 50% 25% 10% 100% 20% 10% 4% for reference: • a typical receipt with text (contains some blank spaces) is a...
Page 17
Chapter 2: diagnostics and configuration the following diagnostic tests are available. See the sections that follow for more information. • startup diagnostics performed during the startup cycle. • runtime diagnostics performed during normal printer operation. • remote diagnostics maintained during ...
Page 18: Startup Diagnostics
2-2 chapter 2: diagnostics and configuration startup diagnostics when the printer receives power or performs a hardware reset, it automatically performs the startup diagnostics (also known as level 0 diagnostics) during the startup cycle. The following diagnostics are performed: • turn off motors • ...
Page 19: Runtime Diagnostics
Chapter 2: diagnostics and configuration 2-3 runtime diagnostics runtime diagnostics (sometimes called level 2 diagnostics) run during normal printer operation. When the following conditions occur, the printer automatically turns off the appropriate motors and disables printing to prevent damage: • ...
Page 20: Remote Diagnostics
2-4 chapter 2: diagnostics and configuration remote diagnostics remote diagnostics (sometimes called level 3 diagnostics) keeps track of the following tallies and prints them on the receipt during the print test. See the sample test printout on the next page. These tallies can be used to determine t...
Page 21
Chapter 2: diagnostics and configuration 2-5.
Page 22
2-6 chapter 2: diagnostics and configuration for more information about see this section accessing the remote diagnostic tallies “7194 programming information” (transmit printer id, remote diagnostics extension, hexadecimal 1d 49 40 n) in the ncr 7194 owner’s guide.
Page 23: Indicators
Chapter 2: diagnostics and configuration 2-7 indicators the printer can communicate some conditions visually with the green led or audibly with a series of tones or beeps. The following table lists these indicators. Indicator sequence condition led continuous, flashing quickly paper out cover off kn...
Page 24
2-8 chapter 2: diagnostics and configuration for more information about see this section error conditions and correcting them “7194 troubleshooting” the printer is also able to communicate its status to the host application if the application has been programmed to receive this information. For more...
Page 25: Printer Configuration
Chapter 2: diagnostics and configuration 2-9 printer configuration printers are shipped with all the functions and parameters pre-set at the factory. Settings for various printer parameters can be changed. This menu is printed on the receipt and scrolls through instructions for selecting and changin...
Page 26
2-10 chapter 2: diagnostics and configuration • power supply wattage • knife options • paper low sensor • printhead resistance setting for more information about see this section using the configuration menu to configure the printer “configuring the printer”.
Page 27: Configuring The Printer
Chapter 2: diagnostics and configuration 2-11 configuring the printer the configuration menu allows you to select functions or change various settings for the printer. Instructions printed on the receipt guide you through the processes. Caution: be extremely careful changing any of the printer setti...
Page 28
2-12 chapter 2: diagnostics and configuration paper feed button reset button rear cover 2. Open the rear cover. Insert paper roll as described in the owner’s manual. 3. Press the reset button. Close the cover while holding the paper feed button. The printer beeps, prints the current configuration, t...
Page 29
Chapter 2: diagnostics and configuration 2-13 4. Follow all the instructions on the scrolling menu. 5. Press the paper feed button to make the selections. The instructions indicate whether to select something with a short click, a long click, or a series of short clicks. Indicate yes with a long cli...
Page 30: Communication Interface
2-14 chapter 2: diagnostics and configuration communication interface to change the communication interface settings, enter the configuration menu, select “set communication interface” from the main menu and answer yes to “set interface type?” printed on the receipt. Caution: be extremely careful ch...
Page 31
Chapter 2: diagnostics and configuration 2-15 • 4800 baud: 6 clicks • 2400 baud: 7 clicks • 1200 baud: 8 clicks • number of data bits • 8 data bits: long click • 7 data bits: short click • stop bits • 1 stop bit: long click • 2 stop bits:short click • parity • enabled: long click • disabled: short c...
Page 32: Printer Emulations
2-16 chapter 2: diagnostics and configuration setting the rs-232c serial interface settings “configuring the printer” printer emulations to change the printer emulations settings, enter the configuration menu, select “emulation/software options” from the main menu and answer yes to “set the printer ...
Page 33
Chapter 2: diagnostics and configuration 2-17 select the emulation/software options sub-menu to set: • default lines per inch this function allows you to set the default for lines per inch to either 8.13, 7.52, or 6.00. • 8.13 lines per inch: 1 click • 7.52 lines per inch: 2 clicks • 6 lines per inc...
Page 34
2-18 chapter 2: diagnostics and configuration • power supply wattage you can choose between a 48 watt, 55 watt or 75 watt power supply. • 48 watt power supply: 1 click • 55 watt power supply: 2 clicks • 75 watt power supply: 3 clicks • knife option • knife enabled:long click • knife disabled: short ...
Page 35
Chapter 2: diagnostics and configuration 2-19 note: data scope mode is usually considered a level 1 diagnostic test. Data scope mode is enabled and disabled by selecting the “diagnostic modes” sub-menu of the configuration menu. Caution: be extremely careful changing any of the printer settings to a...
Page 36
2-20 chapter 2: diagnostics and configuration 3. Exit the configuration menu. The printer is on-line and can communicate normally with the host computer. For more information about see this section enabling the data scope mode “configuring the printer”.
Page 37: Printhead Resistance
Chapter 2: diagnostics and configuration 2-21 printhead resistance the printhead resistance settings are set by entering the configuration menu, selecting “set hardware options” and answering no to the questions printed on the receipt until you come to “set printhead setting?”. The printhead resista...
Page 38
2-22 chapter 2: diagnostics and configuration.
Page 39: Troubleshooting
Chapter 3: troubleshooting service level troubleshooting the printer is simple and generally trouble-free, but from time to time minor problems may occur. Follow these procedures to determine the cause and resolution of any problems the printer may be having. Printer tone and green led problem possi...
Page 40: Printing Problems
3-2 chapter 3: troubleshooting pc board. Two-tone beep (high frequency, low frequency) continuous flashing of led. Main program crc test failure. Dip switch is in on position indicating flash download mode. Run startup diagnostics again. If this does not work, replace the control pc board. Put dip s...
Page 41
Chapter 3: troubleshooting 3-3 problem possible causes what to do where to go failure of the knife motor or knife home sensor. Replace the knife home sensor first, then the knife motor if problem still exists. Print is light or spotty. Printhead resistance not properly set. Paper roll loaded incorre...
Page 42
3-4 chapter 3: troubleshooting problem possible causes what to do where to go *do not spray the thermal printhead with household cleaner as this may damage it and the electronics. The thermal printhead does not normally require cleaning if the recommended paper grades are used. If non- recommended p...
Page 43: Printer Does Not Function
Chapter 3: troubleshooting 3-5 printer does not function problem possible causes what to do where to go printer does not function. Printer not plugged in. Check that printer cables are properly connected on both ends. Make sure the ground wire is properly connected. Check that the host or power supp...
Page 44
3-6 chapter 3: troubleshooting operating printer in a room where temperature is above recommended temperature, causing the printhead to overheat. Adjust the room temperature. Move the printer to a cooler location. Continuous printing of graphics (regardless of room temperature), causing the printhea...
Page 45: Servicing The Printer
Chapter 4: servicing the printer tools required • #1 pozidriv screw driver • #2 pozidriv screwdriver • equivalent phillips screwdrivers • flat-blade screwdriver.
Page 46: Service Procedure Map
4-2 chapter 4: servicing the printer service procedure map 2. Remove or access the control board 4. Remove the options board 6. Remove the platen 3. Remove the rear door 5. Remove the rear cover 7. Remove the platen/fixed knife carrier assembly 13. Remove the thermal mechanism 10. Reset rod 9. Paper...
Page 47
Chapter 4: servicing the printer 4-3 1, 2: removing or accessing the pc control board the control pc board is accessed by removing the base plate of the printer. You will need to access the control pc board to disconnect wires connected to items you are removing, or to replace the board because it m...
Page 48: Procedure
4-4 chapter 4: servicing the printer procedure to access the control pc board: screw base plate 1. Open the rear cover and remove the paper from the printer. 2. Disconnect all the cables from the printer. Caution: electrostatic discharge could damage the control or options pc boards. Wear a grounded...
Page 49
Chapter 4: servicing the printer 4-5 5. From the right side, carefully swing the base plate out and towards the right to unhinge the left side of the plate from the tabs in the cabinet. (see page 7.) lower the base plate away from the printer cabinet and lay it on a flat work surface. 6. Disconnect ...
Page 50
4-6 chapter 4: servicing the printer to remove the control pc board: screws lock washers options pc board control pc board base plate shield screw lock washer.
Page 51
Chapter 4: servicing the printer 4-7 after accessing the control pc board and disconnecting all the wires: 1. Remove the two screws holding the options pc board to the base plate. 2. Unplug the options pc board from the control pc board and remove. 3. Lift the control pc board up and out of the base...
Page 52
4-8 chapter 4: servicing the printer tabs in cabinet options pc board options pc board connector control pc board connector options pc board guides base plate slots in base plate control pc board.
Page 53: Procedure
Chapter 4: servicing the printer 4-9 3, 4: removing the options pc board the options pc board can be replaced if it becomes defective, or should there be a need to change the communication interface. The options board can be accessed from the back of the printer by removing the connector cover. Tool...
Page 54
4-10 chapter 4: servicing the printer back of printer options pc board mounting plate base plate connector cover screws re-installing the options pc board reverse the procedures above to re-install the options pc board. Caution: when replacing the options pc board, ensure proper alignment of the opt...
Page 55: Procedure
Chapter 4: servicing the printer 4-11 5, 6: removing the rear cover and platen the rear cover will need to be removed to replace the platen or to access the fixed knife carrier assembly. The platen will need to be removed if it is worn or contaminated, or if a gear or the paper guide becomes broken....
Page 56
4-12 chapter 4: servicing the printer paper guide bearing platen platen-carrier assembly rear cover push out slightly to remove cover gear re-installing the rear cover and platen reverse the previous procedure to re-install the platen. 1. Re-install the platen by snapping it into place, right-side b...
Page 57: Assembly
Chapter 4: servicing the printer 4-13 7: removing the platen/fixed knife carrier assembly the following information describes the procedure to service the platen/fixed knife carrier assembly. The knife consists of two separate parts: the fixed knife blade, within the platen carrier assembly on the r...
Page 58: Procedure
4-14 chapter 4: servicing the printer fixed knife blade within platen carrier assembly rear cover rotating knife blade on the thermal mechanism procedure 1. Open rear cover and remove the paper from the printer. 2. Disconnect all the cables from the printer. Caution: electrostatic discharge could da...
Page 59: Re-Installing The Knife
Chapter 4: servicing the printer 4-15 2. Set the rear cover on a flat surface and remove the three screws and lock washers holding the platen carrier assembly to the rear cover. (see illustration next page.) rear cover platen-carrier assembly lock washer (3 pls.) screw (3 pls.) fixed knife blade/pla...
Page 60: Feed Button
4-16 chapter 4: servicing the printer 8, 9, 10, 11: removing the top cover assembly, paper feed rod/light pipe, reset rod, and paper feed button to remove or replace the paper feed rod/light pipe, reset rod, and paper feed button, you will need to remove the top cover assembly. Tools: flat-blade scr...
Page 61
Chapter 4: servicing the printer 4-17 ear over paper feed button compression spring top cover assembly paper feed rod/light pipe reset rod tabs hook hook printer base pinch tabs tab locations in paper bucket.
Page 62: Paper Feed Button
4-18 chapter 4: servicing the printer re-installing the paper feed rod/light pipe, reset rod, and paper feed button to install the paper feed button into the top cover assembly: 1. Ensure compression spring is around the center tab of the button. 2. Guide the button into the opening in the top cover...
Page 63
Chapter 4: servicing the printer 4-19 12: removing the paper low sensor/mount assembly/disassembly procedure to service the paper low sensor/mount. Tools: flat-blade screwdriver procedure (see illustration next page.) 1. Open the rear cover and remove the paper from the printer. 2. Disconnect all th...
Page 64
4-20 chapter 4: servicing the printer rear cover top cover assembly tabs hook hook printer base crew lock washer push clips paper low sensor aper low ount.
Page 65
Chapter 4: servicing the printer 4-21 re-installing the paper low sensor/mount to install the paper low sensor/mount: 1. If the top cover assembly and printer base are still removed, complete the installation by going to step b. If not, remove the top cover assembly and printer base. 2. Fasten the p...
Page 66: Procedure
4-22 chapter 4: servicing the printer 13: removing the thermal mechanism assembly/disassembly procedure to service the thermal mechanism. You must replace the entire mechanism if any individual part is faulty. The platen-carrier assembly (part of the top cover assembly and containing the fixed knife...
Page 67
Chapter 4: servicing the printer 4-23 6. While supporting the thermal mechanism with one hand, remove the screw holding it to the base plate. (see illustration on next page.) lay the printer base flat on the surface. 7. Remove the ground wire from the tear bar. 8. Lift the thermal mechanism up and o...
Page 68
4-24 chapter 4: servicing the printer tabs rear cover top cover assembly hook hook thermal mechanism tear bar ground wire screw printer base platen carrier assembly re-installing the thermal mechanism reverse the procedures to re-install the thermal mechanism..
Page 69: Procedure
Chapter 4: servicing the printer 4-25 14, 15, 16: removing the paper out switch, knife home switch, and cover open switch assembly/disassembly procedure to service the paper out switch, knife home switch, and cover open switch. Tools: pozidriv #1, #2 procedure 1. Open the rear cover and remove the p...
Page 70: Cover Open Switch
4-26 chapter 4: servicing the printer 8. Lift the thermal mechanism up and out of the base. 9. Remove the switch or switches. A. Paper out switch: turn the mechanism over. Pry out the two posts holding the switch in place. Pull the switch up and out rotating it slightly to allow the arm to clear. B....
Page 71: Procedure
Chapter 4: servicing the printer 4-27 17: removing the rotating knife blade assembly/disassembly procedure to service the rotating knife blade. Note: whenever any part of the knife is replaced, both the fixed knife blade (platen carrier) and rotating knife blade must be replaced. See “removing the p...
Page 72
4-28 chapter 4: servicing the printer c. Push the rotating knife blade towards the back until the bearings snap free from the thermal mechanism. Lift the rotating knife blade up and out. Thermal mechanism bearing rotating knife blade bearing screw actuating arm (with slot) drive gear (with drive pin...
Page 73: Cleaning The Printer
Chapter 4: servicing the printer 4-29 cleaning the printer clean the outside cabinet as needed to remove dust and finger marks. Use any household cleaner made for plastics. Test it first on a small unseen area. Clean the receipt paper bucket with a clean, damp cloth. The cabinet materials and finish...
Page 74
4-30 chapter 4: servicing the printer.
Page 75: Index
Index —a— accessing control board, 4-3 —b— beep. See tone —c— carriage return usage, 2-17 cleaning printer, 4-29 printhead, 4-29 colored stripe indicating paper low, 3-2 column of print missing, 3-3 communication interface, 2-14 configuration, 2-9 carriage return usage, 2-17 communication interface,...
Page 76: —E—
Index-2 —e— eeprom new, 2-2 environmental conditions, 1-3 —i— indicators, 2-7 —k— knife failure of, 2-3 re-installing, 4-15 removing, 4-13 knife home switch re-installing, 4-26 removing, 4-25 knife option, 2-18 —l— led, 2-7 continuously flashes, 3-1 on continuously, 3-1 level 0 diagnostics. See star...
Page 77: —R—
Index-3 cleaning, 4-29 configuration, 2-11 cycles but does not print, 3-6 not functioning, 3-5 printing specifications, 1-5 service procedure map, 4-2 tools for service, 4-1 printer configuration, 2-9 printer emulations, 2-16 printer settings and functions, 2-16 printer stops printing, 3-2 printhead...
Page 78: —S—
Index-4 —s— service procedure map, 4-2 settings and functions, 2-16 specifications printing, 1-5 startup diagnostics, 2-2 —t— tallies. See remote diagnostics thermal mechanism re-installing, 4-24 removing, 4-22 tone, 2-7 indicating error, 3-2 two-tone beep, 3-2 tools, 4-1 top cover assembly removing...