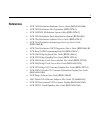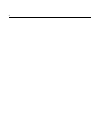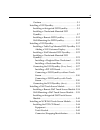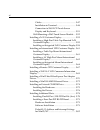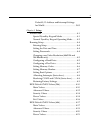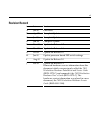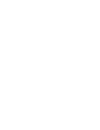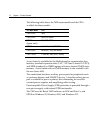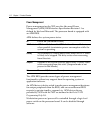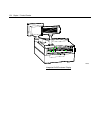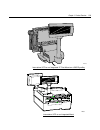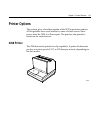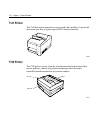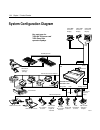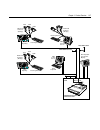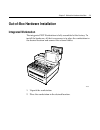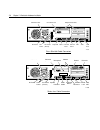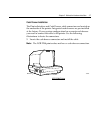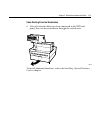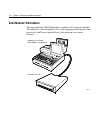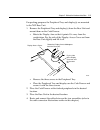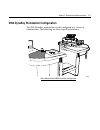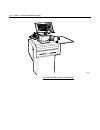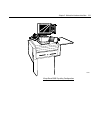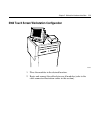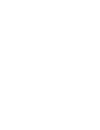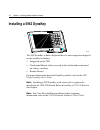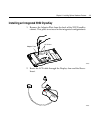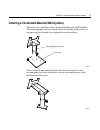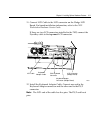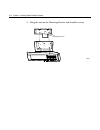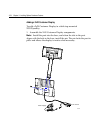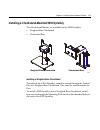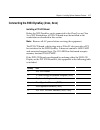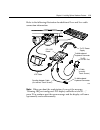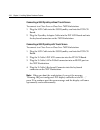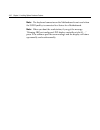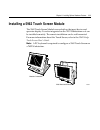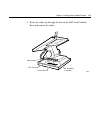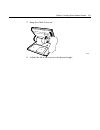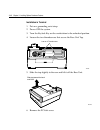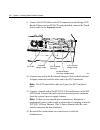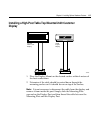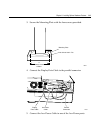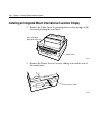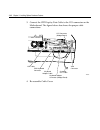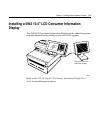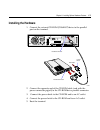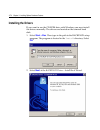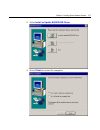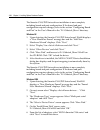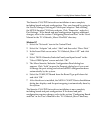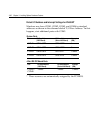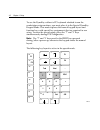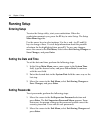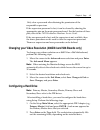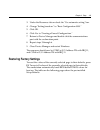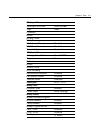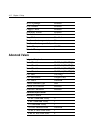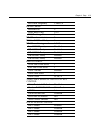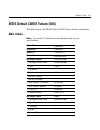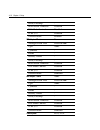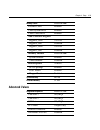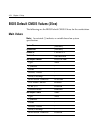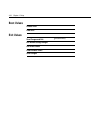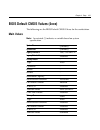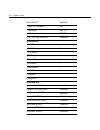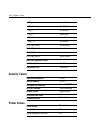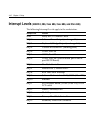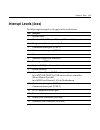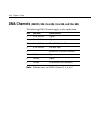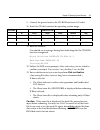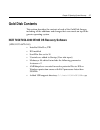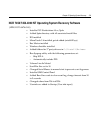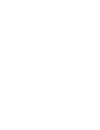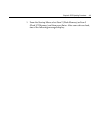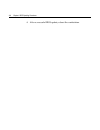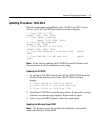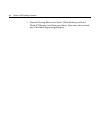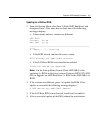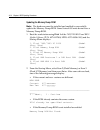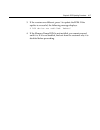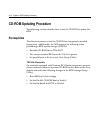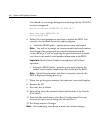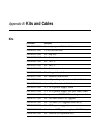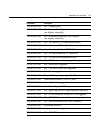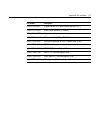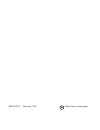- DL manuals
- NCR
- Desktop
- 7452
- User Manual
NCR 7452 User Manual - References
iii
References
•
NCR 7452 Workstation Hardware Service Guide (B005-0000-1344)
•
NCR 7452 Workstation Site Preparation (BD20-1378-C)
•
NCR 7452/7453 Workstation System Cables (BD20-1376-C)
•
NCR 7452 Workstation Parts Identification Manual (BUF0-0630)
•
NCR 74xx Workstation Software User’s Guide (BD20-1374-C)
•
NCR 74xx Workstation Interpreting Error Logs User’s Guide
(BD20-1442-B)
•
NCR 74xx Workstation TAPS Diagnostics User's Guide (BD20-1441-B)
•
NCR Retail TAPS Programming Help File (BD90-0261-C)
•
NCR 5932 Wedge Keyboard User Guide (BD20-1369-A)
•
NCR 5952 Wedge DynaKey User Guide (BD20-1370-A)
•
NCR 5962 Wedge Touch Screen Module User Guide (BD20-1371-B)
•
NCR 5963 Wedge Touch Screen User Guide (B005-0000-1131)
•
NCR 5972 Wedge 2x20 Customer Display User Guide (BD20-1372-A)
•
NCR 5942 10.4-Inch LCD Consumer Information Display User Guide
(B005-0000-1080)
•
NCR Wedge Software User Guide (BD20-1368-B)
•
SMC EtherEZ ISA Ethernet Adapters User Guide (79-000630-000)
•
NCR 5973 International VFD Customer Display (B005-0000-1162)
•
NCR 5953 12.1 Inch DynaKey User Guide (B005-0000-1161)
Summary of 7452
Page 1
Ncr 7452 workstation release 3.1 hardware user’s guide bd20-1373-c issue j.
Page 2
The product described in this book is a licensed product of ncr corporation. Ncr is a registered trademark of ncr corporation. It is the policy of ncr corporation (ncr) to improve products as new technology, components, software, and firmware become available. Ncr, therefore, reserves the right to c...
Page 3: Preface
I preface audience this book is written for hardware installer/service personnel, system integrators, and field engineers. Notice: this document is ncr proprietary information and is not to be disclosed or reproduced without consent. Safety warnings fuse replacement caution: for continued protection...
Page 4
Ii attention: il y a danger d’explosion s’il y a remplacement incorrect de la batterie. Remplacer uniquement avec une batterie du même type ou d'un type recommandé par le constructeur. Mettre au rébut les batteries usagées conformément aux instructions du fabricant. Peripheral usage the workstation ...
Page 5: References
Iii references • ncr 7452 workstation hardware service guide (b005-0000-1344) • ncr 7452 workstation site preparation (bd20-1378-c) • ncr 7452/7453 workstation system cables (bd20-1376-c) • ncr 7452 workstation parts identification manual (buf0-0630) • ncr 74xx workstation software user’s guide (bd2...
Page 6
Iv.
Page 7: Table of Contents
V table of contents chapter 1: product overview introduction .................................................................. 1-1 workstation configurations ........................................ 1-3 integrated 7452 ....................................................... 1-3 semi-modular 7452 .....
Page 8
Vi features ................................................................. 1-27 ncr 5942 10.4" customer display ............................ 1-30 features ................................................................. 1-30 printer options ..........................................................
Page 9
Vii cautions .................................................................. 3-1 installing a 5952 dynakey ........................................... 3-2 installing an integrated 5952 dynakey ................ 3-3 installing a checkstand-mounted 5952 dynakey..........................................
Page 10
Viii cables ................................................................ 3-47 installation in terminal.................................... 3-48 connection to 5963 lcd touch screen display and keyboard ..................................... 3-51 wall-mounting a 5963 touch screen module .... 3-52 i...
Page 11
Ix default i/o address and interrupt settings for win98........................................................... 3-83 chapter 4: setup introduction .................................................................. 4-1 special dynakey keypad mode............................ 4-1 normal dynakey keyp...
Page 12
X exit values ............................................................ 4-22 bios default cmos values (35xx)............................ 4-24 main values .......................................................... 4-24 advanced values.................................................. 4-26 security...
Page 13
Xi prerequisites............................................................ 5-1 updating procedures ............................................. 5-2 completing the os installation (winnt)......... 5-4 completing the os installation (win98) .......... 5-5 completing the os installation (win95) .......
Page 14
Xii updating the memory dump rom ............... 6-16 cd-rom updating procedure .................................. 6-18 prerequisites.......................................................... 6-18 updating procedures ........................................... 6-19 appendix a: retail keyboard key la...
Page 15: Revision Record
Xiii revision record issue date remarks a jan 98 first issue b apr 97 complete update c jan 98 complete update d jun 98 complete update e nov 98 update for release 1.7 f mar 99 update for release 1.8 g oct 99 update for release 2.0 h jan 00 update processor board dip switch settings i aug 00 update ...
Page 16
Xiv radio frequency interference statements federal communications commission (fcc) information to user this equipment has been tested and found to comply with the limits for a class a digital device, pursuant to part 15 of fcc rules. These limits are designed to provide reasonable protection agains...
Page 17
Xv international radio frequency interference statement this is a class a product. In a domestic environment this product may cause radio interference, in which case the user may be required to take adequate measures..
Page 19: Product Overview
Chapter 1: product overview introduction the ncr 7452 workstation is based on standard pc technology and is designed to satisfy the needs of the department store, mass merchandise, and food distribution retail markets. The workstation features a series 4000 pentium iii or celeron 64-bit 686, or 32-b...
Page 20
1-2 chapter 1: product overview the following table shows the 7452 major models and the cpus available for those models. 7452 major model cpu 7452-1xxx 486 7452-2xxx 686-100 mhz 7452-5xxx (japan only) 586-133 mhz 7452-3xxx 686-100, 166, 233 mhz 7452-35xx 686-233, 333, 400 mhz 7452 -4xxx celeron, pii...
Page 21: Workstation Configurations
Chapter 1: product overview 1-3 workstation configurations the 7452 can be configured as an integrated, modular, or semi-modular workstation. The following section illustrates typical configurations. Integrated 7452 in the integrated configuration the peripherals are mounted to the top of the electr...
Page 22
1-4 chapter 1: product overview 16065 integrated, 9.4" lcd operator display, 2x20 or international customer display.
Page 23: Semi-Modular 7452
Chapter 1: product overview 1-5 semi-modular 7452 in the semi-modular configuration, the peripherals are integrated on top of the cash drawer, permitting the electronics box to be remotely located. This maintains an integrated look with a minimal height requirement. 14561 remote base unit integrated...
Page 24: Modular 7452
1-6 chapter 1: product overview modular 7452 the modular configuration provides remote mounts for the displays to permit an almost unlimited variety of installation combinations. 14562 note: the 5942 customer display can only be configured for use with the 686 7452..
Page 25: Hardware Modules
Chapter 1: product overview 1-7 hardware modules processor board the 7452 workstation offers the following processor boards: • 486dx4/100 mhz with p24t overdrive processors • 586 processor board with 133 mhz speed (japan only) • class 2xxx 686 processor board with 100 mhz speed • class 3xxx 686 proc...
Page 26
1-8 chapter 1: product overview • two rs-232 serial ports (9 pin) with 16550 uart (three on the 586 board) • enhanced parallel port (epp, ecp) (class 35xx 686 and series 4xxx motherboards require a harness) • vga crt port • ps/2 style keyboard port • ps/2 mouse port (not on the 586 board) (series 4x...
Page 27
Chapter 1: product overview 1-9 features unique to the class 3500 • intel pentium 233 mhz with vga lcd • amd k6-2 333 or 400 mhz with vga lcd • all simm memory features and kits • ethernet boot rom (pxe) • ethernet boot rom (slp) • windows 3.1/dos, windows 95, windows 98, windows nt 4.0 spk 3, windo...
Page 28
1-10 chapter 1: product overview graphics (other than series 4000) a local bus vga graphics controller is used to provide crt graphics on the motherboard. It is fully compatible to the ibm vga standard and can be disabled so that an isa or pci (except 586) expansion board can be used as an alternate...
Page 29
Chapter 1: product overview 1-11 graphics (series 4000) an agp graphics controller is used to provide lcd and crt support on the motherboard. It is fully compatible to the ibm vga standard and it can be disabled if a pci expansion board is used as an alternate graphics controller. The 5953 and 5963 ...
Page 30
1-12 chapter 1: product overview power management power management on the 7452 uses the advanced power management (apm) bios interface specification revision 1.1 as defined by intel and microsoft. The processor board is equipped with an apm bios. Apm defines five system power states: on power on (ma...
Page 31
Chapter 1: product overview 1-13 ncr 5952 wedge dynakey module 14564 the ncr 5952 wedge dynakey is a point-of-sale keyboard with a built-in vga flat panel liquid crystal display (lcd). Unique to the 5952 dynakey is a set of dynamic keys located beside the lcd. These keys change function depending on...
Page 32: Ncr 5953 12.1" Dynakey
1-14 chapter 1: product overview ncr 5953 12.1" dynakey 17089 the ncr 5953 dynakey is a point-of-sale (pos) keyboard with a built- in 12.1" svga flat panel liquid crystal display (lcd). The 5953 comes with a passive matrix (dstn) color lcd or an active matrix (tft) color lcd. A touch screen is also ...
Page 33
Chapter 1: product overview 1-15 • keylock • 3-track iso magnetic stripe reader (msr) • speaker (separate from the pc speaker) • multi-color power status led • connectors for a decoded rs-232 scanner and a pc keyboard.
Page 34: Ncr 5962 Wedge Touch Screen
1-16 chapter 1: product overview ncr 5962 wedge touch screen s 12256 the ncr 5962 wedge touch screen is a point-of-sale (pos) vga lcd- based input/display device. It contains a 10.5" passive color lcd or a 10.5" active matrix color lcd. Additional features include: • keylock • 3-track iso magnetic s...
Page 35: Ncr 5963 Wedge Touch Screen
Chapter 1: product overview 1-17 ncr 5963 wedge touch screen 16767 the ncr 5963 wedge touch screen is a terminal-powered, liquid crystal display (lcd) touch screen pos device. The touch screen module contains a 12.1" passive matrix (dstn) color lcd or active matrix (tft) color lcd. • wedge controlle...
Page 36: Ncr 5932 Wedge Keyboard
1-18 chapter 1: product overview ncr 5932 wedge keyboard there are two models of the ncr 5932 wedge keyboard: • 115-key big-ticket keyboard • 68-key pos keyboard 14545 68-key pos keyboard msr 115-key big-ticket keyboard status indicator keylock msr keylock status indicator.
Page 37: Features
Chapter 1: product overview 1-19 features the ncr 5932 wedge keyboards include the following features: • keylock • 3-track iso magnetic stripe reader (msr) • 2-track jis magnetic stripe reader (msr) on the 68 key keyboard only • speaker • connector for rs-232 scanner. • system status indicator led •...
Page 38: Keylock
1-20 chapter 1: product overview keylock the keyboard has a four-position keylock switch. You can rotate the keylock switch between specific positions by use of three keys. The positions are explained in the following table. Abbreviation position description ex exception used by the customer or serv...
Page 39: Msr
Chapter 1: product overview 1-21 system status indicator led the system status indicator is a two-color led. The green color indicates the system is okay. Red indicates an error condition. When the system is off, the led is not illuminated. When the pos keyboard is in the special pc setup mode, the ...
Page 40
1-22 chapter 1: product overview external decoded scanner connector a decoded rs-232 input device that only requires txd, rxd, cts and rts, such as a bar-code scanner, can be connected to the keyboard. Rs-232 signals are routed to the wedge controller and passed into the system keyboard data stream....
Page 41: Features
Chapter 1: product overview 1-23 ncr 5972 2x20 customer display the ncr 5972-1000 2x20 customer display is a vacuum fluorescent display (vfd). The 5972-2000 2x20 is a liquid crystal display (lcd). Features • three models: • integrated • remote • remote (tall post) • parallel i/f support (except 5972...
Page 42
1-24 chapter 1: product overview 15476 vacuum flourescent display liquid crystal display remote 2x20 customer displays 15475 vacuum flourescent display liquid crystal display remote 2x20 customer displays (tall post).
Page 43
Chapter 1: product overview 1-25 12682 2 x 20 customer display (post-mounted) 5962 touch screen ncr 5952/5962 integrated 2x20 customer display 16713 ncr 5963 integrated 2x20 customer display on a 5952 dynakey.
Page 44
1-26 chapter 1: product overview 14406a integrated 2x20 customer display.
Page 45: Features
Chapter 1: product overview 1-27 ncr 5973 international vfd customer display the ncr 5973 international vfd (vacuum fluorescent display) customer display is an optional display device for the ncr 7452, 7453, and 7454 customer workstations. Features • 256x64 dots graphic vfd • multiple integrated and...
Page 46
1-28 chapter 1: product overview 17243 international vfd on a 16" high post mount 17226 international vfd on a 8" post mount with a 5962 touch screen.
Page 47
Chapter 1: product overview 1-29 16713 international vfd on an integrated 12" post mount on a 5952 dynakey 14406a international vfd on an integrated mount.
Page 48: Features
1-30 chapter 1: product overview ncr 5942 10.4" customer display the ncr 5942 10.4" customer display is a color liquid crystal display (lcd). Features • remote • lcd support • 640x480 pixel characters • diagnostics $ ' ".
Page 49: Printer Options
Chapter 1: product overview 1-31 printer options this section gives a brief description of the 7452 transaction printers. All the printers have serial interfaces, some of which receive their power from the 7452 aux power port. The printers also provide a connector for cash drawers. 2208 printer the ...
Page 50: 7141 Printer
1-32 chapter 1: product overview 7141 printer the 7141 dot matrix printer has receipt and slip capability. It prints 40 characters per line at a print speed of 210 lines per minute. 15206 7152 printer the 7152 printer series, a family of multi-function bi-directional dot matrix printers, consist of ...
Page 51: 7156 Printer
Chapter 1: product overview 1-33 7156 printer the 7156 printer is a high speed, high-resolution printer, capable of both text and graphics printing. It offers bi-directional dot matrix impact printing in a slip station and direct thermal printing in a receipt station. 11763 receipt (thermal) slip sl...
Page 52: 7162 Printer
1-34 chapter 1: product overview 7162 printer the 7162is a dot matrix printer that provides up to 40 columns receipt and journal, and up to 88 columns of slip print. The printer’s features include paper low sensors, slip-out detectors, automatic paper cutting, and two cash drawer kick out connectors...
Page 53: 7194 Printer
Chapter 1: product overview 1-35 7194 printer the 7194 thermal receipt printer is extremely fast, quiet, and very reliable. With thermal printing technology, there is no ribbon cassette to change, and paper loading is extremely simple. The printer is small enough to fit almost anywhere and is easy t...
Page 54: System Configuration Diagram
1-36 chapter 1: product overview system configuration diagram 18572 5972-1000 customer display lan ethernet cash drawer ac power 7452/686 processor 7452 class 35xx 5991 & 5992 signature capture 7890 presentation scanner 7870 scanner/scale rs-232 peripherals 7880 scanner/scale 7835 hand-held scanner ...
Page 55
Chapter 1: product overview 1-37 18574 5962 touch screen ps/2 keyboard hand-held scanners (wedge) ncr 5963 touch screen ps/2 keyboard ps/2 keyboard hand-held scanners (wedge) 7835 7836 7890 5952 dynakey crt operator or customer display ps/2 keyboard hand-held scanners (wedge) 7835 7836 7890 5953 dyn...
Page 56
1-38 chapter 1: product overview 18575 crt operator or customer display 5972-1000 customer display lan ethernet cash drawer 5953 dynakey ac power 7452 series 4000 5963 touch screen 5991 & 5992 signature capture 7890 presentation scanner 7870 scanner/scale rs-232 peripherals 7880 scanner/scale 7835 h...
Page 57: Installation Restrictions
Chapter 2: workstation hardware installation this chapter discusses procedures for performing an out-of-box hardware installation of the 7452 workstation hardware. Installation restrictions • before installing the 7452 read and follow the guidelines in the 7452 workstation site preparation and the w...
Page 58
2-2 chapter 2: workstation hardware installation ac input selection switch 14598 1 1 5 v.
Page 59: Integrated Workstation
Chapter 2: workstation hardware installation 2-3 out-of-box hardware installation integrated workstation the integrated 7452 workstation is fully assembled at the factory. To install the hardware, all that is necessary is to place the workstation in the desired location and connect the external cabl...
Page 60
2-4 chapter 2: workstation hardware installation 3. Remove the cable cover to gain access to the cable connectors. This is done by pressing down on the top edge of the cover as shown below and pivoting the cover back. 14323 press tabs down, pivot top of cover out cable cover 4. Connect the external ...
Page 61
Chapter 2: workstation hardware installation 2-5 13255 crt ac power adapter board slots at at at at ac power aux power (printer) aux power ups connector rs232/1 rs232/2 lan keyboard rs232/3 lcd vga 586 cable connectors 13258 crt ac power adapter board slots at pci at/pci (shared) at keyboard ac powe...
Page 62
2-6 chapter 2: workstation hardware installation 17337 crt ac power at pci at/pci (shared) adapter board slots keyboard ac power aux power (printer) aux power mouse rs-232 port 1 rs-232 port2 lan ups connector lcd port vga at class 35xx 686 cable connectors 17895 crt ac power isa pci isa/pci (shared...
Page 63
Chapter 2: workstation hardware installation 2-7 cash drawer installation the printer interface and cash drawer cable connectors are located on the underside of the printer. Integrated cash drawers are pre-installed at the factory. If your system configuration has a remote cash drawer you need to co...
Page 64
2-8 chapter 2: workstation hardware installation 15209a power connector cash drawer kickout connector 9-pin serial connector configuration dip switches ncr 7141 printer 14578 cash drawer connector printer connector (rs-232) printer power connector ncr 7152 printer.
Page 65
Chapter 2: workstation hardware installation 2-9 14657 cash drawer connectors (2) printer connector (rs-232) printer power connector ncr 7156 printer printer connector rs232 cash drawer power connector 17333 ncr 7158 printer note: newer 7158 printers also have a usb connector..
Page 66
2-10 chapter 2: workstation hardware installation 15223 cash drawer kickout connectors rs232 connector power connector ncr 7162 printer 14659 cash drawer connectors (2) printer connector (rs-232) printer power connector ncr 7193 printer.
Page 67
Chapter 2: workstation hardware installation 2-11 16632 rs-232 connector power connector cash drawer connector ncr 7194 printer note: newer 7194 printers also have a usb connector..
Page 68
2-12 chapter 2: workstation hardware installation hand-held scanner installation the hand-held scanner cable connectors are located on underside of the keyboard. See the following illustrations to locate the connectors. 14616 to hand held scanner pos keyboard (bottom view) 68-key keyboard scanner co...
Page 69
Chapter 2: workstation hardware installation 2-13 cable routing from the workstation 6. After all external cables have been connected to the 7452 back panel, they can be routed down through the cash drawer. 14575 to install additional hardware, refer to the installing optional hardware features chap...
Page 70: Semi-Modular Workstation
2-14 chapter 2: workstation hardware installation semi-modular workstation the semi-modular 7452 workstation is similar to the integrated model. The difference is that peripheral tray and components are mounted on top of the cash drawer and the base unit is placed in a remote location. 14561 remote ...
Page 71
Chapter 2: workstation hardware installation 2-15 for packing purposes the peripheral tray and display(s) are mounted to the 7452 base unit. 1. Remove the peripheral tray and display(s) from the base unit and mount them on the cash drawer. • rotate the display arm so that it points 90 o away from th...
Page 72: Modular Workstation
2-16 chapter 2: workstation hardware installation modular workstation the modular configuration provides remote mounts for the displays to permit an almost unlimited variety of installation combinations. Operator display pos keyboard transaction printer cash drawer 7452 base unit 14568 1. Place the ...
Page 73
Chapter 2: workstation hardware installation 2-17 5952 dynakey workstation configuration the 5952 dynakey workstation can be configured in a variety of combinations. The following are three typical installations. 14565 mass merchandise 5952 dynakey configuration.
Page 74
2-18 chapter 2: workstation hardware installation 14566 wrap stand 5952 dynakey configuration.
Page 75
Chapter 2: workstation hardware installation 2-19 12436 customer display dynakey transaction printer cash drawer signature capture scanner/scale checkstand 5952 dynakey configuration 1. Place the modules in the desired location. 2. Route and connect the cables between all modules (refer to the cable...
Page 76
2-20 chapter 2: workstation hardware installation 5953 dynakey workstation configuration the 5953 dynakey workstation can be configured in a variety of combinations. The following shows three typical installations. 17319 mass merchandise 5953 dynakey configuration.
Page 77
Chapter 2: workstation hardware installation 2-21 17320 wrap stand 5953 dynakey configuration.
Page 78
2-22 chapter 2: workstation hardware installation 17318 customer display dynakey transaction printer cash drawer signature capture scanner/scale checkstand 5953 dynakey configuration 1. Place the modules in the desired location. 2. Route and connect the cables between all modules (refer to the cable...
Page 79
Chapter 2: workstation hardware installation 2-23 5962 touch screen workstation configuration 15309 1. Place the modules in the desired location. 2. Route and connect the cables between all modules (refer to the cable connector illustration earlier in this section)..
Page 81: Introduction
Chapter 3: installing optional hardware features introduction this chapter explains how to install the 7452 hardware, including out- of-box installation and how to install the optional peripheral devices. Installation restrictions • before installing the 7452, read and follow the guidelines in the 7...
Page 82: Installing A 5952 Dynakey
3-2 chapter 3: installing optional hardware features installing a 5952 dynakey 14135 the 5952 dynakey is both a keyboard device and an operator display it can be installed as follows: • integrated on the 7452 • checkstand mount, either screwed to the checkstand or mounted on a heavy cast base • remo...
Page 83
Chapter 3: installing optional hardware features 3-3 installing an integrated 5952 dynakey 1. Remove the adapter plate from the back of the 5952 dynakey cabinet. This plate is not used in the integrated configurations. 14269 (2) screws adapter plate 2. Route the lcd cable through the display arm and...
Page 84
3-4 chapter 3: installing optional hardware features 3. The cable is then routed in the channel on the t-mount as shown below. 14651 leave approximately 6 cm (2 in.) slack cable sleeve insert 4. Insert the sleeve flush into the t-mount. Leave approximately 6 cm (2") of slack cable. 5. Insert the t-m...
Page 85
Chapter 3: installing optional hardware features 3-5 7. Attach the t-mount to the back of the 5952 dynakey. There are two hooks on the bottom of the t-mount that insert into corresponding slots in the 5952 dynakey. Secure the t-mount with the two screws provided. 14662 8. Place the 5952 dynakey and ...
Page 86
3-6 chapter 3: installing optional hardware features 10. Connect the pc-compatible keyboard cable (optional) to the 5952 dynakey. The pc keyboard can be used simultaneously with the 5952 dynakey. Note: the cables for the optional scanner and keyboard can be routed along the same path as the 5952 dyn...
Page 87
Chapter 3: installing optional hardware features 3-7 installing a checkstand-mounted 5952 dynakey there are two variations of the checkstand-mounted 5952 dynakey. The mounting post can be secured to the checkstand with screws, or the post can be attached to an optional heavy metal base. 15484 base p...
Page 88
3-8 chapter 3: installing optional hardware features 1. Remove the adapter plate from the back of the 5952 dynakey cabinet. 14269 (2) screws adapter plate 2. Install the optional extension link at this time if applicable. 3. Mount the post to the adapter plate with the four screws provided. 14198 (4...
Page 89
Chapter 3: installing optional hardware features 3-9 5. Route the cable (right angle connector end) up through the mounting surface and through the opening in the telescoping mount as shown below. Note: it is important to leave about 15 cm (6") of slack cable. 14199.
Page 90
3-10 chapter 3: installing optional hardware features 6. Mount the adapter plate and post assembly to the back of the cabinet. 14267 screws (2) 7. Connect the cable to the lcd connector on the 5952 dynakey. Leave sufficient slack in the cable to permit easy tilting. 14268 8. Connect the scanner cabl...
Page 91
Chapter 3: installing optional hardware features 3-11 11. Connect lcd cable to the lcd connector on the wedge lcd board. For board installation information, refer to the 7452 workstation hardware service guide. If there are two lcd connectors installed in the 7452, connect the dynakey cable to the t...
Page 92
3-12 chapter 3: installing optional hardware features installing a remote 5952 dynakey 1. Pry open the cable cover with a screw driver and remove the cover. 14420 2. Remove the keys from the keylock, turn the module over and lay it on a flat surface. 14495 remote mount dynakey module.
Page 93
Chapter 3: installing optional hardware features 3-13 3. Route the lcd display and other cables through the hole in the 5952 dynakey module base. 14102 cables out the front cable hold-down cables out the back if you have an additional cable , it’s cable is pinched between the two plastic studs to ac...
Page 94
3-14 chapter 3: installing optional hardware features 4. Connect the cables to the 5952 dynakey as shown below. 14423 lcd scanner pc keyboard note: leave sufficient slack in all cables so unit can be tilted. 5. Snap the cable cover on..
Page 95
Chapter 3: installing optional hardware features 3-15 wall-mounting the 5952 dynakey the 5952 dynakey can be tilted to permit the module to be mounted on a wall. 1. Remove the filler plate from the base. 14477 filler plate remove screws 2. Mount the bracket on a wall or vertical structure that will ...
Page 96
3-16 chapter 3: installing optional hardware features 3. Hang the unit on the mounting bracket and shoulder screws. 14488 shoulder screws.
Page 97: Installing A 5953 Dynakey
Chapter 3: installing optional hardware features 3-17 installing a 5953 dynakey 17089 the 5953 dynakey is both a keyboard device and an operator display. It can be installed as follows: • table-top mount • wall mount • weighted base checkstand • checkstand base the sections that follow describe thes...
Page 98
3-18 chapter 3: installing optional hardware features note: the series 4xxx processor board does not require a svga pci lcd board with the 12.1-inch dynakey. The dynakey can be connected to the svga lcd port on the main processor board. However, a special 5953 passive version must be used with the s...
Page 99
Chapter 3: installing optional hardware features 3-19 installing a table-top mounted 5953 dynakey the connectors are located on the bottom of the 5953 dynakey. To access the connectors, loosen the right side knob and tilt the display. 16976 lcd connector keyboard scanner connector all cables can be ...
Page 100
3-20 chapter 3: installing optional hardware features adding a 2x20 customer display to add a 2x20 customer display to a table-top mounted 5953 dynakey: 1. Assemble the 2x20 customer display components. Note: install the post into the base, and when the slot in the post aligns with the hole in the b...
Page 101
Chapter 3: installing optional hardware features 3-21 2. Place the assembly onto the 5953 dynakey. 16970 3. Tighten the two thumbscrews. 4. Connect the display cable to an rs-232 connector on the 7452. 5. Connect the power cable pigtail to an external power supply, or to an aux power port on the 745...
Page 102
3-22 chapter 3: installing optional hardware features installing a wall mounted 5953 dynakey 1. Install the wall plate to the wall (4 lag screws or hardware with similar strength). Note that the screen’s recommended viewing height is 1.2 m (48") from the floor. 17164 wall plate wall mount adapter pl...
Page 103
Chapter 3: installing optional hardware features 3-23 installing a checkstand-mounted 5953 dynakey two checkstand mounts are available for the 5953 dynakey: • weighted base checkstand • checkstand base installing a weighted base checkstand the cable(s) for a 5953 dynakey cannot be routed through the...
Page 104
3-24 chapter 3: installing optional hardware features installing a checkstand base the cable(s) for a 5953 dynakey can be routed through the checkstand base. To install a 5953 dynakey onto a checkstand base, follow these steps: 1. Loosen the thumbscrew on the side of the checkstand base and then sli...
Page 105
Chapter 3: installing optional hardware features 3-25 5. On the upper half of the checkstand base, remove the thumbscrew and the front cover. 17322 checkstand base (upper half) front cover thumbscrew 6. Screw the mounting plate onto the 5953 dynakey (4 screws). 17323.
Page 106
3-26 chapter 3: installing optional hardware features 7. Plug the lcd cable’s right angle connector into the 5953 dynakey. • optional - plug a scanner cable into the 5953 dynakey. • optional - plug a pc-compatible keyboard cable to the 5953 dynakey. 8. Route the cable(s) through the upper half of th...
Page 107
Chapter 3: installing optional hardware features 3-27 connecting the 5953 dynakey (2xxx, 3xxx) installing a pci lcd board before the 5953 dynakey can be connected to the class 2xxx or class 3xxx 7452 workstation, a pci lcd board must be installed in the workstation as described in this section. Note...
Page 108
3-28 chapter 3: installing optional hardware features to install the pci lcd board in the 7452 workstation, follow these steps: 1. Power the system off. 2. Remove the pci lcd board from static shield bag. Verify that the w1 jumper switch is set to position 2-3 or that no shunt is installed. 16773 ke...
Page 109
Chapter 3: installing optional hardware features 3-29 refer to the following illustration for additional 2xxx and 3xxx cable connection information. Lcd cable to motherboard keyboard connector to pc rs-232 port pci lcd board 18463 to pc power supply 7890 scanner y-cable (use with touch screen) dynak...
Page 110
3-30 chapter 3: installing optional hardware features connecting a 5953 dynakey without touch screen to connect to a class 2xxx or class 3xxx 7452 workstation: 1. Plug the lcd cable into the 5953 dynakey and into the pci lcd board. 2. Plug the dynakey adapter cable into the pci lcd board and into th...
Page 111
Chapter 3: installing optional hardware features 3-31 connecting the 5953 dynakey (4xxx) the series 4xxx motherboard does not require a svga pci lcd board with the 12.1" dynakey. The dynakey can be connected to the svga lcd port on the motherboard. However, a special 5953 passive version must be use...
Page 112
3-32 chapter 3: installing optional hardware features note: the keyboard connector on the motherboard is not used when the 5953 dynakey is connected to a series 4xxx motherboard. Note: when you boot the workstation, if you get the message "warning: irq not configured- pci display controller at slot ...
Page 113
Chapter 3: installing optional hardware features 3-33 installing a 5962 touch screen module the 5962 touch screen module serves both as the input device and operator display. It can be integrated on the 7452 workstation or it can be installed remotely. The remote installation can be wall-mounted. Fo...
Page 114
3-34 chapter 3: installing optional hardware features installing a remote 5962 touch screen module 1. Remove the cable cover. Insert a screwdriver behind the cover and pry it open. 12263 2. Remove the keylock key. 3. Turn the 5962 touch module over and lay it on a flat surface so the msr hangs off t...
Page 115
Chapter 3: installing optional hardware features 3-35 4. Route the cables up through the hole in the 5962 touch module base and connect the cables. 14563 ldc connector pc keyboard connector cable guide rs-232 device.
Page 116
3-36 chapter 3: installing optional hardware features 5. Proper cable routing in the base is shown in the following diagram. The cables can route from the front or from the back of the touch module. 14102 cables out the front cable hold-down cables out the back if you have an additional cable , it’s...
Page 117
Chapter 3: installing optional hardware features 3-37 7. Snap the cable cover on. 14103 8. Adjust the tilt of the screen to the desired angle..
Page 118
3-38 chapter 3: installing optional hardware features 9. Connect lcd cable to the lcd connector on the pci lcd board. For board installation information, refer to the 7452 workstation hardware service guide. If there are two lcd connectors installed, connect the touch screen to the top-most lcd conn...
Page 119
Chapter 3: installing optional hardware features 3-39 wall-mounting a 5962 touch screen module the 5962 touch screen can be tilted to permit the module to be mounted on a wall. 1. Remove the filler plate from the base. 12262 filler plate remove (2) screws 2. Mount the bracket on wall or vertical str...
Page 120
3-40 chapter 3: installing optional hardware features 3. Hang the 5962 touch module on the mounting bracket shoulder screws. 12367 shoulder screws 4. Replace the filler plate. There are extensions on the bottom of the filler plate that align with the mounting bracket shoulder screws, thus locking th...
Page 121
Chapter 3: installing optional hardware features 3-41 installing an integrated 5962 touch screen module 1. Route the lcd cable through the display arm and t-mount sleeve as shown below and connect the cable. 14593 2. Insert the sleeve flush into the t-mount. 14553 sleeve should be inserted flush.
Page 122
3-42 chapter 3: installing optional hardware features 3. Place the 5962 touch screen module and display arm assembly onto the base unit, routing the cable as shown below. 14552 4. Connect the scanner cable (optional) to the 5962 touch screen module. 5. Connect the pc-compatible keyboard cable (optio...
Page 123
Chapter 3: installing optional hardware features 3-43 7. Connect lcd cable to the lcd connector on the wedge lcd board. For board installation information, refer to the 7452 workstation hardware service guide. If there are two lcd connectors installed, connect the touch screen cable to the top-most ...
Page 124
3-44 chapter 3: installing optional hardware features installing an ncr 5963 touch screen module the ncr 5963 touch screen module, which can be table mounted or wall-mounted, serves both as the input device and operator display. For more information about the 5963 touch screen, refer to the 5963 wed...
Page 125
Chapter 3: installing optional hardware features 3-45 before the 5963 touch screen can be connected to the 7452 workstation, a pci lcd board must be installed in the workstation. If a series 4000 compatible touch screen was ordered, then a pci lcd board is necessary to connect the touch screen to th...
Page 126
3-46 chapter 3: installing optional hardware features connector/strapping identification 16773 keyboard header connector (for optional internal harness) power harness connector vga bios ps/2 keyboard connector (keyboard adapter cable) lcd connector system speaker connection w1 jumper switch and shun...
Page 127
Chapter 3: installing optional hardware features 3-47 cables p2 p1 6-pin mini-din plug (to lcd connector) 5-pin mini-din plug (to ps/2 keyboard connector) d-shell 9-pin receptacle (to 7452 or 7453 rs-232 connector) p1 497-0407490 497-0407803 pci lcd y cable pci lcd y power harness dual speaker harne...
Page 128
3-48 chapter 3: installing optional hardware features installation in terminal 1. Put on a grounding wrist strap. 2. Power off the system. 3. Turn the keylock key on the workstation to the unlocked position. 4. Loosen the two thumbscrews that secure the base unit top. 14328 loosen 2 thumbscrews 5. S...
Page 129
Chapter 3: installing optional hardware features 3-49 5. Slide the board into the slot then insert the gold-coated fingers into the riser board socket for that slot. Press the board firmly into the socket. 6. Secure the board’s retaining screw. This can be either in the bracket of the board if the b...
Page 130
3-50 chapter 3: installing optional hardware features 9. Connect the lcd cable to the lcd connector on the wedge lcd board. If there are two pci lcd cards installed, connect the touch screen cable to the top-most board. 12687 lcd cable keyboard adapter cable ps/2 keyboard connector lcd connector (we...
Page 131
Chapter 3: installing optional hardware features 3-51 connection to 5963 lcd touch screen display and keyboard 13. Remove the cable cover from the 5963. 14. Connect the lcd cable from the 5963 to the lcd connector on the pci lcd board. Route the cable through the channel on the bottom of the mount a...
Page 132
3-52 chapter 3: installing optional hardware features wall-mounting a 5963 touch screen module the 5963 touch screen can be tilted, which permits the module to be mounted on a wall. The wall plate attaches the 5963 to a vertical surface. 1. Secure the wall plate to the wall with lag screws into the ...
Page 133
Chapter 3: installing optional hardware features 3-53 installing a 2x20 customer display there are three models of the ncr 5972 2x20 customer display: • ncr 5972-1000 vacuum fluorescent display (vfd) – light gray • ncr 5972-1100 vacuum fluorescent display (vfd) – dark gray • ncr 5972-2000 liquid cry...
Page 134
3-54 chapter 3: installing optional hardware features 1. Place the display mount within 4 meters of the host workstation. 2. Connect the 2x20 vfd display data cable to the parallel connector (or serial, if applicable). Connect the 2x20 lcd display data cable to a serial connector. 12649 2x20 display...
Page 135: Display
Chapter 3: installing optional hardware features 3-55 installing a high-post table-top mounted 2x20 customer display 15475 vacuum flourescent display liquid crystal display 1. Place the display mount on the desired surface within 4 meters of the host workstation. 2. Determine if the cable should be ...
Page 136
3-56 chapter 3: installing optional hardware features 3. Secure the mounting plate with 4 screws provided. 14622 mounting plate hole size 0.160 in. Dia. 3" between center of holes.
Page 137
Chapter 3: installing optional hardware features 3-57 4. Connect the 2x20 display data cable to the parallel connector (or serial, if applicable). 12649 2x20 display aux power cable parallel connector 2x20 display data cable serial connectors 5. Connect the 2x20 display aux power cable to one of the...
Page 138
3-58 chapter 3: installing optional hardware features installing an integrated 2x20 customer display the integrated 2x20 customer display is mounted to the peripheral tray. 1. Remove the cable cover by pressing down on the top edge of the cover as shown below and pivoting the cover back. 14323 press...
Page 139
Chapter 3: installing optional hardware features 3-59 3. Remove the printer. Note: the peripheral cables can be left connected if you have enough work space beside the 7452 to lay the peripheral modules. 4. Rotate the operator display arm so that it points 90 o away from the workstation. Pry the sid...
Page 140
3-60 chapter 3: installing optional hardware features 6. Connect the 2x20 display data cable to the parallel connector (or serial, if applicable). 12649 2x20 display aux power cable parallel connector 2x20 display data cable serial connectors 7. Connect the 2x20 display aux power cable to one of the...
Page 141
Chapter 3: installing optional hardware features 3-61 installing an international vfd customer display caution: do not connect the vfd to a power source that is already powered on. Installing a table top mount international customer display 17242 1. Locate the mounting device within 4 meters (13 ft....
Page 142: Display
3-62 chapter 3: installing optional hardware features installing a 16" high post mount international customer display 17243 1. Locate the mounting device within 4 meters (13 ft.) of the host workstation. 2. Determine if the cable will be routed through the mounting surface or along the top of the su...
Page 143
Chapter 3: installing optional hardware features 3-63 3. Secure the mounting plate with the four screws provided. 14622 mounting plate hole size 0.160 in. Dia. 3" between center of holes 4. Connect the display data cable to the parallel connector. 17232 aux power cable parallel connector display dat...
Page 144
3-64 chapter 3: installing optional hardware features installing an integrated mount international customer display 1. Remove the cable cover by pressing down on the top edge of the cover and pivoting the cover back. 14323 press tabs down, pivot top of cover out cable cover 2. Remove the printer acc...
Page 145
Chapter 3: installing optional hardware features 3-65 3. Remove the printer. Note: the peripheral cables can be left connected if you have enough work space beside the 7452 to lay the peripheral modules. 4. Rotate the operator display arm so that it points 90 o away from the workstation. Pry the sid...
Page 146
3-66 chapter 3: installing optional hardware features 5. Install the integrated mount into the peripheral tray and route the cable as shown below. 14650 6. Connect the display data cable to the parallel connector. 17232 aux power cable parallel connector display data cable 7. Connect the aux power c...
Page 147
Chapter 3: installing optional hardware features 3-67 installing a remote crt customer display a crt customer display can be added to a system that has either a 5952 or 5953 dynakey. The crt customer display is a stand-alone device (remote-mounted). 14676 vga crt 1. Place the display on the desired ...
Page 148
3-68 chapter 3: installing optional hardware features 3. Connect the crt display data cable to the vga connector on the motherboard. The figure below also shows the proper cable connections. 14673 lcd cable keyboard adapter cable ps/2 keyboard connector lcd connector (wedge board) keyboard adapter c...
Page 149: Display
Chapter 3: installing optional hardware features 3-69 installing a 5942 10.4" lcd consumer information display the 5942 lcd consumer information display can be added to systems with 686 motherboards, which provide dual lcd support. 16312 ncr 5942 consumer information display refer to the 5942 10.4-i...
Page 150: Driver
3-70 chapter 3: installing optional hardware features installing a win95 intel etherexpress pro adapter driver install the intel etherexpress pro adapter driver only after installing the intel piix pci bus master ide controller. The etherexpress uses the piix ide controller bus mastering dma interfa...
Page 151
Chapter 3: installing optional hardware features 3-71 18. After restart, installation continues and requests the win95 cd- rom. Enter ok and go to c:\install\win95 for the network files. 19. After reboot and restart, the system finds new hardware and starts copying files. It will request file 8255xd...
Page 152
3-72 chapter 3: installing optional hardware features installing a win2000 amd ethernet driver on 30xx and 35xx models, the plug and play capability of the amd pcnet ethernet controller is disabled due to a technical conflict with diskless downloading. Because of this restriction, the ethernet adapt...
Page 153
Chapter 3: installing optional hardware features 3-73 10. The add new hardware wizard will indicate the resources will have to be configured manually. Click on input output range and then click on change settings. In the edit input/output range screen, scroll the value to 0300 and then click ok. 11....
Page 154
3-74 chapter 3: installing optional hardware features installing an external cd-rom drive the primary purpose of external cd-rom kit 2336-k007 is os crisis recovery and bios update as described in the operating system recovery chapter. The cd-roms used for those purposes install the drivers temporar...
Page 155: Installing The Hardware
Chapter 3: installing optional hardware features 3-75 installing the hardware 1. Connect the external cd-rom (2336-k007) drive to the parallel port on the terminal. Isa 18249 parallel connector parallel connector power brick ac outlet 2. Connect the opposite end of the cd-rom cable (end with the pow...
Page 156: Installing The Drivers
3-76 chapter 3: installing optional hardware features installing the drivers if you want to use the cd-rom drive with windows you must install the drivers manually. The drivers are located on the terminal hard disk. 1. Select start → run . Then type in the path to the backpack setup program. The pro...
Page 157
Chapter 3: installing optional hardware features 3-77 3. Select install or update backpack driver . 4. Select finish to restart the computer..
Page 158: Installing Additional Ports
3-78 chapter 3: installing optional hardware features installing additional ports when a touch screen device such as the 5963 12.1" touch screen or the 5953 12.1" dynakey with touch screen is attached to the series 4xxx motherboard, serial port c is consumed. Therefore, if the configuration has a up...
Page 159
Chapter 3: installing optional hardware features 3-79 installing a four-port pci rs-232 board the four-port rs-232 board (3030-k169) occupies one pci slot and provides four rs-232 ports. The board requires one unique irq and four eight-byte i/o addresses which are automatically assigned by the pci b...
Page 160
3-80 chapter 3: installing optional hardware features the smartio c104/pci series driver installation is now complete, including board and port configuration. If the board and port configuration requires changes, refer to the section "configuring board and port" in the user’s manual in the "d:\globe...
Page 161
Chapter 3: installing optional hardware features 3-81 the smartio c104/pci series driver installation is now complete, including board and port configuration. They can changed by going to the device manager, clicking on "multi-port adapters" and selecting the moxa smartio c104 series adapter. Click ...
Page 162
3-82 chapter 3: installing optional hardware features default i/o address and interrupt settings for win95/nt windows may force com1, com2, com3, and com4 to standard addresses as shown in the columns labeled "i/o base address." in that happens, start additional ports with com5. System ports port i/...
Page 163
Chapter 3: installing optional hardware features 3-83 default i/o address and interrupt settings for win98 in a model 4000 win98 by default places the third and fourth on-board ports to com5 and com6 respectively. It is recommended that additional ports start with com7. System ports port i/o base ad...
Page 165: Setup
Chapter 4: setup introduction this section describes how to run setup on the workstation after successfully installing the hardware. If you encounter problems with powering up the workstation, refer to the 7452 workstation hardware service guide. Note: an alphanumeric keyboard is required to configu...
Page 166
4-2 chapter 4: setup to use the dynakey without a pc keyboard attached to run the workstation setup routines, you must place it in the special dynakey keypad mode. This mode replaces the normal keypad layout and function keys with special key assignments that are required to run setup. To enter the ...
Page 167
Chapter 4: setup 4-3 normal dynakey keypad operating mode after running setup the dynakey can be reset to the normal mode by rebooting or by pressing the "7" and "9" keys simultaneously. The normal keypad layout is shown below. 12389 shift-f3 1 2 3 4 5 6 7 8 9 shift-f2 shift-f1 shift-f4 shift-f5 shi...
Page 168: Running Setup
4-4 chapter 4: setup running setup entering setup to enter the setup utility, start your workstation. When the workstation prompts you, press the f2 key to enter setup. The setup main menu appears. Use the arrow keys to select options. Use the + and - (or f5 and f6) keys to change values. To view he...
Page 169: Configuring A Hard Drive
Chapter 4: setup 4-5 only clear a password after obtaining the permission of the responsible supervisor. If the supervisor password is lost, it can be cleared by shorting the appropriate pins on the main processor board. For the location of these pins, refer to the 7452 workstation hardware service ...
Page 170: Configuring A Flex Drive
4-6 chapter 4: setup 3. Move the cursor to the exit menu, select exit saving changes and press enter. Configuring a flex drive your workstation comes with a 1.44 mb, 3 ½" flex drive, which is the setup default. If you are installing a 3 ½" flex drive or an additional flex drive, you need to configur...
Page 171: Setting Memory Shadow
Chapter 4: setup 4-7 setting memory shadow the default setting enables memory shadow. This can increase your workstation’s performance. This applies only if your workstation has a plug-in video board. If you want to disable the memory shadowing, perform the following steps: 1. Move the cursor to the...
Page 172
4-8 chapter 4: setup allocating interrupts (series 4xxx) on the series 4xxx, limited control of interrupt allocation is provided through the bios setup utility. Due to the nature of the pci bus, the plug and play subsystem allocates the interrupts of pci devices using all available interrupts. To fr...
Page 173: Restoring Factory Settings
Chapter 4: setup 4-9 3. Under the resources tab un-check the "use automatic setting" box. 4. Change "setting based on:" to "basic configuration 0000." 5. Click ok. 6. Click yes to "creating a forced configuration." 7. Return to device manager and double click the communications port with the exclama...
Page 174: Main Values
4-10 chapter 4: setup bios default cmos values (586) the following are the bios default cmos values for the workstation. Main values note: an asterisk (*) indicates a variable based on system specification. System time (variable) system date (variable) diskette a: 1.44 mb 3 ½" diskette b: not instal...
Page 175
Chapter 4: setup 4-11 ide adapter 1 master autotype fixed disk press enter type none cylinders heads sectors/track write precomp multi-sector transfers disabled lba mode control disabled transfer mode standard ide adapter 1 slave autotype fixed disk press enter type none cylinders heads sectors/trac...
Page 176: Advanced Values
4-12 chapter 4: setup setup prompt enabled post errors enabled floppy check enabled summary screen enabled numlock auto key click disabled keyboard auto-repeat rate 30 sec keyboard auto-repeat delay ½ sec system memory 640 kb extended memory * advanced values integrated peripherals serial port 1 rs-...
Page 177
Chapter 4: setup 4-13 bus clock frequency clkin/4 dram control refresh ras 3 write burst time 2-2-2 ras precharge time 3 dram write wait states 2 ras-to-cas read delay 3 dram read timing mode 4-3-3-3 local dram parity disabled dram blk0 parity enabled dram blk1 parity enabled dram blk2 parity enable...
Page 178: Security Values
4-14 chapter 4: setup plug & play o/s no large disk access mode dos security values supervisor password is disabled user password is disabled set supervisor password press enter set user password press enter password on boot disabled diskette access supervisor fixed disk boot sector normal system ba...
Page 179
Chapter 4: setup 4-15 eventa selection 1: i/o and memory access io addr1 disabled io addr0 disabled master disabled est0 pin disabled video mem disabled kb controller enabled coms and lpts disabled disks disabled port selection for event com1 & com2 disabled com3 & com4 disabled lpt1, lpt2, & lpt3 d...
Page 180: Exit Values
4-16 chapter 4: setup exit values save changes & exit (preselected) exit without saving changes get default values load previous values save changes.
Page 181: Main Values
Chapter 4: setup 4-17 bios default cmos values (686) the following are the bios default cmos values for the workstation. Main values note: an asterisk (*) indicates a variable based on system specification. System time (variable) system date (variable) diskette a: 1.44 mb 3 ½" diskette b: not instal...
Page 182
4-18 chapter 4: setup write/precomp * multi-sector transfers disabled lba mode control disabled 32 bit i/o disabled transfer mode enabled ide adapter 1 master none autotype fixed disk press enter type none cylinders * heads * sectors/tracks * write/precomp * multi-sector transfers disabled lba mode ...
Page 183: Advanced Values
Chapter 4: setup 4-19 memory cache press enter external cache enabled cache system bios enabled cache video bios enabled non-cacheable regions region 0, start 0-512 kb region 0, size disabled region 1, start 0-512 kb region 1, size disabled memory shadow press enter system shadow enabled video shado...
Page 184: Security Values
4-20 chapter 4: setup local bus ide adapter primary and secondary primary ide prefetch disabled secondary ide prefetch disabled fifo mode 32 bytes master ide concurrency disabled master ide 1-1-1 transfer disabled advanced chip set control press enter parity check disabled slow refresh normal isa mt...
Page 185: Power Values
Chapter 4: setup 4-21 power values apm disabled power management mode disabled idle timeout disabled standby timeout disabled suspend timeout disabled fixed disk timeout disabled activity detection control irq0 disabled irq1 enabled irq2 disabled irq3 enabled irq4 enabled irq5 disabled irq6 disabled...
Page 186: Exit Values
4-22 chapter 4: setup drq1 request disabled drq2 request disabled drq3 request disabled drq4 request disabled drq5 request disabled drq6 request disabled drq7 request disabled io trap disabled io trap addr 0000 lower bits masked no bits hard drive detection disabled floppy drive detection disabled k...
Page 187
Chapter 4: setup 4-23 load previous values save changes.
Page 188: Main Values
4-24 chapter 4: setup bios default cmos values (35xx) the following are the bios default cmos values for the workstation. Main values note: an asterisk (*) indicates a variable based on system specification. System time (variable) system date (variable) diskette a: 1.44 mb 3 ½" diskette b: not insta...
Page 189
Chapter 4: setup 4-25 lba mode control disabled 32 bit i/o disabled transfer mode standard ide adapter 1 master none type none cylinders * heads * sectors/tracks * write/precomp * multi-sector transfers disabled lba mode control disabled 32 bit i/o disabled transfer mode standard ide adapter 1 slave...
Page 190: Advanced Values
4-26 chapter 4: setup non-cacheable regions region 0, start 0-512 kb region 0, size disabled region 1, start 0-512 kb region 1, size disabled memory shadow press enter system shadow enabled video shadow enabled boot options press enter floppy check disabled system memory 640 kb extended memory 63 mb...
Page 191: Security Values
Chapter 4: setup 4-27 master ide 1-1-1 transfer disabled advanced chip set control press enter parity check disabled slow refresh normal isa mtr to preempt pci mtr disabled l2 write mode during master cycle back ps/2 mouse enabled plug and play o/s no reset configuration data no large disk access mo...
Page 192
4-28 chapter 4: setup suspend timeout disabled fixed disk timeout disabled activity detection control irq0 disabled irq1 enabled irq2 disabled irq3 enabled irq4 enabled irq5 disabled irq6 disabled irq7 disabled irq8 disabled irq9 disabled irq10 disabled irq11 disabled irq12 disabled irq13 disabled i...
Page 193
Chapter 4: setup 4-29 drq6 request disabled drq7 request disabled io trap disabled io trap addr 0000 lower bits masked no bits hard drive detection disabled floppy drive detection disabled keyboard detection disabled parallel port trap disabled serial com1/com3 trap disabled serial com2/com4 trap di...
Page 194: Boot Values
4-30 chapter 4: setup boot values diskette drive hard drive exit values save changes and exit (preselected) exit without saving changes get default values load previous values save changes.
Page 195: Main Values
Chapter 4: setup 4-31 bios default cmos values (4xxx) the following are the bios default cmos values for the workstation. Main values note: an asterisk (*) indicates a variable based on system specification. System time (variable) system date (variable) legacy diskette a: 1.44/1.25 mb 3 ½" legacy di...
Page 196: Advanced Values
4-32 chapter 4: setup ultra dma mode disabled secondary master none type auto multi-sector transfers disabled lba mode control disabled 32 bit i/o disabled transfer mode standard ultra dma mode disabled secondary slave none type auto multi-sector transfers disabled lba mode control disabled 32 bit i...
Page 197
Chapter 4: setup 4-33 cache extended memory write back cache a000-afff disabled cache b000-bfff disabled cache c800-cbff disabled cache cc00-cfff disabled cache d000-d3ff disabled cache d400-d7ff disabled cache d800-dbff disabled cache dc00-dfff disabled cache e000-e3ff write protect cache e400-e7ff...
Page 198
4-34 chapter 4: setup serial port d enabled base i/o address 228 interrupt irq 11 mode rs-232 disk-on-chip address disabled system monitors +12 v status * + 2.5 v status * + 5 v status * cpu temperature * system temperature * vcc status * vcore status * vlcd status * vtt status * fan speed * multipl...
Page 199
Chapter 4: setup 4-35 selectable rom 9 disabled selectable rom 10 disabled selectable rom 11 disabled selectable rom 12 disabled selectable rom 13 disabled selectable rom 14 disabled selectable rom 15 disabled selectable rom 16 disabled large disk access mode dos local bus ide adapter both advanced ...
Page 200: Security Values
4-36 chapter 4: setup irq 4 available irq 5 available irq 7 available irq 9 reserved irq 10 available irq 11 available pci/irq line 1 auto select pci/irq line 2 auto select pci/irq line 3 auto select pci/irq line 4 auto select boot-time diagnostic screen disabled quickboot mode enabled continuous po...
Page 201: Boot Values
Chapter 4: setup 4-37 ide drive 0 monitoring disabled ide drive 1 monitoring disabled ide drive 2 monitoring disabled ide drive 3 monitoring disabled pci bus monitoring disabled boot values diskette drive hard drive * * exit values exit saving changes press enter exit discarding changes press enter ...
Page 202: I/o Addresses
4-38 chapter 4: setup i/o addresses (486dx4, 586, 2xxx 686, 3xxx 686 and 35xx 686) the following i/o address map applies to the workstation. Port (hex) system use 00-0f dma controller 1 20-21 programmable interrupt controller (master) 40-4b programmable interval timer 60-64 keyboard controller/nmi 7...
Page 203
Chapter 4: setup 4-39 port (hex) system use 278-27f parallel interface port 2 (serial port 5) 2e8-2ef serial port 4 2f8-2ff serial port 2 300-320 class 3xxx 686 on-board ethernet (can be disabled in bios) 330-333 scsi interface default 376-377 secondary ide command/status port 378-37f parallel inter...
Page 204: I/o Addresses (4Xxx)
4-40 chapter 4: setup i/o addresses (4xxx) the following i/o address map applies to the workstation. Port (hex) system use 0000 - 000f piix4 - dma 1 0020 - 0021 piix4 - interrupt controller 1 0026 - 0027 smm configuration registers 0040 - 0043 piix4 - timer 1 0060 keyboard controller data byte 0061 ...
Page 205
Chapter 4: setup 4-41 port (hex) system use 0278 - 027f off-board serial port or parallel 02f8 - 02ff on-board serial port 2 0330 - 0331 audio 0370 - 0371 secondary super i/o configuration register 0376 secondary ide channel command port 0377 secondary ide channel status port 0378 - 037f parallel po...
Page 206: Interrupt Levels
4-42 chapter 4: setup interrupt levels (486dx4, 586, 2xxx 686, 3xxx 686, and 35xx 686) the following interrupt levels apply to the workstation. Interrupt level function nmi parity or i/o channel check irq00 software timer output (unchangeable) irq01 keyboard/wedge output (unchangeable) irq02 cascade...
Page 207: Interrupt Levels (4Xxx)
Chapter 4: setup 4-43 interrupt levels (4xxx) the following interrupt levels apply to the workstation. Irq description 0 system timer 1 standard 101/102-key or microsoft natural keyboard 2 programmable interrupt controller 3 communications port (com 2) 4 communications port (com 1) 5 free 6 standard...
Page 208
4-44 chapter 4: setup note: if using a standard eight-port serial board, use irq 5. Note: the series 4xxx contains a plug-and-play bios, so certain pci devices may move to irq5. For additional considerations, refer to allocating interrupts earlier in this chapter. Note: if using a standard eight-por...
Page 209: Memory Map
Chapter 4: setup 4-45 memory map (486dx4, 586, 2xxx 686, 3xxx 686, and 35xx 686) the following memory map applies to the workstation. Address hex function notes 00000000-0009ffff 640 kb system system board ram 000a0000-000bffff 128 kb video ram display buffer reserved for video 000c0000-000c7fff vga...
Page 210: Memory Map (4Xxx)
4-46 chapter 4: setup memory map (4xxx) the following memory maps apply to the workstation. Address range (hex) size description fecff000-fecff01b 27 b lan pxe rom 100000-18100000 384 mb current maximum extended memory f0000-fffff 64 kb system bios ee000-effff 8 kb main bios (available as umb) ed000...
Page 211
Chapter 4: setup 4-47 the following memory map shows the memory usage by optional bios settings and plug-in devices. Address range (hex) size description c0000-cafff 44 kb pci lcd card (svga) bios cc000-cdfff ce000-cffff d0000-d1fff 8 kb flash disk (optional). Choose a range in setup if flash disk i...
Page 212: Dma Channels
4-48 chapter 4: setup dma channels (486dx4, 586, 2xxx 686, 3xxx 686, and 35xx 686) the following dma channels apply to the workstation. Dma data width system resource 0 8- or 16-bits open 1 8- or 16-bits open 2 8- or 16-bits flex disk controller 3 8- or 16-bits parallel port 4 reserved/cascade chann...
Page 213: Dma Channels (4Xxx)
Chapter 4: setup 4-49 dma channels (4xxx) the following dma channels apply to the workstation. Dma data width system resource 0 8- or 16-bits audio 1 8- or 16-bits audio 2 8- or 16-bits floppy 3 8- or 16-bits parallel port (for ecp/epp configuration) 4 reserved - cascade channel 5 16-bits open 6 16-...
Page 214: Clearing A Password
4-50 chapter 4: setup clearing a password to change a password, refer to setting passwords earlier in this chapter . Do not clear a password without obtaining permission from the responsible supervisor. If the supervisor password is lost, it can be cleared by shorting the appropriate pins on the mot...
Page 215: Setup Tips
Chapter 4: setup 4-51 setup tips keep these tips in mind: • ide drives - when ide drives are added, the user must manually go into setup and do the autodetect function. • monitor settings - if shipping a non-ddc monitor with the system, the monitor setting should be set optimally for the monitor bei...
Page 216
4-52 chapter 4: setup.
Page 217: Operating System Recovery
Chapter 5: operating system recovery introduction this chapter describes how to recover the operating system by using the parallel cd-rom drive. The software is distributed on bootable cd-rom media. The drivers that are necessary to run the cd-rom are temporarily installed during boot. Note: it is p...
Page 218: Updating Procedures
5-2 chapter 5: operating system recovery updating procedures 6. Connect the external cd-rom (2336-k007) drive to the parallel port on the terminal. 7. Connect the opposite end of the cd-rom cable (end with the power connector pigtail) to the cd-rom drive parallel connector. 8. Connect the power bric...
Page 219
Chapter 5: operating system recovery 5-3 9. Connect the power brick to the cd-rom and to an ac outlet. 10. Insert the cd that contains the operating system image. 7452 model software cd lpin nt win 3.1 win95 win98 win2000 dos 7452-30xx d370-0461-0100 d370-0456-0100 d370-0458-0100 d370-0460-0100 not ...
Page 220
5-4 chapter 5: operating system recovery 14. Select which type of recovery you want to perform from the next menu (normally option #1). 1) redo entire disk with the first partition the same size. 2) redo the first os partition. 3) redo the second os partition. The ghost software then begins the disk...
Page 221
Chapter 5: operating system recovery 5-5 completing the os installation (win98) the system automatically reboots when the image recovery is complete and starts the software installation. This installation also installs most of the additional software and drivers that are included in the disk image. ...
Page 222
5-6 chapter 5: operating system recovery completing the os installation (win95) the system automatically reboots when the image recovery is complete and starts the software installation. This installation also installs most of the additional software and drivers that are included in the disk image. ...
Page 223: Gold Disk Contents
Chapter 5: operating system recovery 5-7 gold disk contents this section describes the contents of each of the gold disk images, including all the additions and changes that were made on top of the generic operating system. Ncr 7452/7453-4000 win95 os recovery software (lpin: d370-0472-0100) • insta...
Page 224
5-8 chapter 5: operating system recovery ncr 7452/7453-4000 win98 os recovery software (lpin: d370-0473-0100) • installed win98 se w/pid • ie5 installed • microtouch 5.4 installed, patch added (mtsi8042.Sys) • added folders for 3 rd party drivers in c:\install\drivers • volume line-in muted • scroll...
Page 225
Chapter 5: operating system recovery 5-9 ncr 7452/7453-4000 nt operating system recovery software (lpin: d370-0474-0100) • installed nt-workstation 4.0 w/sp4a • added sp6a directory with all associated install files • ie5 installed • microtouch 5.4 installed, patch added (mtsi8042.Sys) • bus master ...
Page 227: Bios Updating Procedures
Chapter 6: bios updating procedures introduction the bios roms use flash technology. Rather than disassembling the workstation and physically replacing the roms, you simply flash a new software version of the bios into the existing rom. The bios can be flashed from a disk, a cd-rom, or across a lan....
Page 228
6-2 chapter 6: bios updating procedures updating procedure: 7452-10xx/20xx boot the workstation using disk 1 of the 7452 bios and bios update software (p/n: 497-0417802) and the startup menu displays: 1. Flash 7453 pc bios (model 10xx, 20xx, 30xx) 2. Flash memory dump rom (model 10xx, 20xx, 30xx) 3....
Page 229
Chapter 6: bios updating procedures 6-3 1. From the startup menu select item 2 (flash memory) or item 3 (flash nt memory) and then press enter. After some drivers load, one of the following messages display:.
Page 230
6-4 chapter 6: bios updating procedures • if the current and new versions are different: mem dump current: 497-xxxxxxx new ver: 497-yyyyyyy _________________________________________________ ____ 0 - abort, 1 - continue • if the rom already contains the same version: bios already has specified conten...
Page 231
Chapter 6: bios updating procedures 6-5 updating the lcd bios on the isa board note that this option updates the lcd bios on the isa board, not the normal vga rom on the motherboard. If the isa lcd board is not installed and enabled, you cannot run this option. Note: before trying to update the lcd ...
Page 232
6-6 chapter 6: bios updating procedures 4. After a successful bios update, reboot the workstation..
Page 233
Chapter 6: bios updating procedures 6-7 updating procedure: 7452-30xx boot the workstation using disk 1 of the 7452 bios and bios update software (p/n: 497-0417802) and the startup menu displays: 1. Flash 7453 pc bios (model 10xx, 20xx, 30xx) 2. Flash memory dump rom (model 10xx, 20xx, 30xx) 3. Flas...
Page 234
6-8 chapter 6: bios updating procedures 1. From the startup menu select item 2 (flash memory) or item 3 (flash nt memory) and then press enter. After some drivers load, one of the following messages display:.
Page 235
Chapter 6: bios updating procedures 6-9 • if the current and new versions are different: mem dump current: 497-xxxxxxx new ver: 497-yyyyyyy _________________________________________________ ____ 0 - abort, 1 - continue • if the rom already contains the same version: bios already has specified conten...
Page 236
6-10 chapter 6: bios updating procedures 1. From the startup menu select item 4 (flash lcd bios on isa card) and then press enter. The lcd bios selections display: 1. Flash mono lcd bios on isa card 2. Flash color lcd bios on isa card 3. Flash active matrix lcd bios on isa card lcd screens only: vie...
Page 237
Chapter 6: bios updating procedures 6-11 updating the lan boot rom 1. From the startup menu select item 5 (flash amd bootware) and then press enter. After some drivers load, one of the following messages display: • if the current and new versions are different: lan boot current: xx.Xx new ver: yy.Yy...
Page 238
6-12 chapter 6: bios updating procedures updating procedure: 7452-35xx updating the pc bios 1. Boot the workstation using disk 2 of the 7452/7453 bios and bios update software (p/n: 497-0417804, lpin: a370-0038-0100) and the startup menu displays: 1. Flash pc bios on 7452/7453-40xx (celeron) 2. Flas...
Page 239
Chapter 6: bios updating procedures 6-13 2. From the startup menu, select item 2 (flash memory) or item 3 (flash nt memory) and then press enter. After some drivers load, one of the following messages display: • if the current and new versions are different: mem dump current: 497-xxxxxxx new ver: 49...
Page 240
6-14 chapter 6: bios updating procedures updating the lan boot rom 1. From the startup menu, select item 4 (bootware 1.X lan boot rom) and then press enter. The system performs a series of tests and one of the following messages display: • if the current and new versions are different: lan boot curr...
Page 241
Chapter 6: bios updating procedures 6-15 updating procedure: 7452-40xx updating the pc bios 1. Boot the workstation using disk 1 of the 7452/7453 bios and bios update software (p/n: 497-0417804, lpin: a370-0038-0100) and the startup menu displays: 1. Flash 7452/7453 pc bios (model 40xx, 35xx) 2. Fla...
Page 242
6-16 chapter 6: bios updating procedures updating the memory dump rom note: the hardware must be installed and enabled to successfully update the memory dump rom. Some series 4000 units do not have a memory dump rom. 1. Boot the workstation using disk 1 of the 7452/7453 bios and bios update software...
Page 243
Chapter 6: bios updating procedures 6-17 3. If the versions are different, press 1 to update the rom. If the update is successful, the following message displays: a rom device was modified. Reboot! 4. If the memory dump rom is not installed, you cannot proceed until it is. If it is not enabled, find...
Page 244: Cd-Rom Updating Procedure
6-18 chapter 6: bios updating procedures cd-rom updating procedure the following sections describe how to use the cd-rom to update the bios. Prerequisites the drivers necessary to run the cd-rom are temporarily installed during boot. Additionally, the 7452 requires the following when performing a bi...
Page 245: Updating Procedures
Chapter 6: bios updating procedures 6-19 updating procedures 1. Connect the external cd-rom (2336-k007) drive to the parallel port on the terminal. 2. Connect the opposite end of the cd-rom cable (end with the power connector pigtail) to the cd-rom drive parallel connector. 3. Connect the power bric...
Page 246
6-20 chapter 6: bios updating procedures you should see a message during boot indicating that the cd-rom has been recognized: micro solutions backpack cd-rom v0.3 . . . Booting from backpack cd starting ms-dos 6. Follow the screen prompts on the client to update the bios. You can select two methods ...
Page 247: Retail Keyboard Key Layouts
Appendix a: retail keyboard key layouts retail keyboards there may be occasions when it is necessary to perform dos functions on the 7452. This can be awkward if your workstation is configured with a 68-key retail keyboard. The illustration below identifies the character layout of the 68-key keyboar...
Page 248: Big-Ticket Keyboard
A-2 appendix a: retail keyboard key layouts big-ticket keyboard 11378 f20 f21 f22 f23 f14 f15 f16 f17 f18 f12 f13 cr + - f2 f3 f5 f7 f9 f4 f6 f8 f10 f1 f11 f19 f20 f21 f22 f23 f14 f15 f16 f17 f18 f12 f13 cr + - f2 f3 f5 f7 f9 f4 f6 f8 f10 f1 f11 f19 dynakey 11378 shift-f3 shift-f2 shift-f1 shift-f4 ...
Page 249: Kits and Cables
Appendix b: kits and cables kits part number description 2126-k301-v001 general purpose till, lid with lock 2126-k302-v001 c-3 till, lid with lock 2189-k052-v002 kit - slip tray 2189-k053-v002 kit - coin tray 2189-k060-v001 kit - till 2 ½ 2189-k061-v001 kit - lid 2 ½ 7450-k430-v001 kit - coin tray 2...
Page 250
B-2 appendix b: kits and cables part number description 7452-k143-v001 kit - 8-port rs-232 7452-k144-v002 kit - 8-port serial board standard 7452-k150-v001 kit – 10 base-t (at) 7452-k156-v001 serial/parallel harness 7452-k164-v002 kit - hard disk drive 7452-k165-v002 kit – high capacity hard disk dr...
Page 251
Appendix b: kits and cables b-3 part number description 7452-k424-v001 kit – display post 7452-k425-v002 kit - remote 2x20 display mount (no display assembly) 7452-k426-v002 kit – remote post mount, 2x20 display (no display assembly) 7452-k433-v001 kit - 9.4" mono lcd with remote mount 7452-k434-v00...
Page 252
B-4 appendix b: kits and cables part number description 7453-k003-v001 kit - cash drawer 2113 7453-k005-v001 kit - cash drawer 7453-k182-v001 kit – 512 kb cache 7453-k231-v001 128 mb non-parity memory (2x64) 7453-k232-v001 kit – 32 mb dimm memory 7453-k233-v001 64 mb dimm memory 7453-k234-v001 128 m...
Page 253
Appendix b: kits and cables b-5 part number description 7162-3205-9001 printer - 3 station, knife 2208-7614-7029 printer - slip/rs-232 7156-4215-9001 printer - rec/slip, rs-232, knife, micr 7156-4205-9038 printer - rec/slip, rs-232, knife, korean 7166-9115-9001 printer - rec/slip 80 mm w/knife, rs-2...
Page 254: Cables
B-6 appendix b: kits and cables cables part number description 1416-c042-0040 remote vga (mono) 1416-c059-0030 ethernet 10/100baset 1416-c262-0040 2010 coin dispenser, rs-232 1416-c266-0040 9-pin female to 9-pin female rs-232 1416-c278-0006 integrated parallel customer display 1416-c278-0011 integra...
Page 255
Appendix b: kits and cables b-7 part number description 1416-c359-0007 9-pin female to 9-pin female rs-232 (27") 1416-c372-0006 dual cash drawer (y-cable) 1416-c406-0005 8-port serial 1416-c503-0060 ethernet 10/100baset, 20 feet 1416-c508-0040 power extension w/iec connectors (4 m) 1416-c542-0001 ps...
Page 257: Index
Index —5— 5932 wedge keyboard, 1-18, 1-19 5942 10.4, 1-30, 3-69 5952 dynakey wall mounting, 3-15 5952 touch screen module wall mounting, 3-39 5952 wedge dynakey, 1-13 5953 dynakey, 1-14 checkstand mounted, 3-23 connecting, 3-27, 3-45 table-top mounted, 3-19 wall mounted, 3-22 5953 dynakey with touch...
Page 258: —D—
Index-2 configuring a hard drive, 4-5 —d— date and time, setting, 4-4 default i/o address and interrupt settings windows 95, 3-82 dma channels, 4-48, 4-49 dynakey 5052 installation, 3-2 5952, 1-13 5953, 1-14 installation, 3-17 keypad operating mode, 4-3 special keypad mode, 4-1 dynakey workstation m...
Page 259: —K—
Index-3 model 5953 dynakey workstation, 2-20 pci lcd board, 3-27, 3-44 remote 5962 touch screen, 3-34 remote crt customer display, 3-67 table top mount international customer display, 3-61 installing checkstand mounted 5953 dynakey, 3- 23 installing table-top mounted 5953 dynakey, 3-19 wall mounted ...
Page 260: —T—
Index-4 memory cache, 4-6 memory shadow, 4-7 setting time and date, 4-4 setup utility, 4-4 speaker, 1-20 system status indicator led, 1-21 —t— table top mount international customer display, installing, 3-61 time and date, setting, 4-4 transaction printers, 1-31 —u— utility 7452-3000 bios updating, ...
Page 261
Bd20-1373-c february 2001 printed on recycled paper.