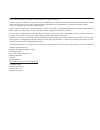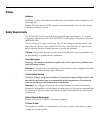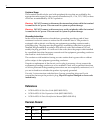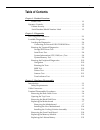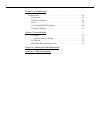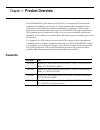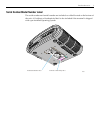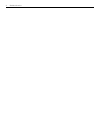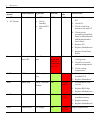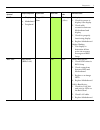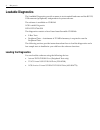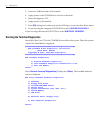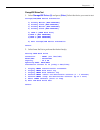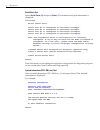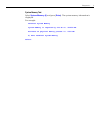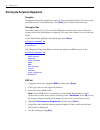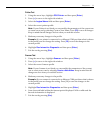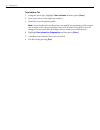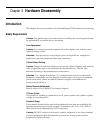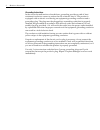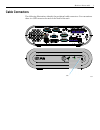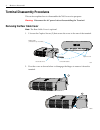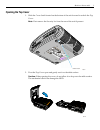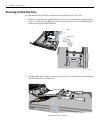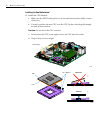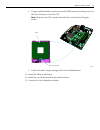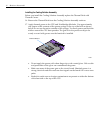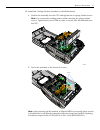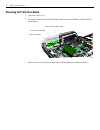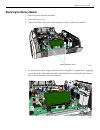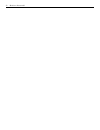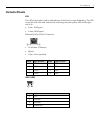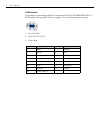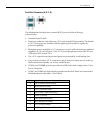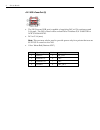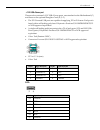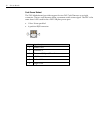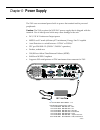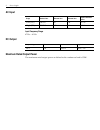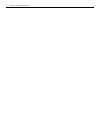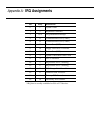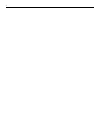- DL manuals
- NCR
- Touch terminals
- 7601
- Hardware Service Manual
NCR 7601 Hardware Service Manual
Summary of 7601
Page 1
Ncr realpos 60 (7601) release 1.1 hardware service guide b005‐0000‐1976 issue b.
Page 2
The product described in this book is a licensed product of ncr corporation. Ncr is a registered trademark of ncr corporation. Ncr realpos is a trademark of ncr corporation in the united states and/or other countries. Other product names mentioned in this publication may be trademarks or registered ...
Page 3: Preface
Iii preface audience this book is written for hardware installer/service personnel, system integrators, and field engineers. Notice: this document is ncr proprietary information and is not to be disclosed or reproduced without consent. Safety requirements the ncr realpos 80 xrt conforms to all appli...
Page 4: References
Iv peripheral usage this terminal should only be used with peripheral devices that are certified by the appropriate safety agency for the country of installation (ul, csa, tuv, vde) or those which are recommended by ncr corporation. Warning: do not connect or disconnect the transaction printer while...
Page 5: Table of Contents
V table of contents chapter 1: product overview product ids . . . . . . . . . . . . . . . . . . . . . . . . . . . . . . . . . . . . . . . . . . . . . 1‐1 operator controls. . . . . . . . . . . . . . . . . . . . . . . . . . . . . . . . . . . . . . . . . . . 1‐2 cabinet security . . . . . . . . . . . ...
Page 6
Vi chapter 4: circuit boards motherboard . . . . . . . . . . . . . . . . . . . . . . . . . . . . . . . . . . . . . . . . . . . . . . . 4‐1 connectors . . . . . . . . . . . . . . . . . . . . . . . . . . . . . . . . . . . . . . . . . . . . . 4‐1 serial port jumpers . . . . . . . . . . . . . . . . . . ...
Page 7: Product Overview
Chapter 1: product overview the ncr realpos 60 (also known as ncr 7601) is a compact pos solution that combines the reliability and security of a retail‐hardened pos terminal with the performance and flexibility of industry‐standard pc technology. With an open architecture and mobile intel® processo...
Page 8: Operator Controls
2 product overview operator controls cabinet security the 7601 has easy access to the internal components. However, the case can be secured to a fixed object (desk, pole, etc) by attaching a standard kensington lock to the security hasp. In addition a small padlock can be attached to the hasp to pre...
Page 9
Product overview 3 serial number/model number label the serial number and model number are included on a label located on the bottom of the unit. A certificate of authenticity label is also included if the terminal is shipped with a pre‐installed operating system. 28563 model/serial number label cer...
Page 10
4 product overview.
Page 11: Diagnostics
Chapter 2: diagnostics led diagnostic indicators the two front panel leds also function as diagnostic indicators, defined as follows. Note: the cell colors indicate the color of the led at that particular time. Current system operation suspect component system state power led disk activity led corre...
Page 12
2 diagnostics • off • ac present power system • off • not in standby • external p/s on off off 1. Check ac power to p/s 2. Check p/s 3. Check connection between unit and p/s 4. Check power connection from back panel to motherboard and motherboard to front panel 5. Replace p/s 6. Replace motherboard ...
Page 13
Diagnostics 3 post • display • motherboard • peripheral stopped prior to boot on flashing (1/sec) no display: 1. Check for power to display if no display 2. Check cable connection between motherboard and display 3. Check for properly functioning display 4. Replace motherboard display working: 1. Use...
Page 14: Loadable Diagnostics
4 diagnostics loadable diagnostics the loadable diagnostics provide a means to test terminal hardware and the rs 232/ usb connected peripherals, independent of system software. The software is available on cd rom: ncr loadable diagnostics lpin: d370‐0746‐0100 the diagnostics consists of two linux‐ba...
Page 15
Diagnostics 5 connecting an external usb cd-rom drive the peripheral tests can be run from an external cd rom drive. 1. Connect the external usb cd‐rom drive to a usb connector on the terminal. 2. Connect the power supply to the dc power connector on the cd rom and to an ac outlet. Usb 12v e 12v f 1...
Page 16
6 diagnostics 3. Connect a usb keyboard to the terminal. 4. Apply power to the cd‐rom drive (switch on the back). 5. Insert the diagnostic cd. 6. Apply power to the terminal. 7. Press [ f8 ] during boot (when you see the ncr logo) to enter the boot select menu. 8. If you are using the integrated cd/...
Page 17
Diagnostics 7 storage/ide drives test 1. Select storage/ide drives (3) and press [ enter ]. Select the device you want to test. Storage/ide/sata device information 1) primary master:[not detected] 2) primary slave:[not detected] 3) primary master:[not detected] 4) primary slave:[not detected] 5) sat...
Page 18
8 diagnostics serial ports test select serial ports (4) and press [ enter ]. The terminal serial port information is displayed. For example: rs-232 serial ports serial port #1 is configured at port=0x3f8 and irq=4 serial port #2 is configured at port=0x2f8 and irq=3 serial port #3 is configured at p...
Page 19
Diagnostics 9 system memory test select system memory (6) and press [ enter ]. The system memory information is displayed. For example: terminal system memory system memory is reported by the os as: 984252 kb estimate of physical memory present is: 1024 mb 0) exit terminal system memory select:.
Page 20
10 diagnostics running the peripheral diagnostics navigation navigation around the peripheral screens is done using the keyboard. The arrow keys are used to move to the menu items. The [ enter ] key is used to select the item. Running the tests insert the peripheral tests cd in the cd‐rom drive and ...
Page 21
Diagnostics 11 printer test 1. Using the arrow keys, highlight pos printer and then press [ enter ]. 2. Press [ -> ] to move to the right side window. 3. Select the logical name field and then press [ enter ]. 4. Select the correct printer profile. Note: if your printer is not listed you can modify ...
Page 22
12 diagnostics tone indicator test 1. Using the arrow keys, highlight t one indicator and then press [ enter ]. 2. Press [ -> ] to move to the right side window. 3. Select the correct keyboard profile. Note: if your keyboard is not listed you can modify the parameters of the current one or create a ...
Page 23: Hardware Disassembly
Chapter 3: hardware disassembly introduction this chapter discusses procedures for disassembling the 7601 hardware for servicing. Safety requirements caution: this product does not contain user serviceable parts. Servicing should only be performed by a qualified service technician. Fuse replacement ...
Page 24
2 hardware disassembly grounding instructions in the event of a malfunction or breakdown, grounding provides a path of least resistance for electric current to reduce the risk of electric shock. This product is equipped with an electric cord having an equipment‐grounding conductor and a grounding pl...
Page 25: Cable Connectors
Hardware disassembly 3 cable connectors the following illustrations identify the peripheral cable connectors. For convenience there is a usb connector located on the front of the unit. 28047 usb 12v e 12v f 12v g 12v c 24v d b a 24v.
Page 26
4 hardware disassembly terminal disassembly procedures this section explains how to disassemble the 7601 for service purposes. Warning: disconnect the ac power before disassembling the terminal. Removing the rear cable cover note: the rear cable cover is optional. 1. 1.Loosen the captive screws (2) ...
Page 27: Opening The Top Cover
Hardware disassembly 5 opening the top cover 1. Slide the cover latch located on the bottom of the unit forward to unlock the top cover. Note: first remove the security lock on the rear of the unit if present. 2. Pivot the top cover open and gently rest it on the table surface. Caution: when opening...
Page 28: Removing The Hard Disk Drive
6 hardware disassembly removing the hard disk drive the hard disk drive (hdd) is mounted on the inside of the top cover. 1. Squeeze the latches on the hdd bracket as shown to unlock the bracket from the top cover and slide the hdd bracket as shown until you see unlocked displayed in the opening in t...
Page 29: Replacing The Motherboard
Hardware disassembly 7 replacing the motherboard removing the motherboard 1. Disconnect any external cables on the back of the terminal. 2. Open the top cover. 3. Remove the daughter card. A. Disconnect the data cable and power cable from the daughter card assembly. 28748 daughter card assemby data ...
Page 30
8 hardware disassembly b. Remove the screws (2) from the back of the terminal that secure the daughter card assembly. 4. Remove the cooling solution assembly a. Remove the screws (2) that secures the cooling solution assembly to the chassis. B. Loosen the spring‐loaded captive screws (6) that secure...
Page 31
Hardware disassembly 9 c. Remove the cooling solution assembly from the motherboard. 5. Disconnect the power switch ribbon cable from the motherboard. 28751 28750 power switch ribbon cable.
Page 32
10 hardware disassembly 6. Disconnect the commc and comd cables from the motherboard. 7. Disconnect the remaining cables from the motherboard. 28752 comc comd 28753 line out ps/2 hdd sata front panel board usb comc comd dc power in sata power fan.
Page 33
Hardware disassembly 11 8. Remove the screws (4) that secure the motherboard to the chassis base. 9. Tilt the motherboard as shown below and shift it toward the front of the cabinet to remove the connectors from the rear of the chassis. 28754 power switch ribbon cable 28769.
Page 34
12 hardware disassembly use care in handling the processor board. Solder joints can be broken if the board is allowed to be flexed. Use two hands to handle the board. 10. Remove the memory module(s) from the motherboard. See the replacing a memory module section. 11. Remove the cpu module from the m...
Page 35
Hardware disassembly 13 a. Using a small flat‐blade screwdriver, turn the ziff connector locking screw one half turn counter‐clockwise to release the cpu. B. Note the orientation of the cpu module (gold triangle location). C. Carefully remove the cpu and place it in an anti‐static packing, which pro...
Page 36
14 hardware disassembly installing the new motherboard 12. Install the cpu module. A. Make sure the ziff locking screw is in the unlocked position (fully counter clockwise). B. Correctly position the new cpu over the cpu socket, with the gold triangle located as shown below. Caution: do not touch th...
Page 37
Hardware disassembly 15 e. Using a small flat‐blade screwdriver, turn the ziff connector locking screw one half turn clockwise to lock the cpu. Note: make sure the cpu remains flat and fully seated while locking the socket. F. Verify the boardʹs jumper settings match the old motherboard. 13. Install...
Page 38
16 hardware disassembly installing the cooling solution assembly before you install the cooling solution assembly replace the thermal pads with thermal grease. 16. Remove the thermal pads from the cooling solution assembly surfaces. 17. Apply thermal grease to the cpu and northbridge modules. Use ap...
Page 39
Hardware disassembly 17 18. Install the cooling solution assembly on the motherboard. A. Position the assembly over the cpu and tighten the six spring‐loaded screws. Note: use a sequential rotating pattern when loosening the spring‐loaded screws. Tighten each screw a little at a time to evenly raise...
Page 40
18 hardware disassembly removing the front panel board 1. Open the top cover. 2. Disconnect the front panel usb cable and power switch ribbon cable from the front panel. 3. Remove the screws (2) that secure the front panel board to the front panel. 28755 power switch ribbon cable front panel usb cab...
Page 41: Replacing The Memory Module
Hardware disassembly 19 replacing the memory module 1. Remove power from the terminal. 2. Open the top cover. 3. Open the latches at the ends of the memory socket to release the module. 4. To install the module, align it with the socket and push it straight down, applying down pressure on the ends s...
Page 42
20 hardware disassembly 5. Ensure that the edges of the module engage the latches and that the latches are completely closed. 28758.
Page 43
Hardware disassembly 21 replacing the lithium battery caution: danger of explosion if battery is incorrectly replaced. Replace only with the same or equivalent type as recommended by the manufacturer. Discard used batteries according to the manufacturerʹs instructions. 1. Remove power from the termi...
Page 44
22 hardware disassembly.
Page 45: Circuit Boards
Chapter 4: circuit boards motherboard connectors 28763 lan usb usb vga dvi-d comb coma 12 v usb+ power 24 v usb+ power cash drawer fan front panel sata0 sata1 line out mic in usb comd comc not used dc power dc power in ps/2 sata2 sata_3 (power) sata_2 (power) sata_1 (power).
Page 46: Serial Port Jumpers
2 circuit boards serial port jumpers there are four serial ports available. The default setting for all is 12v. 28764 comc comb coma comd * default setting ring indicator 12 v 5 v.
Page 47: Fuses
Circuit boards 3 fuses 29434 f1, 3 a, 125 v littelfuse p/n: 0154003.Dtr ncr p/n: (printer & cash drawer +24v) 006-8610783 f5, 10 a, 125 v littelfuse p/n: 0154010.Drt ncr p/n: 006-8616904 (motherboard dc power in).
Page 48: A_On and Rsd/fsd Jumpers
4 circuit boards a_on and rsd/fsd jumpers the 7601 motherboard is used in both retail and financial environments. These two jumpers are used to configure the board properly for these environments. The a_on jumper is used to cause the terminal to turn on automatically whenever ac power is applied. It...
Page 49: Connector Pinouts
Circuit boards 5 connector pinouts lan the led on the right is yellow and indicates link/activity when lit/flashing. The led on the left is bi‐color and indicates the following when the yellow led on the right side is lit: • unlit ‐ 10m speed • green: 100m speed ethernet rj‐45 & usb 1/2 connector • ...
Page 50
6 circuit boards vga connector protected by a self‐healing polyfuse: protectronics ez fuse p/n smd1812p160tf or ncr approved equivalent. Fuse can supply 1.1 a over the temperature range. • 15 pin d‐shell • vga, svga or xga • color: blue pin no. Signal description pin no. Signal description 1 red 2 g...
Page 51
Circuit boards 7 serial port connectors (a, b, c, d) the motherboard includes four external rs‐232 ports with the following characteristics: • standard 9 pin d‐shell • ports have a shunt to select between +12 v and normal ri functionality. The default is 12 v. These ports are marked with the lightni...
Page 52
8 circuit boards +24 v usb +power port (g) • the 24v powered usb port is capable of supplying 24v at 0.5a continuous and 3.0a peak. The 24v is fused with a socketed fuse: littelfuse p/n 154003tdr or ncr p/n 006‐8610783. • 24 v at 2.3a (max) note: this port may also be used to provide power only for ...
Page 53
Circuit boards 9 +12 v usb +power port there are four external +12 v usb +power ports, one standard on the motherboard (c) and three on the optional daughter card (e, f, g). • the 12v powered usb ports are capable of supplying 12v at 2.0a max. Each port is fused with a self healing poly‐fuse: polytr...
Page 54
10 circuit boards cash drawer kickout the 7601 motherboard provides support for two 24v cash drawers on a single connector. The two cash drawers share a common switch status signal. The 24v is the same fused +24v used for the +24v usb plus power port. • color: none specified • 6‐position rj45 connec...
Page 55: Power Supply
Chapter 5: power supply the 7601 uses an external power brick to power the terminal and its powered peripherals. Caution: the 7601 requires the ncr 24 v power supply that is shipped with the terminal. Use of other power bricks may cause damage to the unit. • 24 v, 150 w continuous output power • mep...
Page 56: Ac Input
2 power supply ac input input frequency range 47 hz – 63 hz dc output maximum rated output power the maximum rated output power as defined as the continuous load is 150w. Range nominal vrms minimum vrms maximum vrms input current max. Arms low (115) 100‐127 90 136 2.2 a high (230) 200‐240 180 264 1....
Page 57: Clearing The Cmos/password
Chapter 6: clearing the cmos/password the cmos/password can be cleared as follows. 1. Turn the power off and disconnect power from the terminal. 2. Open the top cover. 3. Temporarily move the shunt from the normal position (pins 1‐2) to pins 2‐3. 4. Move the shunt back to the normal position. 5. Clo...
Page 58
2 clearing the cmos/password.
Page 59: Irq Assignments
Appendix a: irq assignments * irq that is usually available for isa or pci devices. Irq priority default function 0 1 system timer 1 2 keyboard controller 2 n/a programmable interrupt 3* 11 communication port (com1) 4* 12 communication port (com2) 5 13 printer port (lpt2) 6 14 floppy disk drive cont...
Page 60
2.