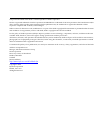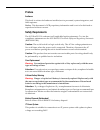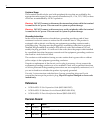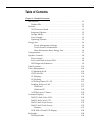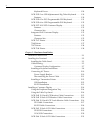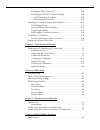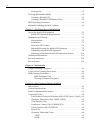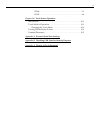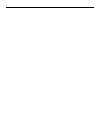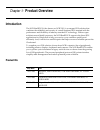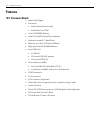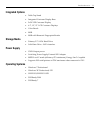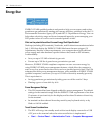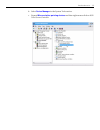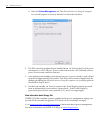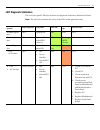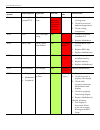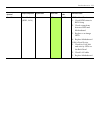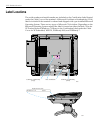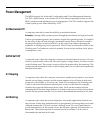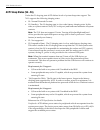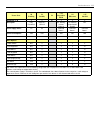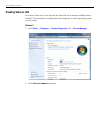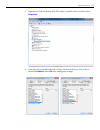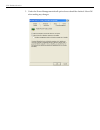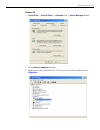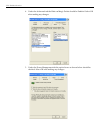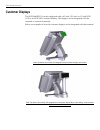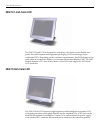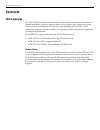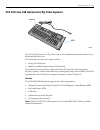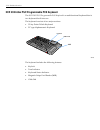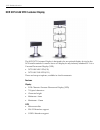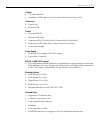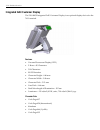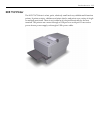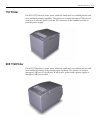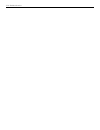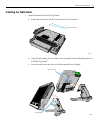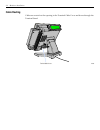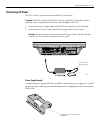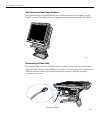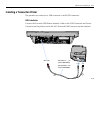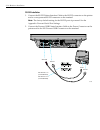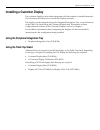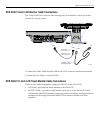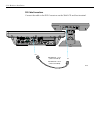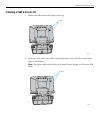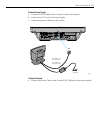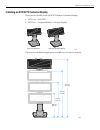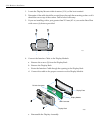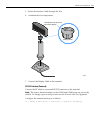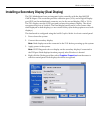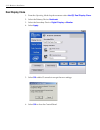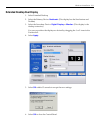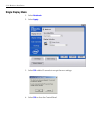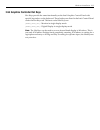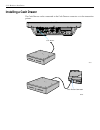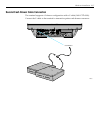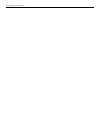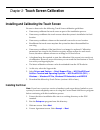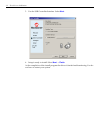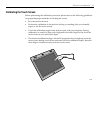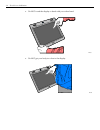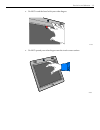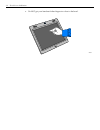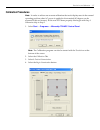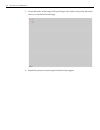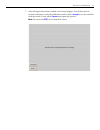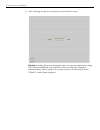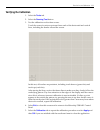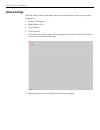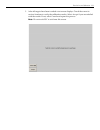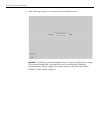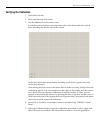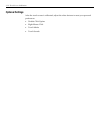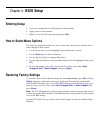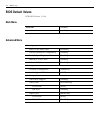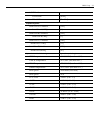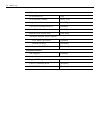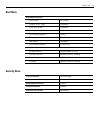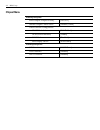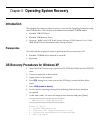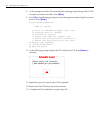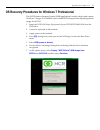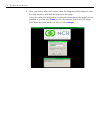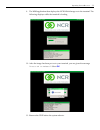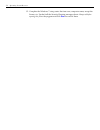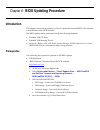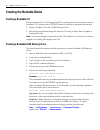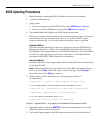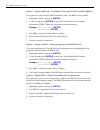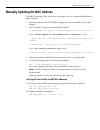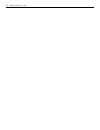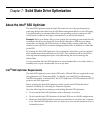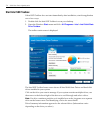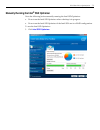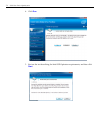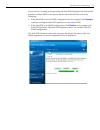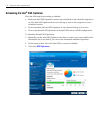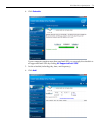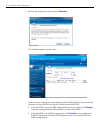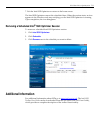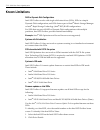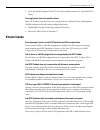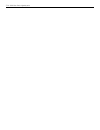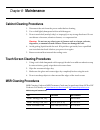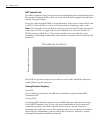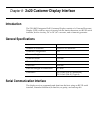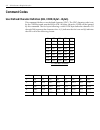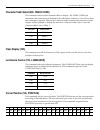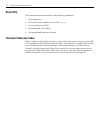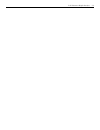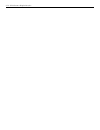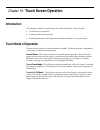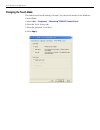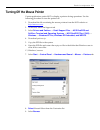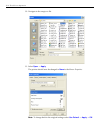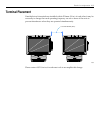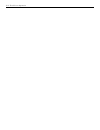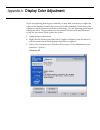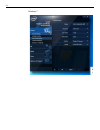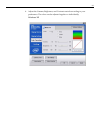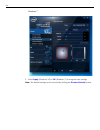- DL manuals
- NCR
- Terminal Block
- 7610
- User Manual
NCR 7610 User Manual
Summary of 7610
Page 1
Ncr realpos 50 (7611) release 1.1 user guide b005‐0000‐2017 issue c.
Page 2
The product described in this book is a licensed product of ncr corporation. Ncr is a registered trademark of ncr corporation. Ncr realpos is a trademark of ncr corporation in the united states and/or other countries. Other product names mentioned in this publication may be trademarks or registered ...
Page 3: Preface
Iii preface audience this book is written for hardware installer/service personnel, system integrators, and field engineers. Notice: this document is ncr proprietary information and is not to be disclosed or reproduced without consent. Safety requirements the ncr realpos 50 conforms to all applicabl...
Page 4: References
Iv peripheral usage this terminal should only be used with peripheral devices that are certified by the appropriate safety agency for the country of installation (ul, csa, tuv, vde) or those which are recommended by ncr corporation. Warning: do not connect or disconnect the transaction printer while...
Page 5: Table of Contents
V table of contents chapter 1: product overview introduction. . . . . . . . . . . . . . . . . . . . . . . . . . . . . . . . . . . . . . . . . . . . . . . . 1‐1 product ids . . . . . . . . . . . . . . . . . . . . . . . . . . . . . . . . . . . . . . . . . . . . . 1‐1 features . . . . . . . . . . . . ....
Page 6
Vi keyboard power . . . . . . . . . . . . . . . . . . . . . . . . . . . . . . . . . . . . 1‐29 ncr 5932‐5xxx usb alphanumeric big ticket keyboard. . . . . 1‐30 features . . . . . . . . . . . . . . . . . . . . . . . . . . . . . . . . . . . . . . . . . . . . 1‐30 ncr 5932‐65xx ps/2 programmable pos ke...
Page 7
Vii installing a 5982 6.5‐inch lcd . . . . . . . . . . . . . . . . . . . . . . . . . . . . 2‐22 installing an ncr 5975 customer display. . . . . . . . . . . . . . . . . . 2‐26 rs‐232 interface (powered) . . . . . . . . . . . . . . . . . . . . . . . . . . . 2‐28 usb interface (powered) . . . . . . . ...
Page 8
Viii prerequisites . . . . . . . . . . . . . . . . . . . . . . . . . . . . . . . . . . . . . . . . . . . . 6‐1 creating the bootable media. . . . . . . . . . . . . . . . . . . . . . . . . . . . . . . . . . 6‐2 creating a bootable cd. . . . . . . . . . . . . . . . . . . . . . . . . . . . . . . . . . ...
Page 9
Ix cp866. . . . . . . . . . . . . . . . . . . . . . . . . . . . . . . . . . . . . . . . . . . . . . . 9‐7 cp932. . . . . . . . . . . . . . . . . . . . . . . . . . . . . . . . . . . . . . . . . . . . . . . 9‐8 chapter 10: touch screen operation introduction. . . . . . . . . . . . . . . . . . . . . . ...
Page 10
X.
Page 11: Product Overview
Chapter 1: product overview introduction the ncr realpos 50 (also known as ncr 7611) is a compact pos solution that combines the reliability and security of a retail‐hardened pos terminal with the performance and flexibility of industry‐standard pc technology. With an open architecture and intel® pr...
Page 12: Features
1-2 product overview features 7611 processor board • intel gl40 chipset • processors • intel celeron processor 900 • intel dual‐core t3100 • up to 2gb ddr2 memory • serial ata (sata) hard drive interface • option for single 2.5ʺ hard drive • memory; two slots (1gb std, 8gb max.) • high‐speed 10/100/...
Page 13: Integrated Options
Product overview 1-3 integrated options • table top stand • integrated customer display base • 2x20 vfd customer display • 6.5ʺ, 12ʺ, 15ʺ lcd customer displays • color bezels • msr • msr with biometric fingerprint reader storage media • primary 2.5ʺ sata hard drive • solid state drive ‐ sata interfa...
Page 14: Energy Star
1-4 product overview energy star energy star® qualified products and practices help you save money and reduce greenhouse gas emissions by meeting strict energy efficiency guidelines set by the u.S. Environmental protection agency (epa) and the u.S. Department of energy. You can help reduce electrici...
Page 15
Product overview 1-5 b. Select device manager in the system tools section. C. Expand mice and other pointing devices and then right‐mouse click on usb touch screen controller..
Page 16
1-6 product overview d. Select the power management tab. The allow this device to bring the computer out of standby option is active by default. Un‐check the check box. 2. The pos cannot be awakened from standby mode via touch if the touch device is connected to a +12v usb port. Power is removed fro...
Page 17: Configurations
Product overview 1-7 configurations the ncr realpos 50 is an affordable, retail‐ready pos solution that provides outstanding value for any size retailer. It supports a broad range of certified ncr peripherals and applications. The realpos 50 features the smallest form factor in its class and offers ...
Page 18: Operator Controls
1-8 product overview operator controls power switch the power switch is located behind the cable cover. Power and disk activity leds the power and disk activity leds are located on the front of the unit. 29236 power switch 29237 power led disk activity led.
Page 19: Led Diagnostic Indicators
Product overview 1-9 led diagnostic indicators the two front panel leds also function as diagnostic indicators, defined as follows. Note: the cell colors indicate the color of the led at that particular time. Current system operation suspect component system state power led disk activity led correct...
Page 20
1-10 product overview runtime cooling com‐ ponent/cpu over tempera‐ ture flashes red/green, then solid red as tem‐ perature increases n/a 1. Check for blocked cooling vents 2. Check for excessive ambient temperature 3. Check cooling components post cpu cpu not oper‐ ating on on 1. Check for correctl...
Page 21
Product overview 1-11 boot time boot media (hdd, lan) on off hdd is boot device: 1. Check hdd status in bios setup 2. Check connections between hdd and motherboard 3. Replace or re‐image hdd 4. Replace motherboard lan is boot device: 1. Check for lan link and activity leds on the back panel 2. Check...
Page 22: Label Locations
1-12 product overview label locations the serial number and model number are included on the certification label located under the cable cover of the terminal. A microsoft certificate of authenticity (coa) label is included if the terminal is ordered and shipped with a pre‐installed microsoft operat...
Page 23: Power Management
Product overview 1-13 power management the bios supports the advanced configuration and power management interface (acpi) 2.0 specification. A key feature of acpi is that the operating system, not the bios, configures and implements power management. The 7611 terminal supports the global system powe...
Page 24: Acpi Sleep States (S0 - S5)
1-14 product overview acpi sleep states (s0 - s5) under the g1 sleeping state acpi defines levels of system sleep state support. The 7611 supports the following sleeping states: • s0: normal powered‐on state • s1 (standby): the s1 sleeping state is a low wake latency sleeping state. In this state, n...
Page 25
Product overview 1-15 power state s0 working s1 standby s2 **s3 suspend to ram s4 hibernate **s5 soft off supported: y / n y y n y y y description fully functional video off / hdd off off, memory in slow refresh off, memory image written to hdd off power supply status on on powered down** powered do...
Page 26: Enabling Wake On Lan
1-16 product overview enabling wake on lan in order for wake on lan to function the network driver must be enabled (factory default). The procedure for enabling the driver depends on which operating system you are using. Windows 7 1. Select start → computer → system properties tab → device manager 2...
Page 27
Product overview 1-17 3. Right‐mouse click the realtek pcie fe family controller driver and then select properties . 4. Under the advanced tab both wake on magic packet and wake on pattern match should be enabled . Select ok after making any changes..
Page 28
1-18 product overview 5. Under the power management tab all option boxes should be checked. Select ok after making any changes..
Page 29
Product overview 1-19 windows xp 1. Select start → control panel → hardware tab → device manager button. 2. Select network adapters and then 3. Right‐mouse click the realtek pcie fe family controller driver and the select properties ..
Page 30
1-20 product overview 4. Under the advanced tab the wake on magic packet should be enabled. Select ok after making any changes. 5. Under the power management tab the option boxes as shown below should be checked. Select ok after making any changes..
Page 31: Acpi Processor C-States
Product overview 1-21 acpi processor c-states acpi defines the power state of system processors while in the g0 working state as being either active (executing) or sleeping (not executing). Processor power states are designated c0, c1, c2, c3, …cn. The c0 power state is an active power state where t...
Page 32: Customer Displays
1-22 product overview customer displays the ncr realpos 50 can be configured with a 6.5‐inch, 12.1‐inch, or 15‐inch ncr lcd or an ncr 2x20 customer display. The displays can be integrated with the terminal or connected remotely. Below are examples of how the customer displays can be integrated with ...
Page 33
Product overview 1-23 table top stand (7610-k320) and lcd customer display; lcd customer display base (7610-k452) and lcd customer display tilt mount (7610-k453) note: touch customer displays are not supported via 7610‐k452 and 7610‐k453. 2189 cash drawer, integration tray (7610-k304), 5964-k027 inh...
Page 34: 5942 12.1-Inch Color Lcd
1-24 product overview 5942 12.1-inch color lcd the 5942 12.1‐inch lcd is designed for customers who desire a color display and prefer the small footprint and ergonomic packaging of lcd technology versus traditional crtʹs. Depending on the customerʹs requirements, this lcd display can be used either ...
Page 35: 5965 15-Inch Touch Screen
Product overview 1-25 5965 15-inch touch screen the ncr 5965 is a 15‐inch tft liquid crystal display with a capacitive touch screen. The display accepts industry‐standard rgb video images from a pc motherboard and dynamically resizes vga (640 480), svga (800 600), xga (1024 768) & sxga (1280 x 1024)...
Page 36: 5966 15-Inch Touch Screen
1-26 product overview 5966 15-inch touch screen the ncr 5966 is a 15‐inch low cost xga (1024x768) liquid crystal display with a 5‐ wire resistive touch screen for operator input. It is available in beige (g11) and charcoal (cg1). Features • 15ʹ lcd xga (1024x768) native resolution, 160 nit brightnes...
Page 37
Product overview 1-27 ncr 5982 6.5-inch lcd display the 5982 lcd display is a terminal‐powered color 6.5 inch vga lcd..
Page 38: Keyboards
1-28 product overview keyboards 5932 keyboards the ncr 5932 keyboards are intended for harsh retail environments and contain an internal membrane to protect against objects such as paper clips, staple wires, pins, and so forth, from falling between the keys and damaging the electronics. This technol...
Page 39
Product overview 1-29 ncr 5932-5xxx usb alphanumeric big ticket keyboard the ncr usb alphanumeric big ticket keyboard is a multifunction keyboard that is two keyboards built into one. The keyboard consists of two major sections: • 38‐key pos keyboard • industry‐standard alphanumeric pc keyboard the ...
Page 40
1-30 product overview ncr 5932-65xx ps/2 programmable pos keyboard the ncr 5932 ps/2 programmable pos keyboard is a multifunctional keyboard that is two keyboards built into one. The keyboard consists of two major sections: • 32‐key point‐of‐sale keyboard • pc type alphanumeric keyboard the keyboard...
Page 41
Product overview 1-31 ncr 5932-66xx usb programmable pos keyboard the ncr 5932 ps/2 programmable pos keyboard is a multifunctional keyboard that is two keyboards built into one. The keyboard consists of two major sections: • 32‐key point‐of‐sale keyboard • pc type alphanumeric keyboard the keyboard ...
Page 42
1-32 product overview ncr 5975 2x20 vfd customer display the ncr 5975 customer display is designed to be an optional display device for the ncr retail terminals. It can also serve as a display for any industry‐standard pc. It is a vacuum fluorescent display (vfd). • 5975‐1000 2x20 vfd (g11) • 5975‐1...
Page 43
Product overview 1-33 cabinet • uv stable material • available in ncr light gray (g‐11) and ncr charcoal gray (cg1) connectors • 9 pin d sub • powered usb cables • powered eia‐232 • powered usb cable • unpowered eia‐232 cable with y‐connection for power brick • unpowered usb cable with y‐connection ...
Page 44
1-34 product overview integrated 2x20 customer display the 7610‐k452 integrated 2x20 customer display is an optional display device for the 7611 terminal. Features • vacuum fluorescent display (vfd) • 2 rows x 20 characters • 5x8 characters • rs‐232 interface • character height ‐ 8.86 mm • character...
Page 45: Ncr 7167 Printer
Product overview 1-35 ncr 7167 printer the ncr 7167 printer is a fast, quiet, relatively small and very reliable multi function printer. It prints receipts, validates and prints checks, and prints on a variety of single or multiple part forms. There is not journal as it is kept electronically by the...
Page 46: 7168 Printer
1-36 product overview 7168 printer the 7168 printer is a fast, quiet, relatively small and very reliable multiple‐function printer with front and back printing on the receipt paper capability. It prints receipts, validates and prints checks, and prints on a variety of single‐ or multiple‐part forms....
Page 47: 7197 Printer
Product overview 1-37 7197 printer the ncr 7197 printer is a fast, quiet, relatively small and very reliable printer with front and back printing capability. The printer can connect through a usb port or a serial port. It receives power from the 24v connector on the terminal or from an external powe...
Page 48
1-38 product overview.
Page 49: Hardware Installation
Chapter 2: hardware installation this chapter explains how to install the realpos 50 hardware, including out‐of‐box installation and how to install the optional peripheral devices. Installation restrictions • before installing the realpos 50, read and follow the guidelines in the realpos 50 site pre...
Page 50: Installing The Terminal
2-2 hardware installation installing the terminal the terminal can be mounted using a variety of mounts. • table top stand (7610‐k320) • checkstand mount (5964‐k039 • wall mount (7409‐k502) • integrated with peripherals using the integration tray kit (7610‐k304). This document describes how to insta...
Page 51: Installing The Table Stand
Hardware installation 2-3 installing the table stand 1. Install terminal on the table top stand. A. Install the mushroom studs (2) on the back of the terminal. B. Align the mounting studs on back of the terminal with the mounting slots in the table top stand. C. Insert the studs into the slots and s...
Page 52
2-4 hardware installation d. Secure the stand with the captive thumbscrews (2). 2. Open the terminal cable cover. Press the tabs (2) that latch the cover closed and pivot the cover open. 29263 captive thumbscrews 29242 cable cover tabs.
Page 53
Hardware installation 2-5 3. Connect the peripheral cables to connector panel located under the terminal cable cover on the bottom of the unit. Note: the rs232/d port is used by the integrated 2x20 customer display if present. Otherwise, this port can be added to the i/o panel with the 7610‐k412 por...
Page 54: Cable Routing
2-6 hardware installation cable routing cables are routed out the opening in the terminal cable cover and down through the terminal stand. 29183 terminal cable cover.
Page 55
Hardware installation 2-7 1. Remove the stand cable cover by pressing the button detents on the sides of the cover and then pivoting the top away from the stand. 29187 stand cable cover.
Page 56
2-8 hardware installation 2. Route the cables through the cable strain relief and over the cable guide as shown below. 3. Replace the stand cable cover. Customer display configuration if configured with a customer display the cables are routed from the bottom of the stand up through the customer dis...
Page 57
Hardware installation 2-9 installing a keyboard and mouse the 7611 supports usb and ps/2 type keyboards. Only usb mice are supported. See the following examples of supported configurations. Usb mouse and usb keyboard ps/2 keyboard w/glide pad and usb mouse note: ps/2 extension cables cannot be used ...
Page 58
2-10 hardware installation usb keyboard w/glide pad 29246.
Page 59: Connecting Ac Power
Hardware installation 2-11 connecting ac power the 7611 receives power from an external 24 v power brick. Caution: the 7611 requires the ncr 24 v power supply that is shipped with the terminal. Use of other power bricks may cause damage to the unit. 1. Connect the power supply cable to the dc power ...
Page 60
2-12 hardware installation table-top stand w/power supply enclosure an optional stand is available that has an enclosure for the power supply. See the table‐top stand assembly w/power supply enclosure kit instructions (7610‐k321). Disconnecting the power cable the power cable connector locks into po...
Page 61
Hardware installation 2-13 installing a transaction printer the printers can connect to a usb connector or an rs‐232 connector. Usb installation connect the powered usb printer interface cable to the usb connector and power connector on the printer and to the 24 v powered usb connector on the termin...
Page 62
2-14 hardware installation rs-232 installation 1. Connect the rs‐232 printer interface cable to the rs‐232 connector on the printer and to a non‐powered rs‐232 connector on the terminal. Note: the factory default setting for the rs‐232 ports is powered. See the appendix: powered serial port settings...
Page 63: Using The Table Top Stand
Hardware installation 2-15 installing a customer display the customer displays can be either integrated with the terminal or installed remotely. This document describes how to install the displays remotely. The displays can be integrated using the peripheral integration tray or on the bottom of the ...
Page 64
2-16 hardware installation ncr 5942 12.1-inch lcd monitor cable connections the 5942 lcd monitors receive video through the vga interface. Power is received from the terminal using a powered usb cable. 1. Connect the video cable to the vga connectors on the 5942 monitor and realpos 50 terminal. 2. C...
Page 65
Hardware installation 2-17 ncr 5942 15-inch lcd monitor cable connections the 15‐inch 5942 lcd receives video through the vga interface. It receives power from an ac power source. 1.Connect the video cable from the 5942 to the vga connector on the host terminal. 2.Connect the ac power cord to the 59...
Page 66
2-18 hardware installation dvi cable connections connect the cable to the dvi connectors on the 5964 lcd and host terminal. 29226 dvi dvi 497-0446721 - 1.0 m (1432-c191-0010) 497-0446722 - 4.0 m (1432-c191-0040).
Page 67
Hardware installation 2-19 rs-232 cable connections 1. Connect the y‐cable to one of the powered rs‐232 ports and to the ps/2 connector on the host terminal. 2. Connect the other end of the y‐cable to the rs‐232 connector on the 5964 lcd. 29227 ps/2 rs-232 powered rs-232 ports (a or b) 497-0445072 -...
Page 68
2-20 hardware installation ncr 5965 15-inch lcd cable connections there are two cables required: • vga or dvi for video • powered 12v usb for data and power. Dvi/usb connections 1. Connect the dvi cable to the dvi connectors on both the 5965 lcd and host terminal. 2. Connect the powered usb cable to...
Page 69
Hardware installation 2-21 vga/usb connections 1. Connect the vga cable to the vga connectors on both the 5965 lcd and host terminal. 2. Connect the powered usb cable to the 5965 lcd and to the powered 12v usb connector on the host terminal. 29230 497-0435044 - 1m (1416-c972-0009) 497-0435045 - 4m (...
Page 70
2-22 hardware installation ncr 5966 15-inch lcd cable connections 1. Connect the vga cable to the vga connectors on both the 5966 touch lcd and host terminal. 2. Connect the powered usb cable to the 5966 and to the powered 12v usb connector on the host terminal. 29230 497-0435044 - 1m (1416-c972-000...
Page 71
Hardware installation 2-23 installing a 5982 6.5-inch lcd 1. Remove the base from the display (2 screws). 2. Route the vga and power cables up through the bottom of the base and connect them to the display. Note: the power cable can be either an external power supply or a powered usb cable. I 23162 ...
Page 72
2-24 hardware installation 3. Install the base to the display (2 screws). 4. Route the cables out the rear of the base. 5. Connect the power cable: 23435 power vga.
Page 73
Hardware installation 2-25 external power supply a. Connect the vga cable to the vga port on the host terminal. B. Connect the ac cord to the power supply. C. Connect the power cable to an ac source. Terminal powered a. Connect the power cable to the powered 12v usb port on the host terminal. 29251 ...
Page 74
2-26 hardware installation 29228 power usb 497-0435044 - 1m (1416-c972-0009) 497-0435045 - 4m (1416-c972-0040) vga vga 497-0471265 - 1 m 1416-c851-0010 497-0428512 - 4 m (1416-c851-0040).
Page 75
Hardware installation 2-27 installing an ncr 5975 customer display there are two models of the ncr 5975 remote customer display: • 5975‐1xxx ‐ 2x20 vfd • 5975‐2xxx ‐ graphical remote customer display there are four different length posts available, in four inch increments. 22926 5975-1xxx 2x20 vfd 5...
Page 76
2-28 hardware installation 1. Locate the display mount within 4 meters (13 ft.) of the host terminal. 2. Determine if the cable should be routed down through the mounting surface or if it should be run on top of the surface. Drill a hole if necessary. 3. If you are installing with a post greater tha...
Page 77
Hardware installation 2-29 5. Route the interface cable through the post 6. Assemble the post components. 7. Connect the display cable to the terminal. Rs-232 interface (powered) connect the i/f cable to a powered rs‐232 connector on the terminal. Note: the factory default settings for the com1 and ...
Page 78
2-30 hardware installation usb interface (powered) connect the i/f cable to a powered 12v powered usb connector on the terminal. 29232 usb rs232.
Page 79
Hardware installation 2-31 installing a secondary display (dual display) the 7611 motherboard uses an integrated video controller with the intel 945gse gmch chipset. This controller provides a monitor port (vga) and a digital display port (dvi) on the motherboard connector row for the second display...
Page 80: Dual Display Clone
2-32 hardware installation dual display clone 1. From the operating mode drop‐down menu select intel(r) dual display clone . 2. Select the primary device: notebook . 3. Select the secondary device: digital display or monitor . 4. Select apply . 5. Select ok within 15 seconds to accept the new settin...
Page 81
Hardware installation 2-33 extended desktop dual display 1. Select extended desktop 2. Select the primary device: notebook . (this display has the start button and taskbar) 3. Select the secondary device: digital display or monitor. (this display is the desktop extension) you can re‐position the dis...
Page 82: Single Display Mode
2-34 hardware installation single display mode 1. Select notebook . 2. Select apply . 3. Select ok within 15 seconds to accept the new settings. 4. Select ok to close the control panel..
Page 83
Hardware installation 2-35 intel graphics controller hot keys hot keys provide the same functionality as the intel graphics control panel with specific keystrokes on the keyboard. These hotkeys are listed in the intel control panel under the hot keys tab. The most useful hot keys are: [ctrl][alt][f3...
Page 84: Installing A Cash Drawer
2-36 hardware installation installing a cash drawer the cash drawer can be connected to the cash drawer connector or to the transaction printer. 29233 cash drawer 20440 cash drawer connector.
Page 85
Hardware installation 2-37 second cash drawer cable connection the terminal supports a 2‐drawer configuration with a y‐cable (1416‐c372‐0006). Connect the y‐cable to the terminal or transaction printer cash drawer connector. 29235 cash drawer.
Page 86
2-38 hardware installation replacing the hard disk drive the hard disk drive (hdd) is mounted on the inside of the cable cover and is easily accessed. 1. Tilt the terminal to 90 degrees. 2. Open the cable cover. Press the tabs (2) that latch the cover closed and pivot the cover open. 29242 cable cov...
Page 87
Hardware installation 2-39 3. Loosen the captive screw in the hdd bracket. 4. Remove the hdd from the terminal. Caution: exercise care in handling the hdd. Do not drop or stack it. 5. Remove the hdd from the hdd bracket (4 screws). 6. Install the new hdd in the hdd bracket. Caution: do not over tigh...
Page 88
2-40 hardware installation.
Page 89: Touch Screen Calibration
Chapter 3: touch screen calibration installing and calibrating the touch screen be sure to observe for the following touch screen calibration guidelines: • if necessary, calibrate the touch screen as part of the installation process. • if necessary, recalibrate the touch screen when the system is in...
Page 90
3-2 touch screen calibration 5. Use the usb controller interface. Select next . 6. Setup is ready to install. Select next → finish at the completion of the install program the driver is loaded and functioning. You do not have to restart your system..
Page 91: Calibrating The Touch Screen
Touch screen calibration 3-3 calibrating the touch screen before performing the calibration procedure please observe the following guidelines for proper/improper methods of touching the screen. • face the monitor directly. • perform the calibration in the position (sitting or standing) that you norm...
Page 92
3-4 touch screen calibration • do not touch the display or bezel with your other hand. • do not get your body too close to the display. 27733 27734.
Page 93
Touch screen calibration 3-5 • do not touch the bezel with your other fingers. • do not spread your other fingers near the touch‐screen surface. 27735 27736.
Page 94
3-6 touch screen calibration • do not get your hand and other fingers too close to the bezel. 27737.
Page 95: Calibration Procedures
Touch screen calibration 3-7 calibration procedures note: in order to achieve an accurate calibration the touch display must in the normal operating position when ac power is applied to the terminal (45 degrees can be assumed if this not known). If this was not done properly then begin with step 1. ...
Page 96
3-8 touch screen calibration 5. Touch the center of the target. Pull your finger a few inches away from the screen when you see the release message. 6. Repeat the process for each target location as they appear..
Page 97
Touch screen calibration 3-9 7. After all targets have been touched a test screen displays. Touch the screen in various locations to verify the calibration results. Select accept if you are satisfied with the results. If not, select cancel and repeat the process. Note: do not touch esc to exit from ...
Page 98
3-10 touch screen calibration 8. After touching accept you are warned to not touch the screen. Caution: touching the screen during this time can cause the application to hang. This screen automatically closes after the touch controller has completed communicating. When complete, the system returns t...
Page 99: Verifying The Calibration
Touch screen calibration 3-11 verifying the calibration 1. Select the tools tab. 2. Select the drawing test button. 3. Test the calibration on the draw screen. Touch the screen in various spots and trace each of the horizontal and vertical lines, including the border around the screen. In this test,...
Page 100: Optional Settings
3-12 touch screen calibration optional settings after the touch screen is calibrated, adjust the other features to meet your personal preferences. • double‐click option • right‐mouse click • touch modes • touch sounds 1. Touch the center of the target. Pull your finger a few inches away from the scr...
Page 101
Touch screen calibration 3-13 3. After all targets have been touched a test screen displays. Touch the screen in various locations to verify the calibration results. Select accept if you are satisfied with the results. If not, select cancel and repeat the process. Note: do not touch esc to exit from...
Page 102
3-14 touch screen calibration 4. After touching accept you are warned to not touch the screen. Caution: touching the screen during this time can cause the application to hang. This screen automatically closes after the touch controller has completed communicating. When complete, the system returns t...
Page 103: Verifying The Calibration
Touch screen calibration 3-15 verifying the calibration 1. Select the tools tab. 2. Select the drawing test button. 3. Test the calibration on the draw screen. Touch the screen in various spots and trace each of the horizontal and vertical lines, including the border around the screen. In this test,...
Page 104: Optional Settings
3-16 touch screen calibration optional settings after the touch screen is calibrated, adjust the other features to meet your personal preferences. • double‐click option • right‐mouse click • touch modes • touch sounds.
Page 105: Bios Setup
Chapter 4: bios setup entering setup 1. Connect an alphanumeric usb keyboard to the terminal. 2. Apply power to the terminal. 3. When you see the ncr logo displayed press [ del ]. How to select menu options the following keyboard controls are used to select the various menu options and to make chang...
Page 106: Bios Default Values
4-2 bios setup bios default values ncr bios version: 1.1.8.0 main menu advanced menu system time (variable) system date (variable) cpu configuration max cpuid value limit [disabled] execute‐disable bit compatibility [enabled] intel (r) speedstep(tm) tech [enabled] intel (r) c‐state tech [enabled] en...
Page 107
Bios setup 4-3 ahci port0 sata port0 [auto] s.M.A.R.T. [enabled] superio configuration serial port a/1 address [3f8] serial port a/1 irq [4] serial port b/2 address [2f8] serial port b/2 irq [3] serial port c/3 address [3e8] serial port c/3 irq [11] serial port d/4 address [2e8] serial port d/4 irq ...
Page 108
4-4 bios setup acpi/apm configuration acpi aware o/s [yes] acpi version features [acpi v3.0] suspend mode [s3 (str)] usb device wakeup from s4 [enabled] power button mode [on/off] restore on ac power loss [last state] advanced resume event controls lan wake up from s5 [enabled] resume on ring [disab...
Page 109: Boot Menu
Bios setup 4-5 boot menu security menu boot settings configuration quick boot [disabled] display post logo [enabled] lan boot rom [enabled] bootup num=lock [on] ps/2 mouse support [auto] interrupt 19 capture [disabled] bbs menu [enabled] boot order defaults [lan first] boot device priority 1st boot ...
Page 110: Chipset Menu
4-6 bios setup chipset menu northbridge configuration boots graphic adapter priority [peg/pci] internal graphics mode select [enabled, 32mb] video function configuration dumt mode select [dumt mode] dumt/fixed memory [128mb] pavp mode [disabled] boot display device [auto‐detect] south bridge configu...
Page 111: Operating System Recovery
Chapter 5: operating system recovery introduction this chapter discusses procedures on how to recover the operating system by using the cd rom drive. The software is distributed on bootable cd rom media. • bootable usb dvd drive • bootable usb memory drive • network ‐ refer to the ncr retail systems...
Page 112
5-2 operating system recovery 8. At the prompt, insert the cd containing the operating system image (disk 1 if os occupies more than one disk). Press [enter] . 9. Press [a] at the following prompt to accept the arguments and to begin the restore process. Press [enter] . Confirm pending operation mod...
Page 113
Operating system recovery 5-3 os recovery procedures for windows 7 professional the ncr windows imaging format (wim) application is used to deploy and capture windows 7 images. It is available on a bootable dvd along with the operating system image for the 7611. 1. Insert the ncr wim image deploymen...
Page 114
5-4 operating system recovery 8. Next, you need to select the location where the image should be deployed. Select the drop down box and then the location for the image also select either the radio button to reboot the terminal after the image has been installed or you can select pause to view the st...
Page 115
Operating system recovery 5-5 9. The wim application then deploys the ncr official image on to the terminal. The following displays while the terminal is loading. 10. After the image has been put on to your terminal, you are given the message "press ok to reboot" . Select ok . 11. Remove the dvd bef...
Page 116
5-6 operating system recovery 12. Complete the windows 7 setup; enter the time zone, computer name, accept the license, etc. Uncheck all the security warning messages about always ask before opening this file as they appear and click run for each of them..
Page 117: Bios Updating Procedure
Chapter 6: bios updating procedure introduction this chapter discusses procedures on how to update the terminal bios. The software is distributed via the ncr website. The bios update can be performed using the following methods: • bootable usb cd drive • bootable usb memory device • network ‐ refer ...
Page 118: Creating The Bootable Media
6-2 bios updating procedure creating the bootable media creating a bootable cd the downloaded file is a cd image file (iso) containing the files necessary to create a bootable cd. A system with a cd/dvd burner is required to perform this function. 1. Insert a writable cd in the cd/dvd burner drive. ...
Page 119: Bios Updating Procedures
Bios updating procedure 6-3 bios updating procedures 1. Insert the media containing the bios update software into the terminal. 2. Connect a usb keyboard. 3. Apply power. • if you are using an external usb cd drive select usb:[name of device] . • if you are using a usb memory drive select usb:[name ...
Page 120
6-4 bios updating procedure option 2 ‐ update dmi only ‐ serial/model/class update only (no bios update) this option lets you enter the dmi information only. The bios is not updated. 1. Highlight option 2 and press [enter] . 2. At the prompt press [enter] to enter the class/model/serial number infor...
Page 121
Bios updating procedure 6-5 manually updating the mac address the bios updating utility can be used to replace a lost or corrupted motherboard mac address. 1. Boot the terminal with the spi/bios update device as described earlier in this chapter. 2. Select option 2 to perform a manual bios update. 1...
Page 122
6-6 bios updating procedure.
Page 123: About The Intel
Chapter 7: solid state drive optimization about the intel ® ssd optimizer the intel ssd optimizer helps an intel ssd retain its out‐of‐box performance by removing deleted data files from nand flash management blocks on the ssd using trim functionality (a command that allows an operating system to in...
Page 124
7-2 solid state drive optimization notes: microsoft windows* 7 and the standard microsoft ahci driver if your computer uses this configuration (the default setup for normal configurations without raid), you do not need to run the intel ssd optimizer because windows 7 natively implements trim functio...
Page 125: Installation and Startup
Solid state drive optimization 7-3 installation and startup this section describes how to install the intel ® solid‐state drive toolbox. Requirements • supported operating system: • microsoft windows 7 (all service packs) • windows xp (all service packs) • windows vista • microsoft .Net framework ve...
Page 126: Start Intel Ssd Toolbox
7-4 solid state drive optimization start intel ssd toolbox if intel ssd toolbox does not start immediately after installation, start the application one of two ways: 1. Double‐click the intel ssd toolbox icon on your desktop. 2. Open the windows start menu and click > all programs > intel > intel so...
Page 127: Manually Running The Intel
Solid state drive optimization 7-5 manually running the intel ® ssd optimizer note the following before manually running the intel ssd optimizer: • do not run the intel ssd optimizer when a backup is in progress. • do not run the intel ssd optimizer if the intel ssds are in a raid configuration. To ...
Page 128
7-6 solid state drive optimization 4. Click run . 5. Review the text describing the intel ssd optimizer requirements, and then click start ..
Page 129
Solid state drive optimization 7-7 if you receive a warning message stating the intel ssd optimizer has detected the presence of either raid or encryption on the selected intel ssd, review the following: • if the intel ssd is not in a raid configuration but is encrypted, click accept to continue run...
Page 130: Scheduling The Intel
7-8 solid state drive optimization scheduling the intel ® ssd optimizer note the following before setting a schedule: • make sure intel ssd optimizer sessions are scheduled to run when the computer is on. The intel ssd optimizer does not wake up or turn on the computer to run a scheduled session. • ...
Page 131
Solid state drive optimization 7-9 4. Click schedule . If your computer contains more than one intel ssd, you can apply the schedule to all supported intel ssds by clicking all supported intel ssds . 5. Set the schedule (including day, time, and frequency). 6. Click add ..
Page 132
7-10 solid state drive optimization 7. Review the requirement text and click schedule . The schedule appears on the screen. If you receive a warning message stating the intel ssd optimizer has detected the presence of either raid or encryption on the selected intel ssd: • if the intel ssd is not in ...
Page 133: Removing A Scheduled Intel
Solid state drive optimization 7-11 7. Exit the intel ssd optimizer or return to the home screen. The intel ssd optimizer runs at the scheduled time. When the session starts, an icon appears in the windows task tray notifying you the intel ssd optimizer is running. Upon completion, the icon disappea...
Page 134: Known Limitations
7-12 solid state drive optimization known limitations raid or dynamic disk configurations intel ssd toolbox works with single solid‐state drives (ssds), ssds in a simple dynamic disk configuration, and ssds that are part of intel ® matrix storage manager or intel ® rapid storage technology (intel ® ...
Page 135: Known Issues
Solid state drive optimization 7-13 3. View the model number (word 27‐46). If the number contains g1, the intel ssd is 50nm. Running system tuner with specific drivers intel ssd toolbox system tuner can configure device initiated power management (dipm) settings for the following configurations only...
Page 136
7-14 solid state drive optimization.
Page 137: Maintenance
Chapter 8: maintenance cabinet cleaning procedures 1. Disconnect the unit from the power outlet before cleaning. 2. Use a cloth lightly dampened with a mild detergent. 3. Do not use alcohol (methyl, ethyl, or isopropyl) or any strong dissolvent. Do not use thinner or benzene, abrasive cleaners, or c...
Page 138
8-2 maintenance msr treatment card the msr treatment card is used to assist in protecting magnetic stripe readers from electrostatic discharge (esd), which can cause failures when swiping cards that have metallic hologram stripes. Swipe the card through the msr in a smooth motion. Only swipe it down...
Page 139: Introduction
Chapter 9: 2x20 customer display interface introduction the 7610‐k451 integrated 2x20 customer display consists of a vacuum florescent display (vfd) with two rows of twenty 5x8 dot matrix characters, an rs‐232 serial interface, driver circuitry, dc to dc/ac converter, and a character generator. Gene...
Page 140: Command Codes
9-2 2x20 customer display interface command codes user defined character definition (08h, code, byte1…byte5) this command defines a user defined character (udc). The udc character code is set by the code byte and must be 00h to 07h. All other values for code will be ignored by this command. The five...
Page 141: Clear Display (12H)
2x20 customer display interface 9-3 character table select (09h, table code) this command selects which character table to display. The table code byte determines the character set as defined in the table below. If bits 0 to 3 are all zero then this command is ignored. When a new character table is ...
Page 142: Reset (13H)
9-4 2x20 customer display interface reset (13h) this command resets the module to the following conditions: • 100% luminance • all 5x8 dot matrix characters set to 20h (space) • cursor position set to 00h • character table set to table 1 • all user defined characters cleared character tables and cod...
Page 143
2x20 customer display interface 9-5 cp437.
Page 144
9-6 2x20 customer display interface cp858.
Page 145
2x20 customer display interface 9-7 cp866.
Page 146
9-8 2x20 customer display interface cp932.
Page 147
2x20 customer display interface 9-9.
Page 148
9-10 2x20 customer display interface.
Page 149: Touch Screen Operation
Chapter 10: touch screen operation introduction this chapter contains considerations for touch operations. Topics include: • touch mode of operation • turning off the mouse pointer • terminal placement when there are multiple terminals in close proximity touch mode of operation there are three modes...
Page 150: Changing The Touch Mode
10-2 touch screen operation changing the touch mode the default touch mode setting is normal. You can switch modes in the windows control panel. 1.Select s tart → programs → microchip tsharc control panel . 2.Select the touch settings tab. 3.Select the preferred touch mode. 4.Select apply ..
Page 151
Touch screen operation 10-3 turning off the mouse pointer certain applications prefer not to display a pointer during operations. Use the following procedure to turn the pointer off. 1. Download the file containing the mouse pointers from the ncr website at http://www.Ncr.Com . 2. At this site, sele...
Page 152
10-4 touch screen operation 10. Navigate to the empty.Cur file. 11. Select open → apply . The pointer should now be changed to none in the mouse properties. Note: to change back to the original settings select use default → apply → ok ..
Page 153: Terminal Placement
Touch screen operation 10-5 terminal placement if multiple touch terminals are installed within 254 mm (10 in.) of each other it may be necessary to change the touch operating frequency on one or more of the units to prevent interference when they are operated simultaneously. Please contact ncr serv...
Page 154
10-6 touch screen operation.
Page 155: Display Color Adjustment
Appendix a: display color adjustment if you are migrating from legacy terminals you may find it necessary to adjust the colors on the display to match the colors on the older terminals. This is due to the changes in display hardware and driver technology. Use the following procedure to change the co...
Page 156
A-2 windows 7.
Page 157
A-3 4. Adjust the gamma, brightness, and contrast controls according to your preferences. The colors can be adjusted together or individually. Windows xp.
Page 158
A-4 windows 7 5. Select apply (windows xp) or ok (windows 7) to accept the new settings. Note: the default settings can be restored by clicking the restore defaults button..