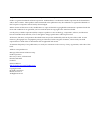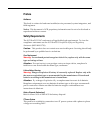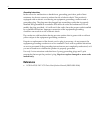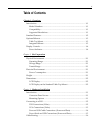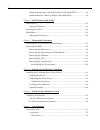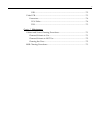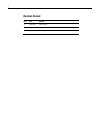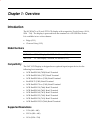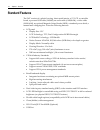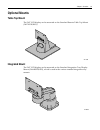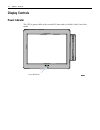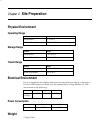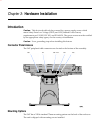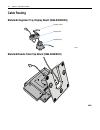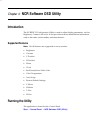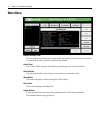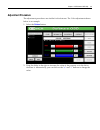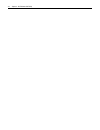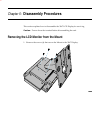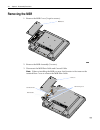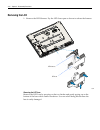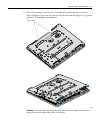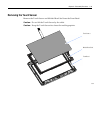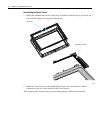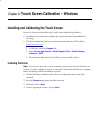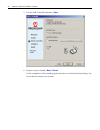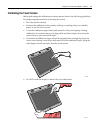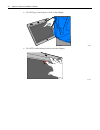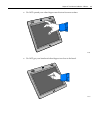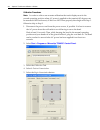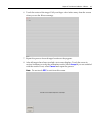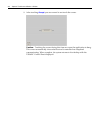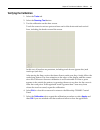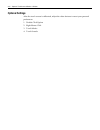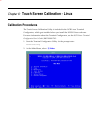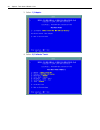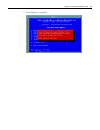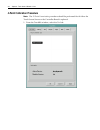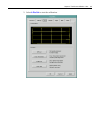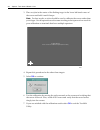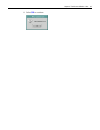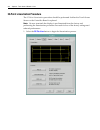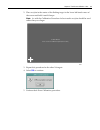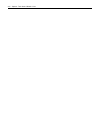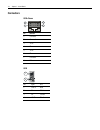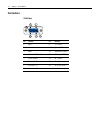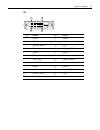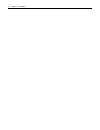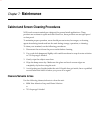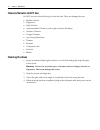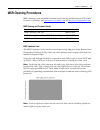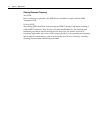- DL manuals
- NCR
- Monitor
- RealPOS 5967
- User Manual
NCR RealPOS 5967 User Manual
Summary of RealPOS 5967
Page 1
Ncr realpos 5967 12‐inch touch lcd release 1.0 user guide b005‐0000‐2045 issue a.
Page 2
The product described in this book is a licensed product of ncr corporation. Ncr is a registered trademark of ncr corporation. Ncr realpos is a trademark of ncr corporation in the united states and/or other countries. Other product names mentioned in this publication may be trademarks or registered ...
Page 3: Preface
I preface audience this book is written for hardware installer/service personnel, system integrators, and field engineers. Notice: this document is ncr proprietary information and is not to be disclosed or reproduced without consent. Safety requirements the ncr realpos 5967 conforms to all applicabl...
Page 4: References
Ii grounding instructions in the event of a malfunction or breakdown, grounding provides a path of least resistance for electric current to reduce the risk of electric shock. This product is equipped with an electric cord having an equipment‐grounding conductor and a grounding plug. The plug must be...
Page 5: Table of Contents
Iii table of contents chapter 1: overview introduction.............................................................................................................1‐1 model numbers ...............................................................................................1‐1 compatibility..........
Page 6
Iv standard integration tray display mount (5964‐k022/k023)...................3‐6 standard remote table top mount (5964‐k030/k031) ..............................3‐6 chapter 4: ncr software osd utility introduction..........................................................................................
Page 7
V usb ................................................................................................................7‐2 video pcb................................................................................................................7‐3 connectors .............................................
Page 8: Revision Record
Vi revision record issue date remarks a jan 2012 first issue.
Page 9: Chapter 1:
1 chapter 1: overview introduction the ncr 5967 is a 12‐inch tft lcd display with a capacitive touch screen (xga, 1024 768). The display is powered from the terminal via +12vusb plus power. It is available in two color schemes: beige (g11) charcoal gray (cg1) model numbers major model descriptio...
Page 10: Standard Features
1-2 chapter 1: overview standard features the 5967 consists of a plastic housing, sheet metal interior, a 12’ lcd, a controller board, a powered usb cable (1m/4m), an audio cable (0.9m/4.6m), a video cable (0.9m/4.6m), an optional magnetic stripe reader (msr), a standard power brick, a manual and a ...
Page 11: Optional Mounts
Chapter 1: overview 1-3 optional mounts table top mount the 5967 lcd display can be mounted on the standard remote table top mount (5967‐k030/k031). 21151b integrated mount the 5967 lcd display can be mounted on the standard integration tray display mount (5964‐k022/k023), which is used in the vario...
Page 12: Display Controls
1-4 chapter 1: overview display controls power indicator the led is green while in the normal on state and red while in the power save mode. Power led indicator.
Page 13: Site Preparation
2 chapter 2: site preparation physical environment operating range condition range temperature 5° to 45°c relative humidity 10% to 90% (non‐condensing) storage range condition range temperature ‐10° to 50°c relative humidity 10% to 90% transit range condition range temperature ‐40° to 60°c (one‐week...
Page 14: Dimensions
2-2 chapter 2: site preparation dimensions lcd display 292 mm (11.5 in.) 329 mm (12.9 in.) 58 mm (2.3 in.) 248 mm (9.8 in.) lcd display on the standard table-top mount 229 mm (9.0 in.) 280 mm (11.0 in.) 292 mm (11.5 in.) 254 mm (10.0 in.).
Page 15: Hardware Installation
3 chapter 3: hardware installation introduction caution: this device should only be powered by a power supply source which meets safety extra low voltage (selv) and lps (limited power source) requirements per ul1950, iec 950, and en 60 950. The power source must be certified by the appropriate safet...
Page 16: Connecting to A Pos
3-2 chapter 3: hardware installation connecting to a pos the following illustrations show the cable connections for the 5967 and a host terminal. There are two cables required. dvi or vga cable for video powered universal serial bus (usb) for data and power note: optional power brick is availabl...
Page 17: Vga Connections (Video)
Chapter 3: hardware installation 3-3 vga connections (video) connect the vga cable to the vga connectors on both the 5967 lcd and host terminal. 30306 vga vga 497-0435044 - 1m (1416-c972-0009) 497-0435045 - 4m (1416-c972-0040).
Page 18
3-4 chapter 3: hardware installation powered usb cable connections (power and data) connect the powered usb cable to the 5967 lcd and to one of the 12v powered usb connectors on the host terminal. 30307 usb/power 497-0476857 - 1 m (1432-c432-0010) 497-0445077 - 4 m (1432-c156-0040) 12v usb.
Page 19
Chapter 3: hardware installation 3-5 power brick and usb connections (power and data) 1. Connect the usb power cable to the 5943 usb+power connector. 2. Connect the power brick dc cable to the usb power cable. 3. Connect the ac power cord to the power brick and an ac outlet. 30308 usb+power 497-0442...
Page 20: Cable Routing
3-6 chapter 3: hardware installation cable routing standard integration tray display mount (5964-k022/k023) 21202a display base display arm display cover standard remote table top mount (5964-k030/k031).
Page 21: Ncr Software Osd Utility
4 chapter 4: ncr software osd utility introduction the ncrddcci configuration utility is used to adjust display parameters, such as brightness, contrast, and color. It also provides monitor identification information, such as the name, serial number, and manufacturer. Supported features note: not al...
Page 22: Main Menu
4-2 chapter 4: ncr software osd utility main menu monitors detected panel this panel lists all the monitors connected to the system. If more than one monitor is connected, the first monitor is selected by default. Center panel the center panel displays information pertaining the the selected control...
Page 23: Adjustment Procedure
Chapter 4: ncr software osd utility 4-3 adjustment procedure the adjustment procedures are similar for the features. The color adjustment shown below is an example. 1. Select the colour button. 2. Drag the slider to the right to increase the value of the property or to the left to decrease it. Alter...
Page 24
4-4 chapter 4: ncr software osd utility.
Page 25: Disassembly Procedures
5 chapter 5: disassembly procedures this section explains how to disassemble the 5967 lcd display for servicing. Caution: power down the terminal before disassembling the unit. Removing the lcd monitor from the mount 1. Remove the screws (4) that secure the mount to the 5967 display..
Page 26: Removing The Msr
5-2 chapter 5: disassembly procedures removing the msr 1. Remove the msr cover (2 captive screws). Msr cover 2. Remove the msr assembly (2 screws). 3. Disconnect the msr data cable and ground cable. Note: when re‐installing the msr you may find it easier to first remove the terminal rear cover to co...
Page 27
Chapter 5: disassembly procedures 5-3 no msr if the unit is not configured with an msr there is a no msr cover to remove (2 screws). No msr cover.
Page 28: Removing The Rear Cover
5-4 chapter 5: disassembly procedures removing the rear cover 1. Remove the msr assembly (or the no msr cover is there is no msr present). 2. Remove terminal rear cover (4 screws). 30334.
Page 29
Chapter 5: disassembly procedures 5-5 removing the personality and video boards 1. Disconnect the power led cable. 2. Insert a small screwdriver into the hole in the top of the pcba emi cover. Press down on the connector latch to release the touch sensor cable connector from the pcb connector. 30335...
Page 30
5-6 chapter 5: disassembly procedures 3. Remove the pcba emi cover screws; one screw on each side and the 3/16 hex screws (4) from the video connectors. 30336 pcba emi cover 4. Slide the pcba emi cover as shown to disengage it from the tabs on the chassis. 30337.
Page 31
Chapter 5: disassembly procedures 5-7 5. Carefully disconnect the cables from the boards. Personality board 30338 led backlight cable power cable speaker cable video board 30339 lvds cable power cable.
Page 32
5-8 chapter 5: disassembly procedures 6. Remove the screws that secure the boards. 30340
Page 33: Removing The Speakers
Chapter 5: disassembly procedures 5-9 removing the speakers remove the speakers from the front bezel (no screws). 30341 speakers.
Page 34: Removing The Lcd
5-10 chapter 5: disassembly procedures removing the lcd 1. Remove the led harness. Pry the led lens open as shown to release the harness. 30342 led harness led lens removing the led lens remove the led lens by pressing on the two latches and gently prying up on the bottom of the lens with a small sc...
Page 35
Chapter 5: disassembly procedures 5-11 2. The lcd assembly is held in place on the bezel by plastic latches around the edges of the bezel. Press on the latches on the bottom and side edges as you gently pry the lcd assembly from the bezel. Plastic latches 30323 caution: use care when handling the lc...
Page 36
5-12 chapter 5: disassembly procedures 3. Remove the lcd from the lcd bracket (4 screws). 30324 lcd module lcd bracket.
Page 37: Removing The Touch Sensor
Chapter 5: disassembly procedures 5-13 removing the touch sensor remove the touch sensor and molded bezel seal from the front bezel. Caution: do not lift the touch sensor by the cable. Caution: keep the touch sensor free from dirt and fingerprints. 30343 touch sensor molded bezel seal front bezel.
Page 38
5-14 chapter 5: disassembly procedures re-installing the touch sensor 1. Install the molded bezel seal. Note that it is installed with the keying tab at the top and with the ridges in the gasket facing down. 30344 keying tab gasket ridge (down) 2. Install the touch sensor in the molded bezel seal. N...
Page 39: Installing The Driver
6 chapter 6: touch screen calibration – windows installing and calibrating the touch screen be sure to observe for the following touch screen calibration guidelines: recalibrate the touch screen anytime the system has been disassembled for servicing. the latest calibration software can be downlo...
Page 40
6-2 chapter 6: touch screen calibration – windows 5. Use the usb controller interface > next . 6. Setup is ready to install > next > finish at the completion of the install program the driver is loaded and functioning. You do not have to restart your system..
Page 41: Calibrating The Touch Screen
Chapter 6: touch screen calibration – windows 6-3 calibrating the touch screen before performing the calibration procedure please observe the following guidelines for proper/improper methods of touching the screen. face the monitor directly. perform the calibration in the position (sitting or st...
Page 42
6-4 chapter 6: touch screen calibration – windows do not get your body too close to the display. 27734 do not touch the bezel with your other fingers. 27735.
Page 43
Chapter 6: touch screen calibration – windows 6-5 do not spread your other fingers near the touch‐screen surface. 27736 do not get your hand and other fingers too close to the bezel. 27737.
Page 44
6-6 chapter 6: touch screen calibration – windows calibration procedures note: in order to achieve an accurate calibration the touch display must in the normal operating position when ac power is applied to the terminal (45 degrees can be assumed if this not known). If this was not done properly the...
Page 45
Chapter 6: touch screen calibration – windows 6-7 6. Touch the center of the target. Pull your finger a few inches away from the screen when you see the release message. 7. Repeat the process for each target location as they appear. 8. After all targets have been touched a test screen displays. Touc...
Page 46
6-8 chapter 6: touch screen calibration – windows 9. After touching accept you are warned to not touch the screen. Caution: touching the screen during this time can cause the application to hang. This screen automatically closes after the touch controller has completed communicating. When complete, ...
Page 47: Verifying The Calibration
Chapter 6: touch screen calibration – windows 6-9 verifying the calibration 1. Select the tools tab. 2. Select the drawing test button. 3. Test the calibration on the draw screen. Touch the screen in various spots and trace each of the horizontal and vertical lines, including the border around the s...
Page 48: Optional Settings
6-10 chapter 6: touch screen calibration – windows optional settings after the touch screen is calibrated, adjust the other features to meet your personal preferences. 1. Double‐click option 2. Right‐mouse click 3. Touch modes 4. Touch sounds.
Page 49: Calibration Procedures
6 chapter 6: touch screen calibration - linux calibration procedures the touch screen calibration utility is included in the ncr linux terminal configurator, which gets installed when you install the nlpos linux software. For more information about the terminal configurator, see the ncr linux termin...
Page 50
6-2 chapter 6: touch screen calibration - linux 3. Select: 1) adapter . 4. Select: 9) calibrate touch ..
Page 51
Chapter 6: touch screen calibration - linux 6-3 5. Press any key to continue..
Page 52
6-4 chapter 6: touch screen calibration - linux 4-point calibration procedure note: the 25‐point linearization procedure should be performed first if either the touch screen sensor or the controller board is replaced. 1. From the touchkit window, select the tool tab..
Page 53
Chapter 6: touch screen calibration - linux 6-5 2. Select 4-pts cal to start the calibration..
Page 54
6-6 chapter 6: touch screen calibration - linux 3. Place a stylus in the center of the flashing target in the lower left‐hand corner of the screen and hold it until it beeps. Note: for best results, a stylus should be used to calibrate the screen rather than your finger. Not all operators use the sa...
Page 55
Chapter 6: touch screen calibration - linux 6-7 8. Select ok to continue..
Page 56
6-8 chapter 6: touch screen calibration - linux 25-point linearization procedure the 25‐point linearization procedure should be performed if either the touch screen sensor or the controller board is replaced. Note: on new terminals the display is pre‐linearized from the factory and performing the li...
Page 57
Chapter 6: touch screen calibration - linux 6-9 2. Place a stylus in the center of the flashing target in the lower left‐hand corner of the screen and hold it until it beeps. Note: as with the calibration procedure for best results a stylus should be used rather than your finger. 24913 toolkit calib...
Page 58
6-10 chapter 6: touch screen calibration - linux.
Page 59: Circuit Boards
7 chapter 7: circuit boards personality pcb 30345 speakers (j3) msr (j2) led (j1) audio (j6) usb (j8) usb +power (j10) power (j13) touch sensor (j17) led backlight (j15).
Page 60: Connectors
7-2 chapter 7: circuit boards connectors usb +power 1 2 8 7 pin function 1 ground 2 ground 3 +12v 4 d+ 5 +12v 6 d‐ 7 ground 8 vbus usb 1 4 pin signal color 1 vbus red 2 d‐ white 3 d+ green 4 gnd black.
Page 61: Video Pcb
Chapter 7: circuit boards 7-3 video pcb 30327 vga (cn2) dvi (cn1) dc inr (jp1) lvds (cn6) not used.
Page 62: Connectors
7-4 chapter 7: circuit boards connectors vga video 10 1 5 15 11 6 pin function pin function 1 red 9 +5v ddc 2 green 10 sync gnd 3 blue 11 monitor id bit 0 4 monitor id bit 2 12 sda (for ddc) 5 vga detect 13 h – sync 6 ground – r 14 v – sync 7 ground – g 15 scl (for ddc) 8 ground – b.
Page 63
Chapter 7: circuit boards 7-5 dvi 1 8 17 24 8 16 24 pin function pin function 1 data2‐ 13 data3+ 2 data2+ 14 +5v 3 data2/4_shld 15 gnd 4 data4‐ 16 h_plug_det 5 data4+ 17 data0‐ 6 ddc_clk 18 data0+ 7 ddc_data 19 data0/5_shld 8 a_vsync 20 data5‐ 9 data1‐ 21 data5+ 10 data1+ 22 clk_shld 11 data1/3_shld...
Page 64
7-6 chapter 7: circuit boards.
Page 65: Maintenance
Chapter 7: maintenance cabinet and screen cleaning procedures ncr touch screen terminals are designed for general retail applications. These products are resistant to spills and dust. However, these products are not spill proof or dust proof. To maintain proper operation, users should prevent water,...
Page 66: Cleaners/solvents to Not Use
7-2 chapter 7: maintenance cleaners/solvents to not use do not use any of the following to clean the unit. They can damage the unit. methyl alcohol degreasers ethyl alcohol ammonia‐based cleaners such as glass cleaners (windex) abrasive cleaners vinegar cleaners any strong dissolvent ...
Page 67: Msr Cleaning Procedures
Chapter 7: maintenance 7-3 msr cleaning procedures msr cleaning cards and msr treatment cards may be purchased from ncr or kic products. For details, see http://www.Ncr‐direct.Com or http://www.Kicproducts.Com . Msr cleaning and treatment cards part part number ncr part number msr cleaning card, dry...
Page 68
7-4 chapter 7: maintenance cleaning/treatment frequency new msr: prior to placing in operation, the msr device should be swiped with the msr treatment card. Existing msr: an existing msr should be cleaned using an msr cleaning card before treating it with a msr treatment card. For low use retail est...