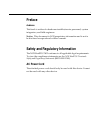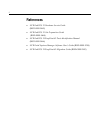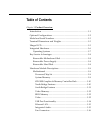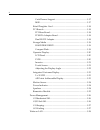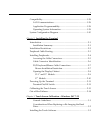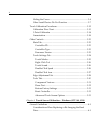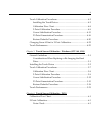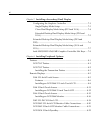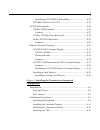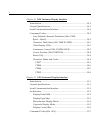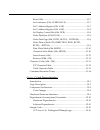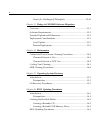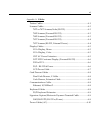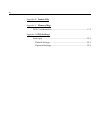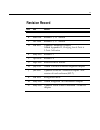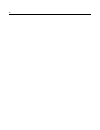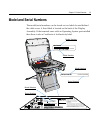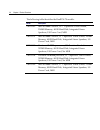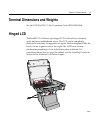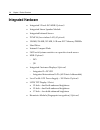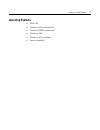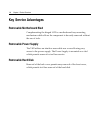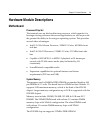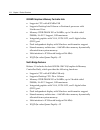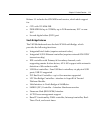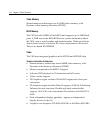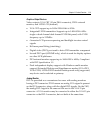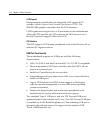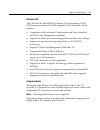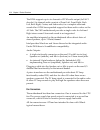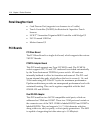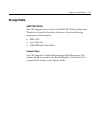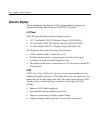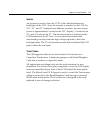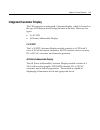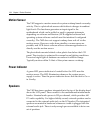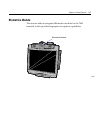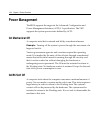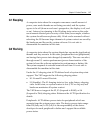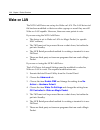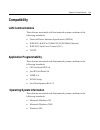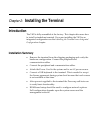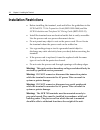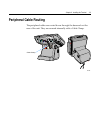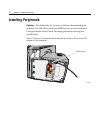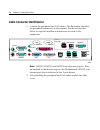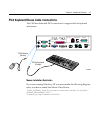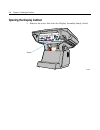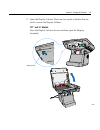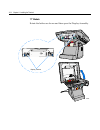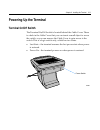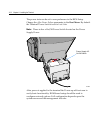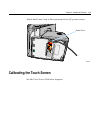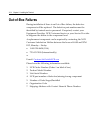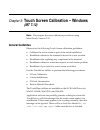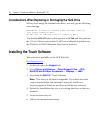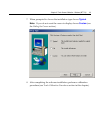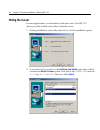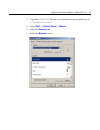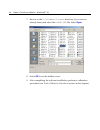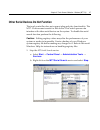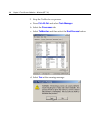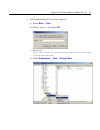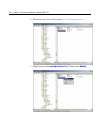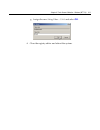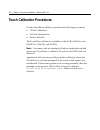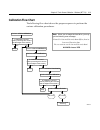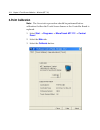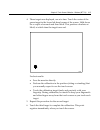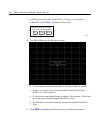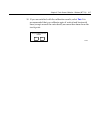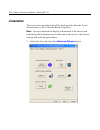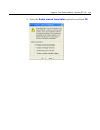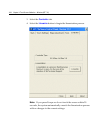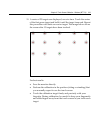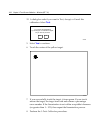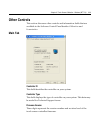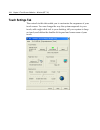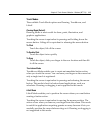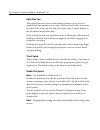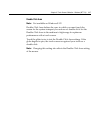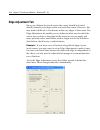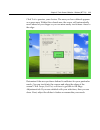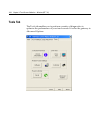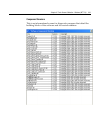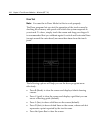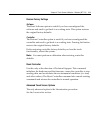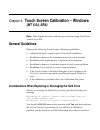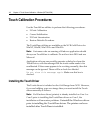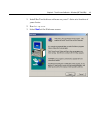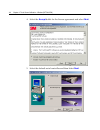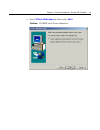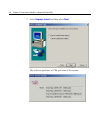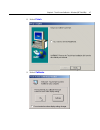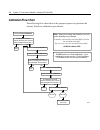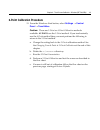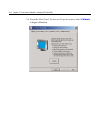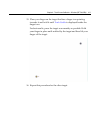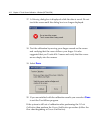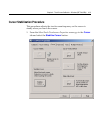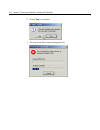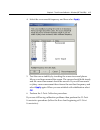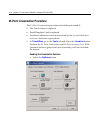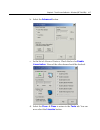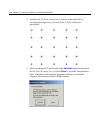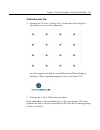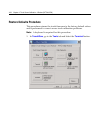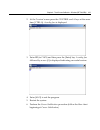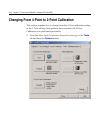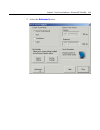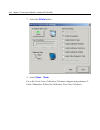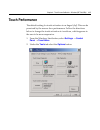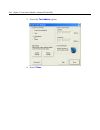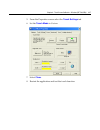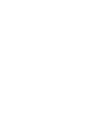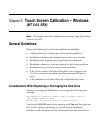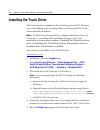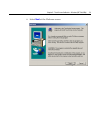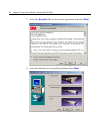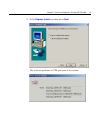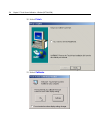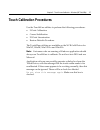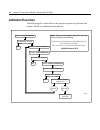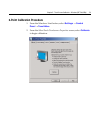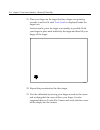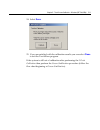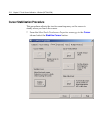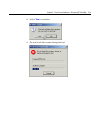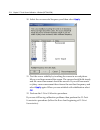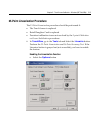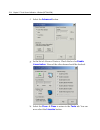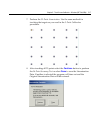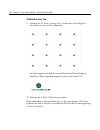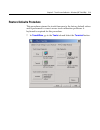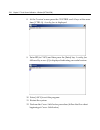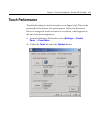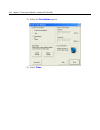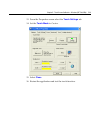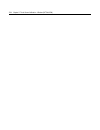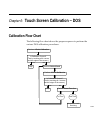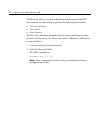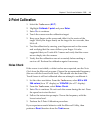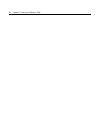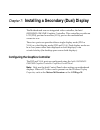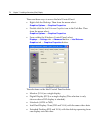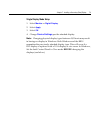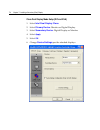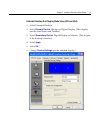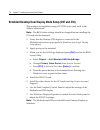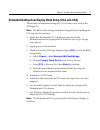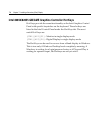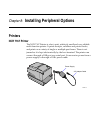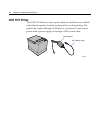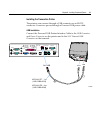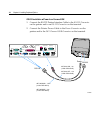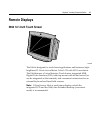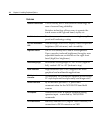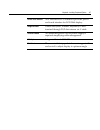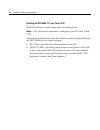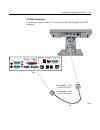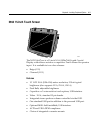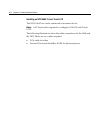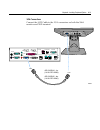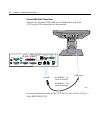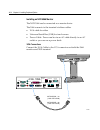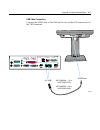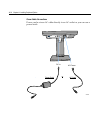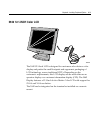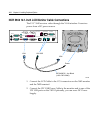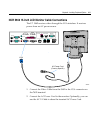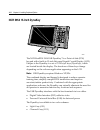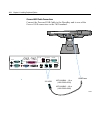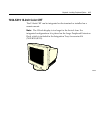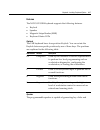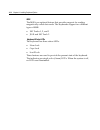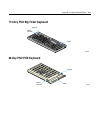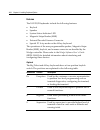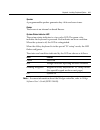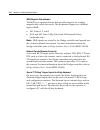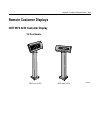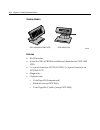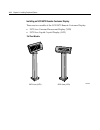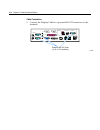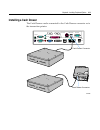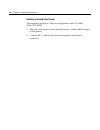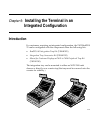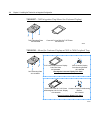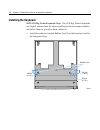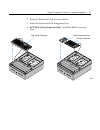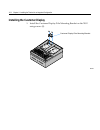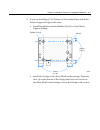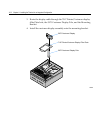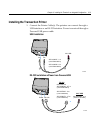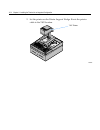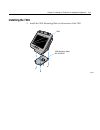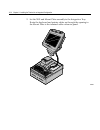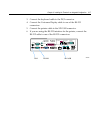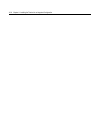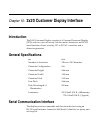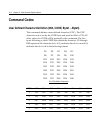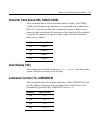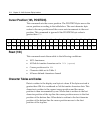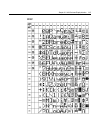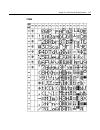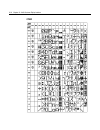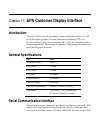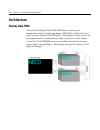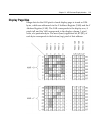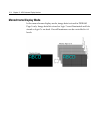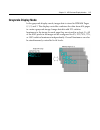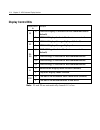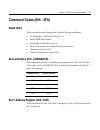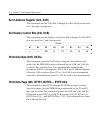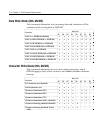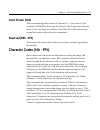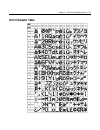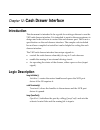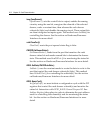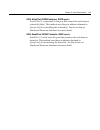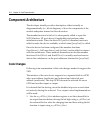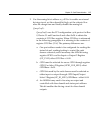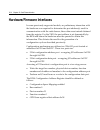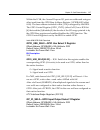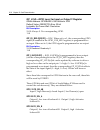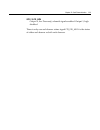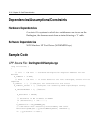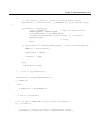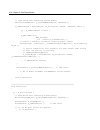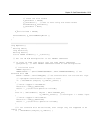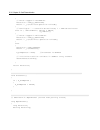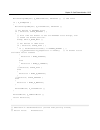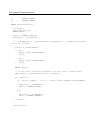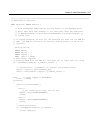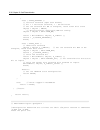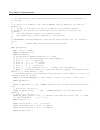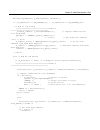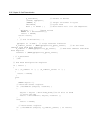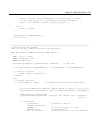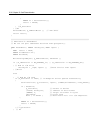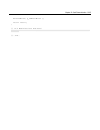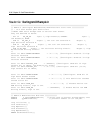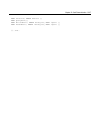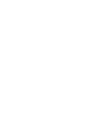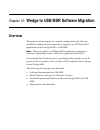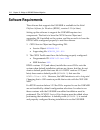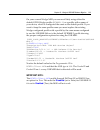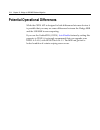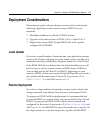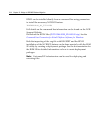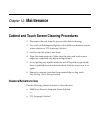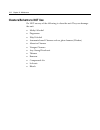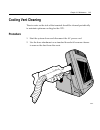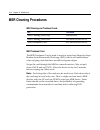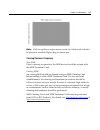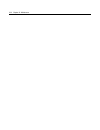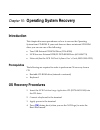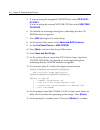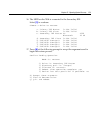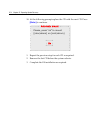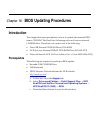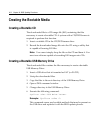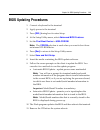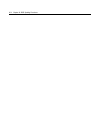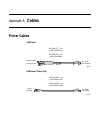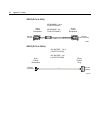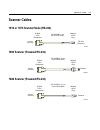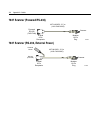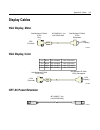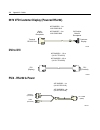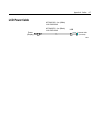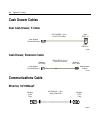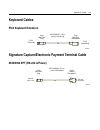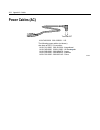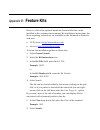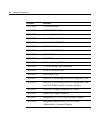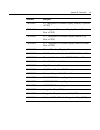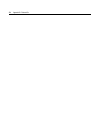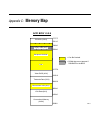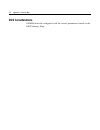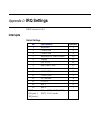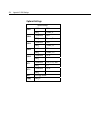- DL manuals
- NCR
- Touchscreen
- RealPOS 70
- User Manual
NCR RealPOS 70 User Manual
Summary of RealPOS 70
Page 1
Ncr realpos 70 (7402) release 1.4 user guide b005‐0000‐1463 issue n.
Page 2
The product described in this book is a licensed product of ncr corporation. Ncr is a registered trademark of ncr corporation. Ncr realpos is a trademark of ncr corporation in the united states and/or other countries. It is the policy of ncr corporation (ncr) to improve products as new technology, c...
Page 3: Preface
I preface audience this book is written for hardware installer/service personnel, system integrators, and field engineers. Notice: this document is ncr proprietary information and is not to be disclosed or reproduced without consent. Safety and regulatory information the ncr realpos 7402 conforms to...
Page 4: References
Ii references • ncr realpos 70 hardware service guide (b005‐0000‐1465) • ncr realpos 70 site preparation guide (b005‐0000‐1464) • ncr realpos 70/easypoint 42 parts identification manual (b005‐0000‐1466) • ncr retail systems manager software userʹs guide (b005‐0000‐1518) • ncr realpos 70/easypoint 42...
Page 5: Table of Contents
Iii table of contents chapter 1: product overview introduction ........................................................................................... 1‐1 optional configurations ...................................................................... 1‐2 model and serial numbers.....................
Page 6
Iv cash drawer support.............................................................. 1‐17 msr ............................................................................................ 1‐17 retail daughter card ................................................................... 1‐18 pci boards ......
Page 7
V compatibility....................................................................................... 1‐29 lan communications................................................................. 1‐29 application programmability..................................................... 1‐29 operating system ...
Page 8
Vi hiding the cursor .......................................................................... 3‐4 other serial devices do not function ........................................ 3‐7 touch calibration procedures........................................................... 3‐12 calibration flow chart .....
Page 9
Vii touch calibration procedures............................................................. 4‐2 installing the touch driver ........................................................... 4‐2 calibration flow chart .................................................................. 4‐8 2‐point calibrat...
Page 10
Viii chapter 7: installing a secondary (dual) display configuring the graphics controller .......................................... 7‐1 single display mode setup....................................................... 7‐3 clone dual display mode setup (dvi and vga)................. 7‐4 extended desk...
Page 11
Ix installing an ncr 5954 usb dynakey ................................. 8‐23 7452‐k419 15‐inch color crt..................................................... 8‐25 ncr 5932 keyboards ......................................................................... 8‐26 109‐key usb keyboard .....................
Page 12
X chapter 10: 2x20 customer display interface introduction ......................................................................................... 10‐1 general specifications ........................................................................ 10‐1 serial communication interface .................
Page 13
Xi reset (00h) ..................................................................................... 11‐7 set luminance (01h, luminance) ......................................... 11‐7 set y address register (02h, yar) ............................................ 11‐7 set x address register (03h, xar...
Page 14
Xii header file: darlingtoncdsample.H......................................... 12‐26 chapter 13: wedge to usb msr software migration overview.............................................................................................. 13‐1 software requirements ........................................
Page 15
Xiii appendix a: cables printer cables .......................................................................................A‐1 scanner cables......................................................................................A‐3 7872 or 7875 scanner/scale (rs‐232) .................................
Page 16
Xiv appendix b: feature kits appendix c: memory map dos considerations...................................................................... C‐2 appendix d: irq settings interrupts ........................................................................................D‐1 default settings .............
Page 17: Revision Record
Xv revision record issue date remarks a nov 2003 first issue b mar 2004 release 1.1; 15” models c dec 2004 release 1.2; 17” models d feb 2005 updated calibration chapter; added appendix d, changing from 4‐point to 2‐point calibration e may 2005 release 1.3 f apr 2006 release 1.4 g sept 2006 removed ...
Page 18
Xvi.
Page 19: Product Overview
Chapter 1: product overview introduction ncr’s realpos 70 (also referred to as ncr 7402) is a scalable, retail‐ hardened point‐of‐sale solution with an intuitive touch screen interface designed for extended life cycles, stability, and superior availability. Engineered to thrive in the most demanding...
Page 20: Optional Configurations
1-2 chapter 1: product overview optional configurations the ncr realpos 70 can be a free standing desktop, wall mounted, or it can be integrated with a peripheral tray to add further value and save valuable counter space. The integration tray supports a variety of ncr’s most popular peripheral optio...
Page 21: Model and Serial Numbers
Chapter 1: product overview 1-3 model and serial numbers the model/serial numbers can be found on two labels located behind the cable cover. A third label is located on the back of the display assembly. If the terminal came with an operating system pre‐installed then there is also a certificate of a...
Page 22
1-4 chapter 1: product overview the following table identifies the realpos 70 models. Model description 7402‐1142 intel 2.5 ghz celeron, 12.1” capacitive touch screen, 256mb memory, 40gb hard disk, integrated stereo speakers, us power cord, msr 7402‐1151 intel 2.5 ghz celeron, 15” capacitive touch s...
Page 23: Hinged Lcd
Chapter 1: product overview 1-5 terminal dimensions and weights see the ncr realpos 70 site preparation guide, b005‐0000‐1464. Hinged lcd the realpos 70 utilizes a top‐hinged lcd which allows extremely quick and easy motherboard access. The lcd can be completely removed if necessary for upgrades or ...
Page 24: Integrated Hardware
1-6 chapter 1: product overview integrated hardware • integrated 3‐track iso msr (optional) • integrated stereo speaker module • integrated infrared sensor • pcmcia (for wireless lan) (optional) • 128 mb, 256 mb, 512 mb, 1 gb non‐ecc memory dimms • hard drive • internal compact flash • 3m touch syst...
Page 25: Operating Systems
Chapter 1: product overview 1-7 operating systems • dos 6.22 • windows nt workstation • windows 2000 professional • windows xpe • windows xp (certified) • linux (certified).
Page 26: Key Service Advantages
1-8 chapter 1: product overview key service advantages removable motherboard sled complementing the hinged lcd is a motherboard tray mounting mechanism which allows the component to be easily removed without the use of tools. Removable power supply the 7402 utilizes an intuitive removable rear cover...
Page 27: Hardware Module Descriptions
Chapter 1: product overview 1-9 hardware module descriptions motherboard processor/chip set the terminal uses an intel architecture processor, which permits it to leverage existing software drivers and applications, as well as provide the greatest flexibility in choosing an operating system. This pr...
Page 28
1-10 chapter 1: product overview 852gme graphics & memory controller hub • supports cpu with 400 mhz fsb • supports desktop intel celeron or pentium 4 processor with northwood core • memory: ddr‐dram 200 or 266mhz, up to 2 double sided dimms, no ecc support, 1gb maximum • integrated graphics with vg...
Page 29
Chapter 1: product overview 1-11 release 1.1 includes the 852gme board version, which adds support for: • cpu with 533 mhz fsb • ddr‐sdram up to 333mhz, up to 2gb maximum, ecc or non‐ ecc • second digital video (dvo) port south bridge features the 7402 motherboard uses the intel ich4 south bridge, w...
Page 30
1-12 chapter 1: product overview video memory shared memory architecture uses 8‐64 mb video memory, with dynamic video memory allocation (dvmt). Bios memory the 7402 includes 512kb of flash bios and supports up to 1mb flash parts. A dmi area in the bios rom stores system information about the 7402, ...
Page 31
Chapter 1: product overview 1-13 graphics output devices video outputs: vga crt (15 pin db‐9 connector), dvi‐i external monitor, and lvds lcd (internal) • vga crt support up to 1600x1200x24 bit @ 85hz • integrated lvds transmitter: supports up to 1400x1050@ 60hz single or dual channel dual channel l...
Page 32
1-14 chapter 1: product overview lcd support intel generated a specification for integrated lcd support in pc systems, called common panel interface specification (cpis). The 852gm/gme graphics controller uses the lcd interfaces. Lvds signals are brought out to a 50 pin header on the motherboard. Al...
Page 33
Chapter 1: product overview 1-15 ethernet lan the 7402 uses the intel 82562ex platform lan component (10/100 phy/transceiver used with ich4 integrated lan controller), which features: • compliance with advanced configuration and power interface and pci power management standards • support for wake‐u...
Page 34
1-16 chapter 1: product overview the ich4 supports up to six channels of pcm audio output (full ac3 decode). Six‐channel audio consists of front left, front right, back left, back right, center, and subwoofer, for a complete surround‐ sound effect. Ich4 has expanded support for three audio codecs on...
Page 35
Chapter 1: product overview 1-17 the motherboard has hardware support for variable speed cpu fan, using the lm85 monitor. Variable speed fan can lower system noise levels, reduce dust ingress, and improve fan life. Fan speed control is via pwm signals generated by the lm85. Cash drawer support the 7...
Page 36: Retail Daughter Card
1-18 chapter 1: product overview retail daughter card • cash drawer port (supports two drawers via a y‐cable) • touch controller (3m exii) for resistive & capacitive touch sensors • ncr 2 nd generation trigantor msr controller with wedge i/f • 24 v powered usb port • motion sensor i/f pci boards pci...
Page 37: Storage Media
Chapter 1: product overview 1-19 storage media hard disk drive the 7402 supports one 3.5 inch, ultra dma 100 ide hard disk drive. The drive is located in the front of the base. It has the following performance characteristics: • rpm: 7200 • size: 40/80 gb • 2 mb sdram cache buffer compact flash the ...
Page 38: Operator Display
1-20 chapter 1: product overview operator display the motherboard, through the lvds adapter board, supports an integrated display head with an lvds tft lcd panel. Lcd panel the 7402 provides three operator display options. • 12.1” dual bulb lvds tft display (sharp lq121s1dg41) • 15” dual bulb lvds t...
Page 39
Chapter 1: product overview 1-21 inverter an inverter is used to drive the ccfl (cold cathode fluorescent) backlights of the lcd. Since the inverter is matched to the lcd, the 12.1”, 15”, and 17” displays have different inverters. Inverter output power is approximately 9 watts for the 12.1” display,...
Page 40
1-22 chapter 1: product overview adjusting the display angle the display can be adjusted from 15 o – 90 o . 1. Unlock the hinge. 2. Tilt the display module to the desired position. 3. Lock the hinge. 21893 15 o 90 o turn clockwise to lock turn counter-clockwise to unlock caution: do not force the di...
Page 41: Integrated Customer Display
Chapter 1: product overview 1-23 integrated customer display the 7402 supports an integrated customer display, which is located on the top of the display head, facing the back of the unit. There are two types: • 2 x 20 vfd • all points addressable display 2 x 20 vfd the 2 x 20 vfd customer display m...
Page 42: Motion Sensor
1-24 chapter 1: product overview motion sensor the 7402 supports a motion sensor for system wakeup based on nearby activity. This is a photodiode sensor which detects changes in ambient light levels. The hardware generates an input signal to the motherboard which can be polled or used to generate in...
Page 43: Biometrics Module
Chapter 1: product overview 1-25 biometrics module this feature adds an integrated biometrics module for the 7402 terminal, which provides fingerprint recognition capabilities. 23616 biometrics module.
Page 44: Power Management
1-26 chapter 1: product overview power management the bios supports the supports the advanced configuration and power management interface (acpi) 1.1 specification. The 7402 supports the system power states defined by acpi: g3 mechanical off a computer state that is entered and left by a mechanical ...
Page 45: G1 Sleeping
Chapter 1: product overview 1-27 g1 sleeping a computer state where the computer consumes a small amount of power, user mode threads are not being executed, and the system appears to be off (from an end user’s perspective, the display is off, and so on). Latency for returning to the working state va...
Page 46: Wake On Lan
1-28 chapter 1: product overview wake on lan the ncr gold drives are set up for wake on lan. The lan driver inf file has been modified so that even after sysprep or reseal they are still wake on lan capable. However, there are some points to note if you are using the ncr gold drive: • the driver is ...
Page 47: Compatibility
Chapter 1: product overview 1-29 compatibility lan communications the software associated with the terminal systems conform to the following standards: • network driver interface specification (ndis 4) • ieee 802.3 & 802.3u csma/cd (10/100 mb/s ethernet) • ieee 802.2 link level control (llc) • tcp/i...
Page 48: System Configuration Diagram
1-30 chapter 1: product overview system configuration diagram 5932 big ticket 2nd drawer (y-cable) 2189/2183 ps/2 20929a rs-232 peripherals lan 5964 touch screen crt 7162 7402 motherboard parallel dvi vga 7197 7167 5932 usb retail daughter card usb (24 v) cash drawer rs-232 7197 5942 ps/2 rs-232 rs-...
Page 49: Installing The Terminal
Chapter 2: installing the terminal introduction the 7402 is fully assembled at the factory. This chapter discusses how to install a standalone terminal. If you are installing the 7402 in an integrated configuration see the installing the terminal in an integrated configuration chapter. Installation ...
Page 50: Installation Restrictions
2-2 chapter 2: installing the terminal installation restrictions • before installing the terminal, read and follow the guidelines in the ncr realpos 72 site preparation guide (b005‐0000‐1464) and the ncr workstation and peripheral ac wiring guide (bst0‐2115‐53). • install the terminal near an electr...
Page 51: Peripheral Cable Routing
Chapter 2: installing the terminal 2-3 peripheral cable routing the peripheral cables are routed down through the base and out the rear of the unit. They are secured internally with a cable clamp. 21025 cable clamp.
Page 52: Installing Peripherals
2-4 chapter 2: installing the terminal installing peripherals caution: disconnect the ac power cord before disassembling the terminal. The on/off switch does not remove power to the unit. Use appropriate electro static discharge procedures during this modification. The ac power cord can be disconnec...
Page 53
Chapter 2: installing the terminal 2-5 accessing the cable connectors this section describes how to install transaction printers and other peripherals supported by the 7402. The cable connectors are located behind the cable cover. 1. Unlock the hinge and tilt the display module to the back. 2. Remov...
Page 54
2-6 chapter 2: installing the terminal cable connector identification 1. Connect the peripheral and lan cables. The illustration identifies the peripheral connectors on the terminal. See the sections that follow for specific installation instructions for each of the peripherals. 20917 rs232/a rs232/...
Page 55
Chapter 2: installing the terminal 2-7 ps/2 keyboard/mouse cable connections the 7402 has dedicated ps/2 connectors to support both a keyboard and mouse. 21028a rs232/a rs232/b crt dvi parallel lan mouse 24v usb mic line out 12v usb cash drawer kybd line in rs232/d usb usb 12v usb rs232/e rs232/f ps...
Page 56: Opening The Display Cabinet
2-8 chapter 2: installing the terminal opening the display cabinet 1. Remove the screw that locks the display assembly firmly closed. 21024 screw.
Page 57
Chapter 2: installing the terminal 2-9 2. Open the display cabinet. There are two styles of latches that are used to secure the display cabinet. 12.1” and 15” models press the display latch as shown and then open the display assembly. 21026 diaplay latch.
Page 58
2-10 chapter 2: installing the terminal 17” models rotate the latches as shown and then open the display assembly. 22025 diaplay latches.
Page 59: Powering Up The Terminal
Chapter 2: installing the terminal 2-11 powering up the terminal terminal on/off switch the terminal on/off switch is located behind the cable cover. There is a hole in the cable cover that you can insert a small object to access the switch, or you can remove the cable cover to gain access to the sw...
Page 60
2-12 chapter 2: installing the terminal the power state can be set to user preference in the bios setup. Change the after power failure parameter in the boot menu. By default the terminal power switch is set to last state. Note: there is also a on/off power switch located on the power supply power. ...
Page 61: Calibrating The Touch Screen
Chapter 2: installing the terminal 2-13 attach the power cord to the system and to an ac power source. 21047 power cord calibrating the touch screen see the touch screen calibration chapters..
Page 62: Out-of-Box Failures
2-14 chapter 2: installing the terminal out-of-box failures during installation if there is an out of box failure, the defective component will be replaced. The defective part number must be identified by trained service personnel. If required, contact your equipment provider, ncr customer service o...
Page 63: (Mt 7.12)
Chapter 3: touch screen calibration – windows (mt 7.12) note: this chapter discusses calibration procedures using microtouch, version 7.12. General guidelines observe for the following touch screen calibration guidelines: • calibrate the touch screen as part of the initial installation. • recalibrat...
Page 64
3-2 chapter 3: touch screen calibration – windows (mt 7.12) considerations when replacing or re-imaging the hard drive when you re‐image the terminal hard drive, you may get the following error message: controller's internal linearity data differs from its last saved linearity data. Do you want to u...
Page 65
Chapter 3: touch screen calibration – windows (mt 7.12) 3-3 7. When prompted to choose the installation type choose typical . Note: if you do not want the cursor to display choose custom (see the hiding the cursor section). 8. After completing the software installation, perform a calibration procedu...
Page 66: Hiding The Cursor
3-4 chapter 3: touch screen calibration – windows (mt 7.12) hiding the cursor in some applications, it is desirable to hide the cursor. The mt 7.12 driver provides a blank cursor file to hide the cursor. 1. During installation, select either the full or custom installation option. 2. If you select c...
Page 67
Chapter 3: touch screen calibration – windows (mt 7.12) 3-5 3. Copy the blank.Cur file into your windows cursors directory at c:\windows\cursors . 4. Select start → control panel → mouse . 5. Select the pointers tab. 6. Select the browse button..
Page 68
3-6 chapter 3: touch screen calibration – windows (mt 7.12) 7. Browse to the c:\windows\cursors directory (if you are not already there) and select the blank.Cur file. Select open . 8. Select ok to set the hidden cursor. 9. After completing the software installation, perform a calibration procedure ...
Page 69
Chapter 3: touch screen calibration – windows (mt 7.12) 3-7 other serial devices do not function the touch controller does not support plug and play functionality. The mt 7.12 driver must search for this device. This search process can interfere with other serial devices on the system. To disable th...
Page 70
3-8 chapter 3: touch screen calibration – windows (mt 7.12) 2. Stop the twmonitor.Exe process. A. Press ctrl-alt-del and select task manager . B. Select the processes tab. C. Select twmonitor and then select the end process button. D. Select yes at the warning message..
Page 71
Chapter 3: touch screen calibration – windows (mt 7.12) 3-9 3. Add serialportsearch key to the registry. A. Select start → run . B. Enter regedit and select ok . C. Browse to: hkey_local_machine/system/currentcontrolset/services/ twtouch/parameters d. Select parameters → new → string value ..
Page 72
3-10 chapter 3: touch screen calibration – windows (mt 7.12) e. Enter the new string value name – serialportsearch. F. Right‐mouse click serialportsearch and then select modify ..
Page 73
Chapter 3: touch screen calibration – windows (mt 7.12) 3-11 g. Assign the new string value – com3 and select ok . 4. Close the registry editor and reboot the system..
Page 74: Touch Calibration Procedures
3-12 chapter 3: touch screen calibration – windows (mt 7.12) touch calibration procedures use the touchware utilities to perform the following procedures: • 3‐point calibration • 25‐point linearization • restore defaults the touchware utilities are available on the ncr gold drives for winxp pro, win...
Page 75: Calibration Flow Chart
Chapter 3: touch screen calibration – windows (mt 7.12) 3-13 calibration flow chart the following flow chart shows the proper sequence to perform the various calibration procedures. 25413 note: when you re-image the hard drive, you may get the following error message: controller's internal linearity...
Page 76: 3-Point Calibration
3-14 chapter 3: touch screen calibration – windows (mt 7.12) 3-point calibration note: the linearization procedure should be performed before calibration if either the touch screen sensor or the controller board is replaced. 1. Select start → programs → microtouch mt 7.12 → control panel 2. Select t...
Page 77
Chapter 3: touch screen calibration – windows (mt 7.12) 3-15 4. Three targets are displayed, one at a time. Touch the center of the green target in the lower left‐hand corner of the screen. Hold down for a couple of seconds and then liftoff. This position calculates at liftoff, at which time the tar...
Page 78
3-16 chapter 3: touch screen calibration – windows (mt 7.12) 7. A dialog box asks if you want to test, accept, or cancel this calibration. Select test . (optional at this time) 25250 calibration completed successfully. Do you want to test the calibration? Test accept cancel 8. Test the calibration o...
Page 79
Chapter 3: touch screen calibration – windows (mt 7.12) 3-17 10. If you are satisfied with the calibration results, select yes . It is recommended that you calibrate again if vertical and horizontal lines (except around the outer bezel) are more than 6mm from the touch point. 25406 are you satisfied...
Page 80: Linearization
3-18 chapter 3: touch screen calibration – windows (mt 7.12) linearization the linearization procedure should be performed if either the touch screen sensor or the controller board is replaced. Note: on new terminals the display is linearized at the factory and performing the linearization procedure...
Page 81
Chapter 3: touch screen calibration – windows (mt 7.12) 3-19 2. Select the enable manual linearization option box and then ok ..
Page 82
3-20 chapter 3: touch screen calibration – windows (mt 7.12) 3. Select the controller tab. 4. Select the linearize button to begin the linearization process. Note: if you press escape or do not touch the screen within 20 seconds, the system automatically cancels the linearization process with no cha...
Page 83
Chapter 3: touch screen calibration – windows (mt 7.12) 3-21 11. A series of 25 targets are displayed, one at a time. Touch the center of the first green target and hold it until the target turns red. Repeat this procedure with each successive target. The image below shows the screen after 13 target...
Page 84
3-22 chapter 3: touch screen calibration – windows (mt 7.12) 12. A dialog box asks if you want to test, accept, or cancel this calibration. Select test . 25409 you can test the linearization by touching the 16 verification targets. Do you want to proceed? Yes no 5. Select yes to continue. 6. Touch t...
Page 85: Other Controls
Chapter 3: touch screen calibration – windows (mt 7.12) 3-23 other controls this section discusses other controls and information fields that are available in the software control panel besides calibration and linearization. Main tab controller id this field identifies the controller on your system....
Page 86: Touch Settings Tab
3-24 chapter 3: touch screen calibration – windows (mt 7.12) touch settings tab the controls in this tab enable you to customize the responses of your touch screen. You can change the way the system responds to your touch, add a right‐click tool to your desktop, tell your system to beep on touch, an...
Page 87
Chapter 3: touch screen calibration – windows (mt 7.12) 3-25 touch modes the available touch mode options are drawing, touchdown, and liftoff. Drawing mode (default) drawing mode is most useful for draw, paint, illustration, and graphics applications. Touching the screen is equivalent to pressing an...
Page 88
3-26 chapter 3: touch screen calibration – windows (mt 7.12) right-click tool this option places an icon on the desktop (always on top of your application) that permits you to select which mouse button to activate on touch. This works for the next click action only. Control returns to the left mouse...
Page 89
Chapter 3: touch screen calibration – windows (mt 7.12) 3-27 double-click area note: not available on windows® ce double‐click area defines the space in which you must touch the screen for the system interpret your actions a s double‐click. Set the double‐click area in the medium to high range for o...
Page 90: Edge Adjustment Tab
3-28 chapter 3: touch screen calibration – windows (mt 7.12) edge adjustment tab once you calibrate the touch screen, the cursor should be located directly beneath your finger when you touch the screen. However, this may make it difficult to touch items at the very edges of the screen. The edge adju...
Page 91
Chapter 3: touch screen calibration – windows (mt 7.12) 3-29 click test to preview your choices. The area you have defined appears as a green area. Within this colored area, the cursor will automatically move ahead of your finger so you can more easily touch items closer to the edge. Determine if th...
Page 92: Tools Tab
3-30 chapter 3: touch screen calibration – windows (mt 7.12) tools tab the tools tab enables you to perform a variety of diagnostics to optimize the performance of your touch screen. It is also the gateway to advanced options..
Page 93
Chapter 3: touch screen calibration – windows (mt 7.12) 3-31 component versions this is an informational screen for diagnostic purposes that detail the building blocks of the software and its version numbers..
Page 94
3-32 chapter 3: touch screen calibration – windows (mt 7.12) draw test note: you must be in draw mode for this to work properly. The draw program lets you test the operation of the touch screen by checking the accuracy and speed with which the system responds to your touch. To draw, simply touch the...
Page 95
Chapter 3: touch screen calibration – windows (mt 7.12) 3-33 restore factory settings software the reset software option is useful if you have reconfigured the software and need to get back to a working state. This option restores the original factory defaults. Controller the restore controller opti...
Page 96
3-34 chapter 3: touch screen calibration – windows (mt 7.12).
Page 97: (Mt 5.64, Sr4)
Chapter 4: touch screen calibration – windows (mt 5.64, sr4) note: this chapter discusses calibration procedures using touchware, version 5.64, sr4. General guidelines observe the following touch screen calibration guidelines: • calibrate the touch screen as part of the initial installation. • recal...
Page 98: Touch Calibration Procedures
4-2 chapter 4: touch screen calibration – windows (mt 5.64, sr4) touch calibration procedures use the touchware utilities to perform the following procedures: • 2‐point calibration • cursor stabilization • 25‐point linearization • restore defaults procedure the touchware utilities are available on t...
Page 99
Chapter 4: touch screen calibration – windows (mt 5.64, sr4) 4-3 1. Install the touch driver software on your c: drive at a location of your choice. 2. Run setup.Exe. 3. Select next at the welcome screen..
Page 100
4-4 chapter 4: touch screen calibration – windows (mt 5.64, sr4) 4. Select the accept bullet for the license agreement and select next . 5. Select the default serial controller and then select next ..
Page 101
Chapter 4: touch screen calibration – windows (mt 5.64, sr4) 4-5 6. Select 2-point calibration and then select next . Caution: do not use 4‐point calibration..
Page 102
4-6 chapter 4: touch screen calibration – windows (mt 5.64, sr4) 7. Select express install and then select next . The software performs a com port scan of the system..
Page 103
Chapter 4: touch screen calibration – windows (mt 5.64, sr4) 4-7 8. Select finish . 9. Select calibrate ..
Page 104: Calibration Flow Chart
4-8 chapter 4: touch screen calibration – windows (mt 5.64, sr4) calibration flow chart the following flow chart shows the proper sequence to perform the various windows calibration procedures. 22274 note: when you re-image the hard drive, you may get the following error message: controller's intern...
Page 105
Chapter 4: touch screen calibration – windows (mt 5.64, sr4) 4-9 2-point calibration procedure 13. From the windows start button, select settings → control panel → touchware . Caution: there are 2‐point or 4‐point calibration methods available. Always use the 2‐point method. If you inadvertently run...
Page 106
4-10 chapter 4: touch screen calibration – windows (mt 5.64, sr4) 14. From the microtouch touchscreen properties screen, select calibrate to begin calibration..
Page 107
Chapter 4: touch screen calibration – windows (mt 5.64, sr4) 4-11 15. Place your finger on the target that has a finger icon pointing towards it and hold it until touch enable is displayed beside the finger icon. For best results, press the target as accurately as possible. Hold your finger in place...
Page 108
4-12 chapter 4: touch screen calibration – windows (mt 5.64, sr4) 17. A warning dialog box is displayed while the data is saved. Do not touch the screen until this dialog box is no longer displayed. 18. Test the calibration by moving your finger around on the screen and verifying that the cursor fol...
Page 109
Chapter 4: touch screen calibration – windows (mt 5.64, sr4) 4-13 cursor stabilization procedure this procedure adjusts the touch screen frequency so the cursor is steady when you touch the screen. 1. From the microtouch touchscreen properties screen, go to the cursor tab and select the stabilize cu...
Page 110
4-14 chapter 4: touch screen calibration – windows (mt 5.64, sr4) 2. Select yes to continue. 3. Do not touch the screen during the test..
Page 111
Chapter 4: touch screen calibration – windows (mt 5.64, sr4) 4-15 4. Select the recommended frequency and then select apply . 5. Test the cursor stability by touching the screen in several places. Move your finger around the screen. The cursor should hold steady and the cursor movement should be smo...
Page 112
4-16 chapter 4: touch screen calibration – windows (mt 5.64, sr4) 25-point linearization procedure the 25‐point linearization procedure should be performed if: • the touch screen is replaced • retail daughter card is replaced • persistent calibration issues not resolved by the 2‐point calibration or...
Page 113
Chapter 4: touch screen calibration – windows (mt 5.64, sr4) 4-17 b. Select the advanced button. C. In the list of advanced features. Check the box for enable linearization . None of the other items should be checked. D. Select the close Æ close to return to the tools tab. You can now select the lin...
Page 114
4-18 chapter 4: touch screen calibration – windows (mt 5.64, sr4) 2. Perform the 25‐point linearization. Use the same method for touching the targets as you used in the 2‐point calibration procedure. 3. After touching all 25 points select the continue button to perform the 16‐point accuracy test or ...
Page 115
Chapter 4: touch screen calibration – windows (mt 5.64, sr4) 4-19 16-point accuracy test 4. Perform the 16‐point accuracy test. Touch each of the targets to check the accuracy of the calibration. As each target is touched the vertical/horizontal error range is displayed. The acceptable margin of err...
Page 116: Restore Defaults Procedure
4-20 chapter 4: touch screen calibration – windows (mt 5.64, sr4) restore defaults procedure this procedure returns the touch firmware to the factory default values and is performed to correct severe touch calibration problems. Note: a keyboard is required for this procedure. 1. In touchware , go to...
Page 117
Chapter 4: touch screen calibration – windows (mt 5.64, sr4) 4-21 2. At the terminal screen press the control and a keys at the same time [ctrl‐a]. A smiley face is displayed. 3. Enter rd (in caps) and then press the [enter] key. A smiley face followed by a zero [0] is displayed indicating successfu...
Page 118
4-22 chapter 4: touch screen calibration – windows (mt 5.64, sr4) changing from 4-point to 2-point calibration this section explains how to change from the 4‐point calibration setting to the 2‐point setting. Only perform this procedure if a 4‐point calibration was performed previously. 1. From the m...
Page 119
Chapter 4: touch screen calibration – windows (mt 5.64, sr4) 4-23 2. Select the advanced button..
Page 120
4-24 chapter 4: touch screen calibration – windows (mt 5.64, sr4) 3. Select the 2-point bullet. 4. Select close close . Go to the touch screen calibration (windows) chapter and perform a 2‐ point calibration. Follow the calibration flow chart (windows)..
Page 121: Touch Performance
Chapter 4: touch screen calibration – windows (mt 5.64, sr4) 4-25 touch performance the default setting for touch activation is on finger liftoff. This can be perceived by the user as slow performance. Follow the directions below to change the touch activation to touchdown, which appears to the user...
Page 122
4-26 chapter 4: touch screen calibration – windows (mt 5.64, sr4) 3. Select the touchdown option. 4. Select close ..
Page 123
Chapter 4: touch screen calibration – windows (mt 5.64, sr4) 4-27 5. From the properties screen select the touch settings tab. 6. Set the touch mode to custom. 7. Select close . 8. Restart the application and test the touch function..
Page 125: (Mt 5.64, Sr6)
Chapter 5: touch screen calibration – windows (mt 5.64, sr6) note: this chapter discusses calibration procedures using touchware, version 5.64, sr6. General guidelines observe the following touch screen calibration guidelines: • calibrate the touch screen as part of the initial installation. • recal...
Page 126: Installing The Touch Driver
5-2 chapter 5: touch screen calibration – windows (mt 5.64, sr6) installing the touch driver the touch driver is included on the gold image from ncr. However, if you are building your own image then you must install the touch driver manually as follows. Note: if a windows driver (printer) is already...
Page 127
Chapter 5: touch screen calibration – windows (mt 5.64, sr6) 5-3 6. Select next at the welcome screen..
Page 128
5-4 chapter 5: touch screen calibration – windows (mt 5.64, sr6) 7. Select the accept bullet for the license agreement and select next . 8. Select the default serial controller and then select next ..
Page 129
Chapter 5: touch screen calibration – windows (mt 5.64, sr6) 5-5 9. Select express install and then select next . The software performs a com port scan of the system..
Page 130
5-6 chapter 5: touch screen calibration – windows (mt 5.64, sr6) 10. Select finish . 11. Select calibrate ..
Page 131: Touch Calibration Procedures
Chapter 5: touch screen calibration – windows (mt 5.64, sr6) 5-7 touch calibration procedures use the touchware utilities to perform the following procedures: • 2‐point calibration • cursor stabilization • 25‐point linearization • restore defaults procedure the touchware utilities are available on t...
Page 132: Calibration Flow Chart
5-8 chapter 5: touch screen calibration – windows (mt 5.64, sr6) calibration flow chart the following flow chart shows the proper sequence to perform the various windows calibration procedures. 22274a no yes no yes perform 2-point calibration is calibration correct? Stop perform cursor stabilization...
Page 133
Chapter 5: touch screen calibration – windows (mt 5.64, sr6) 5-9 2-point calibration procedure 1. From the windows start button, select settings → control panel → touchware . 2. From the microtouch touchscreen properties screen, select calibrate to begin calibration..
Page 134
5-10 chapter 5: touch screen calibration – windows (mt 5.64, sr6) 21. Place your finger on the target that has a finger icon pointing towards it and hold it until touch enable is displayed beside the finger icon. For best results, press the target as accurately as possible. Hold your finger in place...
Page 135
Chapter 5: touch screen calibration – windows (mt 5.64, sr6) 5-11 24. Select done . 25. If you are satisfied with the calibration results you can select close to exit the touchware program. If the system is still out of calibration after performing the 2‐point calibration then perform the cursor sta...
Page 136
5-12 chapter 5: touch screen calibration – windows (mt 5.64, sr6) cursor stabilization procedure this procedure adjusts the touch screen frequency so the cursor is steady when you touch the screen. 7. From the microtouch touchscreen properties screen, go to the cursor tab and select the stabilize cu...
Page 137
Chapter 5: touch screen calibration – windows (mt 5.64, sr6) 5-13 8. Select yes to continue. 9. Do not touch the screen during the test..
Page 138
5-14 chapter 5: touch screen calibration – windows (mt 5.64, sr6) 10. Select the recommended frequency and then select apply . 11. Test the cursor stability by touching the screen in several places. Move your finger around the screen. The cursor should hold steady and the cursor movement should be s...
Page 139
Chapter 5: touch screen calibration – windows (mt 5.64, sr6) 5-15 25-point linearization procedure the 25‐point linearization procedure should be performed if: • the touch screen is replaced • retail daughter card is replaced • persistent calibration issues not resolved by the 2‐point calibration or...
Page 140
5-16 chapter 5: touch screen calibration – windows (mt 5.64, sr6) f. Select the advanced button. G. In the list of advanced features. Check the box for enable linearization . None of the other items should be checked. H. Select the close Æ close to return to the tools tab. You can now select the lin...
Page 141
Chapter 5: touch screen calibration – windows (mt 5.64, sr6) 5-17 7. Perform the 25‐point linearization. Use the same method for touching the targets as you used in the 2‐point calibration procedure. 8. After touching all 25 points select the continue button to perform the 16‐point accuracy test or ...
Page 142
5-18 chapter 5: touch screen calibration – windows (mt 5.64, sr6) 16-point accuracy test 9. Perform the 16‐point accuracy test. Touch each of the targets to check the accuracy of the calibration. As each target is touched the vertical/horizontal error range is displayed. The acceptable margin of err...
Page 143: Restore Defaults Procedure
Chapter 5: touch screen calibration – windows (mt 5.64, sr6) 5-19 restore defaults procedure this procedure returns the touch firmware to the factory default values and is performed to correct severe touch calibration problems. A keyboard is required for this procedure. 7. In touchware , go to the t...
Page 144
5-20 chapter 5: touch screen calibration – windows (mt 5.64, sr6) 8. At the terminal screen press the control and a keys at the same time [ctrl‐a]. A smiley face is displayed. 9. Enter rd (in caps) and then press the [enter] key. A smiley face followed by a zero [0] is displayed indicating successfu...
Page 145: Touch Performance
Chapter 5: touch screen calibration – windows (mt 5.64, sr6) 5-21 touch performance the default setting for touch activation is on finger liftoff. This can be perceived by the user as slow performance. Follow the directions below to change the touch activation to touchdown, which appears to the user...
Page 146
5-22 chapter 5: touch screen calibration – windows (mt 5.64, sr6) 11. Select the touchdown option. 12. Select close ..
Page 147
Chapter 5: touch screen calibration – windows (mt 5.64, sr6) 5-23 13. From the properties screen select the touch settings tab. 14. Set the touch mode to custom. 15. Select close . 16. Restart the application and test the touch function..
Page 148
5-24 chapter 5: touch screen calibration – windows (mt 5.64, sr6).
Page 149: Calibration Flow Chart
Chapter 6: touch screen calibration – dos calibration flow chart the following flow chart shows the proper sequence to perform the various dos calibration procedures. 22273 no yes no yes perform 2-point calibration stop perform noise check perform reset function 1st time hardware needs servicing per...
Page 150
6-2 chapter 6: touch screen calibration – dos the microcal utility is used to calibrate the touch screen in the dos environment. Use this utility to perform the following procedures: • 2‐point calibration • noise check • reset function the microcal calibration program looks at where your finger is w...
Page 151: 2-Point Calibration
Chapter 6: touch screen calibration – dos 6-3 2-point calibration 1. Select the t ools menu ( alt t ). 2. Highlight calibrate 2 point and press enter . 3. Enter y es to continue. 4. Touch the screen near the calibration target. 5. Keep your finger on the screen and slide it to the center of the targ...
Page 152
6-4 chapter 6: touch screen calibration – dos.
Page 153
Chapter 7: installing a secondary (dual) display the motherboard uses an integrated video controller; the intel 82852/82855 gm/gme graphics controller. This controller provides an lcd (dvi) port and a monitor (vga) port on the motherboard connector row. These two ports can provide either a single di...
Page 154
7-2 chapter 7: installing a secondary (dual) display there are three ways to access the intel control panel: • right click the desktop. Then from the menu select: graphics options → graphics properties . • double click the intel extreme graphics icon in the task bar. Then from the menu select: graph...
Page 155
Chapter 7: installing a secondary (dual) display 7-3 single display mode setup 1. Select monitor or digital display . 2. Select apply . 3. Select ok . 4. Change device settings per the attached display. Note: changing physical display types between o/s boots may result in having no display in window...
Page 156
7-4 chapter 7: installing a secondary (dual) display clone dual display mode setup (dvi and vga) 1. Select intel dual display clone . 2. Select primary device : monitor or digital display. 3. Select secondary device : digital display or monitor 4. Select apply . 5. Select ok . 6. Change device setti...
Page 157
Chapter 7: installing a secondary (dual) display 7-5 extended desktop dual display mode setup (dvi and vga) 1. Select extended desktop 2. Select primary device : monitor or digital display. (this display has the start button and taskbar) 3. Select secondary device : digital display or monitor. (this...
Page 158
7-6 chapter 7: installing a secondary (dual) display extended desktop dual display mode setup (dvi and dvi) this mode is accomplished using a pci dvi video card, such as the matrox millennium. Note: the bios video settings should be changed before installing the pci card into the terminal. 1. Verify...
Page 159
Chapter 7: installing a secondary (dual) display 7-7 extended desktop dual display mode setup (vga and vga) this mode is accomplished using a pci vga video card, such as the ati rage xl. Note: the bios video settings should be changed before installing the pci card into the terminal. 1. Verify that ...
Page 160
7-8 chapter 7: installing a secondary (dual) display intel 82852/82855 gm/gme graphics controller hot keys hot keys provide the same functionality as the intel graphics control panel with specific keystrokes on the keyboard. These hotkeys are listed in the intel control panel under the hot keys tab....
Page 161: Printers
Chapter 8: installing peripheral options printers ncr 7167 printer the ncr 7167 printer is a fast, quiet, relatively small and very reliable multi‐function printer. It prints receipts, validates and prints checks, and prints on a variety of single or multiple part forms. There is not journal as it i...
Page 162: Ncr 7197 Printer
8-2 chapter 8: installing peripheral options ncr 7197 printer the ncr 7197 printer is a fast, quiet, relatively small and very reliable multi‐function printer. It prints receipts and two‐color printing.The printer can connect through a usb port or a serial port. It can receive power from a power sup...
Page 163
Chapter 8: installing peripheral options 8-3 installing the transaction printer the printers can connect through a usb connector or an rs‐232 connector. It receives power through a powered usb power cable. Usb installation connect the powered usb printer interface cable to the usb connector and powe...
Page 164
8-4 chapter 8: installing peripheral options rs-232 installation w/power from powered usb 1. Connect the rs‐232 printer interface cable to the rs‐232 connector on the printer and to an rs‐232 connector on the terminal. 2. Connect the printer power cable to the power connector on the printer and to t...
Page 165: Remote Displays
Chapter 8: installing peripheral options 8-5 remote displays 5964 12.1-inch touch screen 19429a the 5964 is designed for touch‐based applications and features a high‐ brightness 12.1‐inch active matrix color lcd with svga resolution. The 5964 features a 5‐wire resistive touch screen, integrated msr,...
Page 166
8-6 chapter 8: installing peripheral options features resistive touch screen touch overlay uses 5‐wire resistive technology for ease of use and long reliability. Resistive technology allows users to operate the touch screen with a gloved hand, stylus, etc. Retail hardened touch screen surface contai...
Page 167
Chapter 8: installing peripheral options 8-7 rs-232 touch interface 7402 powered rs‐232 connector provides power and touch interface for ncr 5964 display wedge controller passes data (msr, scanner, keyboard) to host terminal through ps/2 data stream via y‐cable terminal powered no additional power c...
Page 168
8-8 chapter 8: installing peripheral options installing an ncr 5964 12.1-inch touch lcd the ncr 5964‐6xxx can be connected as a remote device. Note: a pc keyboard is required to configure a 5964 12.1‐inch touch lcd. The following illustrations show the cable connections for the 5964 and the 7402. Th...
Page 169
Chapter 8: installing peripheral options 8-9 dvi cable connections connect the cable to the dvi connectors on the 5964 display and 7402 terminal. Rs232/a rs232/b crt dvi parallel lan mouse 24v usb mic line out 12v usb cash drawer kybd line in rs232/d usb usb 12v usb rs232/e rs232/f 24845 dvi dvi 497...
Page 170
8-10 chapter 8: installing peripheral options rs-232 cable connections 1. Connect the y‐cable to one of the powered rs‐232 ports and to the ps/2 connector on the 7402 terminal. 2. Connect the other end of the y‐cable to the rs‐232 connector on the 5964 display. Rs232/a rs232/b crt dvi parallel lan m...
Page 171: 5964 15-Inch Touch Screen
Chapter 8: installing peripheral options 8-11 5964 15-inch touch screen 22041 the ncr 5964‐7xxx is a 15‐inch xga (1024x768) liquid crystal display with either a resistive or capacitive touch screen for operator input. It is available in two color schemes: • beige (g11) • charcoal (cg1) features • 15...
Page 172
8-12 chapter 8: installing peripheral options installing an ncr 5964 15-inch touch lcd the ncr 5964‐7xxx can be connected as a remote device. Note: a pc keyboard is required to configure a 5964 15‐inch touch lcd. The following illustrations show the cable connections for the 5964 and the 7402. There...
Page 173
Chapter 8: installing peripheral options 8-13 vga connections connect the lcd cable to the vga connectors on both the 5964 monitor and 7402 terminal. 24819 vga vga 497-0435044 - 1m (1416-c972-0009) 497-0435045 - 4m (1416-c972-0040) rs232/a rs232/b crt dvi parallel lan mouse 24v usb mic line out 12v ...
Page 174
8-14 chapter 8: installing peripheral options powered usb cable connections connect the powered usb cable to the 5964 and to one of the 12v powered usb connectors on the terminal. Usb/power 497-0445076 - 1 m (1432-c156-0010) 497-0445077 - 4 m (1432-c156-0040) 24820 12v usb rs232/a rs232/b crt dvi pa...
Page 175: 5966 15-Inch Touch Screen
Chapter 8: installing peripheral options 8-15 5966 15-inch touch screen 24810 the ncr 5966‐1xxx is a 15‐inch xga (1024x768) liquid crystal display with a resistive touch screen for operator input. It is available in two color schemes: • beige (g11) • charcoal (cg1) features • 15’ lcd xga (1024x768) ...
Page 176
8-16 chapter 8: installing peripheral options installing an ncr 5966 monitor the ncr 5966 can be connected as a remote device. The 5966 connects to the terminal via three cables. • vga cable for video • universal serial bus (usb) for touch screen • power cable: power can be via an ac cable directly ...
Page 177
Chapter 8: installing peripheral options 8-17 usb cable connections connect the usb cable to the 5966 and to one of the usb connectors on the 7402 terminal. Usb/power 24843 12v usb rs232/a rs232/b crt dvi parallel lan mouse 24v usb mic line out 12v usb cash drawer kybd line in rs232/d usb usb 12v us...
Page 178
8-18 chapter 8: installing peripheral options power cable connections power can be via an ac cable directly to an ac outlet or you can use a power brick. Ac power 24844 power brick ac cord or dc in.
Page 179: 5942 12.1-Inch Color Lcd
Chapter 8: installing peripheral options 8-19 5942 12.1-inch color lcd 19809a the 5942 12.1‐inch lcd is designed for customers who desire a color display and prefer the small footprint and ergonomic packaging of lcd technology versus traditional crt’s. Depending on the customer’s requirements, this ...
Page 180
8-20 chapter 8: installing peripheral options ncr 5942 12.1-inch lcd monitor cable connections the 12.1” 5942 receives video through the vga interface. It receives power from a dc power source. Rs232/a rs232/b crt dvi parallel lan mouse 24v usb mic line out 12v usb cash drawer kybd line in rs232/d u...
Page 181
Chapter 8: installing peripheral options 8-21 ncr 5942 15-inch lcd monitor cable connections the 15” 5942 receives video through the vga interface. It receives power from an ac power source. 25417 vga ac power cord (country specific) ac rs232/a rs232/b crt dvi parallel lan mouse 24v usb mic line out...
Page 182: Ncr 5954 15-Inch Dynakey
8-22 chapter 8: installing peripheral options ncr 5954 15-inch dynakey 23815 ex l r s the ncr realpos 5954 usb dynakey™ is a point‐of‐sale (pos) keypad with a built‐in 15‐inch flat panel liquid crystal display (lcd). Unique to the dynakey is a set of atm‐style keys (dynakeys), which are located besi...
Page 183
Chapter 8: installing peripheral options 8-23 installing an ncr 5954 usb dynakey the ncr 5954 can be connected as a remote device. The dynakey connects to the terminal via two cables. • digital video interface (dvi) cable for video • powered universal serial bus (usb) for data and power dvi cable co...
Page 184
8-24 chapter 8: installing peripheral options powered usb cable connections connect the powered usb cable to the dynakey and to one of the powered usb connectors on the 7402 terminal. Usb/power 24822 12v usb rs232/a rs232/b crt dvi parallel lan mouse 24v usb mic line out 12v usb cash drawer kybd lin...
Page 185: 7452-K419 15-Inch Color Crt
Chapter 8: installing peripheral options 8-25 7452-k419 15-inch color crt the 15‐inch crt can be integrated on the terminal or installed on a remote mount. Note: the 15‐inch display is too large for the swivel arm. For integrated configurations it is placed on the large peripheral extension deck, wh...
Page 186: Ncr 5932 Keyboards
8-26 chapter 8: installing peripheral options ncr 5932 keyboards there are three models of the 5932 keyboard: • 109‐key usb keyboard • 115‐key big ticket keyboard (ps/2 interface) • 68‐key pos keyboard (ps/2 interface) 109-key usb keyboard 19586a msr keylock the 109‐key usb keyboard is a multifuncti...
Page 187
Chapter 8: installing peripheral options 8-27 features the ncr 5932 usb keyboard supports the following features: • keylock • speaker • magnetic stripe reader (msr) • keyboard status leds keylock the usb keyboard has a four‐position keylock. You can rotate the keylock between specific positions by u...
Page 188
8-28 chapter 8: installing peripheral options msr the msr is an optional feature that provides support for reading magnetically coded data cards. The keyboards support two different types of msr: • iso tracks 1, 2, and 3 • jis‐ii and iso track 2 keyboard status leds the keyboard has three status led...
Page 189: 68-Key Ps/2 Pos Keyboard
Chapter 8: installing peripheral options 8-29 115-key ps/2 big ticket keyboard 19745a msr status indicator keylock 68-key ps/2 pos keyboard 19746 msr status indicator keylock.
Page 190
8-30 chapter 8: installing peripheral options features the 5932 ps/2 keyboards include the following features: • keylock • speaker • system status indicator led • magnetic stripe reader (msr) • external decoded scanner connector • special pc setup mode on the 68‐key keyboard the operations of the us...
Page 191
Chapter 8: installing peripheral options 8-31 speaker a programmable speaker generates key clicks and error tones. Buzzer the buzzer is an internal on board buzzer. System status indicator led the system status indicator is a two‐color led. The green color indicates the keyboard is powered. Red indi...
Page 192
8-32 chapter 8: installing peripheral options msr (magnetic stripe reader) the msr is an optional feature that provides support for reading magnetically coded data cards. The keyboards support two different types of msr: • iso tracks 1, 2, and 3 • jis‐ii and iso track 2 (big ticket and full‐featured...
Page 193: Remote Customer Displays
Chapter 8: installing peripheral options 8-33 remote customer displays ncr 5972 2x20 customer display tall post models 19750b 5972-1xxx (vfd) 5972-2xxx (lcd).
Page 194
8-34 chapter 8: installing peripheral options desktop models 19749b 5972-1000/5973-1000 (vfd) 5972-2000 (lcd) features • rs‐23 interface • socket for 32k of prom for additional character sets (5972‐1000 vfd). • 7 x 9 pixel characters (5972‐1000 vfd); 5 x 8 pixel characters on 5972‐2000 lcd • diagnos...
Page 195
Chapter 8: installing peripheral options 8-35 ncr 5973 2x20 international vfd customer display 20448a 16-inch post desktop model features • 256x64 dots graphic vfd • micro‐controller • flash rom • display driver circuitry • communication/power connector • power converter circuitry • communication dr...
Page 196
8-36 chapter 8: installing peripheral options installing an ncr 5972 remote customer display there are two models of the ncr 5972 remote customer display: • 5972‐1xxx vacuum fluorescent display (vfd) • 5972‐2xxx liquid crystal display (lcd) tall post models 19750b 5972-1xxx (vfd) 5972-2xxx (lcd).
Page 197
Chapter 8: installing peripheral options 8-37 desktop models 19749b 5972-1000/5973-1000 (vfd) 5972-2000 (lcd) 1. Locate the display mount within 4 meters (13 ft.) of the host terminal. 2. Determine if the cable should be routed down through the mounting surface or if it should be run on top of the s...
Page 198
8-38 chapter 8: installing peripheral options cable connections 1. Connect the display cable to a powered rs‐232 connector on the terminal. Rs232/a rs232/b crt dvi parallel lan mouse 24v usb mic line out 12v usb cash drawer kybd line in rs232/d usb usb 12v usb rs232/e rs232/f 21034 powered rs-232 po...
Page 199: Installing A Cash Drawer
Chapter 8: installing peripheral options 8-39 installing a cash drawer the cash drawer can be connected to the cash drawer connector or to the transaction printer. Rs232/a rs232/b crt dvi parallel lan mouse 24v usb mic line out 12v usb cash drawer kybd line in rs232/d usb usb 12v usb rs232/e rs232/f...
Page 200
8-40 chapter 8: installing peripheral options installing a second cash drawer the terminal supports a 2‐drawer configuration with a y‐cable (1416‐c372‐0006). 1. Place the cash drawer in the desired location, within cableʹs length of the printer. 2. Connect the y‐cable to the transaction printer cash...
Page 201: Integrated Configuration
Chapter 9: installing the terminal in an integrated configuration introduction for customers requiring an integrated configuration, the 7402 realpos 70 can be configured with the components from the following kits. • realpos 80 integration tray kit (7458‐k305) • integration tray accessories kit (745...
Page 202: Exploded Views
9-2 chapter 9: installing the terminal in an integrated configuration exploded views 25479 integration tray enclosure (7458-k305) sheetmetal undercarriage (7458-k305) cash drawer 7402 5975 customer display 7197 printer 2x20 customer display filler plate (7402-k310) 5975 customer display pole mountin...
Page 203
Chapter 9: installing the terminal in an integrated configuration 9-3 25498 integration tray enclosure (7458-k305) sheetmetal undercarriage (7458-k305) cash drawer 7402 5975 customer display printer filler plate w/customer display (7402-k310) customer display pole bracket (7402-k310) 7197 printer 74...
Page 204
9-4 chapter 9: installing the terminal in an integrated configuration 25480 integration tray enclosure (7458-k305) sheetmetal undercarriage (7458-k305) cash drawer 7402 7197 printer filler plate (7402-k310) 7197 printer 7402 mount plate (7402-k310) printer support wedge (7458-k305) note: discard the...
Page 205: Kit Contents
Chapter 9: installing the terminal in an integrated configuration 9-5 kit contents which kits that are required is dependent on your configuration. The following illustrations show the various kit components. 7458‐k305 ‐ realpos 80 integration tray note: not all parts in this kit are used with the 7...
Page 206
9-6 chapter 9: installing the terminal in an integrated configuration 7402‐k307 – 7402 integration tray mount (no customer display) 25481 cosmetic printer skirt for 7197 printer 497-0427273 7402 mounting plate 497-0432628 7402‐k310 – mount for customer displays w/7402 in 7458 peripheral tray 25482 p...
Page 207: Installation Procedures
Chapter 9: installing the terminal in an integrated configuration 9-7 installation procedures the integration tray can be mounted on a 2189‐8xxx cash drawer or on a counter top. When installing on a counter top use screws that are appropriate for the type of surface. 1. Align the sheet metal underca...
Page 208: Installing The Keyboard
9-8 chapter 9: installing the terminal in an integrated configuration installing the keyboard ncr 5932 big ticket keyboard only: the ncr big ticket keyboards are slightly thinner than the other retail keyboards and require rubber feet below them to provide a flush cabinet fit. 1. Install the adhesiv...
Page 209
Chapter 9: installing the terminal in an integrated configuration 9-9 2. Route the keyboard cable as shown below. 3. Install the keyboard in the integration tray. 4. Ncr 5932 68‐key keyboard only: install the retail accessory tray. 21697 big ticket keyboard retail accessorytray 68-key keyboard.
Page 210
9-10 chapter 9: installing the terminal in an integrated configuration installing the customer display 1. Install the customer display pole mounting bracket on the 7402 using screws (2). 25483 customer display pole mounting bracket.
Page 211
Chapter 9: installing the terminal in an integrated configuration 9-11 2. If you are installing a 7197 printer on this terminal then install the printer support wedge at this time. • install the adhesive‐backed rubber feet (4) on the printer support wedge. 20426 38 mm (1.5 in.) 25 mm (1.0 in.) rubbe...
Page 212
9-12 chapter 9: installing the terminal in an integrated configuration 3. Route the display cable through the 7197 printer/customer display filler plate hole, the 5975 customer display pole, and the mounting bracket. 4. Install the customer display assembly onto the mounting bracket. 25484 5975 cust...
Page 213
Chapter 9: installing the terminal in an integrated configuration 9-13 installing the transaction printer 1. Connect the printer cable(s). The printers can connect through a usb interface or an rs‐232 interface. Power is received through a powered usb power cable. Usb installation 21699 power usb 24...
Page 214
9-14 chapter 9: installing the terminal in an integrated configuration 2. Set the printer on the printer support wedge. Route the printer cable to the 7402 location. 25487 7197 printer.
Page 215: Installing The 7402
Chapter 9: installing the terminal in an integrated configuration 9-15 installing the 7402 1. Install the 7402 mounting plate to the bottom of the 7402. 21701 7402 mounting plate 497-0432628 7402.
Page 216
9-16 chapter 9: installing the terminal in an integrated configuration 2. Set the 7402 and mount plate assembly in the integration tray. Route the keyboard and printer cables up through the opening in the mount plate to the terminal cable connector panel. 25488.
Page 217
Chapter 9: installing the terminal in an integrated configuration 9-17 3. Connect the keyboard cable to the ps/2 connector. 4. Connect the customer display cable to one of the rs‐232 connectors. 5. Connect the printer cable to the 24v usb connector. 6. If you are using the rs‐232 interface for the p...
Page 218
9-18 chapter 9: installing the terminal in an integrated configuration.
Page 219: Introduction
Chapter 10: 2x20 customer display interface introduction the 2x20 customer display consists of a vacuum florescent display (vfd) with two rows of twenty 5x8 dot matrix characters, an rs‐232 serial interface, driver circuitry, dc to dc/ac converter, and a character generator. General specifications i...
Page 220: Command Codes
10-2 chapter 10: 2x20 customer display interface command codes user defined character definition (08h, code, byte1…byte5) this command defines a user defined character (udc). The udc character code is set by the code byte and must be 00h to 07h. All other values for code will be ignored by this comm...
Page 221: Clear Display (12H)
Chapter 10: 2x20 customer display interface 10-3 character table select (09h, table code) this command selects which character table to display. The table code byte determines the character set as defined in the table below. If bits 0 to 3 are all zero then this command is ignored. When a new charac...
Page 222: Reset (13H)
10-4 chapter 10: 2x20 customer display interface cursor position (10h, position) this command sets the cursor position. The position byte moves the cursor position according to the table below. The next character byte writes to the new position and the cursor auto‐increments to the next position. Th...
Page 223
Chapter 10: 2x20 customer display interface 10-5 cp437.
Page 224
10-6 chapter 10: 2x20 customer display interface cp858.
Page 225
Chapter 10: 2x20 customer display interface 10-7 cp866.
Page 226
10-8 chapter 10: 2x20 customer display interface cp932.
Page 227: Introduction
Chapter 11: apa customer display interface introduction the apa (all points addressable) customer display consists of a 128 by 64 dot matrix graphic vacuum fluorescent display (vfd), an rs‐232 serial interface, driver circuitry, dc to dc/ac converter, and a character generator. The module is capable...
Page 228: Architecture
11-2 chapter 11: apa customer display interface architecture display data ram the on‐board display data ram (ddram) stores the pixel information used for displaying images. Ddram is divided into two equal sections, display 0 and display 1. The image in either section can be displayed and/or updated ...
Page 229: Display Page Map
Chapter 11: apa customer display interface 11-3 display page map image data for the 8192 pixels of each display page is stored as 1024 bytes, which are addressed via the x address register (xar) and the y address register (yar). The xar corresponds to the display row, 8 pixels tall, and the yar corr...
Page 230: Monochrome Display Mode
11-4 chapter 11: apa customer display interface monochrome display mode in the monochrome display mode, image data is stored in ddram page 0 only. Image data bits stored as logic 1ʹs are illuminated and bits stored as logic 0ʹs are dark. Overall luminance can be controlled to 64 levels..
Page 231: Grayscale Display Mode
Chapter 11: apa customer display interface 11-5 grayscale display mode in the grayscale display mode, image data is stored in ddram pages 0, 1, 2, and 3. The display controller combines the data from all 4 pages to create a grayscale image. Image data bits add 25% relative luminance to the image for...
Page 232: Display Control Bits
11-6 chapter 11: apa customer display interface display control bits display control bit description 0 ddram display 0 selected for host communications (default) h 1 ddram display 1 selected for host communications 0 ddram display 0 image displayed (default) d 1 ddram display 1 image displayed 0,0 d...
Page 233: Command Codes (00H - 0Fh)
Chapter 11: apa customer display interface 11-7 command codes (00h - 0fh) reset (00h) this command resets the module to the following conditions: • 0% luminance xar and yar set to 0 • entire ddram cleared • all display control bits set to 0 • data write mode set to default mode (overwrite) • charact...
Page 234: Write Data Byte (05H, Data)
11-8 chapter 11: apa customer display interface set x address register (03h, xar) this command sets the xar. Bits 2 through 0 of the xar byte are used, bits 7 through 3 are ignored. Set display control bits (04h, dcb) this command sets the display control bits. Bits 5 through 0 of the dcb byte are u...
Page 235
Chapter 11: apa customer display interface 11-9 write data w/shift (07h, direction, row, byte1, byte2,... Byte32) this command shifts the image data, selected by the row byte and the data control bits, one column to the left or right depending on the direction byte and fills the empty column in ddra...
Page 236: Data Write Mode (08H, Mode)
11-10 chapter 11: apa customer display interface data write mode (08h, mode) this command determines how incoming data and characters will be combined with existing data in ddram. Mode byte description b7 b6 b5 b4 b3 b2 b1 b0 data => ddram (default) x x x x x 0 0 0 data and ddram => ddram x x x x x ...
Page 237: Invert Screen (0Ah)
Chapter 11: apa customer display interface 11-11 invert screen (0ah) this command logically inverts (0ʹs become 1ʹs, 1ʹs become 0ʹs) the contents of ddram selected by the h and g bits. In the monochrome mode (g=0) only page 0 is affected. The xar, the yar, and the data control bits are not affected ...
Page 238: 5X7 Character Table
11-12 chapter 11: apa customer display interface 5x7 character table.
Page 239: 10X14 Character Table
Chapter 11: apa customer display interface 11-13 10x14 character table.
Page 240: Command Execution Times
11-14 chapter 11: apa customer display interface command execution times the following table lists all available commands and their corresponding execution times. There are no delays required between command and parameter bytes in a multi‐byte commands. All times shown below are measured from the re...
Page 241: Cash Drawer Interface
Chapter 12: cash drawer interface introduction this document is intended to be a guide for writing software to use the 7402 cash drawer interface. It is intended to assist software engineers to design and code software to control the cash drawer port. This is not a specification on the cash drawer i...
Page 242
12-2 chapter 12: cash drawer interface long opendrawer(); opendrawer (), sets the control bits to output, enables the arming circuitry using the arm bit, energizes the solenoid of the selected drawer, waits a constant time, then releases the cash drawer solenoid(s) bit(s) and disables the arming cir...
Page 243
Chapter 12: cash drawer interface 12-3 bool writeioport( dword databytes, word ioport ); writeioport (), writes data to the port that control the cash drawer solenoid(s) bit(s). This method uses the port address obtained in queryconf() for controlling the solenoid(s). See the section on hardware/fir...
Page 244: Component Architecture
12-4 chapter 12: cash drawer interface component architecture the developer should provide a description, either textually or diagrammatically (i.E., block diagram), of how the components of the module subsystem interact in this sub‐section. The member function initialize() is subsequently called to...
Page 245
Chapter 12: cash drawer interface 12-5 2. Use the arming bit at address m_nioport to enable an external driving circuit, set the solenoid bit high, set the solenoid low after the charge time and finally disable the arming bit. Queryconf(): queryconf() uses the pci configuration cycle protocol at bus...
Page 246: Hardware/firmware Interfaces
12-6 chapter 12: cash drawer interface hardware/firmware interfaces in some previously supported models, no preliminary interaction with the hardware was required to determine the port address(s) used for communication with the cash drawer; these data were instead obtained from the registry. For the...
Page 247
Chapter 12: cash drawer interface 12-7 within the ich4, the general purpose i/o ports are addressed using an offset read from the gpio base address register, [gpiobase] (offset 0x58). The base address included in bits [15:6] is assigned by the bios. The gpio control register [gpio_cntl] (offset 0x5c...
Page 248
12-8 chapter 12: cash drawer interface gp_lvl2—gpio level for input or output 2 register offset address: gpiobase +38h attribute: r/w default value: 00000fffh size: 32-bit lockable: no power well: see below bit description 31:12 always 0. No corresponding gpio. 11:0 gp_io_sel2[43:32] — r/w. When set...
Page 249
Chapter 12: cash drawer interface 12-9 gpio 35 cd_arm output 0, low drawer(s) solenoid signals enabled. Output 1, high disabled. There is only one cash drawer status signal cd_sw_ab. It is the status of either cash drawer or both cash drawers..
Page 250: Hardware Dependencies
12-10 chapter 12: cash drawer interface dependencies/assumptions/constraints hardware dependencies constraint: for systems in which two cashdrawers are in use on the darlington, the drawers must share a status bit using a ‘y’ cable. Software dependencies ncr windows nt port driver (ncrkmpdr.Sys). Sa...
Page 252
12-12 chapter 12: cash drawer interface // lock mutex when accessing shared memory waitforsingleobject( g_hsharedmemorymutex, infinite ); g_hhwportmutex = createmutex( &m_attributes, false, (lpctstr) sdata ); if ( g_hhwportmutex != null ) { m_pdc->dcprintf( dcm_apihigh, _t(" ..Create m_hpowermutex")...
Page 253
Chapter 12: cash drawer interface 12-13 // close the file handle m_bportdrvr = false; g_nportdrvr=0; // dec to zero using and close handle closehandle(g_hportdrvr); g_hportdrvr = null; } m_binitialized = false; releasemutex( g_hsharedmemorymutex ); } } ///////////////////////////////////////////////...
Page 254
12-14 chapter 12: cash drawer interface { // error logged in readioport retstatus = cdd_e_iofailure; result = _t("i/o read operation failed"); } // darlington 0 = solenoid de-activated, 1 = arm de-activated else if ( !Writeioport( sbytes & bmask, m_nioport)) { // error logged in writeioport retstatu...
Page 255
Chapter 12: cash drawer interface 12-15 waitforsingleobject( g_hhwportmutex, infinite ); // tar 95236 if ( m_bifopened ) { waitforsingleobject( m_hpowermutex, infinite ); // set device in release state if ( setstate( state_release ) ) { // give time for drawer to see the release state change, then /...
Page 256
12-16 chapter 12: cash drawer interface // drawer_opened // drawer_closed // dword getdrawerstatus() { int result; cstring resstring; dword bmask; result = drawer_invalid; resstring = _t("invalid"); if ( m_bifopened && ( m_pcashdrawer->m_bcapstatus) ) // opened and drawer status is available { switc...
Page 257
Chapter 12: cash drawer interface 12-17 ////////////////////////////////////////////////////////////////////////////// // cdevice7402::setstate bool setstate( dword dwstate ) { // fire cashdrawer mechanism by setting drawer to the release state. // can't open both cash drawers at the same time. Must...
Page 259
Chapter 12: cash drawer interface 12-19 · 32-bit configuration address port, occupying i/o addresses 0x0cf8 through 0x0cfb. · 32-bit configuration data port, occupying i/o addresses 0x0cfc through 0x0cff. Accessing a pci function's configuration port is a two step process: · write the target bus num...
Page 260
12-20 chapter 12: cash drawer interface // the bios assigns these addresses dynamically. We obtain the addresses as // follows: // // a. Write to m_nioconf, then read gpiobase from m_nioconf+4 and add the respective // offset to the result to obtain m_nioport and m_nioport_select. // b. We can now c...
Page 261
(m_nosversion == os_windows_ce)) { // win 95 i/o config //********************************part a ************************************* _outpd(m_nioconf, n_configgpioreqdata...
Page 262
12-22 chapter 12: cash drawer interface g_hportdrvr, // handle to device (lpstr) &gpioport, (dword) 4, // length of buffer in bytes &dataread, // bytes read null ) == false ) ) // null means wait till i/o completes. { gpioport = 0; //read failed dword hr = getlasterror(); result = false; return resu...
Page 264
12-24 chapter 12: cash drawer interface { dword hr = getlasterror(); result = false; } } //m_bportdrvr } //nt releasemutex( g_hhwportmutex ); // tar 95236 return result; } ////////////////////////////////////////////////////////////////////////////// // cdevice7402::readioport // we use the port add...
Page 265
Chapter 12: cash drawer interface 12-25 releasemutex( g_hhwportmutex ); return result; } // 7402 modifications end here! /////////////////////////////////////////////////////////////////////////////// //////// //..End...
Page 266
12-26 chapter 12: cash drawer interface header file: darlingtoncdsample.H ///////////////////////////////////////////////////////////////////////////// // ncr7402 (darlington motherboard) modifications start here //////////// // - 7402 cash drawer port definitions /*intel ich4 south bridge used to c...
Page 267
Chapter 12: cash drawer interface 12-27 bool setstate( dword dwstate ); bool queryconf(); bool writeioport( dword databytes, word ioport ); bool readioport( dword *databytes, word ioport ); //..End...
Page 269: Overview
Chapter 13: wedge to usb msr software migration overview the purpose of this chapter is to explain configuration and software installation changes that are required to migrate your opos/javapos application from a wedge msr to a usb msr. Note: this only applies to opos/javapos applications running in...
Page 270: Software Requirements
13-2 chapter 13: wedge to usb msr software migration software requirements the software that supports the usb msr is available in the retail platform software for windows (rpsw), version 1.3.0 (or later). Setting up the software to support the usb msr requires two components. The first is to have th...
Page 271
Chapter 13: wedge to usb msr software migration 13-3 on your current wedge msr you are most likely using either the default opos wedge profile (ncrmsr.1) or a profile with a name of your choice, which is configured the same as the default profile. If you want to keep the same profile name you must r...
Page 272
13-4 chapter 13: wedge to usb msr software migration potential operational differences while the opos api is designed to hide differences between devices it is possible that you may see some differences between the wedge msr and the usb msr in error reporting. If you use the unifiedpos ( opos ) auto...
Page 273: Deployment Considerations
Chapter 13: wedge to usb msr software migration 13-5 deployment considerations when deploying this software change you may need to perform the following, depending on the current version of rspw on your terminals. 1. Modified installation to add the ncr5932 feature. 2. Upgrade to the latest version ...
Page 274
13-6 chapter 13: wedge to usb msr software migration rpsw can be installed silently from a command line using parameters to install the necessary ncr5932 feature. Installopos_so_5932=yes full details on the command line information can be found on the ncr support website. Download the rpsw files ( d...
Page 275: Maintenance
Chapter 14: maintenance cabinet and touch screen cleaning procedures 1. Disconnect the unit from the power outlet before cleaning. 2. Use a soft cloth dampened lightly with a mild non‐abrasive soap & water solution or 70% isopropyl alcohol. 3. Gently wipe the subject area clean. 4. Wipe the damp are...
Page 276: Cleaners/solvents to Not Use
14-2 chapter 14: maintenance cleaners/solvents to not use do not use any of the following to clean the unit. They can damage the unit. • methyl alcohol • degreasers • ethyl alcohol • ammonia‐based cleaners such as glass cleaners (windex) • abrasive cleaners • vinegar cleaners • any strong dissolvent...
Page 277: Cooling Vent Cleaning
Chapter 14: maintenance 14-3 cooling vent cleaning the air vents on the side of the terminal should be cleaned periodically to maintain optimum cooling for the cpu. Procedure 1. Shut the system down and disconnect the ac power cord. 2. Use the hose attachment on a standard household vacuum cleaner t...
Page 278: Msr Cleaning Procedures
14-4 chapter 14: maintenance msr cleaning procedures msr cleaning and treatment cards part part number msr cleaning card, dry 998‐0052929 msr cleaning card, wet 603‐9014730 (box of 50) msr treatment card 497‐0453056 (box of 20) msr treatment card the msr treatment card is used to assist in protectin...
Page 279
Chapter 14: maintenance 14-5 note: if all six up/down swipes are not used on a fresh card it should be placed in a sealed (ziploc) bag for future use. Cleaning/treatment frequency new msr: prior to placing in operation, the msr device should be swiped with the msr treatment card. Existing msr: an ex...
Page 280
14-6 chapter 14: maintenance.
Page 281: Operating System Recovery
Chapter 15: operating system recovery introduction this chapter discusses procedures on how to recover the operating system from cd‐rom. If your unit does not have an internal cd‐rom drive you can use one of the following: • teac usb external cd‐rom drive (2336‐k208) • ncr services: external cdr/w d...
Page 282
15-2 chapter 15: operating system recovery 5. If you are using the integrated cd/dvd drive select cd/dvd:p1- dv-28s-v . If you are using the external ncr usb cd drive select usb:teac cd-w552e . 6. You should see a message during boot, indicating that the cd‐ rom has been recognized. 7. Press [del] d...
Page 283
Chapter 15: operating system recovery 15-3 16. The hdd on the 7404 is connected to the secondary ide. Select [3] to continue. Choose a drive to restore a. Primary ide master is not valid b. Primary ide slave is not valid c. Secondary ide master os size microsoft 40 gb 4) secondary ide slave is not v...
Page 285: Bios Updating Procedures
Chapter 16: bios updating procedures introduction this chapter discusses procedures on how to update the terminal bios from a cd‐rom. The easypoint advantage does not have an internal cd‐rom drive. Therefore you can use one of the following: • teac usb external cd‐rom drive (2336‐k208) • ncr service...
Page 286: Creating The Bootable Media
16-2 chapter 16: bios updating procedures creating the bootable media creating a bootable cd the downloaded file is a cd image file (iso) containing the files necessary to create a bootable cd. A system with a cd/dvd burner is required to perform this function. 1. Insert a writable cd in the cd/dvd ...
Page 287: Bios Updating Procedures
Chapter 16: bios updating procedures 16-3 bios updating procedures 1. Connect a keyboard to the terminal. 2. Apply power to the terminal. 3. Press [del] during boot to enter setup. 4. At the setup utility menu, select advanced bios features . 5. Set the first boot device to usb-cdrom . Note: the cdr...
Page 288
16-4 chapter 16: bios updating procedures.
Page 289: Cables
Appendix a: cables printer cables usb+power usb (printer) 24v usb+ (host terminal) power (printer) 19307a 497-0441177 - 1 m (1432-c088-0010) 497-0441178 - 4 m (1432-c088-0040) usb+power (power only) 19721a 24v usb+ (terminal) power (printer) 497-0441156 - 1m (1432-c092-0010) 497-0441157 - 4 m (1432-...
Page 290
A-2 appendix a: cables rs-232 (9-pin to 9-pin) 19722c 9-pin d-shell receptacle 9-pin d-shell receptacle rs-232 (printer) 497-0430266 - 1.0 m (1416-c879-0010) 497-0430265 - 4 m (1416-c879-0040) rs-232 (host terminal) rs-232 (9-pin to 25-pin) 20127b 9-pin d-shell receptacle 25-pin d-shell plug 497-040...
Page 291: Scanner Cables
Appendix a: cables a-3 scanner cables 7872 or 7875 scanner/scale (rs-232) 15479a rs-232 (scanner) d-shell 9-pin receptacle modular 10-pin plug 497-0300422 - 4 m (1416-c019-0040) rs-232 (terminal) 7892 scanner (powered rs-232) 20450a scanner d-shell 9-pin receptacle modular 10-pin plug 497-0425593 - ...
Page 292
A-4 appendix a: cables 7837 scanner (powered rs-232) 21153 scanner d-shell 9-pin receptacle modular 10-pin plug powered rs-232 (7402/7448) 497-0412952 - 2.5 m (1416-c430-0025) 7837 scanner (rs-232, external power) 21154 scanner d-shell 9-pin receptacle modular 10-pin plug 497-0412951 - 2.5 m (1416-c...
Page 293: Display Cables
Appendix a: cables a-5 display cables vga display, mono 14607a vga (crt display) sub miniature d-shell 15-pin plug 497-0008164 - 4 m 1416-c042-0040 sub miniature d-shell 15-pin receptacle vga (terminal) vga display, color 16318a sub miniature d-shell 15-pin plug sub miniature d-shell 15-pin receptac...
Page 294: Dvi to Dvi
A-6 appendix a: cables 5972 vfd customer display (powered rs-232) 20279 customer display terminal rs-232 port 497-0420926 - 1 m 1416-c683-0010 497-0420927 - 4 m 1416-c683-0040 9-pin d-shell receptacle 24-position microfit receptacle dvi to dvi 19725a 497-0422831 - 1.0 m (1416-c723-0010) 497-0422832 ...
Page 295: Lcd Power Cable
Appendix a: cables a-7 lcd power cable 20444 power (display) 497-0426160 - 4 m (white) 1416-c803-0040 497-0428512 - 4 m (black) 1416-c851-0040 usb powered usb (terminal).
Page 296: Cash Drawer Cables
A-8 appendix a: cables cash drawer cables dual cash drawer, y-cable 15808a 497-0409394 - 0.6 m (1416-c372-0006) cash dwr. #1 cash dwr. #2 cash drawer (terminal/printer) cash drawer, extension cable 19730a 230-0145735 - 3.0 m (1424-c112-0030) cash drawer (terminal/printer) cash drawer (cable) modular...
Page 297: Keyboard Cables
Appendix a: cables a-9 keyboard cables ps/2 keyboard extension 15403a ps/2 (keyboard) ps/2 (terminal) 6-pin mini-din plug 6-pin mini-din receptacle 497-0406056 - 1.8 m (1416-c281-0018) signature capture/electronic payment terminal cable 5945/5992 ept (rs-232 w/power) 19723a 497-0418406 - 4.0 m (1416...
Page 298: Power Cables (Ac)
A-10 appendix a: cables power cables (ac) 27291 the following power cables (not shown) also have an iec c13 connector: 1416-c411-0030 006-1012224 - international 1416-c409-0030 230-0113956 - uk rectangular 1416-c608-0030 - 006-8604879 - japan 1432-c058-0030 - 006-8608232 - australia 1432-c281-0030 -...
Page 299: Feature Kits
Appendix b: feature kits below is a list of the optional hardware feature kits that can be installed in the customer environment. Kit installation instructions (for those requiring instruction) are available on the information products web sites. • ncr intranet: http://inforetail.Ncr.Com • internet:...
Page 300
B-2 appendix b: feature kits kit number description 7402‐k144 cd rom w/base 7402‐k145 cd/dvd rom w/base 7402‐k158 compact flash module 7402‐k172 optical biometric module 7402‐k241 3‐track iso msr (12.1”) 7402‐k242 jis msr – 12.1” 7402‐k243 3‐track iso msr (15”) 7402‐k244 jis msr (15”) 7402‐k245 usb ...
Page 301
Appendix b: feature kits 2-3 kit number description 7402‐k457 6.5” integrated customer display mount (top rear of 7402) 7402‐k460 6.5” integrated customer display mount (bottom rear of 7402) 7402‐k461 12.1” integrated customer display mount (top rear of 7402) 7402‐k462 12.1” integrated customer disp...
Page 302
B-4 appendix b: feature kits.
Page 303: Memory Map
Appendix c: memory map 21011 = can be overlaid = roms that are not present if disabled in the bios pc bios (128 k) legacy usb (16 k) backpack cd-rom video bios (48 k) textmode data (32 k) vga data (64 k) monochrome vga (32 k) ffff:f e911:0 e400:0 e000:0 ccff:0 c000:0 b800:0 b000:0 a000:0 0000:0 acpi...
Page 304: Dos Considerations
C-2 appendix c: memory map dos considerations emm386 must be configured with the correct parameters, based on the bios memory map..
Page 305: Irq Settings
Appendix d : irq settings bios version 1.0.0.0 interrupts default settings irq system resource irq priority 1 keyboard 1 3 com 2/2f8 8 4 com 1/3f8 9 5 reserved for touch screen 10 6 floppy 11 7 lpt 1/378 12 8 real time clock 13 9 14 10 com 4/2e8 15 11 com 3/3e8 3 12 ps/2 mouse 4 13 co‐cpu 5 14 ide 1...
Page 306
D-2 appendix d: irq settings optional settings optional settings address 3f8 com 1 irq none, 4 address 2f8 com 2 irq none, 3 address 3e8 com 3 irq none, 11 address 2e8 com 4 irq none, 10 address n/a com 5 irq address 378, 278, 3bc lpt 1 irq 5, 7 address n/a lpt 2 irq msr wedge msr floppy irq 6.