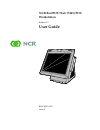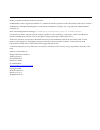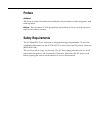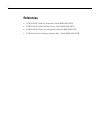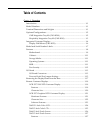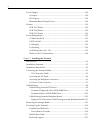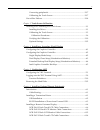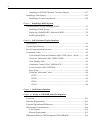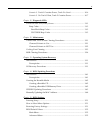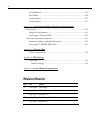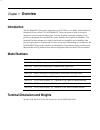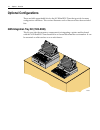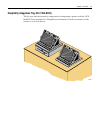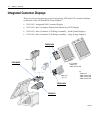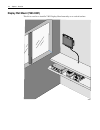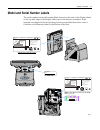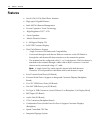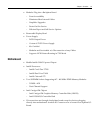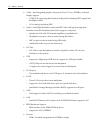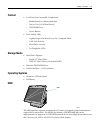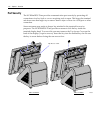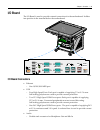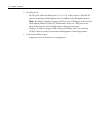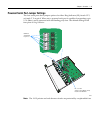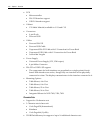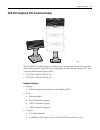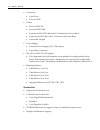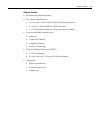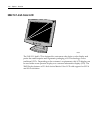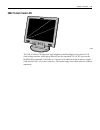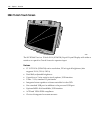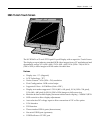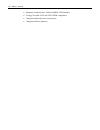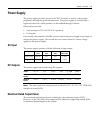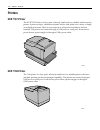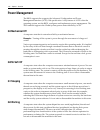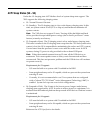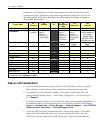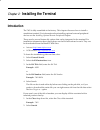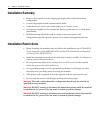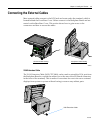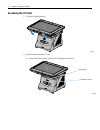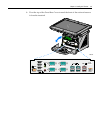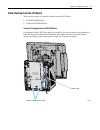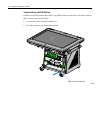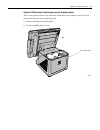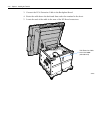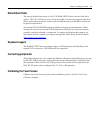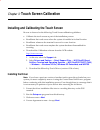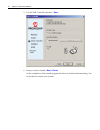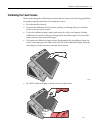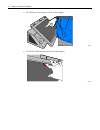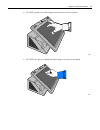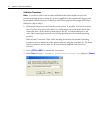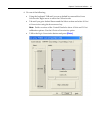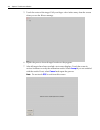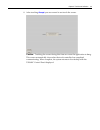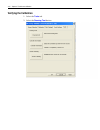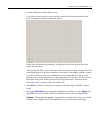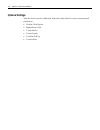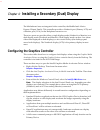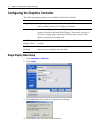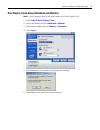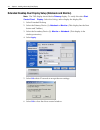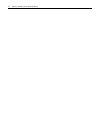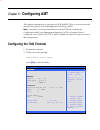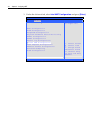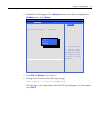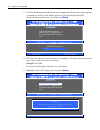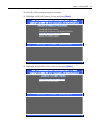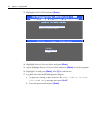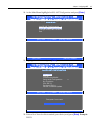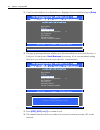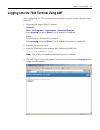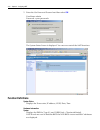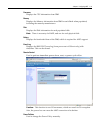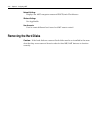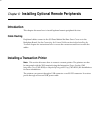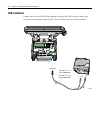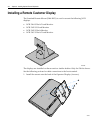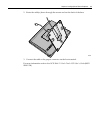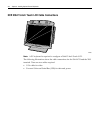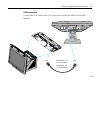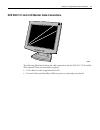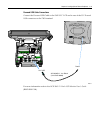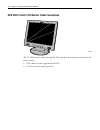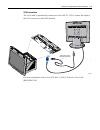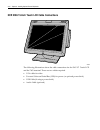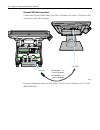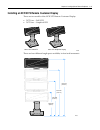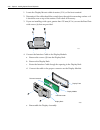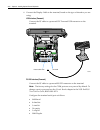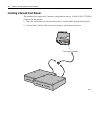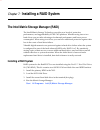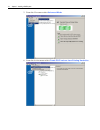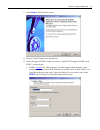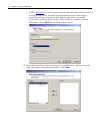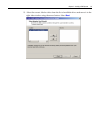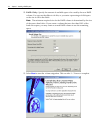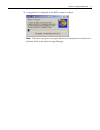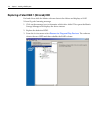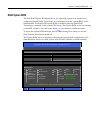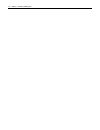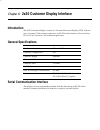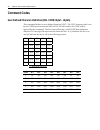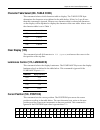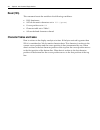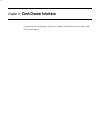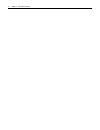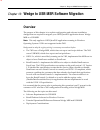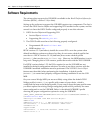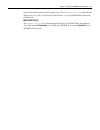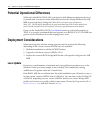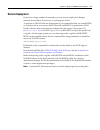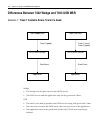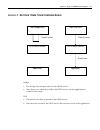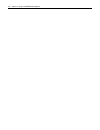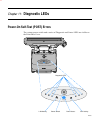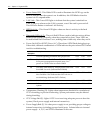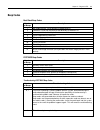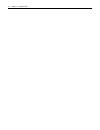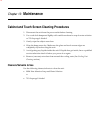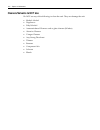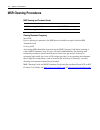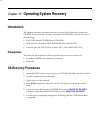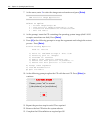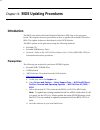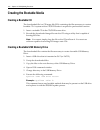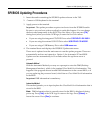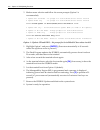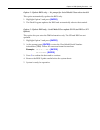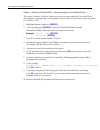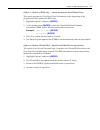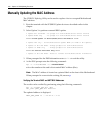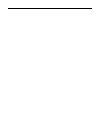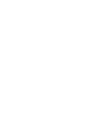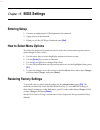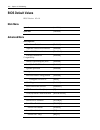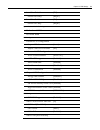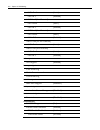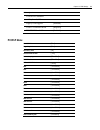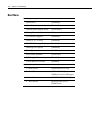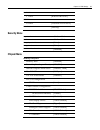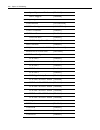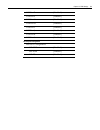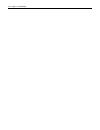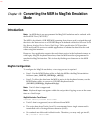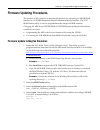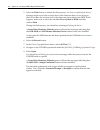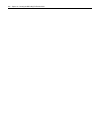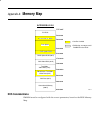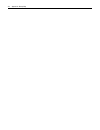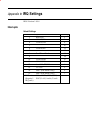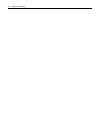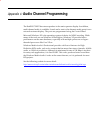- DL manuals
- NCR
- Monitor
- RealPOS 70XRT
- User Manual
NCR RealPOS 70XRT User Manual
Summary of RealPOS 70XRT
Page 1
Ncr realpos 70 xrt (7403) pos workstation release 1.2 user guide b005‐0000‐1872 issue e.
Page 2
The product described in this book is a licensed product of ncr corporation. Ncr is a registered trademark of ncr corporation. Ncr realpos is either a registered trademark or a trademark of ncr corporation in the united states and/or other countries. Uniwindriver, tsharc and hampshire are trade name...
Page 3: Preface
I preface audience this book is written for hardware installer/service personnel, system integrators, and field engineers. Notice: this document is ncr proprietary information and is not to be disclosed or reproduced without consent. Safety requirements the ncr realpos 70 xrt conforms to all applica...
Page 4: References
Ii references • ncr realpos 70 xrt site preparation guide (b005‐0000‐1873) • ncr realpos 70 xrt hardware service guide (b005‐0000‐1874) • ncr realpos 70 xrt parts identification manual (b005‐0000‐1875) • ncr retail systems manager software userʹs guide (b005‐0000‐1518).
Page 5: Table of Contents
Iii table of contents chapter 1: overview introduction.............................................................................................................1‐1 model numbers......................................................................................................1‐1 terminal dimen...
Page 6
Iv power supply........................................................................................................1‐29 ac input..........................................................................................................1‐29 dc outputs..................................................
Page 7
V connecting peripherals .................................................................................2‐17 calibrating the touch screen .......................................................................2‐17 out‐of‐box failures ...................................................................
Page 8
Vi installing an ncr 5975 remote customer display ..................................6‐17 installing a cash drawer.....................................................................................6‐21 installing a second cash drawer.................................................................6...
Page 9
Vii scenario 1: track 1 contains errors, track 2 is good ...............................10‐6 scenario 2: no track 1 data, track 2 contains errors ..............................10‐7 chapter 11: diagnostic leds power‐on self‐test (post) errors..............................................................
Page 10: Revision Record
Viii pci/pnp menu ................................................................................................15‐5 boot menu.......................................................................................................15‐6 security menu .....................................................
Page 11: Overview
Chapter 1: overview introduction the ncr realpos 70 xrt (also referred to as ncr 7403) is a scalable, retail‐hardened integrated point‐of‐sale. The ncr realpos 70 xrt continues to offer an intuitive capacitive touch screen interface plus a variety of retail consumer interfaces. The product is design...
Page 12: Optional Configurations
1-2 chapter 1: overview optional configurations there are field upgradeable kits for the ncr realpos 70 xrt that provide for many configuration variations. This section illustrates each of these and lists the associated kits. Gms integration tray kit (7403-k300) this kit provides the necessary compo...
Page 13
Chapter 1: overview 1-3 hospitality integration tray kit (7403-k301) this kit provides the necessary components for integrating a printer with the ncr realpos 70 xrt terminal for a hospitality environment. It can be mounted on a flat surface or on a cash drawer. 26737.
Page 14: Integrated Customer Disp
1-4 chapter 1: overview integrated customer disp l ays there are various kits that are used for integrating vfd and lcd customer displays on the back of the ncr realpos 70 xrt terminal. • 7403‐k451: integrated 2x20 customer display • 7403‐k452: rear consumer display pole mount (for 5975 display) • 7...
Page 15
Chapter 1: overview 1-5 there are four post options for the 5975 display, available in 4 inch increments 26336a.
Page 16
1-6 chapter 1: overview display wall mount (7403-k321) this kit is used in to install a 7403 display head remotely on a vertical surface. 26407.
Page 17
Chapter 1: overview 1-7 model and serial number labels the serial number and model number labels located on the back of the display head, on the top back edge of the display head, and on the bottom of the base. If the terminal was shipped with an operating system pre‐installed then there is also a c...
Page 18: Features
1-8 chapter 1: overview features • serial ata (sata) hard drive interface • high‐speed gigabit ethernet • intel amt 4.0 remote management • proven capacitive touch technology • high brightness 15/17” lcd • stereo speakers • motion detection sensor • 0 – 90 degree display tilt • 2x20 vfd customer dis...
Page 19: Motherboard
Chapter 1: overview 1-9 • modules plug into a backplane board – front accessibility – eliminates most internal cables – simplifies upgrades – faster on‐site service – efficient depot and self‐service options • removable display head • power supply – 265w output power – custom atx12v power supply – 8...
Page 20
1-10 chapter 1: overview • video – intel integrated graphics subsystem (gen 5.0 core, 457mhz) with dual display support – lvds lcd supporting dual channel 24 bit panels including ddc signals and backlight control – vga (analog) including ddc • audio – intel high definition audio and hd codec driving...
Page 21: Cabinet
Chapter 1: overview 1-11 cabinet • tool‐free front accessible components – motherboard on a removable sled – one or two sata hard drives – dvd rom drive – power button • nine visible leds – lighted logo to indicate power on / suspend mode – lan link activity – hard drive activity – six diagnostic le...
Page 22: Port Security
1-12 chapter 1: overview port security the ncr realpos 70 xrt provides communication port security by protecting all connections via a key lock or a cover requiring tools to open. This keeps the terminal safe from users that might try to remove data or inject a virus via a usb port or other connecti...
Page 23: I/o Board
Chapter 1: overview 1-13 i/o board the i/o board is used to provide external connections for the motherboard. It slides into position in the terminal below the motherboard. 26297b line out rs232/d rs232/c rs232/b rs232/a mic a b c d 12v 24v cash drawer lan e f g i/o board connectors • ethernet – one...
Page 24
1-14 chapter 1: overview • serial ports (4) – rs‐232 ports with selectable power (+5 v, +12 v, or ri) on pin 9. (one rs‐232 port is connected to the backplane and is available on the backplane board.) note: by default, windows assigns com 1‐4 to the com ports on the front of the terminal (labeled co...
Page 25
Chapter 1: overview 1-15 powered serial port jumper settings the four serial ports have jumper options for either ring indicator (ri), fused +12 v, or fused +5 v on pin 9. When set to powered each port is capable of supporting up to 1.5 a (max.) and is protected with self‐healing poly‐fuse. The defa...
Page 26
1-16 chapter 1: overview additional peripheral connectors are located under the customer display. 26130 operator display usb vga cust. Display power/audio (+12 v) rs-232 (f).
Page 27
Chapter 1: overview 1-17 removing the display head from the base 1. Disconnect the display cable 2. Remove the cable from the cable guides. 3. Loosen the display thumbscrews (2). 26150 display thumbscrews display cable.
Page 28
1-18 chapter 1: overview 4. Depress the display release latches (2) as you grasp the edges of the display and slide the display head toward the rear of the terminal to disengage it from the chassis. 26151 display latches.
Page 29: Remote Customer Displays
Chapter 1: overview 1-19 remote customer displays ncr 5975 2x20 vfd customer display 22933 the ncr 5975 customer display is designed to be an optional display device for the ncr retail terminals. It can also serve as a display for any industry‐standard pc. It is a vacuum fluorescent display (vfd). •...
Page 30
1-20 chapter 1: overview • pcb • microcontroller • eia 232 interface support • usb 2.0 interface support • cabinet • uv stable material; available in g‐11 and cg1 • connectors • 9 pin d sub • powered usb • cables • powered eia‐232 • powered usb cable • unpowered eia‐232 cable with y‐connection for p...
Page 31
Chapter 1: overview 1-21 ncr 5975 graphical vfd customer display 22933 the ncr 5975 customer display is designed to be an optional display device for the ncr retail terminals. It can also serve as a display for any industry‐standard pc. It is a vacuum fluorescent display (vfd). • 5975‐2010 graphical...
Page 32
1-22 chapter 1: overview • connectors • 9 pin d sub • powered usb • cables • powered eia‐232 • powered usb cable • unpowered eia‐232 cable with y‐connection for power brick • unpowered usb cable with y‐connection for power brick • 1m and 4m lengths • power supply • universal power supply (12v, 12w o...
Page 33
Chapter 1: overview 1-23 software features • bi‐directional parallel interface • five default character sets: • 16 x 16 or 24 x 24 dots full size jis 1 and 2 kanji characters • 8 x 16 or 12 x 24 dots half size ank characters • 5 x 7 dots katakana characters (fixed: not downloadable) • four downloada...
Page 34: 5942 12.1-Inch Color Lcd
1-24 chapter 1: overview 5942 12.1-inch color lcd 19809 the 5942 12.1‐inch lcd is designed for customers who desire a color display and prefer the small footprint and ergonomic packaging of lcd technology versus traditional crt’s. Depending on the customer’s requirements, this lcd display can be use...
Page 35: 5942 15-Inch Color Lcd
Chapter 1: overview 1-25 5942 15-inch color lcd 21492 the 5942 15‐inch lcd features a high brightness dual‐backlight active matrix lcd with analog interface which plugs directly into the standard vga (crt) port on the realpos 80 xrt terminal. It includes a 1.5 meter vga cable and built‐in power supp...
Page 36: 5964 15-Inch Touch Screen
1-26 chapter 1: overview 5964 15-inch touch screen 22041 the ncr 5964‐7xxx is a 15‐inch xga (1024x768) liquid crystal display with either a resistive or capacitive touch screen for operator input. Features • 15’ lcd xga (1024x768) native resolution, 350 nit typical brightness (also supports vga, svg...
Page 37: 5965 15-Inch Touch Screen
Chapter 1: overview 1-27 5965 15-inch touch screen 25819 the ncr 5965 is a 15‐inch tft liquid crystal display with a capacitive touch screen. The display accepts industry‐standard rgb video images from a pc motherboard and dynamically resizes vga (640 × 480), svga (800 × 600), xga (1024 × 768) & sxg...
Page 38
1-28 chapter 1: overview • magnetic stripe reader‐ field installable, usb interface • energy star and acpi and vesa dpm compliance • integrated and remote mount options • integrated stereo speakers.
Page 39: Power Supply
Chapter 1: overview 1-29 power supply the power supply provides power to the 7403 terminal, as well as various retail peripherals through the powered connectors. The power supply is controlled by a logical on/off switch, which permits it to be disabled through software. Other features include: • aut...
Page 40: Printers
1-30 chapter 1: overview printers ncr 7167 printer the ncr 7167 printer is a fast, quiet, relatively small and very reliable multi‐function printer. It prints receipts, validates and prints checks, and prints on a variety of single or multiple part forms. There is not journal as it is kept electroni...
Page 41: Ncr 7168 Printer
Chapter 1: overview 1-31 ncr 7168 printer 23446 the 7168 printer is a fast, quiet, relatively small and very reliable multiple‐function printer with front and back printing on the receipt paper capability. It prints receipts, validates and prints checks, and prints on a variety of single‐ or multipl...
Page 42: Power Management
1-32 chapter 1: overview power management the bios supports the supports the advanced configuration and power management interface (acpi) 3.0b specification. A key feature of acpi is that the operating system, not the bios, configures and implements power management. The 7403 terminal supports the g...
Page 43
Chapter 1: overview 1-33 acpi sleep states (s0 – s5) under the g1 sleeping state acpi defines levels of system sleep state support. The 7403 supports the following sleeping states: • s0: normal powered‐on state • s1 (standby): the s1 sleeping state is a low wake latency sleeping state. In this state...
Page 44: Wake On Lan Considerations
1-34 chapter 1: overview peripherals: acpi defines power states for peripherals which are separate from the system power state. The device power states range from d0 (fully‐on) to d3 (off) it is the responsibility of the driver developer for each peripheral to define and support the available power ...
Page 45: Installing The Terminal
Chapter 2: installing the terminal introduction the 7403 is fully assembled at the factory. This chapter discusses how to install a standalone terminal. For information about installing optional external peripheral devices see the installing optional remote peripherals chapter. There are also severa...
Page 46: Installation Summary
2-2 chapter 2: installing the terminal installation summary • remove the terminal from the shipping packaging and verify the hardware configuration. • connect the peripheral and communication cables. • attach the power cord to the system and to an ac power source. • after power is applied to the ter...
Page 47
Chapter 2: installing the terminal 2-3 connecting the external cables most external cables connect to the i/o panel and route under the terminal, which is located behind the front base cover. Others connect to the backplane board and are routed out the base rear cover. This section shows how to gain...
Page 48: Accessing The I/o Panel
2-4 chapter 2: installing the terminal accessing the i/o panel 1. Tilt the display module. 26031a 2. Remove the front base cover. A. Insert the security key and turn it 90 degrees clockwise. 26124a security key front base cover.
Page 49
Chapter 2: installing the terminal 2-5 b. Pivot the top of the front base cover toward the front of the unit and remove it from the terminal. 26032b line out rs232/d rs232/c rs232/b rs232/a mic a b c d 12v 24v cash drawer lan e f g.
Page 50
2-6 chapter 2: installing the terminal accessing the backplane connectors 1. Remove the screws (2) from the rear of the unit. 2. Loosen the captive screws (2) and remove the remote display base. 26926a remote display base captive screws usb vga +12 v/audio rs-232 (f).
Page 51: Ac Power Cord Connector
Chapter 2: installing the terminal 2-7 ac power cord connector 1. Connect the power cord to the system and to an ac power source. 2. Secure the cable in the cable clamp. 26135b.
Page 52: Cable Routing
2-8 chapter 2: installing the terminal cable routing the cables from the i/o board are routed under the base and out the bottom of the unit. Cables from the backplane board are routed out an opening in the cover and down the back of the terminal. 26222 backplane cable routing i/o board cable routing.
Page 53
Chapter 2: installing the terminal 2-9 cable routing from the i/o board there are two ways to secure the cables from the i/o board. • with dvd‐rom drive • without dvd‐rom drive terminal configured with a dvd-rom drive if configured with a dvd the cables are routed in the two channels in the bottom o...
Page 54
2-10 chapter 2: installing the terminal terminal without a dvd-rom drive if there is no dvd present then there is a cable clamp on the front of the base chassis that is used to secure the cables. 1. Loosen the cable clamp thumbscrew 2. Pivot the clamp away from the terminal. 26236b cable clamp thumb...
Page 55
Chapter 2: installing the terminal 2-11 3. Route the cable between the clamp and base. 26135b 4. Route the cables in the two channels in the bottom of the base (as shown on the previous page) and secure them with tie wraps as necessary. 5. Secure the cable clamp thumbscrew..
Page 56
2-12 chapter 2: installing the terminal cable routing from the backplane board 1. Remove the remote display base 2. Connect the cable(s) to the backplane board. 3. Route the cable(s) through the opening in the rear of the cabinet and down the back of the terminal to the peripheral device. 26223a rem...
Page 57
Chapter 2: installing the terminal 2-13 optional vga extension cable routing from the backplane board there is an optional short vga extension cable that can be used to provide a vga connection from the front of the terminal. 1. Remove the remote display base. 2. Remove the base rear cover. 26162 ba...
Page 58
2-14 chapter 2: installing the terminal 3. Connect the vga extension cable to the backplane board. 4. Route the cable down the back and then under the terminal to the front. 5. Locate the end of the cable in the area of the i/o board connectors. 26223b vga extension cable 1432-c327-0006 (497-0461210...
Page 59: Removing The Storage Media
Chapter 2: installing the terminal 2-15 removing the storage media squeeze the latch on the green storage media bracket and pull the assembly out of the chassis, which also disconnects it from the backplane board. 26034b storage media (hard disk/solid state drive) there are three storage media optio...
Page 60: Powering Up The Terminal
2-16 chapter 2: installing the terminal powering up the terminal terminal on/off switch the terminal on/off switch is located on the front base cover. This is a logic switch only and does not remove power to the system. Power button override when the power button is held for five seconds the system ...
Page 61: Default Boot Order
Chapter 2: installing the terminal 2-17 default boot order the factory‐default boot order is lan, cd‐rom, hdd. There is no flex disk drive option. The cd / dvd drive tray is front‐accessible. For security purposes, the drive can be removed from the boot order and/or disabled entirely in the bios, wh...
Page 62: Out-of-Box Failures
2-18 chapter 2: installing the terminal out-of-box failures during installation if there is an out of box failure, the defective component will be replaced. The defective part number must be identified by trained service personnel. If required, contact your equipment provider, ncr customer service o...
Page 63: Touch Screen Calibration
Chapter 3: touch screen calibration installing and calibrating the touch screen be sure to observe for the following touch screen calibration guidelines: • calibrate the touch screen as part of the installation process. • recalibrate the touch screen when the system is installed at its final locatio...
Page 64
3-2 chapter 3: touch screen calibration 5. Use the usb controller interface > next . 6. Setup is ready to install > next > finish at the completion of the install program the driver is loaded and functioning. You do not have to restart your system..
Page 65: Calibrating The Touch Screen
Chapter 3: touch screen calibration 3-3 calibrating the touch screen before performing the calibration procedure please observe the following guidelines for proper/improper methods of touching the screen. • face the monitor directly. • perform the calibration in the position (sitting or standing) th...
Page 66
3-4 chapter 3: touch screen calibration • do not get your body too close to the display. 27728 • do not touch the bezel with your other fingers. 27729.
Page 67
Chapter 3: touch screen calibration 3-5 • do not spread your other fingers near the touch‐screen surface. 27730 • do not have get your hand and other fingers too close to the bezel. 27731.
Page 68
3-6 chapter 3: touch screen calibration calibration procedures note: in order to achieve an accurate calibration the touch display must in the normal operating position when ac power is applied to the terminal (45 degrees can be assumed if this not known). If this was not done properly then begin wi...
Page 69
Chapter 3: touch screen calibration 3-7 4. Do one of the following: • using the keyboard tab until you see a dashed box around the screen selection tab. Right arrow to select the calibration tab. • tab until you get a dashed line around the select section and select 9‐point w/linearization using the...
Page 70
3-8 chapter 3: touch screen calibration 5. Touch the center of the target. Pull your finger a few inches away from the screen when you see the release message. 6. Repeat the process for each target location as they appear. 7. After all targets have been touched a test screen displays. Touch the scre...
Page 71
Chapter 3: touch screen calibration 3-9 8. After touching accept you are warned to not touch the screen. Caution: touching the screen during this time can cause the application to hang. This screen automatically closes after the touch controller has completed communicating. When complete, the system...
Page 72: Verifying The Calibration
3-10 chapter 3: touch screen calibration verifying the calibration 1. Select the tools tab. 2. Select the drawing test button..
Page 73
Chapter 3: touch screen calibration 3-11 3. Test the calibration on the draw screen. Touch the screen in various spots and trace each of the horizontal and vertical lines, including the border around the screen. In this test, all touches are persistent, including touch downs (green dots) and touch u...
Page 74: Optional Settings
3-12 chapter 3: touch screen calibration optional settings after the touch screen is calibrated, adjust the other features to meet your personal preferences. • double‐click option • right‐mouse click • touch modes • touch sounds • tack bar pull up • touch offset.
Page 75
Chapter 4: installing a secondary (dual) display the motherboard uses an integrated video controller; the mobile intel 4 series express chipset family. This controller provides a notebook port (primary lcd) and a monitor port (vga) on the backplane connector row. These two ports can provide either a...
Page 76: Single Display Mode Setup
4-2 chapter 4: installing a secondary (dual) display configuring the graphics controller the following display options are available in the intel controller: mode description single display single display (notebook or monitor) ‐ the monitor selection is only available when a vga display is attached....
Page 77
Chapter 4: installing a secondary (dual) display 4-3 dual display clone setup (notebook and monitor) note: twin operating mode is set up the same as is dual display clone. 1. Select intel(r) dual display clone . 2. Select the primary device: notebook or monitor . 3. Select the secondary device: moni...
Page 78
4-4 chapter 4: installing a secondary (dual) display extended desktop dual display setup (notebook and monitor) note: the 7403 display should be the primary display. To verify this select start control panel display . Select the settings tab to display the display ids. 1. Select extended desktop 2. ...
Page 79
Chapter 4: installing a secondary (dual) display 4-5 intel graphics controller hot keys hot keys provide the same functionality as the intel graphics control panel with specific keystrokes on the keyboard. These hotkeys are listed in the intel control panel under the hot keys tab. The most useful ho...
Page 80
4-6 chapter 4: installing a secondary (dual) display.
Page 81: Configuring Amt
Chapter 5: configuring amt this chapter explains how to configure an ncr realpos 70 xrt so it can be accessed remotely using intel ® active management technology (amt). Note: currently, it is not recommended to use the s3 mode in advanced configuration and power management interface (acpi) on system...
Page 82
5-2 chapter 5: configuring amt 3. Under the advanced tab, select intel amt configuration and press [enter] . Bios setup utility main advanced pcipnp boot security chipset exit advanced settings . . ► cpu configuration ► ide configuration ► superio configuration ► system hardware health monitoring ► ...
Page 83
Chapter 5: configuring amt 5-3 4. Enable intel amt support. Press [enter] and then arrow down to highlight the enabled option. Press [enter] . Bios setup utility main advanced pcipnp boot security chipset exit configure intel amt . . ► intel amt support [disabled] options ← select screen ↑↓ select i...
Page 84
5-4 chapter 5: configuring amt 7. The intel ® management bios extension is displayed. The first time this program is entered you must use the default password. Enter the default intel me password (admin in all lower case) and press [enter] . Intel (r) management engine bios extension v2.1.4.0000 cop...
Page 85
Chapter 5: configuring amt 5-5 10. Enter y at the warning message to continue. 11. Highlight intel(r) me features control and press [enter] . Intel (r) management engine bios extension v2.1.4.0000 copyright (c) 2003-06 intel corporation. All rights reserved. =======[ intel(r) platform configuration ...
Page 86
5-6 chapter 5: configuring amt 13. Highlight intel(r) amt and press [enter] . Intel (r) management engine bios extension v2.1.4.0000 copyright (c) 2003-06 intel corporation. All rights reserved. ==========[ intel(r) me features control ]=========== manageability features selection return to previous...
Page 87
Chapter 5: configuring amt 5-7 18. At the main menu highlight intel(r) amt configuration and press [enter] . Intel (r) management engine bios extension v2.1.4.0000 copyright (c) 2003-06 intel corporation. All rights reserved. ==============[ main menu ]=================== intel(r) me configuration ►...
Page 88
5-8 chapter 5: configuring amt 21. Verify provision model is set to small business. Highlight provision model and press [enter] . Intel (r) management engine bios extension v2.1.4.0000 copyright (c) 2003-06 intel corporation. All rights reserved. ===========[ intel(r) amt configuration ]=========== ...
Page 89
Chapter 5: configuring amt 5-9 logging onto the 7403 terminal using amt after configuring the 7403 you should now be able to log into it from a browser on a remote pc. 1. Determine the target 7403’s ip address. Windows: start all programs accessories command prompt enter ipconfig and press [enter] ....
Page 90: Function Definitions
5-10 chapter 5: configuring amt 5. Enter the username and password and then select ok . Username: admin password: the system status screen is displayed. You can now control the amt functions. Function definitions system status displays the power state, ip address, guid, date, time hardware informati...
Page 91
Chapter 5: configuring amt 5-11 processor displays the cpu information from dmi. Memory displays the memory information from dmi for each bank when populated, including the memory manufacturer. Disk displays the disk information for each populated disk. Note: there is one entry for raid, and one for...
Page 92: Removing The Hard Disks
5-12 chapter 5: configuring amt network settings displays the amt computer name and dhcp/static ip addresses. Wireless settings not applicable user accounts used to create different level users for amt remote control. Removing the hard disks caution: if the hard disks are removed both disks must be ...
Page 93: Introduction
Chapter 6: installing optional remote peripherals introduction this chapter discusses how to install optional remote peripheral devices. Cable routing peripheral cables connect to the i/o panel behind the base front cover or to the backplane board. See the connecting the external cables section in t...
Page 94: Usb Installation
6-2 chapter 6: installing optional remote peripherals usb installation connect the powered usb printer interface cable to the usb connector and power connector on the printer and to the 24 v powered usb connector on the terminal. A b c d e f e f g rs232/ b rs232/ d rs232/ a rs232/ c mic line out a b...
Page 95
Chapter 6: installing optional remote peripherals 6-3 rs-232 installation w/power from powered usb 1. Connect the rs‐232 printer interface cable to the rs‐232 connector on the printer and to an rs‐232 connector on the terminal. 2. Connect the printer power cable to the power connector on the printer...
Page 96
6-4 chapter 6: installing optional remote peripherals installing a remote customer display the standard remote mount (5964‐k031) is used to mount the following ncr displays. • ncr 5964 15‐inch touch monitor • ncr 5942 12.1‐inch monitor • ncr 5942 15‐inch monitor • ncr 5965 15‐inch touch monitor 2115...
Page 97
Chapter 6: installing optional remote peripherals 6-5 2. Route the cable(s) down through the mount and out the back of the base. 26474 3. Connect the cable to the proper connector on the host terminal. For more information refer to the ncr 5964 12.1‐inch touch lcd userʹs guide (b005‐ 0000‐1324).
Page 98
6-6 chapter 6: installing optional remote peripherals ncr 5964 15-inch touch lcd cable connections 21496 note: a pc keyboard is required to configure a 5964 15‐inch touch lcd. The following illustrations show the cable connections for the 5964 lcd and the 7403 terminal. There are two cables required...
Page 99
Chapter 6: installing optional remote peripherals 6-7 vga connections connect the lcd cable to the vga connectors on both the 5964 lcd and 7403 terminal. 26476 497-0435044 - 1m (1416-c972-0009) 497-0435045 - 4m (1416-c972-0040) vga vga.
Page 100
6-8 chapter 6: installing optional remote peripherals powered usb cable connections connect the powered usb cable to the 5964 touch lcd and to one of the 12v powered usb connectors on the 7403 terminal. A b c d e f e f g rs232/ b rs232/ d rs232/ a rs232/ c mic line out a b c d lan cash drawer usb/po...
Page 101
Chapter 6: installing optional remote peripherals 6-9 ncr 5942 12.1-inch lcd monitor cable connections 19809 the following illustrations show the cable connections for the 5942 12.1” lcd and the 7403 terminal. There are two cables required. • vga cable for video (supplied with lcd) • powered univers...
Page 102
6-10 chapter 6: installing optional remote peripherals vga connections connect the lcd cable to the vga connectors on both the 5942 12.1” lcd and 7403 terminal. 26478 vga vga.
Page 103
Chapter 6: installing optional remote peripherals 6-11 powered usb cable connections connect the powered usb cable to the 5942 12.1” lcd and to one of the 12v powered usb connectors on the 7403 terminal. A b c d e f e f g rs232/ b rs232/ d rs232/ a rs232/ c mic line out a b c d lan cash drawer 26477...
Page 104
6-12 chapter 6: installing optional remote peripherals ncr 5942 15-inch lcd monitor cable connections 21492 the 15” 5942 receives video through the vga interface. It receives power from an ac power source. • vga cable for video (supplied with lcd) • ac power cord (country specific).
Page 105
Chapter 6: installing optional remote peripherals 6-13 vga connections the vga cable is permanently connected to the 5942 15” lcd. Connect this cable to the vga connector on the 7403 terminal. 26479 vga ac power cord (country specific) ac for more information refer to the ncr 5942 15‐inch lcd monito...
Page 106
6-14 chapter 6: installing optional remote peripherals ncr 5965 15-inch touch lcd cable connections 25819 the following illustrations show the cable connections for the 5965 15” touch lcd and the 7403 terminal. There are two cables required. • vga cable for video • powered universal serial bus (usb)...
Page 107
Chapter 6: installing optional remote peripherals 6-15 vga connections connect the lcd cable to the vga connectors on both the 5965 lcd and 7403 terminal. 26480 497-0435044 - 1m (1416-c972-0009) 497-0435045 - 4m (1416-c972-0040) vga vga.
Page 108
6-16 chapter 6: installing optional remote peripherals powered usb cable connections connect the powered usb cable to the 5965 lcd and to one of the 12v powered usb connectors on the 7403 terminal. A b c d e f e f g rs232/ b rs232/ d rs232/ a rs232/ c mic line out a b c d lan cash drawer 26481 12v u...
Page 109
Chapter 6: installing optional remote peripherals 6-17 installing an ncr 5975 remote customer display there are two models of the ncr 5975 remote customer display: • 5975‐1xxx – 2x20 vfd • 5975‐2xxx – graphical vfd 22926 5975-1xxx 2x20 vfd 5975-1xxx graphical display there are four different length ...
Page 110
6-18 chapter 6: installing optional remote peripherals 1. Locate the display mount within 4 meters (13 ft.) of the host terminal. 2. Determine if the cable should be routed down through the mounting surface or if it should be run on top of the surface. Drill a hole if necessary. 3. If you are instal...
Page 111
Chapter 6: installing optional remote peripherals 6-19 5. Route the interface cable through the post and assemble the post components. 22910
Page 112
6-20 chapter 6: installing optional remote peripherals 6. Connect the display cable to the terminal, based on the type of interface you are using. Usb interface (powered) connect the i/f cable to a powered 12v powered usb connector on the terminal. 26243 a b c d e f e f g rs232/ b rs232/ d rs232/ a ...
Page 113: Installing A Cash Drawer
Chapter 6: installing optional remote peripherals 6-21 installing a cash drawer the cash drawer can be connected to the cash drawer connector or to the transaction printer. 26244 a b c d e f e f g a/b rs232/ b rs232/ d rs232/ a rs232/ c mic line out a b c d lan cash drawer cash drawer connector cash...
Page 114
6-22 chapter 6: installing optional remote peripherals installing a second cash drawer the terminal also supports a 2‐drawer configuration using a y‐cable (1416‐c372‐0006) connected to the printer. 1. Place the cash drawer in the desired location, within cableʹs length of the printer. 2. Connect the...
Page 115: Installing A Raid System
Chapter 7: installing a raid system the intel matrix storage manager (raid) the intel® matrix storage technology provides new levels of protection, performance, and upgradeability for the 7403 platform. Whether using one or two hard drives you can take advantage of enhanced performance and lower pow...
Page 116
7-2 chapter 7: installing a raid system 5. From the view menu select advanced mode . 6. From the actions menu select create raid volume from existing hard drive ..
Page 117
Chapter 7: installing a raid system 7-3 7. Select next at the welcome screen. 8. Enter a volume name (user preference). 9. Select the type of raid volume you want to install. Ncr supports raid 0 and raid 1 volume types. • raid 0: striped set without parity: provides improved performance and addition...
Page 118
7-4 chapter 7: installing a raid system • raid 1: mirrored set without parity: provides fault tolerance from disk errors and single disk failure. Increased read performance occurs when using a multi‐threaded operating system that supports split seeks, very small performance reduction when writing. A...
Page 119
Chapter 7: installing a raid system 7-5 11. Select the correct member drive from the list of available drives and move it to the right side window using the arrow button. Select next ..
Page 120
7-6 chapter 7: installing a raid system 12. Raid 0 only: specify the amount of available space to be used by the new raid volume. You can use the slider to do this, or you enter a percentage of disk space or the size in gb in the fields. Note: the minimum required size for the raid volume is determi...
Page 121
Chapter 7: installing a raid system 7-7 14. A progress bar is displayed as the raid volume is created. Note: if the above progress screen gets deleted you can monitor the status from the basic mode in the matrix storage manager..
Page 122
7-8 chapter 7: installing a raid system replacing a failed raid 1 (mirrored) hdd if a hard drives fails the matrix software detects the failure and displays a raid volume degraded warning message. 1. Click on the message icon to determine which drive failed. This opens the matrix storage manager and...
Page 123: Raid Option Rom
Chapter 7: installing a raid system 7-9 raid option rom the intel raid option rom provides a pre‐operating system user interface for configuring intel® raid technology. It is integrated with the system bios on the motherboard. The intel raid option rom is enabled when the intel raid technology is en...
Page 124
7-10 chapter 7: installing a raid system.
Page 125: Introduction
Chapter 8: 2x20 customer display interface introduction the 2x20 customer display consists of a vacuum florescent display (vfd) with two rows of twenty 5x8 dot matrix characters, an rs‐232 serial interface, driver circuitry, dc to dc/ac converter, and a character generator. General specifications it...
Page 126: Command Codes
8-2 chapter 8: 2x20 customer display interface command codes user defined character definition (08h, code, byte1…byte5) this command defines a user defined character (udc). The udc character code is set by the code byte and must be 00h to 07h. All other values for code will be ignored by this comman...
Page 127: Clear Display (12H)
Chapter 8: 2x20 customer display interface 8-3 character table select (09h, table code) this command selects which character table to display. The table code byte determines the character set as defined in the table below. If bits 0 to 3 are all zero then this command is ignored. When a new characte...
Page 128: Reset (13H)
8-4 chapter 8: 2x20 customer display interface reset (13h) this command resets the module to the following conditions: • 100% luminance • all 5x8 dot matrix characters set to 20h (space) • cursor position set to 00h • character table set to table 1 • all user defined characters cleared character tab...
Page 129
Chapter 8: 2x20 customer display interface 8-5 cp437.
Page 130
8-6 chapter 8: 2x20 customer display interface cp858.
Page 131
Chapter 8: 2x20 customer display interface 8-7 cp866.
Page 132
8-8 chapter 8: 2x20 customer display interface cp932.
Page 133: Cash Drawer Interface
Chapter 9: cash drawer interface customers/partners needing cash drawer interface information should contact their ncr representative. 9.
Page 134
9-2 chapter 9: cash drawer interface.
Page 135: Overview
Chapter 10: wedge to usb msr software migration 10-1 chapter 10: wedge to usb msr software migration overview the purpose of this chapter is to explain configuration and software installation changes that are required to migrate your opos/javapos application from a wedge msr to a usb msr. Note: this...
Page 136: Software Requirements
10-2 chapter 10: wedge to usb msr software migration software requirements the software that supports the usb msr is available in the retail platform software for windows (rpsw), version 1.3.0 (or later). Setting up the software to support the usb msr requires two components. The first is to have th...
Page 137
Chapter 10: wedge to usb msr software migration 10-3 nortice the default value for the programmatic id is ncrfitclient.Msr and that the msr type is usb. The vendorid and productid are 0 so any usb msr that is detected will be used. Important note: the ncrfitclient.Msr profile through fitclient le or...
Page 138: Deployment Considerations
10-4 chapter 10: wedge to usb msr software migration potential operational differences while the unifiedpos (upos) api is designed to hide differences between devices it is possible that you may see some differences between the wedge msr and the usb msr in error reporting. Setting the upos api error...
Page 139: Remote Deployment
Chapter 10: wedge to usb msr software migration 10-5 remote deployment if you have a large number of terminals you may want to deploy the changes remotely from either a store server or an enterprise wan. To prepare an opos profile for deployment it is recommended that you install rpsw on a system wh...
Page 140
10-6 chapter 10: wedge to usb msr software migration differences between 7402 wedge and 7403 usb msr scenario 1: track 1 contains errors, track 2 is good wedge • the wedge does not pass errors to the opos service. • the opos service and the application only see the good track 2 data. Usb • the track...
Page 141
Chapter 10: wedge to usb msr software migration 10-7 scenario 2: no track 1 data, track 2 contains errors wedge • the wedge does not pass errors to the opos service. • since there is no valid data, neither the opos service nor the application is notified of the swipe. Usb • the track 2 error data is...
Page 142
10-8 chapter 10: wedge to usb msr software migration.
Page 143: Diagnostic Leds
Chapter 11: diagnostic leds power-on self-test (post) errors the system power switch and a series of diagnostic and status leds are visible on the front base cover. 26235 a b c d e f diagnostic leds power switch lan activity disk activity power status 11.
Page 144
11-2 chapter 11: diagnostic leds • power status led ‐ this white led is used to illuminate the ncr logo on the bezel to indicate that the system is on. In addition, this led blinks when the system is in s3 suspend mode. • lan link ‐ this green led lights to indicate that the system is attached to a ...
Page 145: Beep Codes
Chapter 11: diagnostic leds 11-3 beep codes boot block beep codes number of beeps description 1 no media present. (insert diskette in floppy drive a:) 2 ‘amiboot.Rom’ file not found in root directory of diskette in a: 3 insert next diskette if multiple diskettes are used for recovery 4 flash program...
Page 146
11-4 chapter 11: diagnostic leds.
Page 147: Maintenance
Chapter 12: maintenance cabinet and touch screen cleaning procedures 1. Disconnect the unit from the power outlet before cleaning. 2. Use a soft cloth dampened lightly with a mild non‐abrasive soap & water solution or 70% isopropyl alcohol. 3. Gently wipe the subject area clean. 4. Wipe the damp are...
Page 148: Cleaners/solvents to Not Use
12-2 chapter 12: maintenance cleaners/solvents to not use do not use any of the following to clean the unit. They can damage the unit. • methyl alcohol • degreasers • ethyl alcohol • ammonia‐based cleaners such as glass cleaners (windex) • abrasive cleaners • vinegar cleaners • any strong dissolvent...
Page 149: Cooling Vent Cleaning
Chapter 12: maintenance 12-3 cooling vent cleaning the air vents on the side of the terminal should be cleaned periodically to maintain optimum cooling for the cpu. Procedure 1. Shut the system down and disconnect the ac power cord. 2. Use the hose attachment on a standard household vacuum cleaner t...
Page 150: Msr Cleaning Procedures
12-4 chapter 12: maintenance msr cleaning procedures msr cleaning and treatment cards part part number msr cleaning card, dry 998‐0052929 msr cleaning card, wet 603‐9014730 (box of 50) cleaning/treatment frequency new msr: prior to placing in operation, the msr device should be swiped with the msr t...
Page 151: Operating System Recovery
Chapter 13: operating system recovery introduction this chapter discusses procedures on how to recover the operating system from cd‐rom. If your unit does not have an internal cd‐rom drive you can use one of the following: • teac usb external cd‐rom drive (2336‐k208) • ncr services: external cdr/w d...
Page 152
13-2 chapter 13: operating system recovery 7. At the menu, enter 1 to select the image restore function and press [enter] . #################################### ncr partition image application #################################### select an option 1 – process image/script cd 2 – view partition image ...
Page 153: Bios Updating Procedures
Chapter 14: bios updating procedures introduction the bios is located in the serial peripheral interface (spi) chip on the processor board. This chapter discusses procedures on how to update the terminal spi and/or bios. The update software is distributed via the ncr website. The bios update can be ...
Page 154: Creating The Bootable Media
14-2 chapter 14: bios updating procedures creating the bootable media creating a bootable cd the downloaded file is a cd image file (iso) containing the files necessary to create a bootable cd. A system with a cd/dvd burner is required to perform this function. 1. Insert a writable cd in the cd/dvd ...
Page 155: Spi/bios Updating Procedures
Chapter 14: bios updating procedures 14-3 spi/bios updating procedures 1. Insert the media containing the spi/bios update software in the 7403. 2. Connect a usb keyboard to the terminal. 3. Apply power to the terminal. Important: the update procedure requires two boots from the spi/bios media. Be su...
Page 156
14-4 chapter 14: bios updating procedures 5. Make a menu selection and follow the screen prompts (option 1 is recommended). 1 update spi and bios – no prompt for serial/model/class unless invalid 2 update bios only – no prompt for serial/model/class unless invalid ***** forced update of serial/model...
Page 157
Chapter 14: bios updating procedures 14-5 option 2 – update bios only – no prompt for serial/model/class unless invalid this option automatically updates the bios only. 1. Highlight option 2 and press [enter] . 2. The flash program updates the bios and automatically reboots the terminal. Option 3 – ...
Page 158
14-6 chapter 14: bios updating procedures option 4 – update of spi and bios – always prompts for serial/model/class this option is similar to option 1 above except you are prompted for class/model/serial information at the beginning of the program. You also have to select which type of update to run...
Page 159
Chapter 14: bios updating procedures 14-7 option 5 – update of bios only – always prompts for serial/model/class this option prompts for class/model/serial information at the beginning of the program and then updates the bios only. 1. Highlight option 5 and press [enter] . 2. At the prompt press [en...
Page 160
14-8 chapter 14: bios updating procedures manually updating the mac address the spi/bios updating utility can be used to replace a lost or corrupted motherboard mac address. 1. Boot the terminal with the spi/bios update device as described earlier in this chapter. 2. Select option 3 to perform a man...
Page 163: Bios Settings
Chapter 15: bios settings entering setup 1. Connect an alphanumeric usb keyboard to the terminal. 2. Apply power to the terminal. 3. When you see the ncr logo displayed press [del] . How to select menu options the following keyboard controls are used to select the various menu options and to make ch...
Page 164: Bios Default Values
15-2 chapter 15: bios settings bios default values bios version: 6.2.4.0 main menu system time (variable) system date (variable) advanced menu cpu configuration hardware prefetcher [enabled] adjacent cache line prefetch [enabled] max cpuid value limit [disabled] execute‐disable bit compatibility [en...
Page 165
Chapter 15: bios settings o-3 serial port d address [2e8] serial port d irq [irq10] serial port e address [2e0] serial port e irq [irq06] system hardware health monitoring motherboard hhm i/o board hhm acpi configuration general acpi configuration suspend mode [auto] repost video on s3 resume [no] a...
Page 166
15-4 chapter 15: bios settings sata port1 [auto] s.M.A.R.T. [enabled] ahci port2 [not detected] sata port2 [auto] s.M.A.R.T. [enabled] ahci port3 [not detected] sata port3 [auto] s.M.A.R.T. [enabled] ahci port4 [atapi cdrom] sata port4 [auto] ahci port5 [not detected] sata port5 [auto] s.M.A.R.T. [e...
Page 167: Pci/pnp Menu
Chapter 15: bios settings o-5 usb configuration usb devices enabled: 1 keyboard, 1 mouse legacy usb support [enabled] usb 2.0 controller mode [hispeed] biosehci hand‐off [enabled] pci/pnp menu clear ncram [no] plug & play o/s [no] pci latency timer [64] allocate irq to pci vga [yes] palette snooping...
Page 168: Boot Menu
15-6 chapter 15: bios settings boot menu boot settings configuration quick boot [disabled] quiet boot [enabled] addon rom display mode [force bios] bootup num=lock [on] ps/2 mouse support [disabled] wait for ‘f1’ if error [disabled] hit ‘del’ message display [enabled] interrupt 19 capture [disabled]...
Page 169: Security Menu
Chapter 15: bios settings o-7 hard disk drives 1 st drive [raid:st380215as] cd/dvd drive 1 st drive [cd/dvd:p1‐dv‐28s‐v] initiate pre-boot services [hot key] security menu supervisor password: :not installed user password: :not installed change supervisor password [enter] change user password [enter...
Page 170
15-8 chapter 15: bios settings spread spectrum clock [disabled] hdcp support [disabled] south bridge configuration usb functions [12 usb portal] usb port configure [6x6 usb ports] usb 2.0 controller [enabled] gbe controller [enabled] gbe lan boot [enabled] gbe wake up from s5 [disabled] had controll...
Page 171
Chapter 15: bios settings o-9 usb port e [enabled] usb port f [enabled] usb port g [enabled] usb port h [enabled] usb port i [enabled] usb port j [enabled] usb port k [enabled] usb port l [enabled] me subsystem configuration me heci configuration me‐heci [enabled] me‐ider [enabled] me‐kt [enabled].
Page 172
15-10 chapter 15: bios settings.
Page 173: Mode
Chapter 16: converting the msr to magtek emulation mode introduction note: an msr that is pre‐programmed for magtek emulation can be ordered with the realpos 70xrt (7403‐f143). The msr is by default a usb hid msr, meaning that when a card is swiped through the device the data arrives as a usb hid re...
Page 174: Reverting to Standard Msr
16-2 chapter 16: converting the msr to magtek emulation mode reverting to standard msr if you no longer wish to use magtek emulation mode, you can revert to the standard msr operation by performing the following process. • step 1: to convert the msr back to usb hid msr mode, use the rom flasher util...
Page 175: Firmware Updating Procedures
Chapter 16: converting the msr to magtek emulation mode p-3 firmware updating procedures the purpose of this section is to describe the process for converting a usb hid msr interface to a usb hid keyboard (magtek emulation mode) interface. The ncr rom flasher utility is used to programmatically chan...
Page 176
16-4 chapter 16: converting the msr to magtek emulation mode 5. Select the flash button to initiate the flash process. An error in updating the device! Message might occur if the revision level of the firmware that you are trying to flash is less than the revision level of the firmware that resides ...
Page 177
Chapter 16: converting the msr to magtek emulation mode p-5 reverting to usb hid msr mode to revert the usb mode from usb hid keyboard back to the default of usb hid msr, use the ncr rom flasher utility to perform the change. 1. Select the browse button. 2. In the files of type pull‐down menu, selec...
Page 178
16-6 chapter 16: converting the msr to magtek emulation mode.
Page 179: Memory Map
Appendix a: memory map 21011 = can be overlaid = roms that are not present if disabled in the bios pc bios reserved for pc bios vga video bios (62 k) text mode video data (32 k) vga data (64 k) ffff:000f e400:0000 e000:0000 cf80:0000 c000:0000 b800:0000 b000:0000 a000:0000 0000:0000 acpi bios 6.2.3....
Page 180
A-2 appendix a: memory map.
Page 181: Irq Settings
Appendix b : irq settings bios version 1.0.0.0 interrupts default settings irq system resource irq priority 1 reserved 1 3 com b/2f8 8 4 com a/3f8 9 5 10 6 com e/2e0 11 7 12 8 real time clock 13 9 14 10 com d/2e8 15 11 com c/3e8 3 12 available/ps/2 mouse 4 13 co‐cpu 5 14 ide 1 (ide mode only) 6 15 i...
Page 182
B-2 appendix b: irq settings.
Page 183: Audio Channel Programming
Appendix c : audio channel programming the realpos 70xrt has stereo speakers in the main operator display. In addition, multi‐channel audio is available. Sound can be sent to the alternate audio ports for an external customer display. The ports are programmed using the control panel. Microsoft windo...