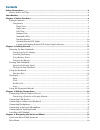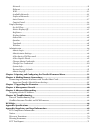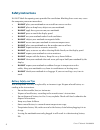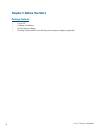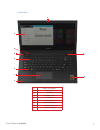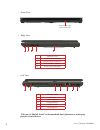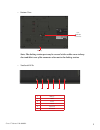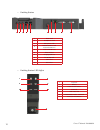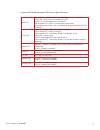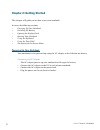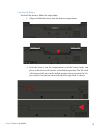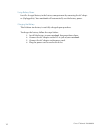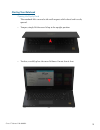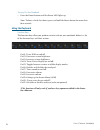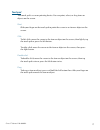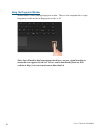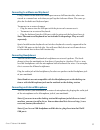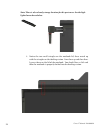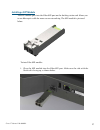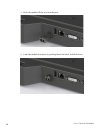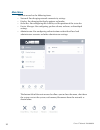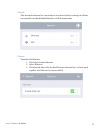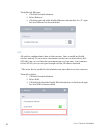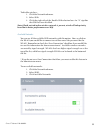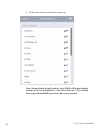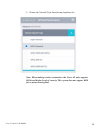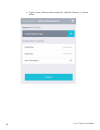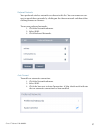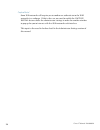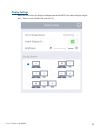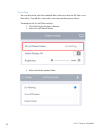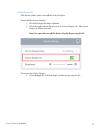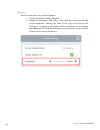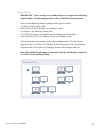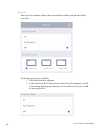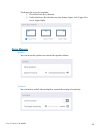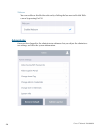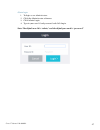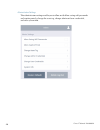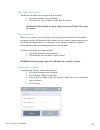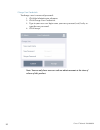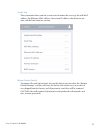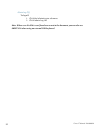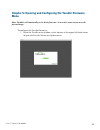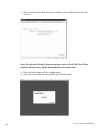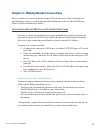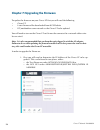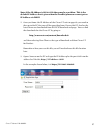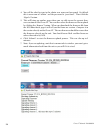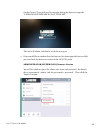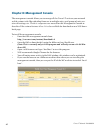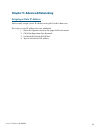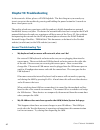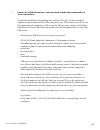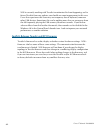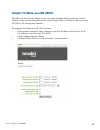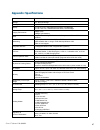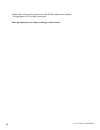Computing innovations. Cirrus lt user guide tz-241g v1.1b september 8, 2014.
Contents safety instructions ...................................................................................................................................4 battery safety and tips......................................................................................................................
Network ....................................................................................................................................................31 ethernet .......................................................................................................................................
4 cirrus lt manual-1.1b-090814 safety instructions do not block the opening vents provided for ventilation. Blocking these vents may cause the computer processor to overheat. • do not place your notebook on an unstable or uneven surface. • do not place or drop heavy objects on your notebook. • do no...
5 cirrus lt manual-1.1b-090814 introduction the cirrus lt is a zero client notebook that allows you to securely connect to any kind of network, remote host, or virtual machine. The cirrus lt has no local storage, so there is no vulnerability to viruses or malware, and no files or information will be...
6 cirrus lt manual-1.1b-090814 chapter 1: before you start package contents • cirrus lt • lithium-ion battery • 65 watt power adapter • docking station and 90 watt docking station power adapter (optional).
7 cirrus lt manual-1.1b-090814 1 built-in pc webcam 2 lcd screen 3 speakers 4 power button/led 5 keyboard 6 function (fn) key 7 touchpad & buttons 8 led indicators 9 fingerprint reader 9 1 3 4 6 7 8 2 3 5 components.
8 cirrus lt manual-1.1b-090814 • front view optional secondary smart card reader 6 • right view 1 microphone jack 2 headphones/headset jack 3 dedicated keyboard usb port 4 dedicated mouse usb port 5 primary smart card reader 2 3 4 5 1 1 security key lock 2 dc-in jack 3 mini displayport 4 charging us...
9 cirrus lt manual-1.1b-090814 battery port replicator connector • bottom view • notebook leds 1 battery 2 wifi 3 pcoip 4 local 5 capslock 6 numlock 2 3 4 6 1 5 note: the docking station port may be covered with a rubber cover to keep dust and debris out of the connector when not in the docking stat...
10 cirrus lt manual-1.1b-090814 • docking station 1 dc-in jack 2 headphones jack 3 microphone jack 4 dedicated mouse and keyboard usb ports 5 pcoip usb 2.0 ports 6 fiber sfp port 7 charging usb port 8 rj-45 lan jack 9 dvi-1 port 10 dvi-2 port 2 3 4 6 7 1 5 8 9 10 1 capslock 2 battery 3 pcoip session...
11 cirrus lt manual-1.1b-090814 • laptop and docking station led status light indicators power led green led – normal operation – unit is powered on amber led – wake on lan is enabled/unit is off no led – unit is off (wake on lan is disabled) blinking green led – host pc is in low power (sleep state...
12 cirrus lt manual-1.1b-090814 chapter 2: getting started this chapter will guide you on how to use your notebook. It covers the following sections: • powering up your notebook • installing the battery • opening the display panel • starting your notebook • using the keyboard • using the touch pad •...
13 cirrus lt manual-1.1b-090814 installing the battery to install the battery, follow the steps below: 1. Align and slide the battery into the battery compartment. 2. Push the battery into the compartment until the battery locks into place, and make sure the latches are locked into position. The lef...
14 cirrus lt manual-1.1b-090814 using battery power install a charged battery in the battery compartment by removing the ac adapt- er (if plugged in). Your notebook will automatically use the battery power. Charging the battery the lithium-ion battery is not fully-charged upon purchase. To charge th...
15 cirrus lt manual-1.1b-090814 starting your notebook opening the display panel the notebook lid is secured with small magnets while closed and is easily opened. • to open, simply lift the cover lid up to the upright position. • to close, carefully place the cover lid down. Do not slam it shut..
16 cirrus lt manual-1.1b-090814 turning on your notebook • press the power button until the power led lights up. Note: to force a hard shut down, press and hold the power button for more than four seconds. Using the keyboard function keys the function keys allow you perform certain tasks on your not...
17 cirrus lt manual-1.1b-090814 touchpad the touch pad is a cursor-pointing device. You can point, select, or drag items or objects on the screen. Point slide your finger on the touch pad to point the cursor to an item or object on the screen. Click to left-click, move the cursor to the item or obje...
18 cirrus lt manual-1.1b-090814 using the fingerprint reader shown below is the scanning fingerprint reader. There is also an option for a swipe fingerprint reader or for no fingerprint reader at all. Note: you will need to load your appropriate drivers on your virtual machine or remote host to supp...
19 cirrus lt manual-1.1b-090814 chapter 3: making connections this chapter will guide you on installing peripheral devices to maximize the use of your notebook. It covers the following sections: • connecting external display devices • connecting usb devices • connecting headphones • connecting exter...
20 cirrus lt manual-1.1b-090814 connecting usb devices you can connect your notebook to other usb devices, such as a mouse, keyboard, digital camera, printer, or an external hard disk drive. Connect one end of a usb cable to the usb port of your notebook. Connect the other end to the usb device. Not...
21 cirrus lt manual-1.1b-090814 connecting to a mouse and keyboard using a mouse in the dedicated mouse port ensures full functionality when con- nected to a remote host and when you pull up the onscreen menu. The same ap- plies for the dedicated keyboard port. To connect to an external mouse: • plu...
22 cirrus lt manual-1.1b-090814 connecting the docking station caution: you must connect the 90 watt ac adapter (19v, 4.74a) to the docking station in order for the cirrus lt to function correctly while in the docking sta- tion. You can connect your notebook to a docking station. The docking station...
23 cirrus lt manual-1.1b-090814 2. Ensure the notebook docking station port cover is removed before you try to dock the notebook into the docking station..
24 cirrus lt manual-1.1b-090814 note: there is also a handy storage location for this port cover. See the high- lighted area shown below. 3. Notice the two small triangles on the notebook lid, these match up with the triangles on the docking station. Line these up and then firm- ly press down on the...
25 cirrus lt manual-1.1b-090814 • to disconnect your notebook from the docking station: 1. Pull up the black lever on the back right side of the port connector..
26 cirrus lt manual-1.1b-090814 2. Lift the notebook out of the docking station. Note: the notebook and docking station use different ac adapters. Make sure you are using the 90 watt adapter (19v - 4.74a) with the docking station..
27 cirrus lt manual-1.1b-090814 installing a sfp module the sfp module goes into the fiber sfp port on the docking station and allows you to use fiber optic cable for more secure networking. The sfp module is pictured below. To install the sfp module: 1. Place the sfp module into the fiber sfp port....
28 cirrus lt manual-1.1b-090814 2. Push the module all the way into the port. 3. Lock the module into place by pushing down the black and silver lever..
29 cirrus lt manual-1.1b-090814 chapter 4: navigating the on screen menu use the on screen menu (osm) to configure various parameters on your cirrus lt. To in- voke the osm you press fn-f10. You can navigate through the osm with the touchpad or with an external mouse connected to the shared usb mous...
30 cirrus lt manual-1.1b-090814 main menu the main menu has the following items: • network: for changing network connectivity settings • display: for changing the display options and modes • status bar: for configuring the visibility and the position of the status bar • device manager: for configuri...
31 cirrus lt manual-1.1b-090814 network this network submenu lets you configure wired and wireless settings and allows you to enable and disable both ethernet and wifi connections. Ethernet to enable the ethernet: 1. Click the network submenu. 2. Select ethernet. 3. Click the left side of the enable...
32 cirrus lt manual-1.1b-090814 to disable the ethernet: 1. Click the network submenu. 2. Select ethernet 3. Click the right side of the enable ethernet selection box. An “x” signi- fies that ethernet has been disabled. Wifi all wireless configuration is done in these menus. You can enable or disabl...
33 cirrus lt manual-1.1b-090814 to disable wireless:: 1. Click the network submenu. 2. Select wifi. 3. Click the right side of the enable wifi selection box. An “x” signifies that wifi has been disabled. Note: if both a wired and an wireless network is present, wired will take priority based on its ...
34 cirrus lt manual-1.1b-090814 4. Choose the network you wish to connect to. Note: networks that do not broadcast their essid will be placed at the bottom of the list and labeled as “join other network.” you will then have to provide the essid, password, and security protocol..
35 cirrus lt manual-1.1b-090814 5. Choose the network type from the top dropdown list. Note: when making wireless connections the cirrus lt only supports wpa2 and higher levels of security. This system does not support wep for its many security flaws..
36 cirrus lt manual-1.1b-090814 6. Type in your authentication credentials, and click connect, as shown below..
37 cirrus lt manual-1.1b-090814 preferred networks your preferred wireless networks are shown in this list. You can remove or con- nect to one of these networks by clicking on the chosen network and then either clicking remove or connect. To see your preferred networks: 1. Click the network submenu....
38 cirrus lt manual-1.1b-090814 captive portal some wifi networks will require you to confirm or authenticate to the wifi network via a webpage. If this is the case you need to enable the captive portal feature under the administrator settings in order for another window to pop up for you to interac...
39 cirrus lt manual-1.1b-090814 display settings here you can select the display configuration of the mzc and adjust display bright- ness. You can even disable the native lcd..
40 cirrus lt manual-1.1b-090814 on lid close you can determine what the notebook does when you close the lid. You can ei- ther either: turn off the screen only, enter sleep mode or power down. To configure the on lid close settings: 1. Click the display settings submenu. 2. Select on lid closed acti...
41 cirrus lt manual-1.1b-090814 native display off this feature allows you to turn off the native display. To turn off the native display: 1. Click the display settings submenu. 2. Click the right side of the box next to native display on. The native display will then turn off. Note: you can also tu...
42 cirrus lt manual-1.1b-090814 brightness to increase or decrease screen brightness: 1. Click the display settings submenu. 2. Toggle the brightness slide left or right until you reach your desired screen brightness. Moving the slide to the right will increase the brightness, and moving the slide t...
43 cirrus lt manual-1.1b-090814 display options important – these settings are to enable the ports to support the following display modes. Further configuration is done with the teradici firmware. Here are the following display configurations you can select: • use native lcd display only • clone nat...
44 cirrus lt manual-1.1b-090814 status bar the status bar submenu allows you to control the visibility and position of the status bar. To change the status bar visibility: 1. Click the status bar submenu. 2. Under the status bar visible section, choose on, key sequence, or off. If you choose key seq...
45 cirrus lt manual-1.1b-090814 to change the status bar position: 1. Click the status bar submenu. 2. Under the status bar position section, choose upper left, upper cen- ter, or upper right. Device manager speakers you can mute the speakers or control the speaker volume. Touchpad you can lock or u...
46 cirrus lt manual-1.1b-090814 webcam you can enable or disable the webcam by clicking the box next to enable web- cam or by pressing fn-f12. Administrator once you have logged in, the administrator submenu lets you adjust the administra- tor settings and view the system information..
47 cirrus lt manual-1.1b-090814 admin login 1. To login as an administrator: 2. Click the administrator submenu. 3. Click admin login. 4. Type in your user id and password and click login. Note: the default user id is “admin,” and the default password is “password.”.
48 cirrus lt manual-1.1b-090814 administrator settings the administrator settings enable you to allow or disallow saving wifi passwords and captive portals, change the asset tag, change admin and user credentials, and view system info..
49 cirrus lt manual-1.1b-090814 allow saving wifi password to allow or disallow the saving of wifi passwords: 1. Click the administrator submenu. 2. Click the box next to allow saving wifi passwords warning: allowing the saving of wifi passwords will make the system less secure. Allow captive portal...
50 cirrus lt manual-1.1b-090814 change user credentials to change a user’s name and password: 1. Click the administrator submenu. 2. Click change user credentials. 3. Type in your new user login name, your new password, and, lastly, re- type the new password. 4. Click accept. Note: you can only have...
51 cirrus lt manual-1.1b-090814 system info the system info shows you the system serial number, the asset tag, the wifi mac address, the ethernet mac address, the system ip address, the firmware ver- sion, and the bios firmware version. Restore factory defaults to remove all saved wifi and user data...
52 cirrus lt manual-1.1b-090814 admin log off to log off: 1. Click the administrator submenu. 2. Click admin log off. Note: where ever fn-f10 is used from here on out in the document you can also use shift-f10 when using an external usb keyboard..
53 cirrus lt manual-1.1b-090814 chapter 5: opening and configuring the teradici firmware menu note: teradici will continually revise their firmware. As a result, some screens are sub- ject to change. To configure the teradici firmware: 1. From the teradici main window, select options in the upper le...
54 cirrus lt manual-1.1b-090814 2. Select configuration then session to configure your method of session con- nection. Note: for advanced teradici firmware options, refer to the pcoip zero client and host administrator guide, downloadable from teradici.Com 3. Press ok when done with the configuratio...
55 cirrus lt manual-1.1b-090814 chapter 6: making remote connections you can connect to a remote machine using the teradici firmware. Basic directions are included below, but you can find more detailed information in the teradici pcoip zero client and host administrator guide.* connecting to remote ...
56 cirrus lt manual-1.1b-090814 chapter 7: upgrading the firmware to update the firmware on your cirrus lt first you will need the following: • cirrus lt • latest firmware file downloaded from ncs website • pc/notebook on same network as the cirrus lt to be updated. You will need to turn on the cirr...
57 cirrus lt manual-1.1b-090814 note: if the ip address is 192.168.1.50 there may be a problem. This is the default ip address that is given when the teradici processor cannot get an ip address via dhcp. 2. Once you know the ip address of the cirrus lt unit to upgrade, you need to then go to the pc ...
58 cirrus lt manual-1.1b-090814 4. You will be asked to type in the admin user name and password. By default this is username of “admin” and the password is “password”. Then click the “sign in” button. 5. This will bring up another page where you are able to see the current firm- ware version on the...
59 cirrus lt manual-1.1b-090814 on the cirrus lt you will see this message during the firmware upgrade “upgrading firmware do not turn off” the unit will reboot and then be ready for use again. 8. If you would like to confirm that the firmware has been upgraded successfully, you can check the firmwa...
60 cirrus lt manual-1.1b-090814 chapter 8: management console the management console allows you to manage all the cirrus lt units on your network and do various tasks like uploading firmware to multiple units, send groups of units cer- tain wifi settings, etc. There is a separate user manual for thi...
61 cirrus lt manual-1.1b-090814 chapter 9: advanced networking assigning a static ip address you can only assign a static ip address using the teradici firmware. To assign a static ip address for your notebook: 1. Select the options menu in the upper left hand corner. 2. Click configuration then net...
62 cirrus lt manual-1.1b-090814 chapter 10: troubleshooting in the event of a failure, please call ncs helpdesk. The first thing to try to remedy any issue is to restart the machine by pressing and holding the power button for 5 seconds to force a hard power cycle. The quality of end user experience...
63 cirrus lt manual-1.1b-090814 • i hear a lot of usb disconnects and connection sounds when connected to a tera2 remote host. Teradici has published a knowledge base article (15134-226) on their technical support site on teradici.Com that talks about this issue. This article states that if you have...
64 cirrus lt manual-1.1b-090814 ncs is currently working with teradici to minimize this from happening, and in future teradici firmware updates you should see some improvement in this area. Users that experience this issue may see temporary loss of keyboard, mouse or other usb devices. Sometimes thi...
65 cirrus lt manual-1.1b-090814 chapter 11: wake-on-lan (wol) the wake-on-lan feature allows you to wake your notebook from a low power state by sending a wake-up network packet to the network from either a third party software or the ncs cirrus lt management console. To configure the wake-on-lan (w...
66 cirrus lt manual-1.1b-090814 ncs help to access information about your system from the ncs website go to: http://www.Ncst. Com. If you have any specific questions about your system, contact ncs customer service at 1 (888) ring ncs (746-4627). Ncs customer service is available monday through frida...
67 cirrus lt manual-1.1b-090814 appendix: specifications processor teradici pcoip processor tera2321 storage n/a - no local storage memory 512mb ddr3 display 14” hd 16:9 lcd, 1366x768 with anti-glare, led-backlight 14” hd+ 16:9 lcd, 1600x900 with anti-glare, led-backlight imaging performance 50mpps ...
68 cirrus lt manual-1.1b-090814 *workstation: when used in conjunction with pcoip hardware host solution **charging port is not a high current port. Note: specifications are subject to change without notice..
69 cirrus lt manual-1.1b-090814 appendix: regulatory and legal information fcc compliance information this device complies with part 15 of the fcc rules. Operation is subject to the fol- lowing two conditions: (1) this device may not cause harmful interference, and (2) this device must accept any in...
70 cirrus lt manual-1.1b-090814 warranty provisions warranties for the cirrus lt may vary. Refer to your shipping list for particular warranty details; or please call the ncs toll-free telephone number, 1 (888) ring ncs (746-4627), with the serial number of your unit, and customer service will be ab...
71 cirrus lt manual-1.1b-090814 fcc test report.