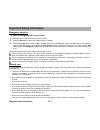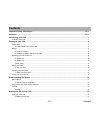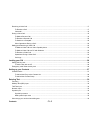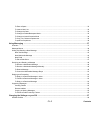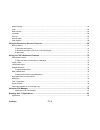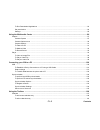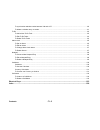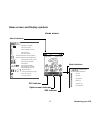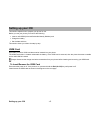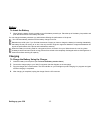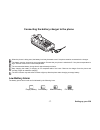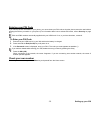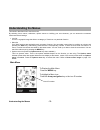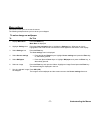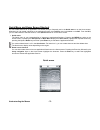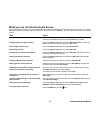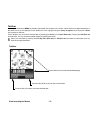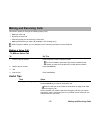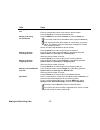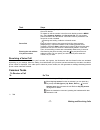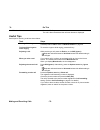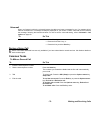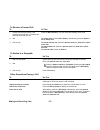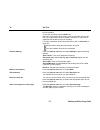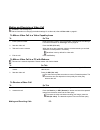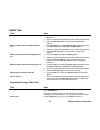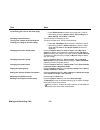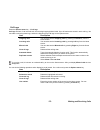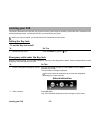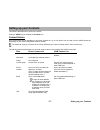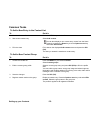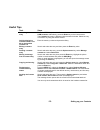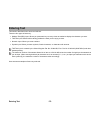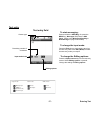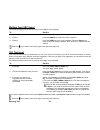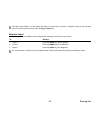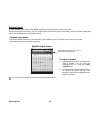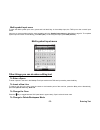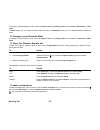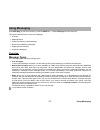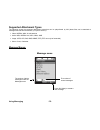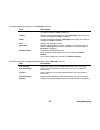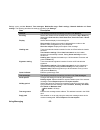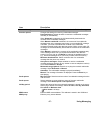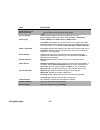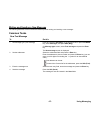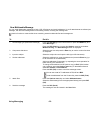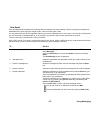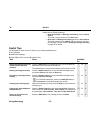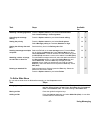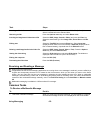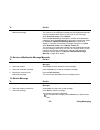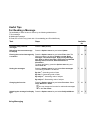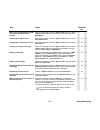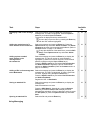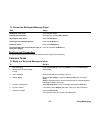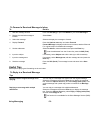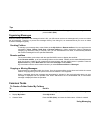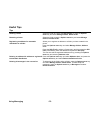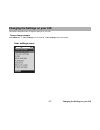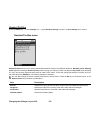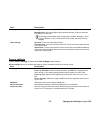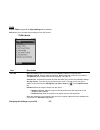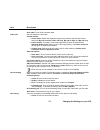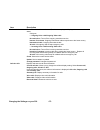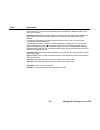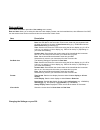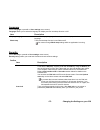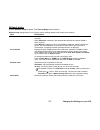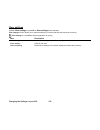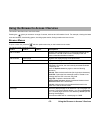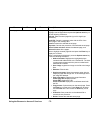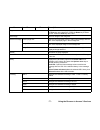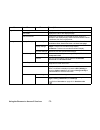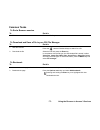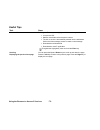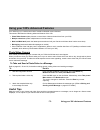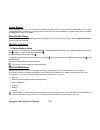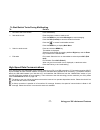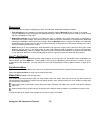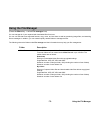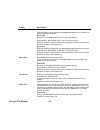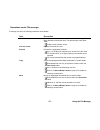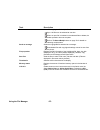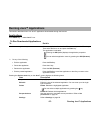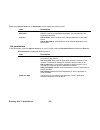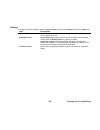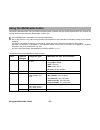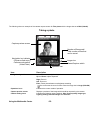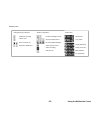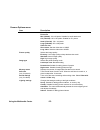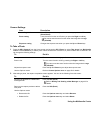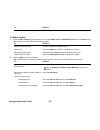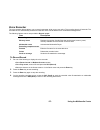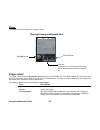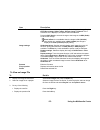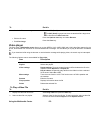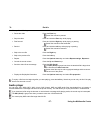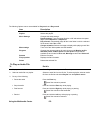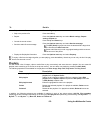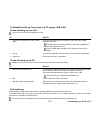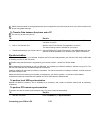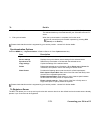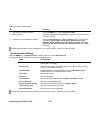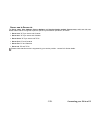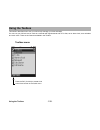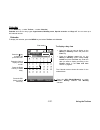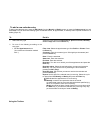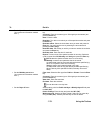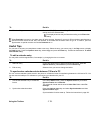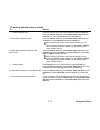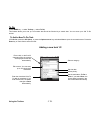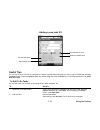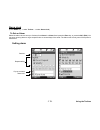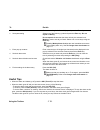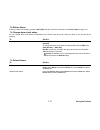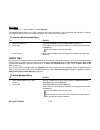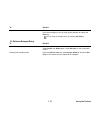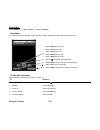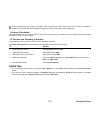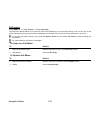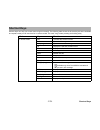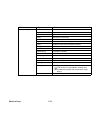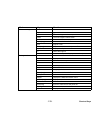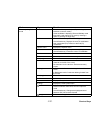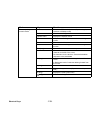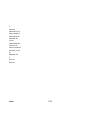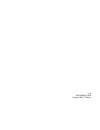- DL manuals
- NEC
- Cell Phone
- 338
- Product Manual
NEC 338 Product Manual
338 pro
du
ct m
anual
338
product manual
338
product manual
www.neceurope.com
Copyright © 2004 NEC Corporation. All rights reserved.
NEC is a registered trademark of NEC Corporation, Japan.
www.neceurope.com
Copyright © 2004 NEC Corporation. All rights reserved.
NEC is a registered trademark of NEC Corporation, Japan.
Summary of 338
Page 1
338 pro du ct m anual 338 product manual 338 product manual www.Neceurope.Com copyright © 2004 nec corporation. All rights reserved. Nec is a registered trademark of nec corporation, japan. Www.Neceurope.Com copyright © 2004 nec corporation. All rights reserved. Nec is a registered trademark of nec ...
Page 2
For the latest version of the nec 338 product manual, please see http://www.Neceurope.Com/mobile_phones.Asp - windows ® xp and windows ® 2000 are registered trademarks of microsoft corporation in the united states and/or other countries. - this product contains access co., ltd.S netfront3 internet b...
Page 3: Important Safety Information
Important safety information pl-1 important safety information emergency services to make an emergency call in any country 1 ensure that your 338 is switched on and in service. 2 press the send keyto return to the home screen if needed. 3 press 112 (or 999 within the uk or 000 in australia) followed...
Page 4
Pl-2 important safety information • do not dispose of batteries in a fire. Dispose of li-ion batteries at a li-ion recycling point. For more specific battery and power supply information, see pages 6 and 7. • do not put the battery in your mouth, as battery electrolytes may be toxic if swallowed. • ...
Page 5
Important safety information pl-3 safety the use of mobile phones is not allowed in some radiation-sensitive areas, such as hospitals, research centres and aircraft. Ensure that you switch off your phone in these areas. If in doubt, remove the battery. Aircraft safety • switch off your phone and rem...
Page 6
Pl-4 important safety information • check if local laws and/or regulations restrict the use of phones while driving. Vehicles equipped with an airbag an airbag inflates with great force. Do not place objects, including either installed or portable wireless equipment, in the area over the airbag or i...
Page 7
Important safety information pl-5 • fcc report and order, et docket 93-62, fcc 96-326, federal communications commission (fcc), august 1996. • radiocommunications (electromagnetic radiation human exposure) standard 1999, australian communications authority (aca), may 1999. Declaration of conformity ...
Page 8: Contents
Cl-1 contents contents important safety information .............................................................................................................. Pl-1 contents...............................................................................................................................
Page 9
Contents cl-2 receiving a voice call ................................................................................................................................................ 17 to receive a call ....................................................................................................
Page 10
Cl-3 contents to enter a space ................................................................................................................................................. 35 to insert a new line ......................................................................................................
Page 11
Contents cl-4 screen settings ........................................................................................................................................................... 59 calls ............................................................................................................
Page 12
Cl-5 contents to run downloaded applications ....................................................................................................................... 83 set permissions .......................................................................................................................
Page 13
Contents cl-6 to synchronise calendar entries between 338 and a pc .................................................................................. 110 to delete a calendar entry or entries ...............................................................................................................
Page 14: Introducing Your 338
-1- introducing your 338 introducing your 338 your 338 combines a wide range of features in a technologically advanced phone, capable of operating on umts (universal mobile telecommunication system), also known as 3g, gsm (global system for mobile communications) or 2g and gprs (general packet radio...
Page 15: Keys
Introducing your 338 -2- keys options menu key softkey 2 (sk2) enter key triangle key end (on-off) key keypad characters (0-9, and #) internal antenna (not shown) see efficient use on page pl-4 for precautions. C (clear) key send key menu key 4-way navigation (up/ down/left/right) key softkey 1 (sk1...
Page 16
-3- introducing your 338 home screen and display symbols mode indicators home screen options menu indicator sk2 indicator status indicators sk1 indicator message (unread/full) voicemail received video message on server radio field level (strong-weak/out of service) area mode (single sim) 3g/2.5g/2g ...
Page 17: Setting Up Your 338
Setting up your 338 -4- setting up your 338 this section explains how to prepare your phone for use. Before you use your phone you must do the following: • insert a valid usim (universal subscriber identity module) card • charge the battery • set the date and time this section shows you what to do s...
Page 18
-5- setting up your 338 1 remove the battery cover (and the battery). 3 slide the usim card into place. 2 insert the usim card into the usim card holder. Usim card holder insert a usim card.
Page 19: Charging
Setting up your 338 -6- battery to insert the battery 1 when fitting the battery, face the outside cover of the battery towards you. Place the top of the battery into position and push the lower section of the battery into place. You can charge the battery whenever you wish without affecting the per...
Page 20: Low Battery Alarm
-7- setting up your 338 when the phone is being used, the battery level may decrease even if the phone remains connected to the charger. The battery must be charged at room temperature. Ensure that your phone is switched off. If the phone temperature is high, wait until it returns to a normal temper...
Page 21
Setting up your 338 -8- when the battery runs out, the above image blinks and there is an audio alarm. The phone switches off shortly afterwards. If the low battery alarm occurs during a call, the call will be disconnected after approximately 60 seconds. The volume level of the low battery alarm dep...
Page 22
-9- setting up your 338 entering your pin code if you want to secure information in your phone, you can activate your pin code so that the phone cannot be used without entering the pin as you switch on your phone. (for information about how to activate pin codes, refer to security on page 65.) pin1 ...
Page 23: Understanding The Menus
Understanding the menus -10- understanding the menus this section describes how to use the menus. By selecting icons, menus, submenus, options menus or building your own shortcuts, you can access the numerous functions and their settings. • icon list an icon is a graphic image that links to a catego...
Page 24
-11- understanding the menus menu options this section shows you how to use the menus. The following example shows you how to set your wallpaper. To set an image as wallpaper to do this 1 display main menu press the menu key. Main menu is displayed. 2 highlight settings icon press the 4-way navigati...
Page 25
Understanding the menus -12- quick menu and home screen shortcut you can create shortcuts to an application or a function that you frequently use in the quick menu or on the home screen. Whenever you can create a shortcut to an application/function, the link this menu is available on the sk1. From t...
Page 26
-13- understanding the menus what you can do from the home screen apart from creating shortcuts, you can activate various functions and settings and customise your home screen. To return to the home screen, press the c key several times or press and hold the end key. You can do the following from th...
Page 27
Understanding the menus -14- taskbar pressing and holding the menu key displays the taskbar at the bottom of the screen. When there are multiple tasks active at the same time, they are displayed on the taskbar as icons. Highlight using the 4-way navigation key and press the enter key to switch to th...
Page 28: Making and Receiving Calls
-15- making and receiving calls making and receiving calls this section guides you through the following step by step: • making a voice call • receiving a voice call • other things that you can do during a voice call • making and receiving a video call (available in 3g coverage only) when using the ...
Page 29
Making and receiving calls -16- making an international call press and hold 0 to display a "+" symbol. Enter the international country code, then the phone number. Press the send key to make an international call. Making a call using the contact list press the menu key and select contacts or press t...
Page 30: Common Tasks
-17- making and receiving calls receiving a voice call when someone makes a voice call to your 3 number, the ringtune, the illumination and the vibrate function are activated depending on your settings. When the calling line identification (cli) function has been activated by the caller, the caller’...
Page 31: Useful Tips
Making and receiving calls -18- useful tips useful tips for receiving a call are shown below: 3 end the call press the end key. The call is disconnected and the call time duration is displayed. Task steps turning off the ringtune you can mute the ringtune by setting the ring volume on the active han...
Page 32: Common Tasks
-19- making and receiving calls voicemail when you forward a call to the voicemail centre, the caller may leave a message for you. If a message is left, either a voicemail icon or message envelope is displayed on your screen. Call the voicemail centre to retrieve the message, following the instructi...
Page 33
Making and receiving calls -20- to receive a second call to switch to a grouptalk other operations during a call to do this 1 another call received during a call answer the second call, i.E. Another call received during the first call. Press the sk1 (answer). The first call is automatically put on h...
Page 34
-21- making and receiving calls record a call memo press the options menu key and select call memo to start recording the conversation. To stop the recording, press the enter key. Both your voice and the other party’s voice are recorded. (20 seconds max.) five call memos can be recorded in the phone...
Page 35
Making and receiving calls -22- making and receiving a video call available in 3g coverage only for further information on changing the default settings for a video call, refer to video calls on page 61. To make a video call to a video capable phone to make a video call to a pc with webcam this serv...
Page 36: Useful Tips
-23- making and receiving calls useful tips operations during a video call task steps making a video call using the contact list 1 press the menu key and select contacts or press the up or down key. 2 search and select the addressee’s phone number/email address. 3 press the sk1 (vid. Call) to dial t...
Page 37
Making and receiving calls -24- turning the microphone on/off (sending/ not sending your voice to the other party) to turn the microphone on/off, do one of the following: • press (mute/unmute) to switch the microphone on and off. • alternatively, press the options menu, other settings and mute setti...
Page 38
-25- making and receiving calls call logs press the options menu key Æ call logs call logs are lists of call records such as incoming/outgoing/missed calls. Up to 20 entries are saved in each call log. You can make a call using these logs, and do the following from call logs on the options menu. If ...
Page 39: Locking Your 338
Locking your 338 -26- locking your 338 this section describes how to prevent your phone from being used except for answering voice/video calls. Sometimes when a task has already started, it continues even after you have locked your phone. When your phone is locked, you cannot switch it off. Remember...
Page 40: Setting Up Your Contacts
-27- setting up your contacts setting up your contacts this section describes how to work with contacts. Press the “menu” key and select the contacts icon contact entries up to 500 entries can be registered in the phone contact list. Up to 254 entries can be read from the usim contact list, dependin...
Page 41: Common Tasks
Setting up your contacts -28- common tasks to add a new entry to the contact list to add a new contact group to do this 1 start the contacts function press the menu key and select contacts. 2 start a new contact entry select add contact. You can also display a new contact entry screen from the home ...
Page 42: Useful Tips
-29- setting up your contacts useful tips task steps accessing a contact entry press the menu key, select the contacts icon and then handset contacts or usim contacts. Alternatively, press the down key on the home screen. The contacts list screen is displayed with the search window. Select an entry ...
Page 43: Entering Text
Entering text -30- entering text this section describes how to enter and edit text. There are four types of text entry: • multitap text (abc) input: where you press each key as many times as needed to display the character you want. • t9® text input: where intuitive texting predicts the word you are...
Page 44
-31- entering text text entry input mode icons remaining number of characters editing options to start messaging: press and hold the sk2 (msg). Or press the menu key, messages and press the sk2 (new). (refer to the writing and sending a new message on page 43 for details) to change the input mode: p...
Page 45
Entering text -32- multitap text (abc) input the following example shows how to enter the word dog in a text message: press the key to switch lower case, upper case (shift) and caps lock. T9® text input in the t9® text input mode, you press each key only once, even if the character you want is not t...
Page 46
-33- entering text the t9® word prediction is a new feature that helps you type faster and easier. It suggests words you have already used. To accept a predicted word, press the right or enter key. Numeric input here is the example to enter 364 in a text message after changing to the numeric input m...
Page 47
Entering text -34- symbol input to input symbol(s), two menus are available: symbol input menu and multi symbol input menu. By using the symbol input menu, you can quickly select a symbol and return to text editing, while in the multi symbol input menu, you can select up to 12 symbols at a time. Sym...
Page 48
-35- entering text multi symbol input menu to open the multi symbol input menu, press and hold the # key in the multitap input, the t9® input or the numeric input mode. Input one or more symbols using the same operation as in the symbol input menu as described on page 34. To complete symbol input an...
Page 49
Entering text -36- to change to delete/backspace mode, press the options menu key, editing options, then delete or backspace in clear mode. In delete mode, you can delete characters after the cursor. In backspace mode, you can delete characters before the cursor. To change to insert/overwrite mode t...
Page 50: Using Messaging
-37- using messaging using messaging press sk2 (msg) on the home screen or press the menu key → select messages or press the 2 key. This section describes how to work with messages: • overview • message menus • writing and sending a new message • receiving and reading a message • replying and forwar...
Page 51: Supported Attachment Types
Using messaging -38- supported attachment types the following shows the supported attachment types that can be played/used by 338 (these files can be attached to messages and transferred between your phone and pc): • video: mpeg4, wmv, h.263 baseline • audio: midi, mpeg4-aac, mp3, wma, amr • image: ...
Page 52
-39- using messaging the following describes the options on the messages menu list: the following describes the options menu provided under the messages menu list: item description inbox displays the received messages. In messages menu screen, the number of unread messages in inbox is displayed. Out...
Page 53
Using messaging -40- settings menu provides general, text messages, multimedia msgs, email settings, network defaults and reset settings. The following describes the settings provided under settings: item description general: the following describes the settings provided under general: scrolling sel...
Page 54
-41- using messaging multimedia msgs: the following describes the settings provided under multimedia msgs: receive options changes the settings for receiving multimedia messages. Download timing: selects whether to receive the multimedia messages manually or automatically. When automatic is selected...
Page 55
Using messaging -42- email settings for: email server one or email server two the following describes the settings provided under email: 3 only allows access via 3mail using imap4. Server settings server name: displays and edits your email server name. Server priority: sets server priority. Select p...
Page 56: Common Tasks
-43- using messaging writing and sending a new message the following describes common tasks and useful tips when writing and sending a new message: common tasks new text message to do this 1 set message type (text message) press and hold the sk2 (msg) on the home screenor press the menu key, select ...
Page 57
Using messaging -44- new multimedia message you can send multimedia messages to both 2.5g, 3g phones and email addresses. Up to 60 attachments are allowed per message, with the total message size not exceeding 150 kb, including the message text. Use this function to create a slide show containing se...
Page 58
-45- using messaging new email up to 60 attachments are allowed per message with the total data size not exceeding 150 kb, including the message text. Attachable files include ringtunes, images, audio, video and other types of files. You can attach files such as pc application files but you cannot r...
Page 59: Useful Tips
Using messaging -46- useful tips the availability of each function is shown by the following abbreviations: t: text message m: multimedia message e: email, ep is pop3 only and ei is imap4 only 6 send the email press the sk1 (send). Your message is sent according to how you have already set the follo...
Page 60
-47- using messaging to edit a slide show you can edit the slide show for multimedia messaging on the composer screen. Attaching a heading/signature press the options menu key and select insert fixed text. Select insert heading or insert signature. T e cancelling the message editing press the option...
Page 61: Common Tasks
Using messaging -48- receiving and reading a message when using other applications: if applications other than the messaging application are running when a new message is received, you are notified by a ringtune and a temporary shortcut icon is created on the home screen, which you find when you ret...
Page 62
-49- using messaging to receive a multimedia message manually to read a message 2 download the contents of the multimedia message when download timing is set to automatic (default): the contents of the multimedia message are downloaded automatically from the message centre (when you are in 3g or 2.5...
Page 63: Useful Tips
Using messaging -50- useful tips for reading a message the availability of each function is shown by the following abbreviations: t: text message m: multimedia message e: email, ep is pop3 only (check with 3 for availability) and ei is imap4 only task steps available for checking newly received mess...
Page 64
-51- using messaging moving a message between usim card memory and the phone memory select the message, press the options menu key and select copy or move. Select the move destination, and then press sk2 (move). T displaying the address list select the message, press the options menu key and select ...
Page 65
Using messaging -52- displaying a url in the message text select the message, press the enter key to display the message text. The url is highlighted. Press the options menu key and select open in browser. The browser is displayed with the selected url. You can also jump to the url by pressing the e...
Page 66: Common Tasks
-53- using messaging to control the multimedia message player replying and forwarding the following describes common tasks and useful tips when replying and forwarding. Common tasks to reply to a received message in inbox task steps starting the slide show press the sk1 (play). Pausing the slide sho...
Page 67: Useful Tips
Using messaging -54- to forward a received message in inbox useful tips useful tips for replying and forwarding are shown below: to reply to a received message to do this 1 start the message function press the sk2 (msg) or press the menu key and select messages. 2 display the received message to for...
Page 68: Common Tasks
-55- using messaging organising messages when the memory allocated for the message function is full, your 338 cannot receive new messages until you move or delete the old messages. Therefore, to prevent the message memory from being full, we recommend that you move or delete unwanted messages regula...
Page 69: Useful Tips
Using messaging -56- useful tips tips deleting a folder select the folder and press the sk2 (delete) or press the options menu key and select manage folders, delete folder. Renaming a folder select the folder, press the options menu key and select manage folders, rename folder. Registering an addres...
Page 70
-57- changing the settings on your 338 changing the settings on your 338 this section describes how to change the settings on your 338. Screen image sample press menu key → select settings icon or press 8 → user settings menu (see below). User settings menu.
Page 71
Changing the settings on your 338 -58- handset profiles (press the menu key → select settings icon → select handset settings or press 1 on user settings menu screen) handset profiles allows you to change the handset operation mode to suit different situations: standard profile, meeting profile (quie...
Page 72
-59- changing the settings on your 338 screen settings (select screen settings or press 2 on user settings menu screen) screen settings allows you to select the wake-up screen animation and the home screen image. Backlight backlight: selects the backlight on/off and brightness settings. Backlight ti...
Page 73
Changing the settings on your 338 -60- calls (select calls or press 3 on user settings menu screen) calls allows you to change various settings for the call function. Item description all calls receiver volume:sets the volume level from silent to level 6 for receiving calls. Send my caller id:sets t...
Page 74
-61- changing the settings on your 338 fixed dialling:lets you dial the set number only. Auto redial: turns on/off automatic redial. Video calls sets the settings for video calls. Camera settings • screen mode: selects the displayed images (other side/my side) and their screen sizes from my side is ...
Page 75
Changing the settings on your 338 -62- call restrictions turns the call restriction service on/off, makes an enquiry and displays the current service status. Call types: • outgoing voice calls/outgoing video calls no restrictions:turns off the outgoing restrictions service. Internat. If not home:out...
Page 76
-63- changing the settings on your 338 advanced settings quality alarm: turns the quality alarm on/off. This notifies you that your call may be disconnected if you move into an area where there is a weak signal. Select no alarm, loud alarm and soft alarm. Dial pause setting: edits a string of keypad...
Page 77
Changing the settings on your 338 -64- date and time (select date and time or press 4 on user setting menu screen) date and time allows you to select the date and clock display formats, set the home/dual time, time difference from gmt, turn the summer time function on/off and view the current time o...
Page 78
-65- changing the settings on your 338 language (select language or press 5 on user settings menu screen) language allows you to select the language for display and turn wordwrap function on/off. Security (select security or press 6 on user settings menu screen) security settings allow you to set lo...
Page 79
Changing the settings on your 338 -66- set codes provides settings related to the following code numbers. • pin1: can be used when powering on, to prevent false access to your 338. • pin2: can be used for fixed dialling setting (refer to fixed dialling on page 61.). • handset code: used to confirm t...
Page 80
-67- changing the settings on your 338 network setup (select network setup or press 7 on user settings menu screen) network setup settings allows you to change various settings related to the mobile phone network: item description network select selects the network operator (public land mobile netwo...
Page 81
Changing the settings on your 338 -68- clear settings (select clear settings or press 8 on user settings menu screen) clear settings function allows you to reset the settings you have made and clear the phone's memory. Clear settings is not available while an application is running. Item description...
Page 82
-69- using the browser to access 3 services using the browser to access 3 services this section describes how to use the browser. Pressing the gives you access to a range of content, services and information from 3. For example, viewing the latest news and weather, downloading games, checking sports...
Page 83
Using the browser to access 3 services -70- saved pages displays the list of pages saved as offline. Highlight a saved page title and press the options menu key to see the following submenus: edit title: edits the saved page title (up to 24 single-byte characters). Send url: starts the message write...
Page 84
-71- using the browser to access 3 services copy as text copies the text on the displayed page. To start the copy, press the enter key at the beginning. Press the down key to select the text. Press the enter key at the end. Save image saves an image to the image list. Send as message current page ur...
Page 85
Using the browser to access 3 services -72- page information check page title displays the title of the displayed page. Check url displays the url of the displayed page. Check certificate displays the certificate on the displayed page. When the contents of the displayed page have been downloaded wit...
Page 86: Common Tasks
-73- using the browser to access 3 services common tasks to end a browser session to download and save a file in your 338 file manager to bookmark to do this 1 end a browser session press the end key. To do this 1 start the browser press the . Use the directional keys to search for a file. 2 downloa...
Page 87: Useful Tips
Using the browser to access 3 services -74- useful tips task steps links and anchors pressing the enter key on a highlighted link/anchor lets you either: • jump to the url • make a voice/video call to the phone number • the link or anchor is automatically entered into the addressee field on the new ...
Page 88: Useful Tips
-75- using your 338's advanced features using your 338's advanced features your 338 brings you a whole new world of mobile multimedia communications! This section describes the following advanced features of the 338: • photo/video camera (take pictures or record short videos and send them from your ...
Page 89
Using your 338's advanced features -76- image viewer using the image viewer, you can view photos you take using 338’s camera, as well as images downloaded to your 338 or received attached to a message. Such images can be used as a home screen wallpaper or contact picture. Refer to to view an image f...
Page 90
-77- using your 338's advanced features to start/switch tasks during multitasking high-speed data communications your 338 supports high-speed data communication rates for your pc via a usb connection. Pc connection requires 338 pc synchronisation and file transfer software, as well as a usb data cab...
Page 91
Using your 338's advanced features -78- messaging your 338 supports three types of messaging services: text message, multimedia message and email: • text message service is suitable for exchanging text messages. Refer to message section on page 37 for details. Use text messaging to send a message to...
Page 92: Using The File Manager
-79- using the file manager using the file manager (press the menu key → select file manager icon ) you can manage all of your captured and downloaded files from here. You can run files that have supported formats, copy, move, and sort them as well as previewing image files, and attaching files to m...
Page 93
Using the file manager -80- image files downloaded and captured image files are stored here. Five user folders can be created under image files with a total of 100 files. The default folders are as follows: downloads data type: downloaded image files with copyrighted settings supported files: bmp, w...
Page 94
-81- using the file manager operations under file manager to manage your files, the following operations are available. Task description new folder creates a new folder in the selected folder: video files/image files/ music files/sound files/other files. The default folder name starts "new". Folder ...
Page 95
Using the file manager -82- delete deletes the highlighted file/multiple files/folders. Up to 100 files can be selected at one time. When an open file is included in the selected files to delete, the delete operation does not complete. Refer to to select multiple items on page 76 for details on sele...
Page 96: Running Java™ Applications
-83- running java™ applications running java™ applications this section describes how to run java™ applications downloaded through the browser. Applications press menu key → select java™ icon. To run downloaded applications pressing the options menu key on the java™ screen displays the following ite...
Page 97
Running java™ applications -84- pressing the options menu key on application screen displays the following items: set permissions to set permissions, press the options menu key on java™ screen, select the set permissions and press the enter key. Set permissions provides the following options: item d...
Page 98
-85- running java™ applications settings to change the following settings, press the options menu key and select settings and press the enter key. Item description show information selects whether to display application properties when downloading a java™ application or not. Backlight control user s...
Page 99: Using The Multimedia Centre
Using the multimedia centre -86- using the multimedia centre this section describes how to use your 338's multimedia centre to capture and play back multimedia files. You can also use it to play back files that have been downloaded or sent to you. Use of mpeg4 files is restricted to non-commercial p...
Page 100: Image/video Camera
-87- using the multimedia centre multimedia centre provides the following functions: capture: • camera (take photo) • video camera (make video) • voice recorder (record sound) player: • image viewer (view images) • video player (play video) • audio player (play music and play sound) pressing the sk1...
Page 101
Using the multimedia centre -88- the following shows an example of the camera capture screen for take photo with the image size set to mail (128x96): item description navigation key indicator indicates what the navigation keys do. Up and down: adjusts exposure right: zoom-in left: zoom-out enter: ta...
Page 102
-89- using the multimedia centre camera icons: exposure adjustment zoom in/zoom out start/end recording take a shot video recording self timer on video without sound economy/standard/high sunny/cloudy/indoors portrait shot/night scene long video short video mail (128x96) large (352x288) cli (120x120...
Page 103
Using the multimedia centre -90- camera options menu item description size selects photo size and video file size. Photo size mail (128x96): 128 x 96 pixels. Suitable for email attachment cli (120x120): 120 x 120 pixels. Suitable for cli picture small (176x144): 176 x 144 pixels large (352x288): 352...
Page 104
-91- using the multimedia centre camera settings to take a photo 1 press the sk1 (camera) from the home screen and press the sk1 (photo) or select take photo from multimedia centre. Press the enter key to take a photo. When the self timer is turned on, a photo is taken after 10 seconds. You can chan...
Page 105
Using the multimedia centre -92- to make a video 1 press the sk1 (camera) from the home screen or select make video on multimedia centre. Press the enter key to start recording. You can change the following settings: 2 press the enter key to stop recording. After making a video, the capture completi...
Page 106: Voice Recorder
-93- using the multimedia centre voice recorder the voice recorder feature allows you to record a message while you are not online. The recording time is 60 seconds. The recorded voice is automatically saved as an amr file which can be attached to a multimedia message/email. The following options me...
Page 107: Image Viewer
Using the multimedia centre -94- player the following shows an example of the player screen: image viewer the image viewer function of multimedia centre allows you to view jpeg, gif, png, bmp, wbmp, jfif and dcf image files. The image files can be captured by the phone, downloaded from a browser or ...
Page 108
-95- using the multimedia centre to view an image file visual effects apply visual effects to the displayed image. Select negative image, sepia tone, mirror image, soften image, sharpen image or emboss. If the animation gif is displayed, this option cannot be selected. Press the sk1 (save) to save t...
Page 109: Video Player
Using the multimedia centre -96- video player the play video in multimedia centre allows you to play mpeg4, aac, amr, wmv and h.263 video files captured by the phone, downloaded from a browser or received attached to a message. The 338 allows you to play all the files in a selected file. If you down...
Page 110: Audio Player
-97- using the multimedia centre to replay a file from the beginning after you start playing, press the left key. Note that you can only do this if the play time is two seconds or more. Audio player you can play aac, wma, mp3, wav (u-law), wav (linear), midi and amr audio files downloaded from a bro...
Page 111
Using the multimedia centre -98- the following options menus are available for play music and play sound: to play an audio file item description select file selects the file type and then the file to play. Playlist selects the playlist. Music settings changes the audio settings: repeat settings: tur...
Page 112: Playlists
-99- using the multimedia centre to replay a file from the beginning after you start playing, press the left key. Note that you can only do this if the play time is two seconds or more. Playlists you can create a list of images, video or audio files to play successively and save them as a playlist. ...
Page 113: Connecting Your 338 to A Pc
Connecting your 338 to a pc -100- connecting your 338 to a pc this section describes how to connect your 338 to a pc using a usb cable and pc software cd, available as optional accessories from 3. Through this interface, you may be able to establish a dial-up connection to the pc to access the inter...
Page 114
-101- connecting your 338 to a pc to establish a dial-up connection to a pc using a usb cable do the following on your 338: this service is currently not available in the uk. Do the following on the pc: please ensure your 338 and the pc are connected via usb cable before proceeding. Data exchange da...
Page 115
Connecting your 338 to a pc -102- please note that certain recurring appointments are not supported by this phone and as such may not be created on the phone during data exchange. To transfer data between the phone and a pc you can only do this from your pc. Synchronisation it is possible to synchro...
Page 116
-103- connecting your 338 to a pc please check that this service is supported by your service provider - contact 3 for further details. Synchronisation options press the menu key Æ synchronisation Æ select a server Æ press ‘options menu’ key . Please check that this service is supported by your serv...
Page 117
Connecting your 338 to a pc -104- to do this, follow the steps below: please check that this service is supported by your service provider - contact 3 for further details. Synchronisation settings press the menu key Æ synchronisation Æ select a server Æ press sk2 (settings) an explanation of the dif...
Page 118
-105- connecting your 338 to a pc server one to server six for server name, user database, server database and synchronisation method, servers one to six have their own default values that are configured to perform specific synchronisation operations, as follows: • server one: "3" sync server and co...
Page 119: Using The Toolbox
Using the toolbox -106- using the toolbox this section describes how to use your 338 to help manage your time and tasks. You can use your 338 at home or work as a calendar with appointments and to do lists, as an alarm clock, as a calculator and much more. There are six features available in the too...
Page 120
-107- using the toolbox calendar (press menu key → select toolbox → select calendar) calendar tool has four entry types: appointment, multiday event, special occasion and days off. You can save up to 200 calendar entries. Calendar to display the calendar, press the menu key and select toolbox and ca...
Page 121
Using the toolbox -108- to add a new calendar entry to add a new calendar entry, press the sk1 (new) from the monthly or weekly screen or press the options menu key and select new. You can store the following types of calendar entries, an appointment, a multiday event a special occasion or a holiday...
Page 122
-109- using the toolbox • set the special occasion items (you must enter information marked with *.) filter view: select the filter type from public or private. Press the enter key. Contents*: enter the contents (up to 150 single-byte characters) and press the enter key. Date*: enter the date. Remin...
Page 123: Useful Tips
Using the toolbox -110- when reminder is turned on, the alarm goes off at the set time. However if you turn it off from the days appointment or special occasion before the set time, the reminder is cancelled and the alarm does not go off. To reset it, open the appointment or special occasion and set...
Page 124
-111- using the toolbox to delete a calendar entry or entries to do this 1 delete a calendar entry select the calendar entry you want to delete and press the enter key. Press the options menu key, select delete, delete event and press the enter key. Select this event and press the enter key. To dele...
Page 125
Using the toolbox -112- to do (press menu key → select toolbox → select to do) this feature allows you to set up to do tasks that should be finished by a certain date. You can save up to 200 to do entries. To add a new to do task in to do list, press the sk1 (new), or press the options menu key and ...
Page 126: Useful Tips
-113- using the toolbox useful tips you can use an old to do task as a template to create a new task. Select the task you want to copy on to do list or display the detail screen. Press the options menu key, select copy and press the enter key. Proceed as described in to add a new to do task. To edit...
Page 127: Useful Tips
Using the toolbox -114- to delete to do tasks useful tips when you select to do, you are presented with the to do list which lists all tasks (both finished and unfinished) in chronological order. You can filter the to do list to display only the to do entries for a particular status or category. To ...
Page 128
-115- using the toolbox alarm clock (press menu key → select toolbox → select alarm clock) to set an alarm select the alarm clock to set up to 5 alarms from alarm 1 to alarm 5 and press the enter key, or press the sk1 (edit). You can set a recurring alarm to ring at a specific time on several days o...
Page 129: Useful Tips
Using the toolbox -116- useful tips • when the alarm and vibrate go off, press the sk1 (turn off) to stop the alarm. • when the alarm goes off and you have set snooze, do any of the following: - to stop the alarm clock and cancel snooze, press the sk2 (off). - to snooze, press the sk1 (snooze). Afte...
Page 130
-117- using the toolbox to edit an alarm to edit your alarm clock setting, press the sk1 (edit) and edit. Follow the instructions in to set an alarm on page 115. To change alarm clock status you can change alarm clock status on/off/disable on the alarm clock list screen. Select an alarm on the list ...
Page 131: Useful Tips
Using the toolbox -118- notepad (press menu key → select toolbox → select notepad) the notepad feature allows you to keep notes and other useful information, such as agendas and minutes of meetings, shopping lists and other items you need to remember. You can save up to 9 text notes. To create a new...
Page 132
-119- using the toolbox to delete a notepad entry 3 edit contents select note contents and press the enter key. Edit a text message (up to 512 single-byte characters) and press the enter key. You can save the notepad entry by pressing sk1 (save). To do this delete a notepad entry select a notepad en...
Page 133
Using the toolbox -120- calculator (press menu key → select toolbox → select calculator) calculator your 338 has a built-in calculator, which can add, subtract, divide and multiply. Use the following keys: to use the calculator in this example, we are going to multiply 10.5 by 10. To do this 1 enter...
Page 134: Useful Tips
-121- using the toolbox when switching from the currency converter to the calculator, the cash amount value of the currency converter is displayed in the totals area of the calculator unless the currency calculation result is displayed. Currency calculation this feature allows you to convert an amou...
Page 135
Using the toolbox -122- call memo (press menu key → select toolbox → select call memo) the call memo feature allows you to record a short audio message (up to 20 seconds) during a call. You can use a call memo to temporarily store phone numbers, addresses or reminders. You can save up to five call m...
Page 136: Shortcut Keys
-123- shortcut keys shortcut keys shortcut keys can help you access some things more easily. The following table shows the shortcut keys that are available and explains what you can use them for in various modes. The word "long" means pressing and holding a key. Mode key function in home screen sk1 ...
Page 137
Shortcut keys -124- while dialling sk1 makes a video call to the entered number sk2 saves the entered number to the contact list up moves the cursor up down moves the cursor down left moves the cursor to the left right moves the cursor to the right send makes a voice call to the entered number trian...
Page 138
-125- shortcut keys while receiving sk1 answers the call sk2 ignores the call up turns the ringtune volume up down turns the ringtune volume down send answers the call send (long) switches handsfree on/off end rejects a call end (long) rejects a call and turns the power off options menu displays the...
Page 139
Shortcut keys -126- text entry using multitap mode sk1 switches to numeric mode (and, if pressed again, switches to t9® mode) sk2 cancels text editing options menu displays the options menus enter completes text editing and closes the text editing screen send returns to the home screen end discards ...
Page 140
-127- shortcut keys text entry using t9® mode sk1 switches to multitap mode (and, if pressed again, switches to numeric mode) a last candidate is displayed: goes to multitap mode temporarily (and returns to t9 mode by entering a space or pressing the right key) sk2 no unconfirmed entry: quits text e...
Page 141
Shortcut keys -128- text entry using numeric mode sk1 switches to t9® mode (and then, if pressed again, switches to multitap mode) sk2 cancels text editing options menu displays the options menus enter completes text editing and closes the text editing screen send returns to the home screen end disc...
Page 142: Index
-129- index index a activate pin1 66 alarm clock 115 any key answer 60 apn 67 appointment 107 attachment types 38 audio player 97 auto lock 65 auto redial 61 b battery 6 bookmarks 69 browser 69 c calculator 120 calendar 107 call forwarding 61 call logs 25 call memo 21, 122 call restrictions 62 call ...
Page 143
Index -130- gprs 1 greeting 59 grouptalk 20 h handset code 66 handset profile 58 handsfree call 23 heading/signature 47 home screen 3, 12 i icon list 10 ignore call if no id 63 image quality 24 image type 90 image viewer 94 imap4 42 inbox 39 incoming calls 23, 25 incoming calls list 16, 23 insert/ov...
Page 144
-131- index p paste 36 pause dial 17 photo 91 picture quality 61, 90 pin 9, 65 player 94 playlist 99 pop3 42 portrait display 63 power on/off 8 power save time 59 power saver 8 pref. Networks 67 private pin 66 private schedule 108 public schedule 108 q quality alarm 63 quick menu 12 quote 40 r recei...
Page 145
Index -132- v video 92 video call 22, 78 video camera 87 video player 96 videomail 63 vig 61 visual effects 95 voice call 15 voice recorder 93 voicemail 19, 63 w wallpaper 59 z zone 64 zoom 91.
Page 146
V1.8 mdy-000021-eaa0 october 2004 1 st edition.