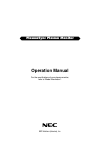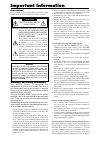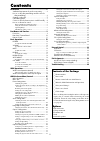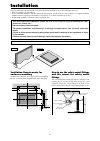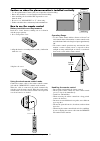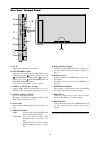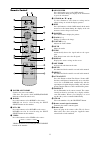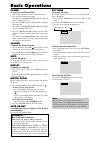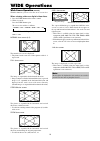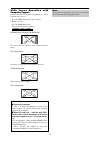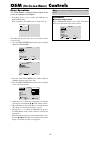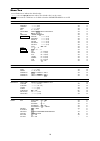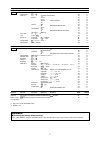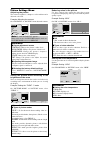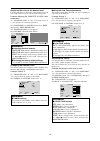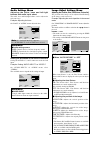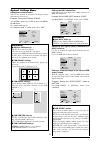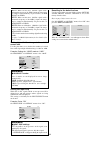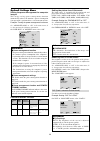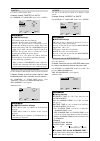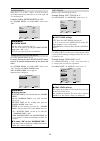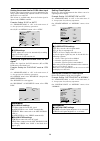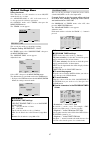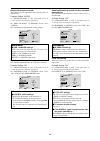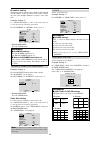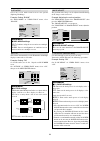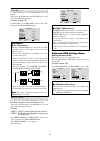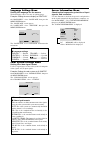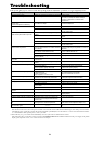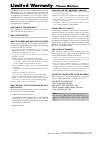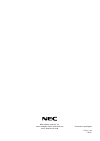- DL manuals
- NEC
- Monitor
- 42 VP5 VM5
- Operation Manual
NEC 42 VP5 VM5 Operation Manual
Summary of 42 VP5 VM5
Page 1
Plasmasync plasma monitor nec solutions (america), inc. Operation manual for the specifications of your plasma monitor, refer to “model information”..
Page 2: Important Information
2 precautions please read this manual carefully before using your plasma monitor and keep the manual handy for future reference. Caution risk of electric shock do not open caution: to reduce the risk of electric shock, do not remove cover. No user-serviceable parts inside. Refer servicing to qualifi...
Page 3: Recommandations Importantes
3 your investment in this plasma monitor, please adhere to the following guidelines and recommendations for minimizing the occurrence of image burn: * always enable and use your computer’s screen saver function during use with a computer input source. * display a moving image whenever possible. * ch...
Page 4
4 fabricant décline toute responsabilité en cas de blessure corporelle ou de dégâts matériels résultant d’une opération d’entretien quelconque effectuée par des personnes non qualifiées ou résultant de l’ouverture du couvercle arrière. S’adresser aux services après-vente autorisés. Pour éviter des d...
Page 5: Contents
5 contents contents of the package 䡺 plasma monitor 䡺 power cord 䡺 remote control with two aaa batteries 䡺 manuals (model information and operation) 䡺 safety metal fittings* 䡺 ferrite cores, bands 䡺 cable clamps * these are fittings for fastening the unit to a wall to prevent tipping due to external...
Page 6: Installation
6 50 mm (2") 50 mm (2") 50 mm (2") wall wall 50 mm (2") 50 mm (2") you can attach your optional mounts or stand to the plasma monitor in one of the following two ways: * while it is upright. (see drawing a) * as it is laid down with the screen face down (see drawing b). Lay the protective sheet, whi...
Page 7
7 note: 1. The video1 and rgb1 terminals can be used for either input or output. When loop out is on, do not connect an output signal from another unit, that will place an extraordinary load on the other unit and may damage it. 2. Loop out can not be turned on while signals are input to the rgb1 ter...
Page 8
8 approx. 7m / 23ft menu/ enter input select down up left/ - right/ + / exit volume menu/ e nter input select down u p l eft/ - right/ + /e xit volume option1 exit osm bnc input d-sub input rgb select hd select input skip all reset : rgb : rgb : auto : 1080b : off : off 1024 768 sel. Return menu/ent...
Page 9: Part Names and Function
9 q power turns the monitor’s power on and off. W remote sensor window receives the signals from the remote control. E power/standby indicator when the power is on ............................. Lights green. When the power is in the standby mode ... Lights red. R input select / exit switches the inp...
Page 10
10 a ac in connect the included power cord here. B ext speaker l and r connect speakers (optional) here. Maintain the correct polarity. Connect the (positive) speaker wire to the ext speaker terminal and the (negative) speaker wire to the ext speaker terminal on both left and right channels. Please ...
Page 11
11 rgb/pc dvd/hd video position / control menu/enter pointer zoom off timer exit volume mute wide display multi select auto adjust id select clear power on standby q power on/standby switches the power on/standby. (this does not operate when power/standby indicator of the main unit is off.) w rgb/pc...
Page 12: Basic Operations
12 basic operations power to turn the unit on and off: 1. Plug the power cord into an active ac power outlet. 2. Press the power button (on the unit). The monitor’s power/standby indicator turns red and the standby mode is set. 3. Press the power on button (on the remote control) to turn on the unit...
Page 13: Wide Operations
13 wide screen operation (manual) with this function, you can select one of six screen sizes. When viewing videos or digital video discs 1. Press the wide button on the remote control. 2. Within 3 seconds ... Press the wide button again. The screen size switches as follows: → normal → full → stadium...
Page 14
14 note: do not allow the displayed in 4:3 mode for an extended period. This can cause a phosphor burn-in. Wide screen operation with computer signals switch to the wide screen mode to expand the 4 : 3 image to fill the entire screen. 1. Press the wide button on the remote control. 2. Within 3 secon...
Page 15: Osm
15 menu operations the osm window is displayed with respect to the screen as shown on the diagram. * depending on the screen’s mode, the osm may be displayed differently. In the explanation, the osm section is shown close up. Main menu 1 / 2 menu/enter exit picture audio image adjust option1 advance...
Page 16
16 main menu sub menu sub menu 2 sub menu 3 sub menu 4 reset reference picture contrast ←→ (0–72) yes 18 brightness ←→ (0–64) yes 18 sharpness ←→ (0–32) yes 18 color ←→ (0–64) yes 18 tint r ←→g (0–64) yes 18 picture mode bright/normal/theat.1/theat.2/default yes 18 nr off/nr-1/nr-2/nr-3 yes 18 color...
Page 17
17 *1 only when auto picture is off *2 rgb/pc only main menu sub menu sub menu 2 sub menu 3 sub menu 4 reset reference option2 pwr. Mgt. Off ←→on yes 23 cinema mode off ←→on yes 23 long life ple auto/lock 1/lock 2/lock 3 yes 23 orbiter auto 1 yes 24 auto 2 yes 24 manual h-dot/v-line/time yes 24 off ...
Page 18
18 reducing noise in the picture use these settings if the picture has noise due to poor reception or when playing video tapes on which the picture quality is poor. Example: setting “nr-3” on “nr” of “picture” menu, select “nr-3”. Picture 1 / 2 exit contrast brightness sharpness color tint picture m...
Page 19
19 adjusting the color to the desired level use this procedure to adjust the white balance for each color temperature to achieve the desired color quality. Example: adjusting the “gain red” of “high” color temperature set “advanced osm” to “on” in the main menu (1/ 2), then perform the following ope...
Page 20
20 audio settings menu adjusting the treble, bass and left/right balance and audio input select the treble, bass and left/right balance can be adjusted to suit your tastes. Example: adjusting the bass on “bass” of “audio” menu, adjust the bass. Audio exit bass treble balance audio input1 audio input...
Page 21
21 option1 settings menu setting the on-screen menu this sets the position of the menu, the display format (horizontal or vertical) etc. Example: turning the display osm off on “option1” menu, select “osm”, then press the menu/ enter button. The “osm” menu appears. On “display osm” of “osm” menu, se...
Page 22
22 setting high definition images to the suitable screen size use this procedure to set whether the number of vertical lines of the input high definition image is 1035 or 1080. Example: setting the “1080b” mode to “1035i” on “hd select” of “option1” menu, select “1035i”. Option1 1 / 3 exit osm bnc i...
Page 23
23 option2 settings menu setting the power management for computer images this energy-saving (power management) function automatically reduces the monitor’s power consumption if no operation is performed for a certain amount of time. Example: turning the power management function on set “advanced os...
Page 24
24 orbiter use this to set the picture shift. Example: setting “orbiter” to “auto1” on “orbiter” of “long life” menu, select “auto1”. Long life exit ple orbiter inverse screen wiper soft focus : auto : auto1 : off : off : off sel. Return adj. Information 䡵 orbiter settings off: orbiter mode does not...
Page 25
25 screen wiper when this is set to on, a white vertical bar moves repeatedly from the left and of the screen to the right end at a constant speed. Example: setting “screen wiper” to “on” on “screen wiper” of “long life” menu, select “on”. Long life exit ple orbiter inverse screen wiper soft focus :...
Page 26
26 setting the screen size for s1/s2 video input if the s-video signal contains screen size information, the image will be automatically adjusted to fit the screen when this s1/s2 is set to auto. This feature is available only when an s-video signal is input via the video3 terminal. Example: setting...
Page 27
27 option3 settings menu using the timer this function sets the monitor to turn on/off automatically at a set time. Set “advanced osm” to “on” in the main menu (1/ 2), then perform the following operations. On “option3” menu, select “timer”, then press the menu/enter button. The “timer” screen appea...
Page 28
28 setting the power on mode this function sets the input mode at the time the power is switched on. Example: setting “video2” set “advanced osm” to “on” in the main menu (1/ 2), then perform the following operations. On “pwr. On mode” of “option3” menu, select “video2”. The available inputs depend ...
Page 29
29 id number setting when using more than one of these displays, this function sets id numbers so that operation of the remote control does not cause multiple monitors to operate at the same time. Example: setting “2” set “advanced osm” to “on” in the main menu (1/ 2), then perform the following ope...
Page 30
30 auto id this feature automatically sets the id numbers of multiple displays connected to each other. Example: setting “on” set the id number for the no. 1 display on id number menu. On “auto id” of “video wall” menu, select “on”, then press the menu/enter button. Auto id exit auto id : on return ...
Page 31
31 ple link use this function to set a uniform brightness for each display. Turn on the auto id and set the divider (at 1, 4 or 9) before the following operations. Example: setting “on” on “ple link” of “video wall” menu, select “on”, then press the menu/enter button. Video wall exit divider positio...
Page 32
32 color system settings menu setting the video signal format use these operations to set the color systems of composite video signals or y/c input signals. Example: setting the color system to “3.58 ntsc” on the main menu, select “color system”, then press the menu/enter button. The “color system” ...
Page 33: External Control
33 external control application these specifications cover the communications control of the plasma monitor by external equipment. Connections connections are made as described below. Connector on the plasma monitor side: external control connector. Use a crossed (reverse) cable. Type of connector: ...
Page 34: Troubleshooting
34 remedy • if there are no abnormalities in the image and sound, the noise is caused by the cabinet reacting to changes in temperature. This will not affect performance. • leave some space between the display and the connected components. • replace both batteries with new ones. • set ir remote off ...
Page 35: Limited Warranty
Copyright © by nec plasma display corporation nec and the nec logo are registered trademarks of nec corporation nec solutions, inc. (hereinafter nec solutions) warrants this product to be free from defects in material and workmanship under the following terms and, subject to the conditions set forth...
Page 36
Printed on recycled paper printed in japan 7s801351 nec solutions (america), inc. 1250 n. Arlington heights road, suite 400 itasca, illinois 60143-1248.