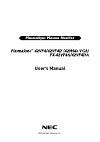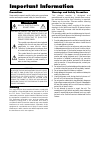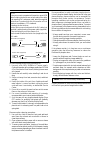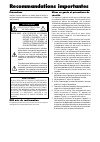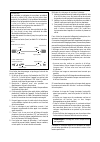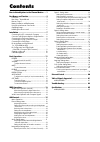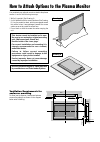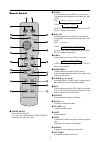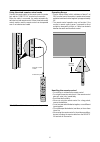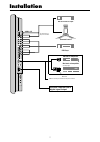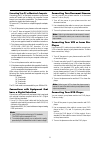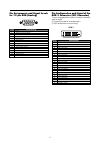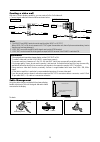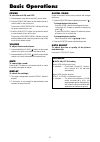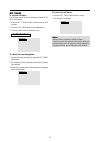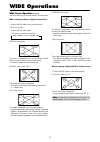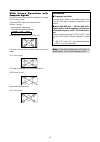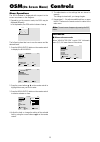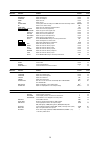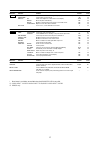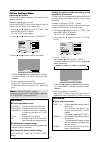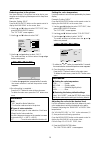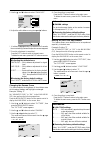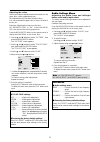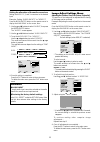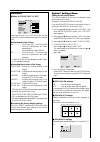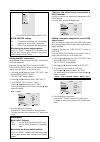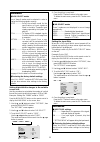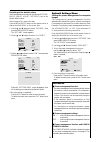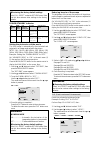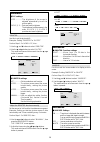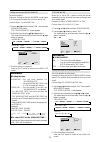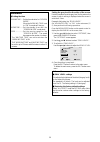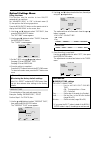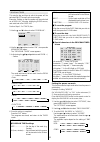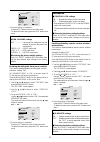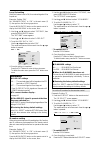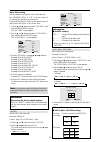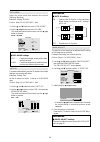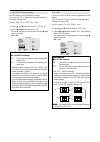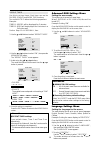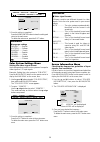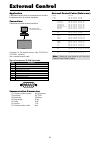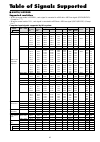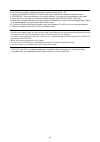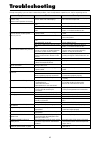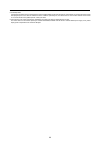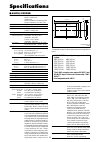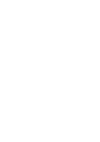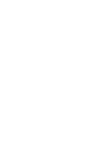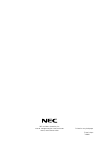- DL manuals
- NEC
- Monitor
- 42VP4A
- User Manual
NEC 42VP4A User Manual
Summary of 42VP4A
Page 1
Plasmasync plasma monitor user’s manual nec solutions (america), inc..
Page 2: Introduction
Introduction to the plasmasync 42vp4, 42vp4d plasma monitor nec’s plasmasync™ is a seamless blend of cutting-edge visual technology and sophisticated design. At 42 inches, with a 16:9 aspect ratio, the plasmasync™ certainly makes a big impression. However, at a mere 89 mm thin, the monitor’s sleek t...
Page 3: Important Information
Precautions please read this manual carefully before using your plasma monitor and keep the manual handy for future reference. Caution risk of electric shock do not open caution: to reduce the risk of electric shock, do not remove cover. No user-serviceable parts inside. Refer servicing to qualified...
Page 4
Note: when you connect a computer to this monitor, use an rgb cable including the ferrite core on both ends of the cable. And regarding dvi and power cable, attach the supplied ferrite cores. If you do not do this, this monitor will not conform to mandatory fcc standards. Attaching the ferrite cores...
Page 5: Recommandations Importantes
Précautions veuillez lire avec attention ce manuel avant d’utiliser le moniteur à plasma et le conserver accessible pour s’y référer ultérieurement. Attention risque d’electrocution ne pas ouvrir mise en garde: afin de reduire les risques d’electro-cution, ne pas deposer le couvercle, il n’y a aucun...
Page 6
Remarque: pour raccorder un ordinateur à ce moniteur, procéder à l’aide d’un câble rgb à âme de ferrite aux deux extrémités. Sur les câbles dvi et les câbles d’alimentation électrique, fixer les âmes de ferrite fournies aux extrémités. Si vous ne le faîtes, le moniteur ne sera pas en conformité avec...
Page 7: Contents
How to attach options to the plasma monitor .... 1 part names and function .................................. 2 front view .............................................................. 2 rear view / terminal board ...................................... 3 remote control ................................
Page 8
1 drawing b 50 mm (2") 50 mm (2") 50 mm (2") wall wall 50 mm (2") 50 mm (2") you can attach your optional mounts or stand to the plasma monitor in one of the following two ways: * while it is upright. (see drawing a) * as it is laid down with the screen face down (see drawing b). Lay the protective ...
Page 9: Part Names and Function
2 q power turns the monitor’s power on and off. W remote sensor window receives the signals from the remote control. E power/standby indicator when the power is on ............................. Lights green. When the power is in the standby mode ... Lights red. R input select / exit switches the inp...
Page 10
3 rear view/ terminal board a ac in connect the included power cord here. B connect speakers (optional) here. Maintain the correct polarity. Please refer to your speaker’s owner’s manual. C video1, 2, 3 (bnc, rca, s-video) connect vcr’s, dvd’s or video cameras, etc. Here. Video1 can be used for inpu...
Page 11
4 → video1 → video2 → video3 power off on rgb/pc dvd/hd video position / control menu/enter pointer zoom off timer exit volume mute wide display multi select auto adjust id select clear remote control q power on/off switches power on/off. (this does not operate when power/standby indicator of the ma...
Page 12
5 battery installation and replacement insert the 2 “aaa” batteries, making sure to set them in with the proper polarity. 1. Press and open the cover. 2. Align the batteries according to the (+) and (–) indication inside the case. 3.Replace the cover. !5 multi not functional for the models covered i...
Page 13
6 power/standby approx. 7m / 23ft using the wired remote control mode connect the remote cable* to the remote control’s remote jack and the “remote in” terminal on the monitor. When the cable is connected, the mode automatically switches to wired remote control. When the wired remote control mode is...
Page 14: Installation
7 installation video (in/o u t ) video 1 video 2 video 3 audio 1 dvd 1 / hd 1 r (mono ) l y c b/p b c r/p r rgb 2 / dvd 2 / hd 2 rgb 1 r/ vd g/ b / hd (i n /out ) dv i ( digital rgb ) audio 2 r (mono ) l audio 3 r (mono ) l c r/ p r y cb/pb rgb 3 external control in out remote vcr or laser disc play...
Page 15
8 connecting your pc or macintosh computer connecting your pc or macintosh computer to your plasma monitor will enable you to display your computer’s screen image for an impressive presentation. The plasma monitor supports the signals described on page 41. To connect a pc, macintosh or compatible gr...
Page 16
9 5 4 3 2 1 15 14 13 12 11 10 9 8 7 6 pin assignments and signal levels for 15 pin rgb (analog) pin configuration and signal of the rgb 3 connector (dvi connector) the unit is equipped with a type of connector commonly used for digital. (this cannot be used for an analog input.) (tmds can be used fo...
Page 17
10 note: 1. The video1 and rgb1 terminals can be used for either input or output. When loop out is on, do not connect an output signal from another unit, that will place an extraordinary load on the other unit and may damage it. 2. Loop out can not be turned on while signals are input to rgb1 termin...
Page 18: Basic Operations
11 basic operations power to turn the unit on and off: 1. Plug the power cord into an active ac power outlet. 2. Press the power on button (on the remote control or control panel) to turn on the unit. The monitor’s power/standby indicator will light up (green) when the unit is on. 3. Press the power...
Page 19
12 off timer to set the off timer: the off timer can be set to turn the power off after 30, 60, 90 or 120 minutes. 1. Press the off timer button to start the timer at 30 minutes. 2. Press the off timer button to the desired time. 3. The timer starts when the menu turns off. → 30 → 60 → 90 → 120 → 0 ...
Page 20: Wide Operations
13 wide screen operation (manual) with this function, you can select one of five screen sizes. When viewing videos or digital video discs 1. Press the wide button on the remote control. 2. Within 3 seconds ... Press the wide button again. The screen size switches as follows: → zoom → normal → full →...
Page 21
14 information 䡵 supported resolution see page 41 for details on the display output of the various vesa signal standards supported by the monitor. 䡵 when 852 (848) dot ⳯ 480 line wide vga* signals with a vertical frequency of 60 hz and horizontal frequency of 31.7 (31.0) khz are in- put select an ap...
Page 22: Osm
15 menu operations the osm window is displayed with respect to the screen as shown on the diagram. * depending on the screen’s mode, the osm may be displayed differently. In the explanation, the osm section is shown close up. Main menu 1 / 2 menu/enter exit picture audio image adjust option1 advance...
Page 23
16 main menu sub menu functions default reset picture contrast adjusts the contrast. Center yes brightness adjusts the brightness. Center yes sharpness adjusts the sharpness. Center yes color adjusts the color. Center yes tint adjusts the tint. Center yes picture mode sets the picture mode according...
Page 24
17 main menu sub menu functions default reset option2 pwr. Mgt. Sets the monitor for use as an energy-saving display when used with a computer. Off yes cinema mode sets the picture to suit the movie. On yes long life ple limits screen brightness to reduce burn-in of the display. Auto yes orbiter mov...
Page 25
18 picture settings menu adjusting the picture the contrast, brightness, sharpness, color and tint can be adjusted as desired. Example: adjusting the contrast press the menu/enter button on the remote control to display the main menu on the screen, then... 1. Use the ▲ and ▼ buttons to select “pictu...
Page 26
19 reducing noise in the picture use these settings if the picture has noise due to poor reception or when playing video tapes on which the picture quality is poor. Example: setting “nr-3” press the menu/enter button on the remote control to display the main menu on the screen, then... 1. Use the ▲ ...
Page 27
20 5. Use the ▲ and ▼ buttons to select “gain red”. White balance color temp. High exit gain red gain green gain blue bias red bias green bias blue reset : off sel. Return adj. 6. Adjust the white balance using the and buttons. Gain red * if neither the or button is pressed within 5 seconds, the cur...
Page 28
21 adjusting the colors use this procedure to adjust hue and color density for red, green, blue, yellow, magenta and cyan. Such adjustments will not affect the other colors. You can accentuate the green color of trees, the blue of the sky, etc. Example: adjusting the color tune for blue set “advance...
Page 29
22 setting the allocation of the audio connectors setting the audio 1, 2, and 3 connectors to the desired input. Example: setting “audio input1” to “video 2” press the menu/enter button on the remote control to display the main menu on the screen, then... 1. Use the ▲ and ▼ buttons to select “audio”...
Page 30
23 information when “auto picture” is “off” image adjust exit aspect mode v-position h-position v-height h-width auto picture fine picture picture adj. : full : off sel. Return adj. When auto picture is off, the fine picture and the picture adj. Items are displayed so that you can adjust them. Adjus...
Page 31
24 setting the bnc connectors select whether to set the input of the 5 bnc connectors to rgb and component. Example: set the bnc input mode to “comp.” press the menu/enter button on the remote control to display the main menu on the screen, then... 1. Use the ▲ and ▼ buttons to select “option1”, the...
Page 32
25 setting high definition images to the suitable screen size use this procedure to set whether the number of vertical lines of the input high definition image is 1035 or 1080. Example: setting the “1080b” mode to “1035i” press the menu/enter button on the remote control to display the main menu on ...
Page 33
26 resetting to the default values use these operations to restore all the settings (picture, audio, image adjust, option1~3, etc) to the factory default values. Refer to page 16 for items to be reset. Press the menu/enter button on the remote control to display the main menu on the screen, then... ...
Page 34
27 䡵 restoring the factory default settings select “all reset” under the option1 menu. Note that this also restores other settings to the factory defaults. Power/standby indicator power management mode on off turning the picture back on picture already on. Operate the keyboard or mouse. The picture ...
Page 35
28 orbiter use this to set the picture shift. Example: setting “orbiter” to “auto1” perform steps 1-2 of long life, then... 3. Use the ▲ and ▼ buttons to select “orbiter”. 4. Use the 䊴 and 䊳 buttons to select “auto1”. The mode switches as follows each time the 䊴 or 䊳 button is pressed: → off ↔ auto1...
Page 36
29 setting the time for inverse/white set a time duration. Example: setting to that the inverse mode starts in 2 hours and proceeds for one hour and a half. Perform steps 1-3 of inverse, then... 4. Use the 䊴 and 䊳 buttons to select “on”, then press the menu/enter button. The “inverse/white” screen a...
Page 37
30 information 䡵 setting the time working time ..... Set the time duration for “screen wiper”. When the working time is set to “on” the mode will stay on. Waiting time ...... Set the standby time until the “screen wiper” mode starts. Speed ................ Set the moving speed for the “screen wiper”...
Page 38
31 option3 settings menu using the timer this function sets the monitor to turn on/off automatically at a set time. Set “advanced osm” to “on” in the main menu (1/ 2), then perform the following operations. Press the menu/enter button on the remote control to display the main menu on the screen, the...
Page 39
32 program timer this sets the day and time at which the power will be switched on/off as well as the input mode. Example: setting so that the power will be switched on at 8:30 a.M., monday, displaying rgb2 source, and switched off at 10:30 a.M. Perform steps 1-2 of timer, then... 3. Use the ▲ and ▼...
Page 40
33 option3 3 / 3 exit previous page timer pwr. On mode control lock ir remote loop out id number video wall : video2 : off : on : off : all sel. Return adj. 4. Once the setting is completed... Press the exit button return to the main menu. To delete the main menu, press the exit button once more. In...
Page 41
34 loop out setting when this feature is set to on, the received signal will be looped out. Example: setting “on” set “advanced osm” to “on” in the main menu (1/ 2), then perform the following operations. Press the menu/enter button on the remote control to display the main menu on the screen, then....
Page 42
35 video wall setting use this feature to configure a 2 × 2 or 3 × 3 video wall. Set “advanced osm” to “on” in the main menu (1/ 2), then perform the following operations. Press the menu/enter button on the remote control to display the main menu on the screen, then... 1. Use the ▲ and ▼ buttons to ...
Page 43
36 auto id this feature automatically sets the id numbers of multiple displays connected to each other. Example: setting “on” set the id number for the no. 1 display on id number menu. Perform steps 1-2 of video wall, then... 3. Use the ▲ and ▼ buttons to select “auto id”. 4. Use the 䊴 and 䊳 buttons...
Page 44
37 p. On delay (power on delay) use this function to activate power-on delay. Turn on the auto id before the following operations. Example: setting “on” perform steps 1-2 of video wall, then... 3. Use the ▲ and ▼ buttons to select “p. On delay”. 4. Use the 䊴 and 䊳 buttons to select “on”. The mode sw...
Page 45
38 repeat timer use this to set two timers. Each timer can use the divider, source and work time functions. Turn on the auto id before the following operations. Example: timer1...Video1 will be displayed for 3 minutes. Timer2...Rgb1 will be displayed for 6 minutes in a 2 × 2 video wall. Perform step...
Page 46
39 → english ↔ deutsch ↔ franÇais ← → ↔ svenska ↔ italiano ↔ espaÑol ← language menu/enter exit language : deutsch return ok adj. 3. Once the setting is completed ... Press the menu/enter button to store the setting and return to the main menu. To delete the main menu, press the exit button. Informa...
Page 47: External Control
40 external control application these specifications cover the communications control of the plasma monitor by external equipment. Connections connections are made as described below. Connector on the plasma monitor side: external control connector. Use a crossed (reverse) cable. Type of connector: ...
Page 48: Table of Signals Supported
41 screen mode dots lines 640 400 640 480 848 480 852 480* 1 800 600 1024 768 1152 864 1280 768 1360 765 1360 768 1376 768 1280 1024 1600 1200 640 480 832 624 1024 768 1152 870 1280 1024 1280 1024 1152 900 1280 1024 1024 768 1280 1024 768 576 640 480 vertical frequency (hz) 70.1 59.9 72.8 75.0 85.0 ...
Page 49
42 *1 only when using a graphic accelerator board that is capable of displaying 852 480. *2 display only 400 lines (42vp4/42vp4d) with the screen center of the vertical orientation located at the center. *3 42vp4/42vp4d: the picture is displayed in the original resolution. The picture will be compre...
Page 50: Troubleshooting
43 remedy • leave some space between the display and the connected components. • replace both batteries with new ones. • set ir remote off on option3 menu. • set an id number with the id select button, or set the id number to all. • plug the monitor’s power cord into a power outlet. • press the powe...
Page 51
44 *1 overheat protector if the monitor becomes too hot, the overheat protector will be activated and the monitor will be turned off. If this happens, turn off the power to the monitor and unplug the power cord. If the room where the monitor is installed is particularly hot, move the monitor to a co...
Page 52: Specifications
45 screen size 36.3"(h) 20.4"(v) inches 921(h) 518(v) mm diagonal 42" 42vp4: installed ar (anti-reflection) filter 42vp4d: installed ag (anti-glare) filter aspect ratio 16 : 9 resolution 853(h) 480(v) pixels pixel pitch 0.04"(h) 0.04"(v) inches 1.08(h) 1.08(v) mm color reproduction 256 levels, 16,77...
Page 53
46.
Page 54
47.
Page 55: Limited Warranty
Copyright © by nec plasma display corporation nec and the nec logo are registered trademarks of nec corporation nec solutions, inc. (hereinafter nec solutions) warrants this product to be free from defects in material and workmanship under the following terms and, subject to the conditions set forth...
Page 56
49 printed on recycled paper printed in japan 7s800941 nec solutions (america), inc. 1250 n. Arlington heights road, suite 500 itasca, illinois 60143-1248.