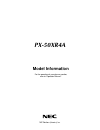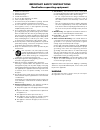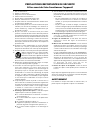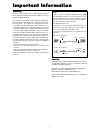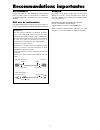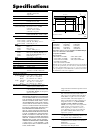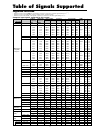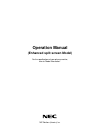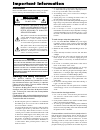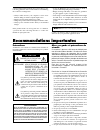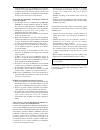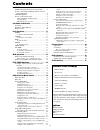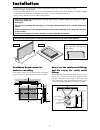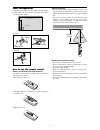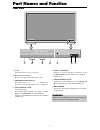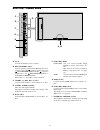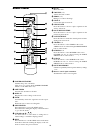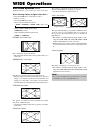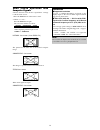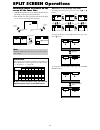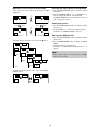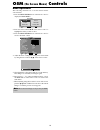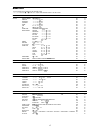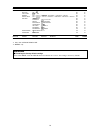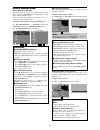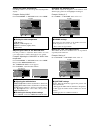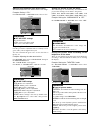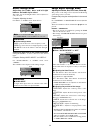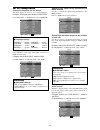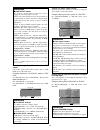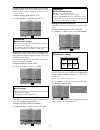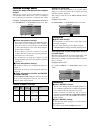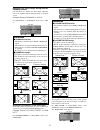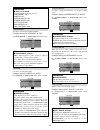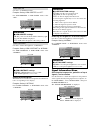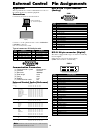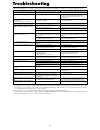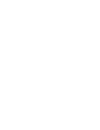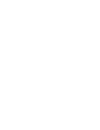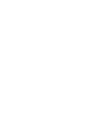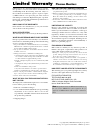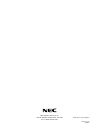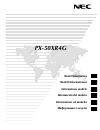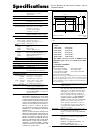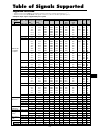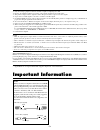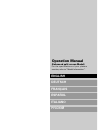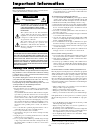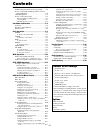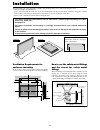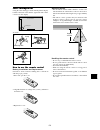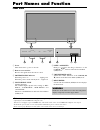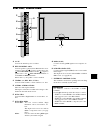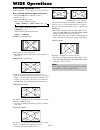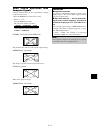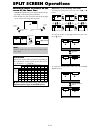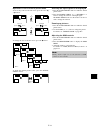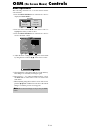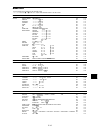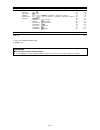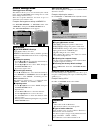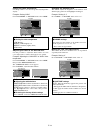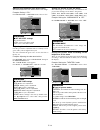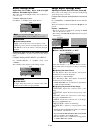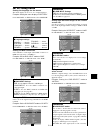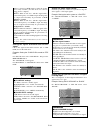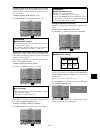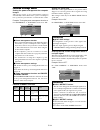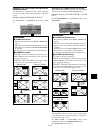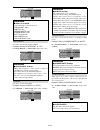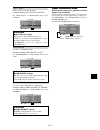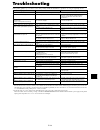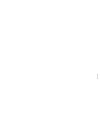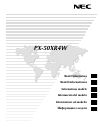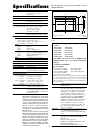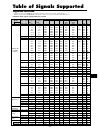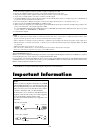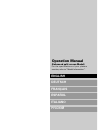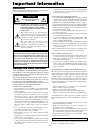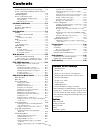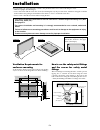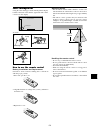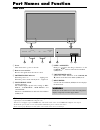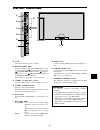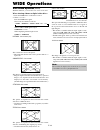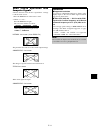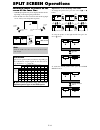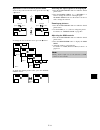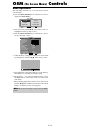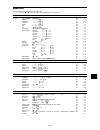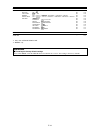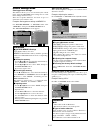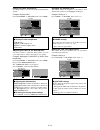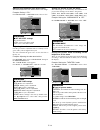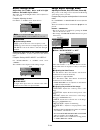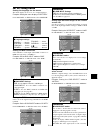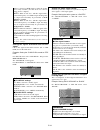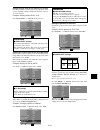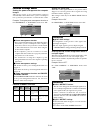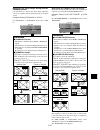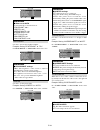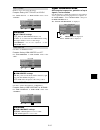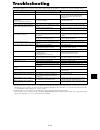- DL manuals
- NEC
- Plasma TV
- 50XR4
- User Manual
NEC 50XR4 User Manual
Summary of 50XR4
Page 1
Nec solutions (america), inc. Model information for the operation of your plasma monitor, refer to “operation manual”. Px-50xr4a.
Page 2
2 important safety instructions read before operating equipment 1. Read these instructions. 2. Keep these instructions. 3. Heed all warnings. 4. Follow all instructions. 5. Do not use this apparatus near water. 6. Clean only with a dry cloth. 7. Do not block any of the ventilation openings. Install ...
Page 3
3 1. Lire ces instructions. 2. Garder ces instructions. 3. Respecter tous les avertissements. 4. Suivre toutes les instructions. 5. Ne pas utiliser cet appareil près de l’eau. 6. Nettoyer seulement avec un chiffon sec. 7. Ne pas boucher les ouvertures d’aération. Installer selon les instructions du ...
Page 4: Important Information
4 warning not for use in a computer room as defined in the standard for the protection of electronic computer/ data processing equipment ansi/nfpa 75. This equipment has been tested and found to comply with the limits for a class b digital device, pursuant to part 15 of the fcc rules. These limits a...
Page 5: Recommandations Importantes
5 avertissement ne pas utiliser dans une salle d’ordinateurs telle que définie dans la norme pour la protection des ordinateurs électroniques/appareils de traitement des données ansi/ nfpa75. Doc avis de conformation cet appareil numérigue de la classe b respecte toutes les exigences du réglement su...
Page 6: Specifications
6 specifications screen size 43.5"(h) ⳯ 24.5"(v) inches 1106(h) ⳯ 622(v) mm diagonal 50" aspect ratio 16 : 9 resolution 1365(h) ⳯ 768(v) pixels pixel pitch 0.032"(h) ⳯ 0.032"(v) inches 0.81(h) ⳯ 0.81(v) mm color processing 4,096 steps, 68.7 billion colors signals synchronization range horizontal : 1...
Page 7: Table of Signals Supported
7 table of signals supported screen mode supported resolution • when the screen mode is normal, each signal is converted to a 1024 dots ⳯ 768 lines signal. (except for * 2, 3, 4 ) • when the screen mode is true, the picture is displayed in the original resolution. • when the screen mode is full, eac...
Page 8
8 printed on recycled paper printed in japan 7s801421 nec solutions (america), inc. 1250 n. Arlington heights road, suite 400 itasca, illinois 60143-1248 declaration of conformity this device complies with part 15 of fcc rules. Operation is subject to the following two conditions. (1) this device ma...
Page 9: Operation Manual
Nec solutions (america), inc. For the specifications of your plasma monitor, refer to “model information”. Operation manual (enhanced split screen model).
Page 10: Important Information
2 precautions please read this manual carefully before using your plasma monitor and keep the manual handy for future reference. Caution risk of electric shock do not open caution: to reduce the risk of electric shock, do not remove cover. No user-serviceable parts inside. Refer servicing to qualifi...
Page 11: Recommandations Importantes
3 your investment in this plasma monitor, please adhere to the following guidelines and recommendations for minimizing the occurrence of image burn: * always enable and use your computer’s screen saver function during use with a computer input source. * display a moving image whenever possible. * ch...
Page 12
4 fabricant décline toute responsabilité en cas de blessure corporelle ou de dégâts matériels résultant d’une opération d’entretien quelconque effectuée par des personnes non qualifiées ou résultant de l’ouverture du couvercle arrière. S’adresser aux services après-vente autorisés. Pour éviter des d...
Page 13: Contents
5 contents contents of the package 䡺 plasma monitor 䡺 power cord 䡺 remote control with two aaa batteries 䡺 manuals (model information and operation) 䡺 safety metal fittings* 䡺 ferrite cores, bands 䡺 cable clamps 䡺 hdmi-dvi cable * contents will differ according to the model. * these are fittings for...
Page 14: Installation
6 50 mm (2") 50 mm (2") 50 mm (2") wall wall 50 mm (2") 50 mm (2") you can attach your optional mounts or stand to the plasma monitor in one of the following two ways: * while it is upright. (see drawing a) * as it is laid down with the screen face down (see drawing b). Lay the protective sheet, whi...
Page 15
7 cables clamp mounting hole approx. 7m / 23ft how to use the remote control battery installation and replacement insert the 2 “aaa” batteries, making sure to set them in with the proper polarity. 1. Press and open the cover. 2. Align the batteries according to the (+) and (–) indication inside the ...
Page 16: Part Names and Function
8 q power turns the monitor’s power on and off. W remote sensor window receives the signals from the remote control. E power/standby indicator when the power is on ............................. Lights green. When the power is in the standby mode ... Lights red. R input select / exit switches the inp...
Page 17
9 a ac in connect the included power cord here. B ext speaker l and r connect speakers (optional) here. Maintain the correct polarity. Connect the (positive) speaker wire to the ext speaker terminal and the (negative) speaker wire to the ext speaker terminal on both left and right channels. Please r...
Page 18
10 q power on/standby switches the power on/standby. (this does not operate when power/standby indicator of the main unit is off.) w off timer activates the off timer for the unit. E display displays the source settings on the screen. R wide automatically detects the signal and sets the aspect ratio...
Page 19: Basic Operations
11 basic operations power to turn the unit on and off: 1. Plug the power cord into an active ac power outlet. 2. Press the power button (on the unit). The monitor’s power/standby indicator turns red and the standby mode is set. 3. Press the power on button (on the remote control) to turn on the unit...
Page 20: Wide Operations
12 wide screen operation (manual) with this function, you can select one of six screen sizes. When viewing videos or digital video discs 1. Press the wide button on the remote control. 2. Within 3 seconds ... Press the wide button again. The screen size switches as follows: → normal → anamorphic → s...
Page 21
13 information supported resolution see page 7 of model information for details on the display output of the various vesa signal standards supported by the monitor. When 852 (848) dot 480 line wide vga* signals with a vertical frequency of 60 hz and horizontal frequency of 31.7 (31.0) khz are in- pu...
Page 22: Split Screen Operations
14 information split screen operations may not function depending on the combination of input signals. In the table below, “ ” means yes, “ ” means no. Split screen operations may not function depending on the type of the rgb signals. Split screen operations video1 sub screen main screen rgb/pc1 a v...
Page 23
15 operations in the picture-in-picture mode to move the position of the sub screen, press the cursor or button. To change the size of the sub screen, press the button. Video1 rgb/pc1 a b video1 rgb/pc1 a b video1 rgb/pc1 a b video1 rgb/pc1 a b button button button button to make the desired picture...
Page 24: Osm
16 menu operations the following describes how to use the menus and the selected items. 1. Press the menu/enter button on the remote control to display the main menu. Sel. Menu/enter ok exit exit m a i n m e n u p i c t u r e au d i o i m ag e a d j. S e t u p f u n c t i o n s i g n a l i n f o. 2....
Page 25
17 main menu sub menu sub menu 2 sub menu 3 sub menu 4 reset reference picture picture memory off/memory1-6 yes 19 contrast ←→ 0 ← 52 → 72 yes 19 brightness ←→ 0 ← 32 → 64 yes 19 sharpness ←→ 0 ← 16 → 32 yes 19 color ←→ 0 ← 32 → 64 yes 19 tint r ←→ g 0 ← 32 → 64 yes 19 nr off/nr-1/nr-2/nr-3 yes 19 c...
Page 26
18 *1 only when auto picture is off. *2 rgb/pc only main menu sub menu sub menu 2 sub menu 3 sub menu 4 reset reference function power mgt. On ←→ off yes 26 input skip on ←→ off yes 26 sub. P detect auto ←→ off yes 26 zoom nav off ←→ s by s ←→ btm left ←→ btm right ←→ top right ←→ top left yes 27 pi...
Page 27
19 picture settings menu storing picture settings this function allows you to store in memory the current input signal and picture menu settings and to recall these settings when necessary. There are six picture memories, and notes of up to 15 characters can be added to each. Example: storing pictur...
Page 28
20 setting the color temperature use this procedure to set color tone produced by the plasma display. Example: setting “high” on “color temp.” of “picture” menu, select “high”. Sel. Adj. Exit return p i c t u r e p i c t u r e m e m o ry c o n t r a s t b r i g h t n e s s s h a r p n e s s c o l o ...
Page 29
21 adjusting the colors use this procedure to adjust hue and color density for red, green, blue, yellow, magenta and cyan. You can accentuate the green color of trees, the blue of the sky, etc. Example: adjusting the color tune for blue on “picture” menu, select “color tune”, then press the menu/ent...
Page 30
22 audio settings menu adjusting the treble, bass and left/right balance and audio input select the treble, bass and left/right balance can be adjusted to suit your tastes. Example: adjusting the bass on “bass” of “audio” menu, adjust the bass. Sel. Adj. Exit return au d i o ba s s t r e b l e ba l ...
Page 31
23 set up settings menu setting the language for the menus the menu display can be set to one of eight languages. Example: setting the menu display to “deutsch” on “language” of “set up” menu, select “deutsch”. Sel. Adj. Exit return s e t u p l a n g uag e b n c i n p u t d - s u b i n p u t h d s e...
Page 32
24 information 䡵 rgb select modes one of these 7 modes must be selected in order to display the following signals correctly. Auto: select the suitable mode for the specifications of input signals as listed in the table “computer input signals supported by this system” on page 7 of model information....
Page 33
25 setting the screen size for s1/s2 video input if the s-video signal contains screen size information, the image will be automatically adjusted to fit the screen when this s1/s2 is set to auto. This feature is available only when an s-video signal is input via the video3 terminal. Example: setting...
Page 34
26 function settings menu setting the power management for computer images this energy-saving (power management) function automatically reduces the monitor’s power consumption if no operation is performed for a certain amount of time. Example: turning the power management function on on “power mgt.”...
Page 35
27 reducing burn-in of the screen the brightness of the screen, the position of the picture, positive/negative mode and screen wiper are adjusted to reduce burn-in of the screen. On “pdp saver” of “function” menu, select “manual”, then press the menu/enter button. The “pdp saver” screen appears. Sel...
Page 36
28 peak bright use this to activate the brightness limiter. Example: setting “peak bright” to “75%” on “peak bright” of “pdp saver” menu, select “75%”. Sel. Adj. Exit return p d p s av e r p e a k b r i g h t o r b i t e r i n v e r s e / w h i t e s c r e e n w i p e r s o f t f o c u s o s m o r b...
Page 37
29 osm orbiter use this to set osm menu shift. Example: setting “osm orbiter” to “off” on “osm orbiter” of “pdp saver” menu, select “off”. Sel. Adj. Exit return p d p s av e r p e a k b r i g h t o r b i t e r i n v e r s e / w h i t e s c r e e n w i p e r s o f t f o c u s o s m o r b i t e r o s ...
Page 38
30 application these specifications cover the communications control of the plasma monitor by external equipment. Connections connections are made as described below. Connector on the plasma monitor side: external control connector. Use a crossed (reverse) cable. Type of connector: d-sub 9-pin male ...
Page 39: Troubleshooting
31 remedy • if there are no abnormalities in the image and sound, the noise is caused by the cabinet reacting to changes in temperature. This will not affect performance. • leave some space between the display and the connected components. • replace both batteries with new ones. • plug the monitor’s...
Page 40
32.
Page 41
33.
Page 42
34.
Page 43: Limited Warranty
Copyright © by nec plasma display corporation nec and the nec logo are registered trademarks of nec corporation nec solutions, inc. (hereinafter nec solutions) warrants this product to be free from defects in material and workmanship under the following terms and, subject to the conditions set forth...
Page 44
Printed on recycled paper printed in japan 7s801441 nec solutions (america), inc. 1250 n. Arlington heights road, suite 400 itasca, illinois 60143-1248.
Page 45: Px-50Xr4G
Px-50xr4g model information modell-informationen informations modèle información del modelo informazioni sul modello нформация о модели.
Page 46: Specifications
E-1 specifications screen size 1106(h) 622(v) mm 43.5"(h) 24.5"(v) inches diagonal 50" aspect ratio 16 : 9 resolution 1365(h) 768(v) pixels pixel pitch 0.81(h) 0.81(v) mm 0.032"(h) 0.032"(v) inches color processing 4,096 steps, 68.7 billion colors signals synchronization range horizontal : 15.5 to 1...
Page 47: Table of Signals Supported
E-2 table of signals supported supported resolution • when the screen mode is normal, each signal is converted to a 1024 dots 768 lines signal. (except for * 2, 3, 4 ) • when the screen mode is anamorphic, each signal is converted to a 1365 dots 768 lines signal. (except for * 3 ) computer input sig...
Page 48: Important Information
E-3 important information *1 only when using a graphic accelerator board that is capable of displaying 852 480. *2 display only 640 lines with the screen center of the vertical orientation located at the center. *3 the picture is displayed in the original resolution. The picture will be compressed f...
Page 49: English
English deutsch franÇais espaÑol italiano operation manual (enhanced split screen model) for the specifications of your plasma monitor, refer to “model information”. У.
Page 50: Important Information
E-2 precautions please read this manual carefully before using your plasma monitor and keep the manual handy for future reference. Caution risk of electric shock do not open caution: to reduce the risk of electric shock, do not remove cover. No user-serviceable parts inside. Refer servicing to quali...
Page 51: Contents
E-3 contents contents of the package 䡺 plasma monitor 䡺 power cord 䡺 remote control with two aaa batteries 䡺 manuals (model information and operation) 䡺 safety metal fittings* 䡺 ferrite cores, bands 䡺 cable clamps 䡺 hdmi-dvi cable * contents will differ according to the model. * these are fittings f...
Page 52: Installation
E-4 50 mm (2") 50 mm (2") 50 mm (2") wall wall 50 mm (2") 50 mm (2") you can attach your optional mounts or stand to the plasma monitor in one of the following two ways: * while it is upright. (see drawing a) * as it is laid down with the screen face down (see drawing b). Lay the protective sheet, w...
Page 53
E-5 approx. 7m / 23ft how to use the remote control battery installation and replacement insert the 2 “aaa” batteries, making sure to set them in with the proper polarity. 1. Press and open the cover. 2. Align the batteries according to the (+) and (–) indication inside the case. 3.Replace the cover...
Page 54: Part Names and Function
E-6 q power turns the monitor’s power on and off. W remote sensor window receives the signals from the remote control. E power/standby indicator when the power is on ............................. Lights green. When the power is in the standby mode ... Lights red. R input select / exit switches the i...
Page 55
E-7 a ac in connect the included power cord here. B ext speaker l and r connect speakers (optional) here. Maintain the correct polarity. Connect the (positive) speaker wire to the ext speaker terminal and the (negative) speaker wire to the ext speaker terminal on both left and right channels. Please...
Page 56
E-8 q power on/standby switches the power on/standby. (this does not operate when power/standby indicator of the main unit is off.) w off timer activates the off timer for the unit. E display displays the source settings on the screen. R wide automatically detects the signal and sets the aspect rati...
Page 57: Basic Operations
E-9 basic operations power to turn the unit on and off: 1. Plug the power cord into an active ac power outlet. 2. Press the power button (on the unit). The monitor’s power/standby indicator turns red and the standby mode is set. 3. Press the power on button (on the remote control) to turn on the uni...
Page 58: Wide Operations
E-10 wide operations wide screen operation (manual) with this function, you can select one of six screen sizes. When viewing videos or digital video discs 1. Press the wide button on the remote control. 2. Within 3 seconds ... Press the wide button again. The screen size switches as follows: → norma...
Page 59
E-11 information supported resolution see page e-2 of model information for details on the display output of the various vesa signal standards supported by the monitor. When 852 (848) dot 480 line wide vga* signals with a vertical frequency of 60 hz and horizontal frequency of 31.7 (31.0) khz are in...
Page 60: Split Screen Operations
E-12 showing a couple of pictures on the screen at the same time * an rgb-input picture may not be displayed in these modes, depending on the input signal specifications. 1. Press the button to select a screen mode from among single mode, side-by-side, and picture-in-picture. Note: picture a and b o...
Page 61
E-13 operations in the picture-in-picture mode to move the position of the sub screen, press the cursor or button. To change the size of the sub screen, press the button. Video1 rgb/pc1 a b video1 rgb/pc1 a b video1 rgb/pc1 a b video1 rgb/pc1 a b button button button button to make the desired pictu...
Page 62: Osm
E-14 menu operations the following describes how to use the menus and the selected items. 1. Press the menu/enter button on the remote control to display the main menu. Sel. Menu/enter ok exit exit m a i n m e n u p i c t u r e au d i o i m ag e a d j. S e t u p f u n c t i o n s i g n a l i n f o. ...
Page 63
E-15 main menu sub menu sub menu 2 sub menu 3 sub menu 4 reset reference picture picture memory off/memory1-6 no e-17 contrast ←→ 0 ← 52 → 72 yes e-17 brightness ←→ 0 ← 32 → 64 yes e-17 sharpness ←→ 0 ← 16 → 32 yes e-17 color ←→ 0 ← 32 → 64 yes e-17 tint r ←→ g 0 ← 32 → 64 yes e-17 nr off/nr-1/nr-2/...
Page 64
E-16 *1 only when auto picture is off. *2 rgb/pc only main menu sub menu sub menu 2 sub menu 3 sub menu 4 reset reference function power mgt. On ←→ off yes e-24 input skip on ←→ off yes e-24 sub. P detect auto ←→ off yes e-24 zoom nav off ←→ s by s ←→ btm left ←→ btm right ←→ top right ←→ top left y...
Page 65
E-17 picture settings menu storing picture settings this function allows you to store in memory the current input signal and picture menu settings and to recall these settings when necessary. There are six picture memories, and notes of up to 15 characters can be added to each. Example: storing pict...
Page 66
E-18 setting the color temperature use this procedure to set color tone produced by the plasma display. Example: setting “high” on “color temp.” of “picture” menu, select “high”. Sel. Adj. Exit return p i c t u r e p i c t u r e m e m o ry c o n t r a s t b r i g h t n e s s s h a r p n e s s c o l ...
Page 67
E-19 adjusting the colors use this procedure to adjust hue and color density for red, green, blue, yellow, magenta and cyan. You can accentuate the green color of trees, the blue of the sky, etc. Example: adjusting the color tune for blue on “picture” menu, select “color tune”, then press the menu/e...
Page 68
E-20 audio settings menu adjusting the treble, bass and left/right balance and audio input select the treble, bass and left/right balance can be adjusted to suit your tastes. Example: adjusting the bass on “bass” of “audio” menu, adjust the bass. Sel. Adj. Exit return au d i o ba s s t r e b l e ba ...
Page 69
E-21 set up settings menu setting the language for the menus the menu display can be set to one of eight languages. Example: setting the menu display to “deutsch” on “language” of “set up” menu, select “deutsch”. Sel. Adj. Exit return s e t u p l a n g uag e b n c i n p u t d - s u b i n p u t h d s...
Page 70
E-22 setting the signal and black level for dvi signal choose the signal for the dvi connector (pc or stb/ dvd) and set the black level. Example: setting the “plug/plbh±-mode to “stb/ dvd” on “set up” menu, select “dvi set up”, then press the menu/enter button. The “dvi set up” screen appears. On “p...
Page 71
E-23 setting the screen size for s1/s2 video input if the s-video signal contains screen size information, the image will be automatically adjusted to fit the screen when this s1/s2 is set to auto. This feature is available only when an s-video signal is input via the video3 terminal. Example: setti...
Page 72
E-24 function settings menu setting the power management for computer images this energy-saving (power management) function automatically reduces the monitor’s power consumption if no operation is performed for a certain amount of time. Example: turning the power management function on on “power mgt...
Page 73
E-25 reducing burn-in of the screen the brightness of the screen, the position of the picture, positive/negative mode and screen wiper are adjusted to reduce burn-in of the screen. On “pdp saver” of “function” menu, select “manual”, then press the menu/enter button. The “pdp saver” screen appears. D...
Page 74
E-26 peak bright use this to activate the brightness limiter. Example: setting “peak bright” to “75%” on “peak bright” of “pdp saver” menu, select “75%”. Sel. Adj. Exit return p d p s av e r p e a k b r i g h t o r b i t e r i n v e r s e / w h i t e s c r e e n w i p e r s o f t f o c u s o s m o r...
Page 75
E-27 osm orbiter use this to set osm menu shift. Example: setting “osm orbiter” to “off” on “osm orbiter” of “pdp saver” menu, select “off”. Sel. Adj. Exit return p d p s av e r p e a k b r i g h t o r b i t e r i n v e r s e / w h i t e s c r e e n w i p e r s o f t f o c u s o s m o r b i t e r o ...
Page 76
E-28 application these specifications cover the communications control of the plasma monitor by external equipment. Connections connections are made as described below. Connector on the plasma monitor side: external control connector. Use a crossed (reverse) cable. Type of connector: d-sub 9-pin mal...
Page 77: Troubleshooting
E-29 if the picture quality is poor or there is some other problem, check the adjustments, operations, etc., before requesting service. Troubleshooting *1 overheat protector if the monitor becomes too hot, the overheat protector will be activated and the monitor will be turned off. If this happens, ...
Page 78
E-30
Page 79: Px-50Xr4W
Px-50xr4w model information modell-informationen informations modèle información del modelo informazioni sul modello нформация о модели.
Page 80: Specifications
E-1 specifications screen size 1106(h) 622(v) mm 43.5"(h) 24.5"(v) inches diagonal 50" aspect ratio 16 : 9 resolution 1365(h) 768(v) pixels pixel pitch 0.81(h) 0.81(v) mm 0.032"(h) 0.032"(v) inches color processing 4,096 steps, 68.7 billion colors signals synchronization range horizontal : 15.5 to 1...
Page 81: Table of Signals Supported
E-2 table of signals supported supported resolution • when the screen mode is normal, each signal is converted to a 1024 dots 768 lines signal. (except for * 2, 3, 4 ) • when the screen mode is anamorphic, each signal is converted to a 1365 dots 768 lines signal. (except for * 3 ) computer input sig...
Page 82: Important Information
E-3 important information *1 only when using a graphic accelerator board that is capable of displaying 852 480. *2 display only 640 lines with the screen center of the vertical orientation located at the center. *3 the picture is displayed in the original resolution. The picture will be compressed f...
Page 83: English
English deutsch franÇais espaÑol italiano operation manual (enhanced split screen model) for the specifications of your plasma monitor, refer to “model information”. У.
Page 84: Important Information
E-2 precautions please read this manual carefully before using your plasma monitor and keep the manual handy for future reference. Caution risk of electric shock do not open caution: to reduce the risk of electric shock, do not remove cover. No user-serviceable parts inside. Refer servicing to quali...
Page 85: Contents
E-3 contents contents of the package 䡺 plasma monitor 䡺 power cord 䡺 remote control with two aaa batteries 䡺 manuals (model information and operation) 䡺 safety metal fittings* 䡺 ferrite cores, bands 䡺 cable clamps 䡺 hdmi-dvi cable * contents will differ according to the model. * these are fittings f...
Page 86: Installation
E-4 50 mm (2") 50 mm (2") 50 mm (2") wall wall 50 mm (2") 50 mm (2") you can attach your optional mounts or stand to the plasma monitor in one of the following two ways: * while it is upright. (see drawing a) * as it is laid down with the screen face down (see drawing b). Lay the protective sheet, w...
Page 87
E-5 approx. 7m / 23ft how to use the remote control battery installation and replacement insert the 2 “aaa” batteries, making sure to set them in with the proper polarity. 1. Press and open the cover. 2. Align the batteries according to the (+) and (–) indication inside the case. 3.Replace the cover...
Page 88: Part Names and Function
E-6 q power turns the monitor’s power on and off. W remote sensor window receives the signals from the remote control. E power/standby indicator when the power is on ............................. Lights green. When the power is in the standby mode ... Lights red. R input select / exit switches the i...
Page 89
E-7 a ac in connect the included power cord here. B ext speaker l and r connect speakers (optional) here. Maintain the correct polarity. Connect the (positive) speaker wire to the ext speaker terminal and the (negative) speaker wire to the ext speaker terminal on both left and right channels. Please...
Page 90
E-8 q power on/standby switches the power on/standby. (this does not operate when power/standby indicator of the main unit is off.) w off timer activates the off timer for the unit. E display displays the source settings on the screen. R wide automatically detects the signal and sets the aspect rati...
Page 91: Basic Operations
E-9 basic operations power to turn the unit on and off: 1. Plug the power cord into an active ac power outlet. 2. Press the power button (on the unit). The monitor’s power/standby indicator turns red and the standby mode is set. 3. Press the power on button (on the remote control) to turn on the uni...
Page 92: Wide Operations
E-10 wide operations wide screen operation (manual) with this function, you can select one of six screen sizes. When viewing videos or digital video discs 1. Press the wide button on the remote control. 2. Within 3 seconds ... Press the wide button again. The screen size switches as follows: → norma...
Page 93
E-11 information supported resolution see page e-2 of model information for details on the display output of the various vesa signal standards supported by the monitor. When 852 (848) dot 480 line wide vga* signals with a vertical frequency of 60 hz and horizontal frequency of 31.7 (31.0) khz are in...
Page 94: Split Screen Operations
E-12 showing a couple of pictures on the screen at the same time * an rgb-input picture may not be displayed in these modes, depending on the input signal specifications. 1. Press the button to select a screen mode from among single mode, side-by-side, and picture-in-picture. Note: picture a and b o...
Page 95
E-13 operations in the picture-in-picture mode to move the position of the sub screen, press the cursor or button. To change the size of the sub screen, press the button. Video1 rgb/pc1 a b video1 rgb/pc1 a b video1 rgb/pc1 a b video1 rgb/pc1 a b button button button button to make the desired pictu...
Page 96: Osm
E-14 menu operations the following describes how to use the menus and the selected items. 1. Press the menu/enter button on the remote control to display the main menu. Sel. Menu/enter ok exit exit m a i n m e n u p i c t u r e au d i o i m ag e a d j. S e t u p f u n c t i o n s i g n a l i n f o. ...
Page 97
E-15 main menu sub menu sub menu 2 sub menu 3 sub menu 4 reset reference picture picture memory off/memory1-6 no e-17 contrast ←→ 0 ← 52 → 72 yes e-17 brightness ←→ 0 ← 32 → 64 yes e-17 sharpness ←→ 0 ← 16 → 32 yes e-17 color ←→ 0 ← 32 → 64 yes e-17 tint r ←→ g 0 ← 32 → 64 yes e-17 nr off/nr-1/nr-2/...
Page 98
E-16 *1 only when auto picture is off. *2 rgb/pc only main menu sub menu sub menu 2 sub menu 3 sub menu 4 reset reference function power mgt. On ←→ off yes e-24 input skip on ←→ off yes e-24 sub. P detect auto ←→ off yes e-24 zoom nav off ←→ s by s ←→ btm left ←→ btm right ←→ top right ←→ top left y...
Page 99
E-17 picture settings menu storing picture settings this function allows you to store in memory the current input signal and picture menu settings and to recall these settings when necessary. There are six picture memories, and notes of up to 15 characters can be added to each. Example: storing pict...
Page 100
E-18 setting the color temperature use this procedure to set color tone produced by the plasma display. Example: setting “high” on “color temp.” of “picture” menu, select “high”. Sel. Adj. Exit return p i c t u r e p i c t u r e m e m o ry c o n t r a s t b r i g h t n e s s s h a r p n e s s c o l ...
Page 101
E-19 adjusting the colors use this procedure to adjust hue and color density for red, green, blue, yellow, magenta and cyan. You can accentuate the green color of trees, the blue of the sky, etc. Example: adjusting the color tune for blue on “picture” menu, select “color tune”, then press the menu/e...
Page 102
E-20 audio settings menu adjusting the treble, bass and left/right balance and audio input select the treble, bass and left/right balance can be adjusted to suit your tastes. Example: adjusting the bass on “bass” of “audio” menu, adjust the bass. Sel. Adj. Exit return au d i o ba s s t r e b l e ba ...
Page 103
E-21 set up settings menu setting the language for the menus the menu display can be set to one of eight languages. Example: setting the menu display to “deutsch” on “language” of “set up” menu, select “deutsch”. Sel. Adj. Exit return s e t u p l a n g uag e b n c i n p u t d - s u b i n p u t h d s...
Page 104
E-22 setting the signal and black level for dvi signal choose the signal for the dvi connector (pc or stb/ dvd) and set the black level. Example: setting the “plug/plbh±-mode to “stb/ dvd” on “set up” menu, select “dvi set up”, then press the menu/enter button. The “dvi set up” screen appears. On “p...
Page 105
E-23 setting the screen size for s1/s2 video input if the s-video signal contains screen size information, the image will be automatically adjusted to fit the screen when this s1/s2 is set to auto. This feature is available only when an s-video signal is input via the video3 terminal. Example: setti...
Page 106
E-24 function settings menu setting the power management for computer images this energy-saving (power management) function automatically reduces the monitor’s power consumption if no operation is performed for a certain amount of time. Example: turning the power management function on on “power mgt...
Page 107
E-25 reducing burn-in of the screen the brightness of the screen, the position of the picture, positive/negative mode and screen wiper are adjusted to reduce burn-in of the screen. On “pdp saver” of “function” menu, select “manual”, then press the menu/enter button. The “pdp saver” screen appears. D...
Page 108
E-26 peak bright use this to activate the brightness limiter. Example: setting “peak bright” to “75%” on “peak bright” of “pdp saver” menu, select “75%”. Sel. Adj. Exit return p d p s av e r p e a k b r i g h t o r b i t e r i n v e r s e / w h i t e s c r e e n w i p e r s o f t f o c u s o s m o r...
Page 109
E-27 osm orbiter use this to set osm menu shift. Example: setting “osm orbiter” to “off” on “osm orbiter” of “pdp saver” menu, select “off”. Sel. Adj. Exit return p d p s av e r p e a k b r i g h t o r b i t e r i n v e r s e / w h i t e s c r e e n w i p e r s o f t f o c u s o s m o r b i t e r o ...
Page 110
E-28 application these specifications cover the communications control of the plasma monitor by external equipment. Connections connections are made as described below. Connector on the plasma monitor side: external control connector. Use a crossed (reverse) cable. Type of connector: d-sub 9-pin mal...
Page 111: Troubleshooting
E-29 if the picture quality is poor or there is some other problem, check the adjustments, operations, etc., before requesting service. Troubleshooting *1 overheat protector if the monitor becomes too hot, the overheat protector will be activated and the monitor will be turned off. If this happens, ...