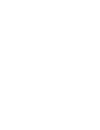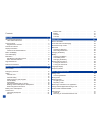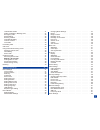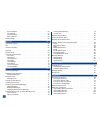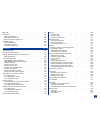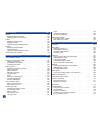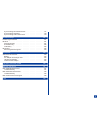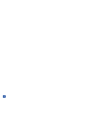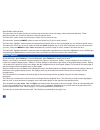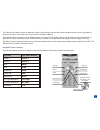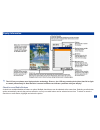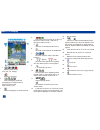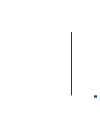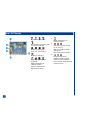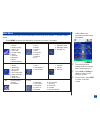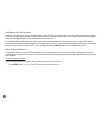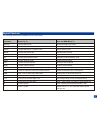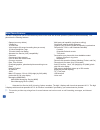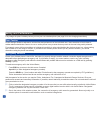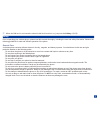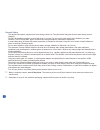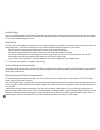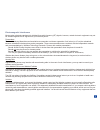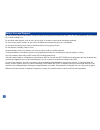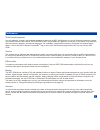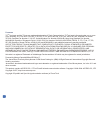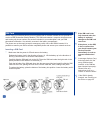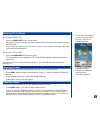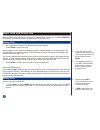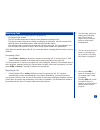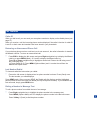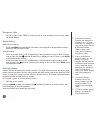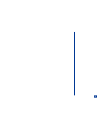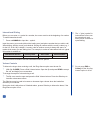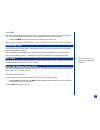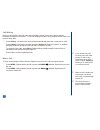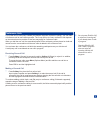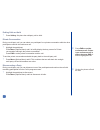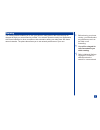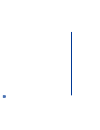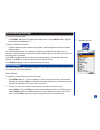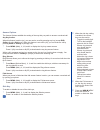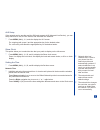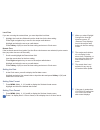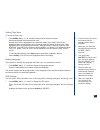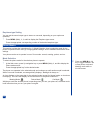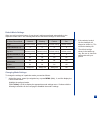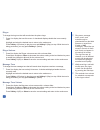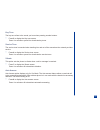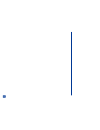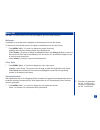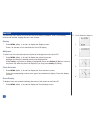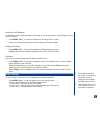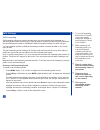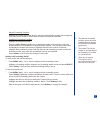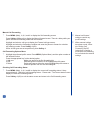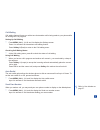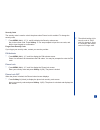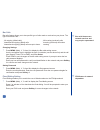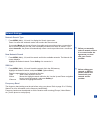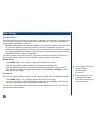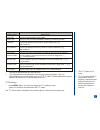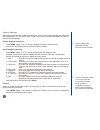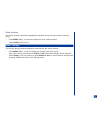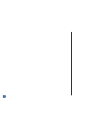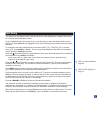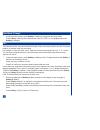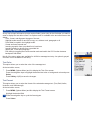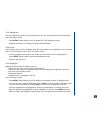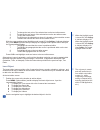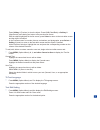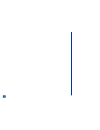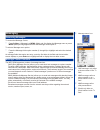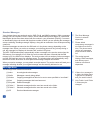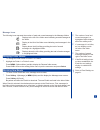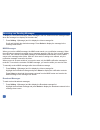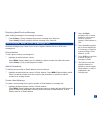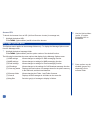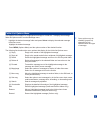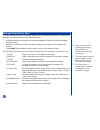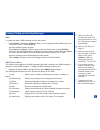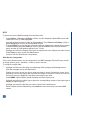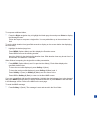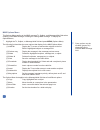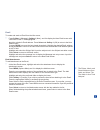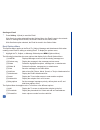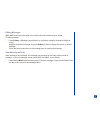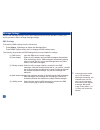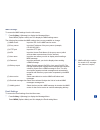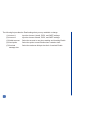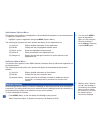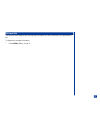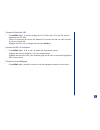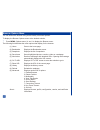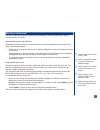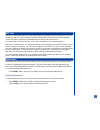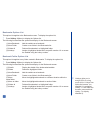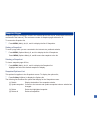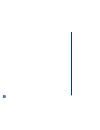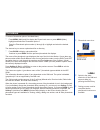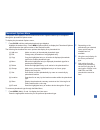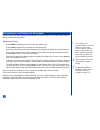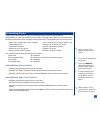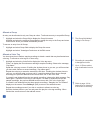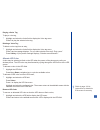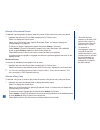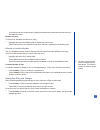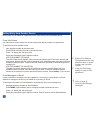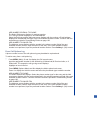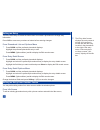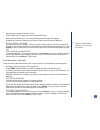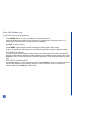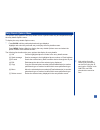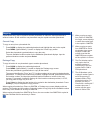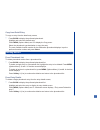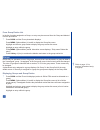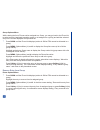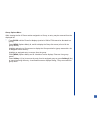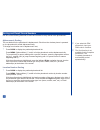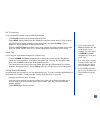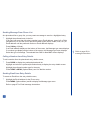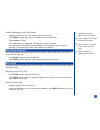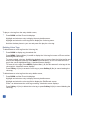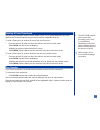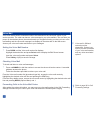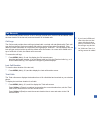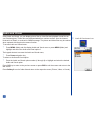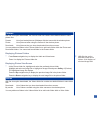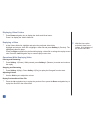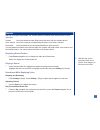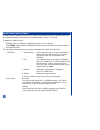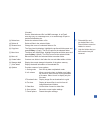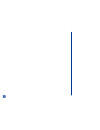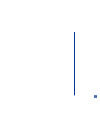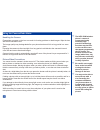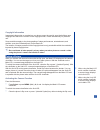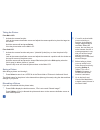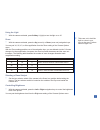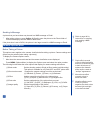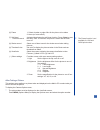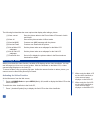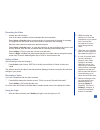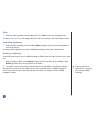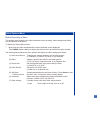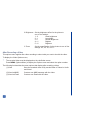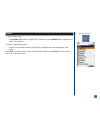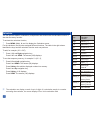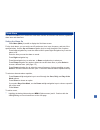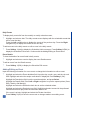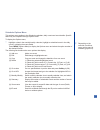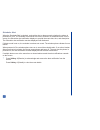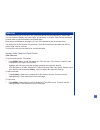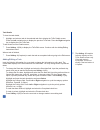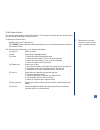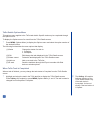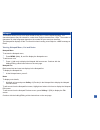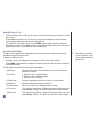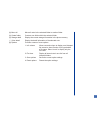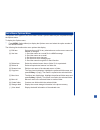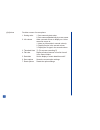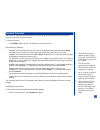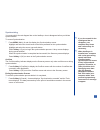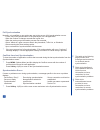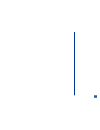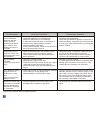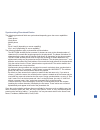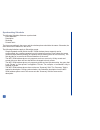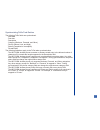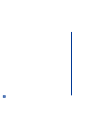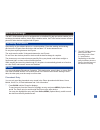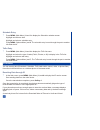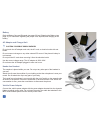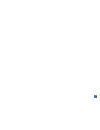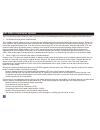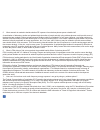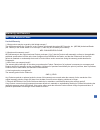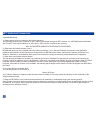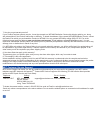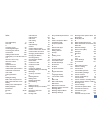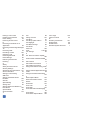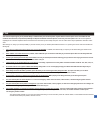Summary of 535
Page 2
Copyright Ó 2004 by nec america, inc. All rights reserved. Nec is a registered trademark of nec corporation. All other company or product names are the trademarks of their respective owners. Manual part number: 621-0365 version 3** **this may include features not available in all nec 535m phones, or...
Page 3
Contents nec 535m 1 wireless system structure . . . . . . . . . . . . . . . . . . . . . . 1 user guide instructions . . . . . . . . . . . . . . . . . . . . . . 2 phone controls . . . . . . . . . . . . . . . . . . . . . . . . . . . . 2 keypad phone controls . . . . . . . . . . . . . . . . . . . . . ....
Page 4
Last number redial . . . . . . . . . . . . . . . . . . . . . . . . 31 dialing a number in message text . . . . . . . . . . . . . . . . 31 emergency calls . . . . . . . . . . . . . . . . . . . . . . . . . 32 speed dialing . . . . . . . . . . . . . . . . . . . . . . . . . . . 32 entering a pause . . ....
Page 5
Synchronization . . . . . . . . . . . . . . . . . . . . . . . . . . 62 tty settings . . . . . . . . . . . . . . . . . . . . . . . . . . . 63 internet settings . . . . . . . . . . . . . . . . . . . . . . . . . 64 show versions . . . . . . . . . . . . . . . . . . . . . . . . . . 65 reset settings . . ...
Page 6
Nec site . . . . . . . . . . . . . . . . . . . . . . . . . . . . . . 101 bookmarks . . . . . . . . . . . . . . . . . . . . . . . . . . . . . 101 adding a bookmark . . . . . . . . . . . . . . . . . . . . . . . 101 bookmarks options list . . . . . . . . . . . . . . . . . . . . . 102 bookmark folder op...
Page 7
Audio and visual 134 pictures. . . . . . . . . . . . . . . . . . . . . . . . . . . . . . . 135 displaying pictures folders . . . . . . . . . . . . . . . . . . . 135 displaying picture view screen . . . . . . . . . . . . . . . . . 135 videos . . . . . . . . . . . . . . . . . . . . . . . . . . . . . ....
Page 8
Synchronizing phonebook entries . . . . . . . . . . . . . . . . 177 synchronizing scheduler . . . . . . . . . . . . . . . . . . . . 178 synchronizing todo task entries . . . . . . . . . . . . . . . . 179 ir data exchange 181 positioning the devices. . . . . . . . . . . . . . . . . . . . . . . 181 ir...
Page 9
Viii.
Page 10: Nec 535M
Nec 535m welcome to the nec 535m wireless phone. Your nec 535m wireless phone is equipped with a battery, sim card, hands-free headset, and a charger. Other accessory options can customize your phone for greater performance and mobility. To purchase optional accessories, contact your wireless servic...
Page 11
User guide instructions the instructions for all tasks and phone functions start at the idle screen (see page ) unless instructed otherwise. These instructions make use of shortcut selections except for special cases. The instruction “press” means to press a key or button for one second or less. The...
Page 12
The clear key is used to remove a character or letter in the text entry screen and clear the present screen to return (go back) to the previous screen. The clear key is located above the digit 2 abc key. The end/on-off key is used to turn the wireless phone on, turn it off, terminate a phone call, a...
Page 13
Parts and functions 4.
Page 14
Display information i the lcd on your phone uses high-precision technology. Even so, the lcd may contain pixels (dots) that fail to light or remain permanently lit. Note that this is normal and does not indicate a problem with your display. Check box and radio buttons a check box enables/disables a ...
Page 15
Main lcd display 1. Battery power levels (full, 2/3, 1/3, empty) battery is charging 2. New message(s) received/ message(s) on network server/ phone’s inbox is full/ sim memory is full 3. Mms message(s) on network server 4. New voice mail if no als (or on als 1)/ new voice mail on als 1 and als 2/ n...
Page 16
7.
Page 17
2nd lcd display 1. Signal strength levels no network connection (not in the service area) 2. Battery power levels (full, 2/3, 1/3, empty) battery is charging 3. New sms message(s) received/ sms message(s) on network server/ phone’s inbox is full/ sim memory is full 4. Mms message(s) on network serve...
Page 18
Main menu the menu structure begins with the main menu icons for top level options. To access a menu option: * press menu to access the main menu and press the option 1 through 8. 1. Settings 1. Phone 2. Phone modes 3. Main-lcd 4. 2nd-lcd 5. Power saving 6. Calls 7. Security 8. Network 9. Other 0. R...
Page 19
Sub-menus and options menu a sub-menu list displays for the selected main menu option. The sub-menu options are shown in the table on the previous page. Press the sub-menu option number or highlight and select the desired sub-menu option. You may also highlight the desired option and press the right...
Page 20
Keypad shortcuts the following shortcuts are available from the idle screen. Key name press key to press and hold key to softkey 1 access mail screen access message type screen softkey 2 access browser screen access application list of games & apps menu access main menu or options menu set the side ...
Page 21
Main phone features the nec 535m phone can be used almost anywhere in the world with tri-band operation (gsm 850/1800/1900 bands). Your phone has the following features: l games (user may delete) l 2 softkeys l 12-color led l voice memos (60 second recording time per memo) l 10 voice recognition tag...
Page 22
13.
Page 23: Safety and Performance
Safety and performance fully charge the phone’s battery before you use your new wireless phone (see page 26 for the charging instructions). User caution phone settings should be adjusted to suit the likes and preferences of the individual user. Users sensitive to loud noises or sudden alarms should ...
Page 24
O when the sim card is not inserted or when the dial lock function is on, just press the softkey 1 (sos). Safety prior to operating your wireless phone, please read this manual thoroughly, including the care and safety information. Observe the following guidelines for safe and efficient operation of...
Page 25
General safety l the earpiece and phone may become warm during normal use. The phone itself may also become warm during normal charging. L put only the headset’s earpiece covered with foam in your ear. Do not put any other part of the headset in your ears. L observe ‘turn off 2-way radio’ signs, suc...
Page 26
Radio frequency (rf) signals this model phone meets the government’s requirements for exposure to radio waves. Your wireless phone contains a radio transmitter and receiver. Your nec phone is designed and manufactured not to exceed the emission limits for exposure to radio frequency (rf) energy set ...
Page 27
Aircraft safety the use of wireless phones in aircraft may be dangerous to the operation of the aircraft and may be illegal. Any use of a wireless phone on board an aircraft must be in accordance with applicable regulations. Follow all flight crew instructions. When instructed to turn off your wirel...
Page 28
Electromagnetic interference most modern electronic equipment is shielded from radio frequency (rf) signals; however, certain electronic equipment may not be shielded against the rf signals from your wireless phone. Pacemakers the health industry manufacturers association recommends a minimum separa...
Page 29
Battery care and disposal do not leave the phone or the battery in places where the temperature could exceed 140 °f, i.E., on a car dashboard, on a window sill, in direct sunlight, etc. Do not allow metal objects, such as coins or key rings, to contact or short-circuit the battery terminals. Do not ...
Page 30
Performance third party equipment use only batteries, chargers, and authentic accessories approved by nec. Modifications, the use of third party equipment, cables, or accessories that are not made or authorized by nec may invalidate any approval or warranty of your phone, may adversely affect the ph...
Page 31
Licenses t9 tm text input and the t9 logo are registered trademarks of tegic communication. T9 text input is licensed under one or more of the following: u.S. Pat. Nos. 5,818,437, 5,953,541, 5,187,480, 5,945,928, 6,011,554; and 6,307,548; australia pat number 727539; canadian pat. Number 1,331,057; ...
Page 32: Getting Started
Getting started before you try to use your phone, check that you have: l nec authentic accessories tm (see page 183) l a valid sim card inserted in the phone (see page 24) l the battery fully charged (see page 27) service activation before you can use your new nec wireless phone, the service must be...
Page 33
Sim card before using your wireless phone you must register with a wireless network service provider to receive a sim (subscriber identity module). The sim card contains a computer chip that stores and tracks your phone number, the services included in your subscription, and your sim phonebook infor...
Page 34
If the sim card is removed, the phone becomes unusable until a valid sim card is inserted. It is possible to transfer your sim card to another compatible phone and resume your network subscription. The main lcd screen displays the appropriate messages if no sim card is inserted. Removing a sim card ...
Page 35
Charging the battery your phone is powered by a rechargeable battery. A new phone battery must be fully charged before using your wireless phone the first time. Charge the battery by using the charger supplied with your wireless phone. When the battery is fully charged, a full battery power level ic...
Page 36
Battery battery performance for standby and talk times depend on how you use your phone and the choices made by the network operator. In particular, factors such as your location within the network, signal strength, network configuration, the frequency at which your location is updated, the type of ...
Page 37
Low battery alarm when the battery voltage falls below the working level, recharge battery appears on the main display area and an empty battery icon displays in the status bar. With the recharge notification, the phone also sounds a short tone at ten-second intervals. Once the recharge message disp...
Page 38
Powering-on the phone turning the phone on * press and hold end to turn on the phone. After the powering on process, the screen displays the selected greeting and then displays the idle screen. If you receive a prompt for your pin code or security code, input the necessary code using the keypad (ref...
Page 39: Basic Calls and Phone Use
Basic calls and phone use make a call the same way as you would with a normal phone, except you must press send after entering the area code and phone number to ensure the call is sent. Dialing calls * key in the phone number. Check the number on the display. Press send to connect the call. While ma...
Page 40
Receiving calls when someone calls your number (phone is powered on), l the phone ringer sounds. L the led (located at the back of the flip cover) flashes the specified color. L the phone number of the person calling may display on the bottom, left of the screen if the caller id feature is available...
Page 41
Receiving a call while in an application if you receive a call while creating a new message, you can accept or reject the call. When you accept the call, the message closes so you may answer the call. The text entry for the message is saved in the message center drafts folder. If you receive a call ...
Page 42
Call features caller id when you dial a call, you can send your own phone number to display on the dialed phone (see page 57). When you receive a call, the incoming phone number displays if the caller’s function for caller id is set on or their name and number have been stored in your phonebook. Ret...
Page 43
Emergency calls * input 9, 1, and 1. Press send to connect the call to local emergency services (only within the united states). Speed dialing with one-touch dialing, * press and hold a number 2-9 (the numbers 2-9 correspond to the phonebook location number) to dial a number in sim. With fast dialin...
Page 44
35.
Page 45
International dialing before you can enter a + symbol in a number, the cursor must be at the beginning of a number. To make international calls: * press and hold 0 to input the + symbol. Input the country, area code (without the leading zero) and phone number that you wish to call. When dialing, add...
Page 46
Voice mail the voice mail message icon displays in the icon status bar to notify you of a new voice mail. The icon remains displayed until you access voice mail to listen to your message. * press and hold 1 at least two seconds to access your voice mail. Refer to the voice mail in the phonebook sect...
Page 47
Call waiting during a call, another received call is announced by a beep tone in the earpiece and an incoming message on the screen. To use call waiting from the call in progress screen when you hear the beep tone: * press softkey 1 to answer the new call and automatically place the current call on ...
Page 48
Conference calls if your sim card is multi-party enabled (the network supports conference calling), you can make a conference call to more than one caller. The 3-way and up to 6-way conference call depends on the network service provider. Extra fees may apply for conference calls. When you dial the ...
Page 49
Putting calls on hold * press softkey 2 to place the multiparty call on hold. Private conversation during a multi-party call, you can select one participant for a private conversation while the other participants continue the conference call. * highlight the participant. Press menu (options menu) an...
Page 50
Roaming the roaming feature enables you to use your phone in many parts of the world and pay all charges through your normal service provider. Your network operator usually has agreements with named networks in other countries so that automatic roaming can take place with these named networks. The p...
Page 51
42.
Page 52: Personalizing Settings
Personalizing settings to access the settings menu: * press menu (main) and 1 to display the settings menu or press menu (main), highlight, and select the settings option 1. To select a settings menu option: * press the settings option number (0 through 9) or press highlight and select the desired s...
Page 53
Answer options the answer options establish the setting of the way that you prefer to answer a received call. Any key answer when this feature is active (on), you can receive a call by pressing any key (except end, softkey 2, or the side keys). When this feature is not active (off), you can receive ...
Page 54
Als setup if the network service provider and the sim card supports als (alternate line service), you can setup which line to use, the line names, and automatic line selection. * press menu (main), 1, 1, and 4 to display the als screen. For outgoing calls, press 1 and the appropriate key for the des...
Page 55
Local time if you are not using the network time, you must input the local time: * highlight the local time field and input the local time for the time setting. Press right navigation key to move to the am/pm radio buttons. Highlight and select the am or pm radio button. Press softkey 1 (ok) to stor...
Page 56
Setting time zone to set up the time zone: * press menu (main), 1, 1, 5, and 6 to display the set timezone screen. Scroll and highlight the preferred time zone. As each time zone is highlighted, the greenwich mean time (gmt) offset for the highlighted time zone displays in the colored bar near the b...
Page 57
Earphone type setting you can set the sound output type to stereo or monaural, depending on your earphones (headset). * press menu (main), 1, 1, and 8 to display the earphone type screen. Press the appropriate corresponding number of the desired earphone type. Phone modes this section provides the i...
Page 58
Default mode settings when a mode is selected, some of your phone’s settings are altered automatically to the respective mode name. The following table shows the default settings for each mode. To select phone mode: normal meeting pocket car ringer default melody default melody default melody defaul...
Page 59
Ringer to change the ring tune that will sound when the phone rings: * press 1 to display the tune list screen. A checkmark displays beside the tune currently used. Highlight and select the desired tune to return to the mode menu. Press softkey 1 (preview) to play the tune and softkey 2 (stop) to st...
Page 60
Key tone the key tone refers to the sound you hear when pressing number buttons. * press 5 to display the key tone screen. Press 1 to activate or press 2 to deactivate key tones. Service tone the service tone is sounded when traveling into and out of the area where the network provides service. * pr...
Page 61
52.
Page 62
Main lcd the main lcd menu allows you to set the wallpaper, and color style to display. Wallpaper a wallpaper is an image that is displayed as the background for the idle screen. To select one of the stored pictures to display as a background on the idle screen, * press menu (main), 1, 3, and 1 to d...
Page 63
2nd-lcd the 2nd-lcd menu allows you to set the 2nd-lcd display, wallpaper, clock, event display, received call number, display direction, and contrast. Display * press menu (main), 1, 4, and 1 to display the display screen. Press 1 to activate or 2 to deactivate the 2nd-lcd display. Wallpaper to sel...
Page 64
Incoming call number to display the caller’s phone number or the name (if you have stored it in the phonebook) on the 2nd-lcd screen, * press menu (main), 1, 4, and 5 to display the incoming call no. Screen. Press 1 to activate or 2 to deactivate the incoming call number display. Display direction *...
Page 65
Calls settings call forwarding call forwarding informs the network provider how you want received calls forwarded to a specified phone number and the type of calls forwarded. All received calls may be forwarded to one specified phone number or forwarded to different specified numbers for each call t...
Page 66
Always forwarding condition highlight the number field under always. Input the call forwarding number without hyphens. This is the phone number to which received calls will always be forwarded. Conditional forwarding condition highlight the answer time field. Press the left or right navigation key t...
Page 67
Manual call forwarding * press menu (main), 1, 6, 1, and 1 to display the set forwarding screen. Press softkey 2 (manual) to display the manual forward screen. There is a delay while your phone checks its forwarding status with the network. Highlight and select a call type to display the forward cal...
Page 68
Call waiting call waiting feature informs you with a tone that another call is being made to your phone while an existing call is in progress. Setting up call waiting * press menu (main), 1, 6, 2 and 1 to display the settings screen. Press 1 to activate or 2 to deactivate call waiting feature. Press...
Page 69
Security settings the security settings allows the user to lock the handset to protect your phone from improper use and prevent unauthorized users from accessing phone functions. The pin codes, security codes, and password codes are 4 to 8 digit numbers. While the handset is locked, you cannot acces...
Page 70
Security code the security code is used to unlock the phone when phone lock is enabled. To change the security code, * press menu (main), 1, 7, 1, and 3 to display the security code screen. Key in the current code. Press softkey 1. You are prompted to input the new code, and then to input it again a...
Page 71
Bar calls bar calls feature allows you to bar specific type of calls made or received on your phone. The type of restrictions are: l all outgoing (dialed calls) l international outgoing (dialed) calls l international outgoing (dialed) calls except to home l all incoming (received) calls l incoming (...
Page 72
Network settings network search type * press menu (main), 1, 8, and 1 to display the search type screen. Press 1 to select the automatic mode or 2 to select the manual mode. If you select maual, the phone will scan for avaible service providers when a connection is lost. It will then present you wit...
Page 73
Other settings synchronization this feature allows you to synchronize information contained in the scheduler, phonebook, and todo list within your phone, using antoher source called a server. There are two methods of synchronization supported by the phone: l remote synchronization uses the data capa...
Page 74
Setting name setting entry server url enter the synchronization server’s url. Server login enter your user name and password provided by the server provider.* ip address enter the ip address of the server in numeric values only, e.G., “000.00.000.00”. Proxy address** enter the ip address of the prox...
Page 75
Internet settings when you receive the nec 535m wireless phone, some of the internet settings may have been pre-configured by your service provider. Contact your service provider for assistance to add or change internet settings. Factory settings connection * press menu (main), 1, 9, 3, 1, and 1 to ...
Page 76
Show versions this option provides information regarding the software version that your phone is currently using. * press menu (main), 1, 9, and 4 to display the show versions screen. Press softkey 2 (ok) to exit. Reset settings this function allows the phone settings to revert back to the factory s...
Page 77
68.
Page 78: Text Entry
Text entry text entries for messages, emails, phonebook names, task descriptions, notepad, field entries, etc. Are input at the text editor screen. At any highlighted entry field, press a key for the first letter to enter and the text editor screen displays or press select at any highlighted entry f...
Page 79
Text mode change * at the text editor screen, press softkey 1 (mode) to change the text entry mode. Press softkey 1 (mode) till the desired text mode (t9, abc, or 123) displays above the softkey 1 indicator. T9â t9â text entry is fast, easy and intuitive text input. Press one key per letter in a wor...
Page 80
Normal text (abc) * at the text editor screen, press softkey 1 (mode) until the abc appears above the softkey 1 indicator. Press a number key that contains the desired letter. Successive presses of the same number key displays the next available character on the text editor screen. Press 0 to insert...
Page 81
Text entry options menu at any field to input information (except number fields), press a key for the first letter you want to enter to display the text editor screen. An options menu is available at the text editor screen that allows: l color, format, and alignment changes of the text. L highlight ...
Page 82
Text alignment after you select the format for your message text, you can choose the desired text alignment. At the text editor screen, * press menu (options menu) and 3 to display the text alignment screen. Highlight the desired text alignment field and press select. Text paste after selecting the ...
Page 83
1 to change the text color of the selected text on the text editor screen. 2 to change the text format of the selected text on the text editor screen. 3 to copy the selected text. 4 to cut/remove the selected text where it is located on the text editor screen. 5 to delete the selected text from the ...
Page 84
Press softkey 1 (preview) to view the object. Press clr (clear/back) or softkey 2 (stop/cancel) end viewing and return to the previous list screen. With the object highlighted in the list screen, press select to return to the text editor screen and the object is inserted. In the preview screen for s...
Page 85
76.
Page 86: Messaging
Messaging accessing messages to access the message center: * press softkey 1 (message) or menu (main) and 2 to display the message menu or press menu (main) and highlight and select the message center option 2. To select a message menu option: * press the message folder option number (1 through 8) o...
Page 87
Standard messages your wireless phone can send and receive sms, email, and mms messages. While a message is being sent, the recipient’s name, number, and an identification picture display (if a name and identification picture have been stored with the number in your phonebook [phone]). If no name or...
Page 88
Message icons the following icons represent the number of read and unread message in the message folders. Displays to the left of the folder name indicating unread messages in the folder. Display to the left of the folder name indicating read messages in the folder. Display above the left softkey pr...
Page 89
Receiving and reading messages to display the new sms messages, mms messages, and new emails from the message center when the message icon displays in the status bar, * press softkey 1 (message) and 1 to display the inbox message list. Scroll and highlight the desired message. Press select to displa...
Page 90
Displaying next/previous message when reading messages in the message view screen, * press softkey 1 (prev) to display the previous message in the folder list. Press softkey 2 (next) to display the next message in the folder list. Phone number, email, or url in message text received messages may con...
Page 91
Access url to launch the browser from an url (uniform resource locator) in message text, * highlight the desired url. Press menu (options menu) and 2 to launch the browser. Message options menu this options menu applies to the message folders only. To display the message options menu from the messag...
Page 92
Folder list options menu this options menu applies to a highlighted message in a folder list. To display the message folder list options menu from the message menu, * highlight the desired message folder and press select to display the selected message folder list screen. Highlight the desired messa...
Page 93
Message view options menu this options menu applies to a message displayed in the message view screen. To display the message view options menu from the message menu, * highlight the desired message folder and press select to display the selected message folder list screen. Highlight and select the ...
Page 94
Creating, editing and sending messages sms to create and send a sms message from the idle screen, * press softkey 1 (message), softkey 1 (new), and 1 to display the new sms screen with in the to field highlighted. Input the recipient’s phone number. Press select and softkey 1 (ok) to return to the n...
Page 95
Mms to create and send a mms message from the idle screen, * press softkey 1 (message), softkey 1 (new), and 2 to display the new mms screen with in the to field highlighted. Input the recipient’s phone number or email address. Press select and softkey 1 (ok) or press select twice to return to the n...
Page 96
To compose additional slides, * press the right navigation key to highlight the blank page icon and press select to display the message screen. Follow the steps to compose a single slide. You may add slides up to the maximum size limit. To set the slide duration time (specified seconds to display on...
Page 97
Mms options menu this options menu applies to the mms message to, subject, and message/slide fields when creating a new mms message or editing an existing mms message. To display the optionsmmenu, * highlight the to, subject, or message/slide field and press menu (options menu). The following list d...
Page 98
Email to create and send an email from the idle screen, * press softkey 1 (message), softkey 1 (new), and 3 to display the new email screen with in the to field highlighted. Input the recipient’s email address. Press select and softkey 1 (ok) to return to the new email screen. Or press book to acces...
Page 99
Sending an email * press softkey 1 (send) to send the email. With send now option selected from the options menu, the email is sent to the network server. If sending the email fails, the email is stored in the outbox folder. With send later option selected, the email is stored in the outbox folder. ...
Page 100
Editing messages sms, mms, and email messages in the drafts and outbox folders may be edited. To edit a message, * press softkey 1 (message) and 2 (drafts) or 3 (outbox) to display the desired folder list screen. Highlight the desired message and press softkey 1 (edit) to display the screen to edit ...
Page 101
Message settings some of the message settings may be pre-configured by the service provider. Contact your service provider to add or change message settings. Sms settings to access the sms settings from the idle screen, * press softkey 1 (message) to display the message menu. Press menu (options men...
Page 102
Mms settings to access the mms settings from the idle screen, * press softkey 1 (message) to display the message menu. Press menu (options menu) and 2 to display the mms settings menu. The following list provides the mms settings that you may establish or change. (1) mms center input the url for the...
Page 103
The following list provides the email settings that you may establish or change. (1) account 1 input the account 1 detail, pop3, and smtp settings. (2) account 2 input the account 2 detail, pop3, and smtp settings. (3) default account select the account to use when sending and checking emails. (4) s...
Page 104: Games and Apps
Games and apps the applications and games contained in the applications list are downloaded from the internet through the web browser, as well as those preloaded into your phone. The last loaded application or game appears at the top of the application list. The nec 535m wireless phone is set with v...
Page 105
Applications options menu this options menu applies to all applications, downloaded and preloaded, on the wireless phone. To display the options menu, * highlight a game or application and press menu (options menu). The following list describes the menu options that display for the applications list...
Page 106
Storage info this options menu displays the total storage information for all the software in the applications list. To display the storage information, * press menu (main), 3, and 3. 97.
Page 107: Web Browser
Web browser to access the browser menu: * press menu (main) and 4 to display the the browser menu or press menu (main) and highlight and select option 4. To end the session on the internet, * press end key. The clr key does not function as a back key or return to previous page in the web browser mod...
Page 108
Connect to specific url * press menu (main) , 4, and 3 to display the go to url screen. The last url entered displays in the url field. Press clr to remove the current url address if it is not the one that you want. Input the text for the desired url. Highlight and select go or highlight go and pres...
Page 109
Browser options menu you can access the internet using a wide variety of browser options. To display the browser options menu at the desired website, * press menu (options menu)4, and 1 to display the browser menu. The following list describes the menu options that display for the browser. (1) home ...
Page 110
What can i download? The nec 535m wireless phone supports the downloading of software applications, games, sounds, pictures, and video. Downloading apps and games applications and games that are java based may be saved to applications list in games and apps. To download software, * when you have fou...
Page 111
Downloading pictures pictures and graphics are saved to the pictures file in audio and visual. The graphics are provided to the wallpaper list and caller line id list. A selected picture in wallpaper becomes the background display for the idle screen. The selected graphic for caller line id displays...
Page 112
Nec site the nec 535m wireless phone is also supported by the website at www.Nechdm.Com. You can access this site from your handset to select and download content from the variety available. You do not need a computer to take advantage of these great new services. For more details, visit www.Nechdm....
Page 113
Bookmarks options list this options list applies to the bookmarks screen. To display the options list, * press softkey 2 (menu) to display the options list. The following list describes the options that display for the bookmarks screen. (1) new bookmark add the website as a bookmark. (2) new folder ...
Page 114
Snapshot pages snapshot pages are webpages saved to the wireless phone that my be viewed while off-line (not connected to the internet). The maximum number of snapshot pages allowed is 10. To access the snapshot list, * press menu (main), 4, 4, 1, and 1 to display the list of snapshots. Saving a sna...
Page 115
106.
Page 116: Phonebook
Phonebook to access phonebook option of the main menu, * press menu (main) and 5 to display the phone book menu or press menu (main), highlight and select the phonebook option 5. Press the phonebook option number (1 through 3) or highlight and select the desired option. The shortcut key to access a ...
Page 117
Phonebook types the nec 535m wireless phone can have up to 7 directories stored on your sim card and in your phone memory: l complete: list of all numbers stored in the other phonebook types (phone, sim, and fdn) except sdn numbers. L sim: the personal directory stored in sim memory; up to 250 numbe...
Page 118
Phonebook options menu this options menu applies to the phonebook list screen. Specific tasks may be completed through the phonebook options menu. To display the phonebook options menu, * press book until the preferred phonebook type displays. Highlight the desired entry. Press menu (options menu) t...
Page 119
Storing names and numbers in phonebook with a number and name added to a phonebook, the name displays on the idle screen when a call is received from the person. Adding new entry * press book to display the last accessed phonebook type. Press softkey 2 (add new) to display the add new menu. Select t...
Page 120
Personalizing entries a phone entry should have at least a name and a phone number or email address. Personalizing an entry may be done from the add new screen when adding a new entry or from the edit record screen when changing existing information. Personalizing an entry may include: l home, work,...
Page 121
Allocate a group an entry can be allocated to only one group at a time. To allocate an entry to a specified group, * highlight and select the group field to display the group list screen. Highlight and select the preferred group name to assign the entry to the group and return to the screen where yo...
Page 122
Playing a voice tag to play a voice tag, * highlight and select the voice field to display the voice tag menu. Press 2 to play the selected voice tag. Deleting a voice tag to delete a voice tag from an entry, * highlight and select the voice field to display the voice tag menu. Press 3 and a message...
Page 123
Allocate a phonebook picture to allocate a picture/graphic to display when the person of the phone entry calls your phone, * highlight and select the picture field to display the cli picture menu. Press 1 to display the picture menu. Select one of the picture menu options (download, photo, or preset...
Page 124
If you know what the melody plays, highlight and select the preferred sound and return to the add/edit screen. Remove a sound to remove an allocated sound from an entry, * highlight and select the melody field to display the sound menu. Press 2 and return to the add/edit screen with displayed in the...
Page 125
Adding entry from another source new entries may be added to a phonebook from other sources in the wireless phone. From idle screen you may enter a phone number on the idle screen and add the number to a phonebook. To add an entry from the idle screen, * input a phone number at the idle screen. Pres...
Page 126
Add number or email to phone the select field screen displays for a phone number. The text type screen displays for an email address. Select the field type and the add new screen displays with the number or email address displayed in the selected field type of the next available location number. Con...
Page 127
Editing an entry there are three ways to obtain the edit screen from within a phonebook to change entry information. Press clr to remove any numbers or letters before entering changes. From phonebook list and options menu * press book until the preferred phonebook displays. Highlight the preferred p...
Page 128
* input a phone number at the idle screen. Press book and 2 to display the add to phonebook menu. Select the phonebook type. The corresponding phonebook type list displays. Highlight and select the existing entry that you want the phone number added to. Edit a n entry in phone the select field scree...
Page 129
From call options log to add an entry from a call option log, * press menu (main), 5, and 3 to display the call records menu. Input the appropriate number for the desired log: 1 missed call, 2 received calls, or 3 dialed calls. The respective call type log screen displays. Highlight an item in the l...
Page 130
Entry details options menu this options menu applies to the entry details screen. Specific tasks may be completed through the entry details options menu. To display the entry details options menu, * press book until the preferred phonebook type displays. Highlight and select the preferred entry to d...
Page 131
Copying a phonebook entry may be copied to another phonebook or within the same phonebook to another location. All the entries in one phonebook may be copied to another phonebook. Current copy to copy an entry from a phonebook list, * press book to display the preferred phonebook and highlight the e...
Page 132
Copy from detail entry to copy an entry from the detail entry screen, * press book to display the preferred phonebook. Highlight and select the desired entry press menu (options menu) and 5 to display the copy menu. Select the phonebook type destination to copy the entry. The next available location...
Page 133
From group entries list in the list of entries assigned to a group, an entry may be removed from the group and deleted from the phonebook. * press book until the phone phonebook displays. Press menu (options menu), 6, and 3 to display the group list screen. Highlight and select a group name to displ...
Page 134
With the entry highlighted, press left or right navigation key to view the next and previous number and number type icon (home, mobile work, etc) or email address at the bottom of the screen. Renaming a group * press book until the phone list displays (entries in sim or fdn cannot be allocated to a ...
Page 135
Group options menu while viewing the list of phone entries assigned to a group, you may go back to the phone list to select an entry (assigned to another group or not assigned to a group) and add the selected entry to the current displayed group entries list. * press book until the phone list displa...
Page 136
Group options menu while viewing the list of phone entries assigned to a group, an entry may be removed from the displayed list. * press book until the phone list displays (entries in sim or fdn cannot be allocated to a group). Press menu (options menu), 6, and 3 to display the group list screen (a ...
Page 137
Sorting and recall stored numbers use one of the following methods to locate and contact an entry stored in the phonebooks . Alphanumeric sorting the sort default for the phonebook is alphanumeric. Each time the wireless phone is powered on, the phonebook is sorted alphanumerically. To change from l...
Page 138
Go to location to go to a specific location number within a phonebook, * press book to display the preferred phonebook list. Press menu (options menu) and 8 to display the location screen stating, “enter location.” input the location number assigned to the desired entry and press softkey 1 (ok) to d...
Page 139
Sending message from phone list at a phonebook list or group list, you may create a message to send to a highlighted entry. * highlight the preferred entry in the list. If an entry has more than one phone number type or email address, press left or right navigation key to view the next or previous n...
Page 140
Sending message from entry details * highlight a number type or email address for the phone entry. Press menu (options menu) and 2 to display the new email screen. Press softkey 1 (send). If an email address is highlighted, the message type menu displays. If a number type is highlighted, the message...
Page 141
To play a voice tag from the entry details screen, * press book until the phone list displays. Highlight and select an entry to display the entry details screen. Highlight and select the voice tag field to display the voice tag menu. Hold the wireless phone to your ear and press 2 to play the voice ...
Page 142
Sending ir from phonebook only the entry information (name, home, mobile, work, fax, 2 emails addresses and 2 info fields) in the phone phonebook may be sent to another compatible ir device. To send a phone entry to another ir device from the phone list, * face the devices’ ir ports in a direct line...
Page 143
Voice mail voice mail feature allows unanswered calls to be forwarded to the voice mail center of your service provider. The caller can leave a voice message in your voice mailbox. The next time you power on the wireless phone, the network sends you a signal informing you that you have voice mail wa...
Page 144
Call records the call records provides a menu of the 3 call logs (missed calls, received call and dialed calls), the time duration of the last call, and total duration of all dialed calls. Call logs the call records provides three call logs (missed calls, received call and dialed calls). Each call t...
Page 145: Audio and Visual
Audio and visual using audio and visual, you can display picture files or video files and playback sound files on your wireless phone. These files may be downloaded from various sources: from the internet, received in an email, or received in a mms message. The picture and video files may be created...
Page 146
Pictures with flat view option deactivated, the pictures folder list contains three default folders to store picture files. Presets list of pre-loaded pictures (wallpaper list) that came with the wireless phone. Photos list of pictures taken using the camera on the wireless phone. Downloads list of ...
Page 147
Displaying video folders * press down navigation key to display the audio and visual menu. Press 2 to display the videos folder list. Replaying a video * at the videos folder list, highlight and select the preferred video folder. Highlight and select a video file or highlight a video file and press ...
Page 148
Sounds with flat view option deactivated, the sounds folder list contains three default folders to store video files. Presets list of pre-loaded sounds (ring tones) that came with the wireless phone. Voice memos list of voice memos recorded using the phone voice memo function. Downloads list of soun...
Page 149
Audio/visual options menu this options menu applies to the pictures, videos, and sounds folder files. Specific tasks may be completed through options menu for a selected image, video, or sound file. To display the options menu, * highlight a file in a folder list or highlight and select a file to di...
Page 150
(sounds) use the selected sound file in a mms message, in an email, as a ring tune, as a message tune, or to send through ir port to another infrared device. (3) delete item delete the selected folder or file. (4) delete all delete all files in the selected folder. (5) rename item change the name of...
Page 151
142.
Page 152
143.
Page 153: Camera/video Functions
Camera/video functions camera function allows you to take pictures and save as a jpeg file. You can enjoy the picture files in many ways: send it attached to a mms message, set it as the wallpaper, etc. Camera viewfinder screen main lcd (flip is open) 1. Image quality (super fine, fine, normal, econ...
Page 154
Video viewfinder screen main lcd (flip must be open) 1. Video is played in enlarged or normal screen 2. Video camera mode 3. Brightness setting 4. Self timer is set on (the icon does not display when timer is not set.) 5. Video size sub-qcif (w128 x h96) qcif (w176 x h144) 6. Zoom level setting (x1,...
Page 155
Using the camera/video notes handling the camera fingerprints or grease on the lens can result in focusing problems or dark images. Wipe the lens with a soft cloth before use. The image quality may be degraded after your phone has been left for a long period in a warm place. Exposing the camera to d...
Page 156
Copyright information images and videos shot or recorded on your phone cannot be used in ways that infringe upon copyright laws without the consent of the copyright holder, unless intended only for personal use. Some restrictions apply to the photographing of stage performances, entertainments, and ...
Page 157
Taking the picture from main lcd * activate the camera function. Look at the camera viewfinder screen and adjust the camera position to place the target on the screen. Hold the camera still and press select. View the picture taken on the main lcd. From 2nd-lcd * activate the camera function and pres...
Page 158
Using the light * with the camera activated, press softkey 1 (light) to turn the light on or off. Zoom * with the camera activated, press the up (zoom in) or down (zoom out) navigation keys. You may set x1, x2, x3, or x4 magnification from the zoom setting of the camera options menu. With the zoom s...
Page 159
Sending in message a picture that you have taken may be sent in a mms message or email. * after taking a picture, press softkey 2 (send) to save the picture to the photo folder of pictures and display the new mms or new email. If the photo size is set to sxga, the picture is too large to send in a m...
Page 160
(6) frame 1. Select a border or edge effect for the picture to be taken. 2. None (no frame effect). (7) self-timer/ activates/deactivates the self-timer function. Press select to start self-time cancel the timer. After 10 seconds, the picture is taken and the timer turns off. (8) shutter sound selec...
Page 161
The following list describes the menu options that display after taking a picture. (1) save current save the picture taken to the photo folder of pictures in audio and visual. (2) save all save all the pictures taken in burst mode. (3) send as mms create a new mms message with the picture. (4) send ...
Page 162
Recording the video * activate the video function. Look at the video viewfinder screen and adjust the camera position. Press select or side up button to start recording. A tone sounds at the start of recording. The progress bar and a timer shows the number of seconds of the recording. Move the video...
Page 163
Zoom * with the video activated, press the up (zoom in) or down (zoom out) navigation keys. You may set x1, x2, x3, or x4 magnification from the zoom setting of the video options menu. Controlling brightness * with the video activated, press the left or right navigation keys to control the brightnes...
Page 164
Video options menu before recording a video this options menu applies to the video viewfinder before recording. Video settings and effects may be selected for recording. To display the video options menu, * must have the video activated and the video viewfinder screen displayed. Press menu (options ...
Page 165
2. Brightness set the brightness effect for the picture to one of five settings: 1. -2 least brightness 2. -1 less bright 3. 0 normal brightness 4. +1 brighter 5. +2 brightest 3. Zoom set the magnification for the picture to one of four settings: x1, x2, x3, or x4. After recording a video this optio...
Page 166: Tools
Tools to access tools menu: * press menu (main) and 8 to display the tools menu or press menu (main), highlight, and select tools option 8. To select a applications option: * press the tools option number (0 through 9) or highlight and select the desired tools option. Press clr (clear/back) key to r...
Page 167
Calculator you can perform addition, subtraction, multiplication and division with the calculator function. It also has a memory function. To activate the calculator function, * press menu (main), 8, and 1 to display the calculator screen. For the calculator, the keys are assigned different function...
Page 168
Clock alarm this feature enables you to switch the clock alarm function on/off and to set the time, repetition, alarm tone and alarm text. Setting the alarm on press menu (main), 8, and 2 to display the set alarm screen. For the clock alarm, you can set the on/off preference, time, tone, frequency, ...
Page 169
Daily events to display daily events list from the monthly or weekly calendar screen, * highlight and select a date. The daily events screen displays with the scheduled events that are to occur that day. Press the left navigation key to display the events of the previous day. Press the right navigat...
Page 170
Scheduler options menu this options menu applies to the scheduler calendars, daily events and event details. Specific tasks may be completed through options menu. To display the options menu, * highlight a date in the monthly/weekly calendar, highlight a scheduled event in the daily events, or displ...
Page 171
Scheduler alert when the reminder field is checked, a scheduler alert or alarm sounds, whether the phone is powered on or off. The reminder tune sounds one time to remind of a scheduled event. On the screen, the scheduler alert notification displays to provide the event date, time, and description. ...
Page 172
Todo list this feature allows you to set up to 100 todo tasks that should be finished by a certain date. You can choose to display only public tasks, private tasks, or all tasks. Each list may be filtered to list all tasks or just the finished or unfinished tasks. Each task is identified by a descri...
Page 173
Task details to view the task details, * highlight and select a task in the selected task list to display the todo details screen. Press the left navigation key to display the previous todo task. Press the right navigation key to display the next todo task. To edit a task from the details screen, * ...
Page 174
Todo options menu this options menu applies to the public task list, private task list, and all task list. Specific tasks may be completed through the options menu. To display the options menu, * highlight task in the todo task list. Press menu (options menu) to display the options menu and select t...
Page 175
Todo details options menu this options menu applies to the todo task details. Specific tasks may be completed through the options menu. To display the options menu for a task from the todo details screen, * press menu (options menu) to display the options menu and select the option number of the des...
Page 176
Notepad this feature allows you up to 50 notes stored as text files. For the english language, 512 characters/spaces may be entered for a note since english characters are 1 byte. The number of characters for other languages depend on the number of bytes used per character. The notepad list displays...
Page 177
Adding/editing a task * at the add new screen or edit screen, use the text entry procedures (see page 67) to input the note text. Press select to save the note. The first line of the note text displays as the note name without spaces between the words in the notepad list. To change the note name in ...
Page 178
(8) move all move all notes in the selected folder to another folder. (9) create folder create a new folder within the selected folder. (0) storage detail display the current storage information in the phone memory ( * ) view detail display the detail information of the selected note. (#) options pr...
Page 179
Voice memo this feature allows up to 20 recordings that are stored in voice memo. A recording may be up to 60 seconds per memo and may be a voice memo. The voice memo screen displays the memos in date order with the most recent recording listed first. Viewing voice memo menu, list and memo voice mem...
Page 180
Voice memo options menu this options menu applies to the voice memo screen. Specific tasks may be completed through the options menu. To display the options menu, * press menu (options menu) to display the options menu and select the option number of the desired function. The following list describe...
Page 181
(#) options provides a menu of more options. 1. Sorting order 1. Sort memos by date order. 2. Sort memos alphabetically by memo name. 2. Info column allow a second column to display on a voice memo list screen to: 1. None (no information in second column). 2. Display file size in the second column. ...
Page 182
Currency converter the currency converter function allows you to convert an amount of money in one country’s currency to another country’s currency. To access currency, * press menu (main), 8, and 7 to display the currency screen. Converting currency * highlight the from field (currency source to be...
Page 183
Ir receive you can receive data (phonebook, schedule, todo task entries, sound, video, or picture files) from other infrared devices or a wireless phone of the same model. To receive data through the ir port, * press menu (main), 8, and 8. A message displays, “receiving please wait.” after the data ...
Page 184
Synchronizing you must wait for the red diagonal bar on the intellisync icon to disappear before you initiate synchronization. To access synchronization: * press menu (main), 8, and 0 to display the synchronization screen. Highlight and select the check boxes of the items preferred for the synchroni...
Page 185
Full synchronization normally, only modified or new entries are sent to the server. A full synchronization occurs: l for the very first synchronization of the phonebook or a pim application. L when the number of changes exceeds the log file size. L when the previous synchronization process was cance...
Page 186
177.
Page 187
Error/description local sync resolution* remote sync resolution* server connection could not be established. When link with the server cannot be established at start of sync session, error displays and sync is canceled. L check the usb cable is attached. L check that intellisync icon is displayed on...
Page 188
Synchronizing phonebook entries the following phonebook fields are synchronized depending upon the server capabilities: l name l home phone l work phone l mobile phone l fax l email 1 and 2 (depending on server capability) l info 1 and 2 (depending on server capability) the following limitations app...
Page 189
Synchronizing scheduler the following scheduler fields are synchronized: l event date/time l description l reminder l private/public the time zone setting in the server and the wireless phone should be the same. Otherwise, the event times will be different in the server. The following limitations ap...
Page 190
Synchronizing todo task entries the following todo fields are synchronized: l start date l due date l description l category (business, personal, and other) l priority (normal, low, and high) l status (completed or incomplete) l private/public the following limitations apply to the todo tasks synchr...
Page 191
182.
Page 192: Ir Data Exchange
Ir data exchange the nec 535m wireless phone is equipped with an infrared (ir) data port which enables you to exchange phonebook entries, picture files, schedule entries, and todo entries between wireless phones or other devices equipped with ir ports. Positioning the devices open the flip on the wi...
Page 193
Schedule entry * press menu (main menu), 8 and 3 to display the scheduler calendar screen. Highlight and select a date. Highlight and select a schedule entry. Press menu (options menu) and 0. The schedule entry is sent through the port to another infrared device. Todo entry * press menu (main menu),...
Page 194: Accessories
Accessories authorized accessories nec recommends using only nec authentic accessories tm with your wireless phone to ensure optimal quality performance. The nec authorized accessories include the following: vehicle power adapter ac adapter and charger unit* hands-free headset* usb synchronization c...
Page 195
Battery refer to battery care and disposal (see page 20) and charging the battery (see page 27) for information regarding the proper care, disposal, and charging of the battery. Ac adapter and charger unit i caution: possible shock hazard! Do not touch the ac adapter main unit, the ac cord, or elect...
Page 196
187.
Page 197: U.S. Fda’S Consumer Update
U.S. Fda’s consumer update the food and drug administration’s (fda) center for devices and radiological health consumer update on wireless phones. 1. Do wireless phones pose a health hazard? The available scientific evidence does not show that any health problems are associated with using wireless p...
Page 198
Fda shares regulatory responsibilities for wireless phones with the federal communications commission (fcc). All phones that are sold in the united states must comply with fcc safety guidelines that limit rf exposure. Fcc relies on fda and other health agencies for safety questions about wireless ph...
Page 199
5. What research is needed to decide whether rf exposure from wireless phones poses a health risk? A combination of laboratory studies and epidemiological studies of people actually using wireless phones would provide some of the data that are needed. Lifetime animal exposure studies could be comple...
Page 200
Phones certified by the cellular telecommunications and internet association (ctia) are required to provide sar information to consumers in the instructional materials that come with the phones. 8. What has the fda done to audit the radio frequency energy coming from wireless phones? After fcc grant...
Page 201
Some groups sponsored by other national governments have advised that children be discouraged from using wireless phones at all. For example, the government in the united kingdom distributed leaflets containing such a recommendation in december 2000. They noted that no evidence exists that using a w...
Page 202: Warranty And Service
Warranty and service nec 535m wireless phone limited warranty 1. What products may be covered by this limited warranty? The following products (the “products” or the “product”) purchased through an nec america, inc. (necam) authorized dealer (the “dealer”) in the united states on or after april 1, 2...
Page 203
6. What is not covered by this warranty? (a) this warranty does not extend to: (i) products which have been subjected to misuse, abuse, accident, physical damage, improper installation, negligence in use, abnormal operation or handling, neglect, water or other liquid intrusion, improper temperature,...
Page 204
(e) the remedies contained herein are your sole and exclusive remedies for breach of warranty. 7. How do you get warranty service? If your product requires warranty service, it must be returned to a necam distribution center with shipping paid by you, along with a description of the product malfunct...
Page 205
Nec authorized accessories limited warranty 1. What products may be covered by this limited warranty? The following products (the “products” or the “product”) purchased through an nec america, inc. (necam) authorized dealer (the “dealer”) in the united states on or after april 1, 2003 may be covered...
Page 206
6. What is not covered by this warranty? (a) this warranty does not extend to: (i) products which have been subjected to misuse, abuse, accident, physical damage, improper installation, negligence in use, abnormal operation or handling, neglect, water or other liquid intrusion, improper temperature,...
Page 207
7. How do you get warranty service? If your product requires warranty service, it must be returned to a necam distribution center with shipping paid by you, along with a description of the product malfunction or difficulty. To obtain the address of the nearest necam distribution center, contact the ...
Page 208
Index 2nd lcd display 8 2nd-lcd 52 a accepting a call 29 accessing messages 75 accessing the internet 96 accessories 183 adding a new record 168 adding entry from another source 114 allocate a voice tag 110 allocate location 113 antenna 21 applications list 93 audio and visual 134 audio/visual optio...
Page 209
Placing a call on hold 35 positioning the devices 181 power saving 53 powering-on the phone 29 r receiving a call while in an application 30 receiving and reading messages 78 receiving calls 29 recording a video 150 rejecting a call 29 removing sim card 25 reset settings 65 returning missed calls 31...
Page 210: Ctia
Ctia your wireless telephone gives you the powerful ability to communicate by voice almost anywhere, anytime whenever wireless phone service is available and safe conditions allow. However, an important responsibility accompanies the benefits of wireless phones, on that every user must uphold. Check...