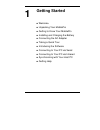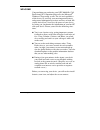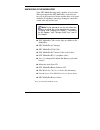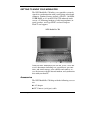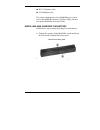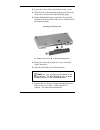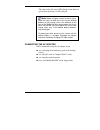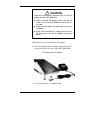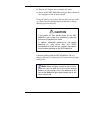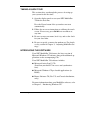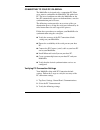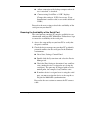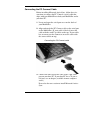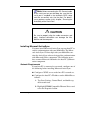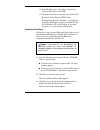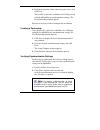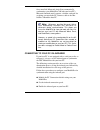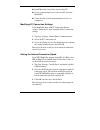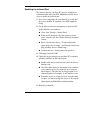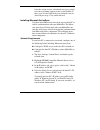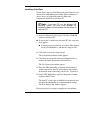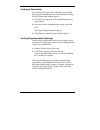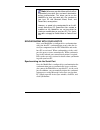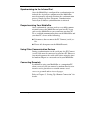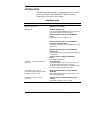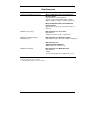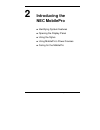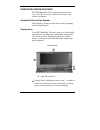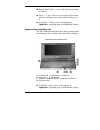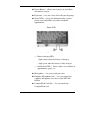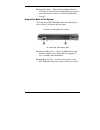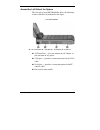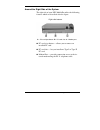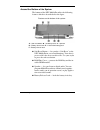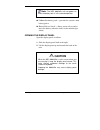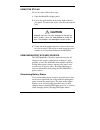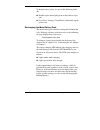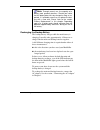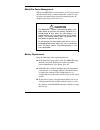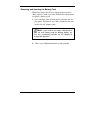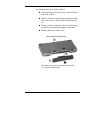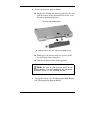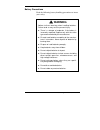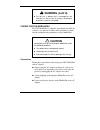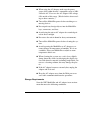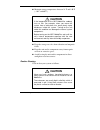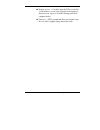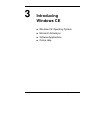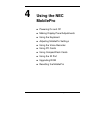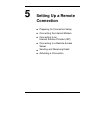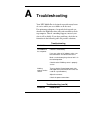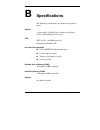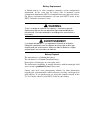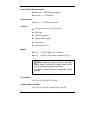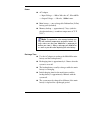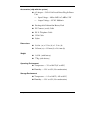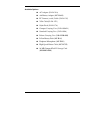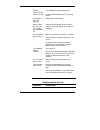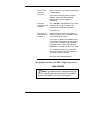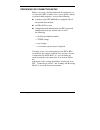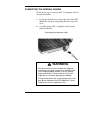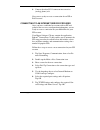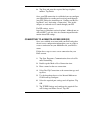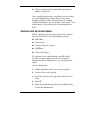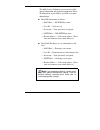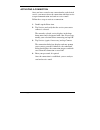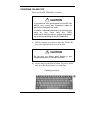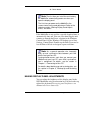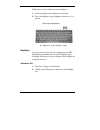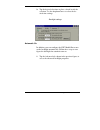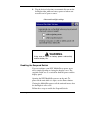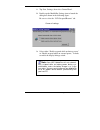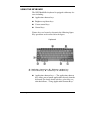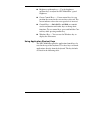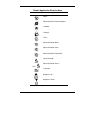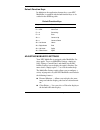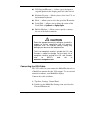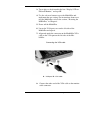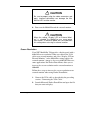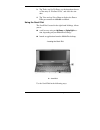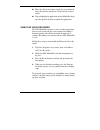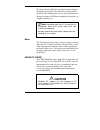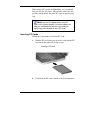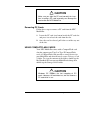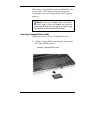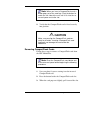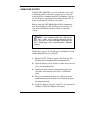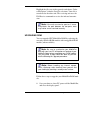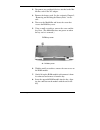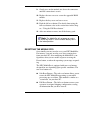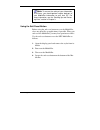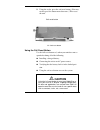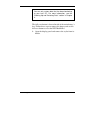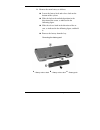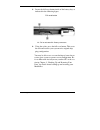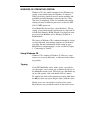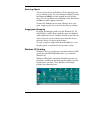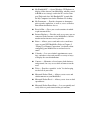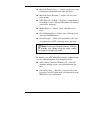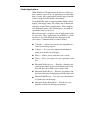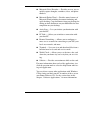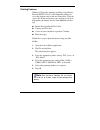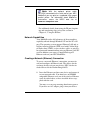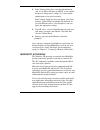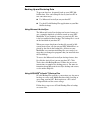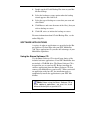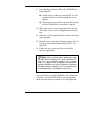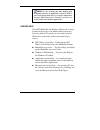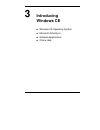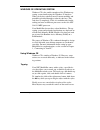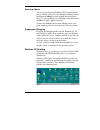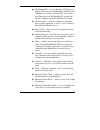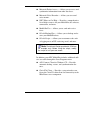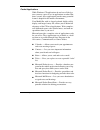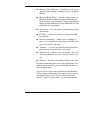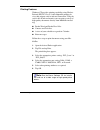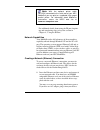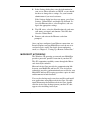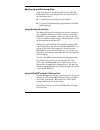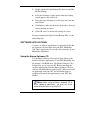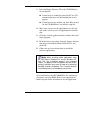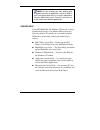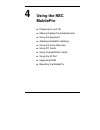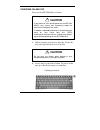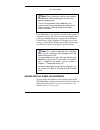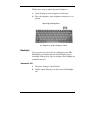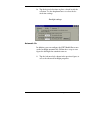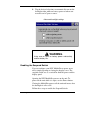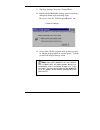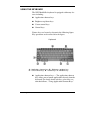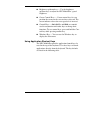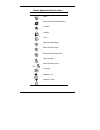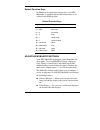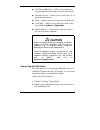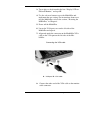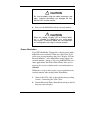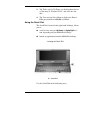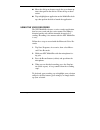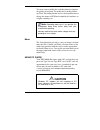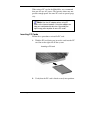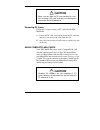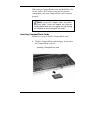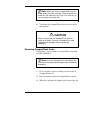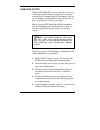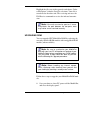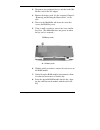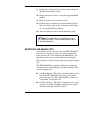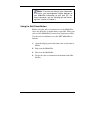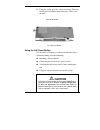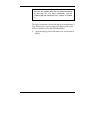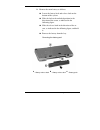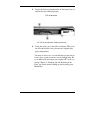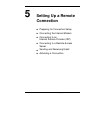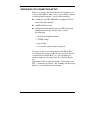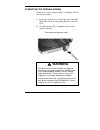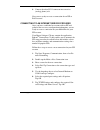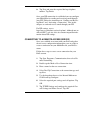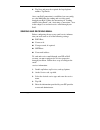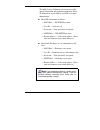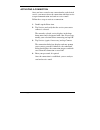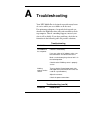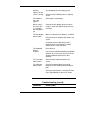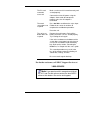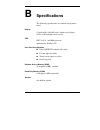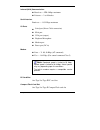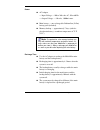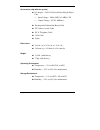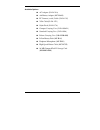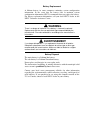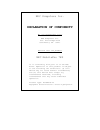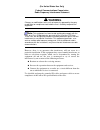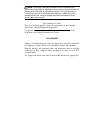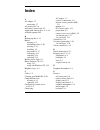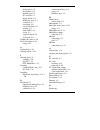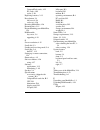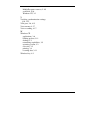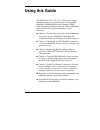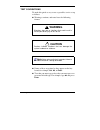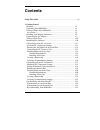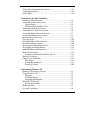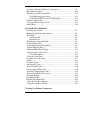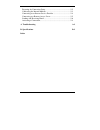- DL manuals
- NEC
- Adapter
- 972156 - Mobilepro 780 Portable Computer
- Getting Started
NEC 972156 - Mobilepro 780 Portable Computer Getting Started
Getting Started
!"
Welcome
!"
Unpacking Your MobilePro
!"
Getting to Know Your MobilePro
!"
Installing and Charging the Battery
!"
Connecting the AC Adapter
!"
Taking a Quick Tour
!"
Introducing the Software
!"
Connecting to Your PC via Serial
!"
Connecting to Your PC via Infrared
!"
Synchronizing with Your Host PC
!"
Getting Help
1
Summary of 972156 - Mobilepro 780 Portable Computer
Page 1
Getting started !" welcome !" unpacking your mobilepro !" getting to know your mobilepro !" installing and charging the battery !" connecting the ac adapter !" taking a quick tour !" introducing the software !" connecting to your pc via serial !" connecting to your pc via infrared !" synchronizing w...
Page 2
1-2 getting started welcome congratulations on purchasing your nec mobilepro 780 professional pc companion powered by the microsoft ® windows ce operating system. The size and capabilities of this device let you keep your most important business and personal information up-to-date and close at hand....
Page 3
Getting started 1-3 unpacking your mobilepro your nec mobilepro ships with a number of accessories. When you unpack the nec mobilepro, verify that you have all of the items listed below and that they are in good condition. If anything is missing or damaged, contact the vendor who sold you the unit. ...
Page 4
1-4 getting started getting to know your mobilepro the nec mobilepro 780 offers you a portable system de- signed for synchronization with your desktop or notebook computer. Standard features include a vr4121, 168-mhz, 32 mb ram, an 8.1-inch h-vga stn enhanced touch screen, a v.90 internal modem, a b...
Page 5
Getting started 1-5 !" rj-11 telephone cable !" vga monitor cable for a more comprehensive list of mobilepro accessories, refer to the mobilepro desktop. Tap start, help, and dou- ble tap the mobilepro accessories link. Installing and charging the battery follow these steps to install and charge the...
Page 6
1-6 getting started 2. Locate the release lock on the bottom of the system. 3. Slide the lock to the unlocked position in the direction of the arrow as indicated in the following figure. 4. Put the lithium-ion battery pack in the bay and slide the battery in the direction of the arrow, as indicated ...
Page 7
Getting started 1-7 the color of the left status led changes from amber to green when the battery is fully charged. Note: before using the system for the first time, allow ten hours for both the main and the backup batteries to fully charge, even if the indicator on the front of the mobilepro lights...
Page 8: Caution
1-8 getting started ! Caution follow these precautions whenever you use the ac adapter and the nec mobilepro. !" when using the ac adapter, make sure the ac outlet is near the nec mobilepro and easily ac- cessible. !" keep the main battery installed when running on ac power. !" when communicating or...
Page 9: Caution
Getting started 1-9 2. Plug the ac adapter into a working ac outlet. 3. Power on the nec mobilepro using the power button at the top right section of the keyboard. Using ac power saves battery life for when you are on the go, ensures that the backup battery maintains its charge, and helps prevent da...
Page 10
1-10 getting started taking a quick tour this section takes you through the process of setting up your system for the first time. 1. Open the display panel to start your nec mobilepro 780 for the first time. Press the power button if the system does not start automatically. 2. Follow the on-screen i...
Page 11
Getting started 1-11 connecting to your pc via serial the mobilepro is designed to be a companion pc. Most users want to synchronize the mobilepro 780 with a host pc. The latest work done on either the mobilepro or the host pc automatically appears on both machines, once the synchronization process ...
Page 12
1-12 getting started !" “allow connection with desktop computer when de- vice is attached” is checked. !" “connect using serial port @ 115k” displays. (change this setting to 115k, if necessary. If syn- chronization is unsuccessful, revert to the default of 19200.) proceed to the next section to che...
Page 13
Getting started 1-13 connecting the pc connect cable before installing microsoft activesync, follow these in- structions to connect the pc connect (serial) cable that ships with your mobilepro to both your mobilepro and to your host pc. 1. Locate and open the serial port cover on the back of your mo...
Page 14: Caution
1-14 getting started note: before connecting the pc connect cable to the serial port on your desktop, be sure that the serial port is enabled in the desktop’s bios setup and that no conflicts exist for the port. For details, see a previous section in this chapter, “ensuring the availability of the s...
Page 15
Getting started 1-15 3. In the ip address tab, select (place a dot beside) "obtain an ip address via dchp." 4. Select the name servers tab and enter the host pc's ip address in the "primary wins" field. To identify the host pc's ip address, run an ip con- fig utility. Inwindows 98 and 95, run win ip...
Page 16
1-16 getting started 4. Read the instructions about connecting your device and click next. The host pc verifies the availability of a com port and polls the mobilepro for synchronization settings. The new partnership window appears. Proceed to the next section to complete the installation. Creating ...
Page 17
Getting started 1-17 once installed, microsoft activesync automatically synchronizes your mobilepro 780 with your host pc's microsoft outlook email, contacts, calendar, and task list each time you attach the pc connect cable to the mo- bilepro 780 and the host pc. Note: whenever possible microsoft a...
Page 18
1-18 getting started !" install microsoft activesync on your host pc. !" create a partnership between your host pc and your mobilepro. !" verify that the desired synchronization services are configured. Modifying pc connection settings your mobilepro ships with pc connection default settings. Follow...
Page 19
Getting started 1-19 enabling the infrared port the infrared port on your host pc must be available for synchronization with your nec mobilepro. Follow these steps to enable the infrared port. 1. Access the setup utility on your host pc to verify that the port is enabled. If required, select fir sup...
Page 20
1-20 getting started once the system restarts, an infrared icon (gray vertical bar with a red bump) appears in the system taskbar. If there is an x to the right of the icon, infrared is not en- abled. Repeat steps 1-4 to enable infrared. Installing microsoft activesync you must install microsoft act...
Page 21
Getting started 1-21 installing activesync follow these steps to install microsoft activesync for syn- chronization with microsoft outlook. The installation se- quence may vary depending upon the microsoft components installed on your host pc. Note: if your host pc uses the windows nt operating syst...
Page 22
1-22 getting started creating a partnership once the host pc verifies the availability of an infrared port and polls the mobilepro for synchronization settings, the new partnership window appears. 1. Click next to display the select synchronization set- tings window. 2. Select the desired synchroniz...
Page 23
Getting started 1-23 note: whenever possible microsoft activesync automatically translates files and email attachments during synchronization. This allows you to use the mobilepro to view and work with files created on your host pc with microsoft word, excel, and powerpoint, among others. However, a...
Page 24
1-24 getting started synchronizing via the infrared port once the mobilepro is configured for synchronization via infrared, the activesync component on the mobilepro must be manually activated to initiate the synchronization process. Simply tap start, programs, communication, activesync to initiate ...
Page 25
Getting started 1-25 getting help the following table provides a comprehensive list of where you can get help on your mobilepro 780, the software, connections, accessories, and support. Help resources item resource mobilepro operation mobilepro user’s guide windows ce windows ce main help help file ...
Page 26
1-26 getting started help resources item resource software and hardware resources microsoft windows ce for the handheld pc resource guide http://windowsce.Resourceguide.Net (for pc cards, compact flash cards, network adapters, wireless modems, software, and more.) microsoft windows ce for the handhe...
Page 27: Introducing The
Introducing the nec mobilepro 2-1 introducing the nec mobilepro !" identifying system features !" opening the display panel !" using the stylus !" using mobilepro’s power sources !" caring for the mobilepro 2.
Page 28
2-2 introducing the nec mobilepro identifying system features the nec mobilepro 780 is compact with features on every side. The next few sections provide figures and feature descriptions. Around the front of the system the following sections describe front features beginning with the display panel. ...
Page 29
Introducing the nec mobilepro 2-3 !" display panel latch — secures the display panel when it is closed. !" stylus — a “pen” that serves as an input device for the touch screen. Remove the stylus from its holder to use it. !" scroll dial — allows you to scroll up/down or pgup/pgdn , depending upon yo...
Page 30
2-4 introducing the nec mobilepro !" power button — allows you to power on and off the unit when it is open. !" keyboard — lets you a enter data with your fingertips. !" status leds — keeps you informed of the system’s power status and notifies you about scheduled appointments. Status leds a – batte...
Page 31
Introducing the nec mobilepro 2-5 !" suspend switch — shuts off the backlight when the lcd panel is closed. Puts the mobilepro into a suspend state when the lid is closed (if enabled in mobilepro settings). Around the back of the system the back of the nec mobilepro offers the following fea- tures w...
Page 32
2-6 introducing the nec mobilepro around the left side of the system the left side of your nec mobilepro offers the following features which are described after the figure. Left side features a – ac power port b – vga port c – serial port d – not used !" ac power port — lets you connect the ac adapt...
Page 33
Introducing the nec mobilepro 2-7 around the right side of the system the right side of your nec mobilepro offers the following features which are described after the figure. Right side features a – pc card eject button b – pc card slot c – modem port !" pc card eject button — allows you to remove a...
Page 34
2-8 introducing the nec mobilepro around the bottom of the system the bottom of the nec mobilepro offers the following features which are described after the figure. Features on the bottom of the system a – soft reset button b – rom bay cover c – speaker d – battery release lock e – lithium-ion batt...
Page 35: Caution
Introducing the nec mobilepro 2-9 note: the nec mobilepro will not power on when the battery lock is in the unlocked position. !" lithium-ion battery pack — provides the system’s main battery power. !" battery release latch — allows you to release and re- move the battery (when the lock is in the un...
Page 36: Caution
2-10 introducing the nec mobilepro using the stylus to use the stylus, follow these steps. 1. Open the mobilepro display panel. 2. Locate the stylus holder on the lower right of the dis- play panel. To remove the stylus, slide it away from the unit. ! Caution although you can use your fingertip to a...
Page 37
Introducing the nec mobilepro 2-11 to display battery status, use one of the following meth- ods. !" double tap the battery/plug icon on the taskbar, if pre- sent. !" go to start, settings, control panel, and double tap the power icon. Recharging the main battery pack the main battery pack contains ...
Page 38
2-12 introducing the nec mobilepro note: through normal use, the capacity of a battery pack gradually declines. Should you notice that the battery does not stay charged as long as ex- pected, it is probably necessary to replace the bat- tery with a new one. Please refer to the section "battery repla...
Page 39: Caution
Introducing the nec mobilepro 2-13 mobilepro power management when your mobilepro is connected to an ac power source and the main battery is removed from the system, be sure to replace the main battery before disconnecting the ac adapter to prevent possible data loss. ! Caution the mobilepro’s inter...
Page 40
2-14 introducing the nec mobilepro removing and inserting the battery pack should you notice the life of a charged battery pack is short, replace it with a new one. Follow these instructions to replace a battery pack. 1. Save your data, turn off unit power, and close the dis- play panel. Disconnect ...
Page 41
Introducing the nec mobilepro 2-15 3. Remove the battery pack as follows. !" locate the battery lock and release latch on the bot- tom of the system. !" slide the lock to the unlocked position in the direc- tion of the arrow as indicated in the following fig- ure. !" slide the release latch in the d...
Page 42
2-16 introducing the nec mobilepro 4. Insert a new battery pack as follows. !" put the new lithium-ion battery pack in the bay and slide the battery in the direction of the arrow, as in- dicated in the following figure. Inserting the battery pack a – battery release lock b – lithium-ion battery pack...
Page 43: Warning
Introducing the nec mobilepro 2-17 battery precautions read the following battery handling precautions to insure your safety. ! Warning adhere to these warnings when handling batteries. Failure to do so may result in personal injury. !" there is a danger of explosion if the battery is incorrectly re...
Page 44: Warning (Cont’D)
2-18 introducing the nec mobilepro ! Warning (cont’d) !" do not use a battery that is damaged or de- formed, has any rust on its casing, is discolored, overheats, or emits a foul odor. Caring for the mobilepro the nec mobilepro is a durable, dependable unit built for extensive use and travel. Follow...
Page 45
Introducing the nec mobilepro 2-19 !" when using the ac adapter, make sure the power source falls within the unit’s compatible range of 100– 240 volts ac. Never use the ac adapter if the voltage falls outside of this range. (watch for this when travel- ing to other countries.) !" turn off the mobile...
Page 46: Caution
2-20 introducing the nec mobilepro !" maintain storage temperatures between 14°f and 140°f (–10°c and 60°c). ! Caution if the temperature of the nec mobilepro suddenly rises or falls (for example, when you move the system from a cold place to a warm place) vapor condenses inside the system. Turning ...
Page 47
Introducing the nec mobilepro 2-21 !" display screen — carefully wipe the lcd screen with a soft cloth or a screen wipe designed for that purpose. Special screen wipes are available through your local computer dealer. !" unit case — nec recommends that you carefully wipe the case with a slightly dam...
Page 48: Introducing
Introducing windows ce 3-1 introducing windows ce !" windows ce operating system !" microsoft activesync !" software applications !" online help 3.
Page 49: Using The Nec
Using the nec mobilepro 4-1 using the nec mobilepro !" powering on and off !" making display panel adjustments !" using the keyboard !" adjusting mobilepro settings !" using the voice recorder !" using pc cards !" using compactflash cards !" using the ir port !" upgrading rom !" resetting the mobile...
Page 50: Setting Up A Remote
Setting up a remote connection 5-1 setting up a remote connection !" preparing for connection setup !" connecting the internal modem !" connecting to an internet service provider (isp) !" connecting to a remote access server !" sending and receiving email !" activating a connection 5.
Page 51: Troubleshooting
Troubleshooting a-1 troubleshooting your nec mobilepro is designed to provide many hours of service while you are at home or on the road. For optimum performance, frequently back up and syn- chronize the mobilepro data with your notebook or desk- top computer. Then if something happens, most of your...
Page 52: Specifications
Specifications b-1 specifications the following specifications are standard except where noted. Display 8.1-inch, 640 x 240, 64k color, liquid crystal display (lcd), with backlight, touch screen cpu nec v r 4121, 168-mhz processor, optimized for windows ce user data entry methods !" 78-key qwerty ke...
Page 53: Warning
Battery replacement a lithium battery in some computers maintains system configuration information. In the event that the battery fails to maintain system configuration information, necc recommends that you replace the battery. For battery replacement information, call your local necc dealer or the ...
Page 54
B-2 specifications infrared (irda) communication !" baud rate — fir 4 mbps maximum !" distance — 2 to 20 inches serial interface baud rate — 115.2 kbps maximum i/o ports !" serial port (direct cable connection) !" irda port !" vga port (output) !" earphone microphone !" modem port !" power port (dc ...
Page 55
Specifications b-3 power !" ac adapter input voltage — 100 to 240 volts ac, 50 or 60 hz output voltage — 9.0 volts, 1,000ma max. !" main battery — one rechargeable lithium-ion (li-ion) battery pack (included). !" memory backup — approximately 7 days (with de- pleted main battery) at ambient temperat...
Page 56
B-4 specifications accessories (ship with the system) !" ac adapter – s1424-21a listed direct plug-in power unit input voltage – 100 to 240v ac; 60hz, 13w output voltage – 9v dc 1000 ma !" rechargeable lithium-ion battery pack !" pc connect (serial) cable !" rj-11 telephone cable !" vga cable !" sty...
Page 57
Specifications b-5 available options !" ac adapter (s1424-21a) !" aa battery adapter (mc-ba10) !" pc connect (serial) cable (s1424-12s) !" vga cable(s1424-12v) !" stylus pack (s1424-17a) !" compact carrying case (s1424-30a-d) !" standard carrying case (s1424-30a) !" deluxe carrying case (290-01500-0...
Page 58
A-2 troubleshooting nothing appears on the screen. (cont'd) try recharging the main battery pack. Check that the rom bay cover is properly secure. A low battery message appears. Recharge the main battery. When using a pc card, such as a modem, the unit powers off. Connect the ac adapter to the unit ...
Page 59
Troubleshooting a-3 the pc card cannot be accessed. Make sure the card is inserted correctly and seated properly. Connect the unit to ac power using the adapter. Some cards do not operate properly unless the ac adapter is connected. The touch screen does not respond. Press ctrl alt = to calibrate th...
Page 60
5-2 setting up a remote connection preparing for connection setup before you set up a dial-up connection for an internet ser- vice provider (isp) or remote access server (ras), and the associated email properties, you need the following. !" a modem (your nec mobilepro is equipped with an internal da...
Page 61: Warning
Setting up a remote connection 5-3 connecting the internal modem follow these steps to connect an rj-11 telephone cable to the internal modem. 1. Locate the modem cover on the right side of the nec mobilepro and open it by pulling down the top of the cover. 2. Carefully plug the rj-11 telephone cabl...
Page 62
5-4 setting up a remote connection 3. Connect the other rj-11 connector into an active (analog) phone jack. Now you are ready to create a connection for an isp or ras account! Connecting to an internet service provider once you have established an account with an isp and gathered the necessary confi...
Page 63
Setting up a remote connection 5-5 8. Tap next and enter the required dial-up telephone number. Tap finish. Once your isp connection is established you can configure your mobilepro for sending and receiving email through your isp. Follow the instructions in “sending and receiv- ing email” and “activ...
Page 64
5-6 setting up a remote connection 8. Tap next and enter the required dial-up telephone number. Tap finish. Once your ras connection is established you can config- ure your mobilepro for sending and receiving email through your ras. Follow the instructions in “sending and receiving email” and “activ...
Page 65
Setting up a remote connection 5-7 the mail services definition screen consists of re- quired information and optional information. Fill in all information as provided by your isp or network administrator. !" enter isp information as follows: pop3 host — isp pop3 host name. User id — your user id. P...
Page 66
5-8 setting up a remote connection activating a connection once you have created a new connection for each desired service, you must activate the connection with that service to open communication and send or receive email. Follow these steps to activate a connection. 1. Double tap the inbox icon. 2...
Page 67: Caution
4-2 using the nec mobilepro powering on and off power on the nec mobilepro as follows. ! Caution if you power off, then quickly power on the nec mo- bilepro, your system may erroneously report the presence of compactflash cards. In addition, repeatedly powering off and quickly pow- ering on, may cau...
Page 68
Using the nec mobilepro 4-3 a – power button note: the first time you install the main battery, the mobilepro automatically powers on when you open the display panel. The first time you power on the mobilepro, the screen contrast may need adjustment. Refer to the following section, “making display p...
Page 69
4-4 using the nec mobilepro follow these steps to adjust the panel brightness. 1. Open the display panel and power on the unit. 2. Press the brightness up or brightness down keys as re- quired. Adjusting the brightness a – brightness up b – brightness down backlight you can conserve battery life by ...
Page 70
Using the nec mobilepro 4-5 3. Tap the desired selections to place a check beside the selection. Use the dropdown boxes to select the de- sired time settings. Backlight settings automatic on in addition, you can configure the nec mobilepro to turn on the backlight automatically. Follow these steps t...
Page 71: Warning
4-6 using the nec mobilepro 2. Tap the desired selections to automatically turn on the backlight either while on battery power or when con- nected to an ac power source. Advanced backlight settings ! Warning using auto on while on battery power substantially reduces battery life. Enabling the suspen...
Page 72
Using the nec mobilepro 4-7 1. Tap start, settings, then select control panel. 2. Double tap the mobilepro settings icon to launch the dialog box shown in the following figure. Be sure to select the “lcd suspend/resume” tab. Power off settings 3. Select either “enable suspend while on battery power”...
Page 73
4-8 using the nec mobilepro using the keyboard the nec mobilepro keyboard is equipped with many fea- tures including: !" application shortcut keys !" brightness up/down keys !" cursor control keys !" control keys feature keys are located as shown in the following figure. Key operations are described...
Page 74
Using the nec mobilepro 4-9 !" brightness up/down keys — use the brightness up/down keys to adjust the nec mobilepro’s panel brightness. !" cursor control keys — cursor control keys let you position the cursor on the screen where you want. The cursor indicates where the next typed text is inserted. ...
Page 75
4-10 using the nec mobilepro default application shortcut keys icon application inbox microsoft internet pocket explorer calendar contacts tasks microsoft pocket word microsoft pocket excel microsoft pocket powerpoint voice recorder ctrl + microsoft pocket access calculator brightness up brightness ...
Page 76
Using the nec mobilepro 4-11 default function keys in addition to the application shortcut keys, your nec mobilepro is equipped with default function keys as de- scribed in the following table. Default function keys key function fn + space backlight on/off fn + shift num lock fn + 4 pound key fn + 5...
Page 77: Caution
4-12 using the nec mobilepro !" lcd suspend/resume — allows you to designate a suspend option for the display panel lid, when closed. !" keyboard layout — allows you to select for a u.S. Or international keyboard. !" irda — allows you to select the speed for ir transfer. !" scroll dial — allows you ...
Page 78
Using the nec mobilepro 4-13 3. Tap to place a check mark in the box “display lcd on external monitor,” and tap ok. 4. Use the soft reset button to reset the mobilepro and implement the new setting. For instructions about reset- ting the mobilepro, refer to the section, “resetting the mobilepro,” in...
Page 79: Caution
4-14 using the nec mobilepro ! Caution be sure to properly align the cable connectors and ports. Incorrect connection can damage the mo- bilepro h/pc and the monitor. 9. Power on the mobilepro and the external monitor. ! Caution when the setting, “display lcd on external moni- tor,” is selected, the...
Page 80
Using the nec mobilepro 4-15 3. Tap tools, tap set up show, use the dropdown box to set the entry to “external vga,” and close the win- dow. 4. Tap view and tap view show to display the power- point presentation in 800x600 resolution. Using the scroll dial the scroll dial, located in the right-hand ...
Page 81
4-16 using the nec mobilepro !" move the dial up or down to toggle the up or down op- tions, then push in the dial to execute the up or down action. !" tap to highlight an application on the mobilepro desk- top, then push in the dial to launch the application. Using the voice recorder the nec mobile...
Page 82: Caution
Using the nec mobilepro 4-17 you may want to modify the recording format to improve the quality of playback. To modify the recording format, tap tools, recording format and use the dropdown box to change the format to pcm and to modify the attributes to a higher sampling rate. Note: recording works ...
Page 83
4-18 using the nec mobilepro when using a pc card in the mobilepro, we recommend that you also use ac power. The batteries alone may not provide enough power for some pc cards to operate prop- erly. Note: use the ac adapter when using pc cards or the internal modem. Using the adapter can help you av...
Page 84: Caution
Using the nec mobilepro 4-19 ! Caution make sure you align the pc card correctly for inser- tion. Inserting a pc card incorrectly can damage the card and/or the nec mobilepro. Removing pc cards follow these steps to remove a pc card from the nec mobilepro. 1. Locate the pc card eject button beside t...
Page 85
4-20 using the nec mobilepro when using a compactflash card in the mobilepro, also use ac power. The batteries alone may not provide enough power for some compactflash cards to operate properly. Note: use the ac adapter when using com- pactflash cards. Using the adapter can help you avoid potential ...
Page 86: Caution
Using the nec mobilepro 4-21 note: when you insert a compactflash card, a button pops out of the card bay. Pivot the button to- wards the left side of the unit until it fits into the re- cessed space next to the slot. 2. Verify that the compactflash card is fitted securely into position. ! Caution m...
Page 87
4-22 using the nec mobilepro using the ir port with the nec mobilepro, you can send and receive data to and from another similarly equipped device using the infrared (irda) communication port. In addition, you can use the ir port to synchronize data with your host pc, in place of using the pc connec...
Page 88
Using the nec mobilepro 4-23 highlight the file you wish to transfer and choose “infra- red recipient” from the send to selections. Your file is transferred to the other unit. The receiving unit uses the file/receive command to receive the infrared transmis- sion. Note: if the units are too far apar...
Page 89
4-24 using the nec mobilepro 2. Disconnect any peripheral devices attached to the mo- bilepro, such as the ac adapter. 3. Remove the battery pack. See the section in chapter 2, “removing and inserting the battery pack,” for de- tails. 4. Turn over the mobilepro and locate the screw that secures the ...
Page 90
Using the nec mobilepro 4-25 9. Gently press on the module just above the connectors until the connection is secure. 10. Replace the two screws to secure the upgraded rom module. 11. Replace the bay cover and cover screw. 12. Push the full reset button. For details about using the full reset button,...
Page 91
4-26 using the nec mobilepro note: to ensure the safety of your information at all times, you should perform regular backups of your mobilepro information to your host pc. For more information, see the “backing up and restor- ing data” section in chapter 3. Using the soft reset button before using t...
Page 92: Caution
Using the nec mobilepro 4-27 5. Using the stylus, press the soft reset button. (you may need to press the button more than once.) this resets the unit. Soft reset button a – soft reset button using the full reset button use the full reset button only when your unit does not re- spond after doing all...
Page 93
4-28 using the nec mobilepro you can only restore data that has been backed up to your host pc. For more information, see the “backing up and restoring data” section in chapter 3. The full reset button is located inside of the main battery’s bay. Follow these steps to remove the battery and use the ...
Page 94
Using the nec mobilepro 4-29 2. Remove the main battery as follows: !" locate the battery lock and release latch on the bottom of the system. !" slide the lock to the unlocked position in the direction of the arrow, as indicated in the following figure. !" slide the release latch in the direction of...
Page 95
4-30 using the nec mobilepro 3. Locate the full reset button inside of the battery bay, as indicated in the following figure. Full reset button a – full reset button b – battery connectors 4. Using the stylus, press the full reset button. This resets the unit and restores your system to its original...
Page 96
3-2 introducing windows ce windows ce operating system windows ce is the smallest member of the windows op- erating system family using the windows 95 interface. What exactly does smallest mean? It means mobility and portability provided through a reduced code base. This code base is completely 32-b...
Page 97
Introducing windows ce 3-3 selecting objects you can select objects in windows ce by tapping the ob- ject(s) with the stylus. To select multiple contiguous items, hold down the shift key while tapping the first and last items. To select multiple non-contiguous items, hold down the ctrl key while tap...
Page 98
3-4 introducing windows ce !" my handheld pc — opens windows ce explorer to display all the data on your mobilepro, whether stored in ram or on a storage card in the pc card or com- pact flash card slots. My handheld pc is much like the my computer icon on the windows 95 desktop. !" my documents — p...
Page 99
Introducing windows ce 3-5 !" microsoft pocket access — allows you to access and synchronize information from other data bases. !" microsoft voice recorder — allows you to record voice memos. !" nec where to get help — provides a comprehensive list of help resources for your mobilepro, the software,...
Page 100
3-6 introducing windows ce pocket applications while windows ce applications do not have all the fea- tures you may expect to see in applications on other win- dows systems, these applications provide many powerful features adapted for the mobile environment. Your mobilepro, with its larger keyboard...
Page 101
Introducing windows ce 3-7 !" microsoft voice recorder — provides an easy way to quickly capture thoughts, reminders, ideas, and phone numbers. !" microsoft pocket word — provides many features of microsoft word including document formatting and spell-checking. Copy documents from your desktop for e...
Page 102
3-8 introducing windows ce printing features windows ce provides printing capability using hewlett- packard (hp) pcl level 3 and compatible printing de- vices that support serial or infrared connection. Using the serial cable or infrared transfer you can print a variety of high-quality documents dir...
Page 103
Introducing windows ce 3-9 note: with the optional printer cable (mc-rc3) connected to the serial port of your nec mobilepro, you can print to a supported, high-speed parallel printer. For information about mobilepro accessories, access the necc web site at www.Nec-computers.Com. For additional deta...
Page 104
3-10 introducing windows ce 2. In the settings dialog box, enter the information for your server. Most networks use dhcp, so you should not have to change these settings. See your network administrator if you need assistance. If the settings dialog box does not appear, go to start, settings, control...
Page 105
Introducing windows ce 3-11 backing up and restoring data to prevent data loss, frequently back up your nec mo- bilepro data. You can backup all data to your host pc in two convenient ways. !" use microsoft activesync on your host pc. !" use the buseful backup plus application on your mo- bilepro de...
Page 106
3-12 introducing windows ce 1. Double tap the buseful backup plus icon on your mo- bilepro desktop. 2. Select the backup or restore option when the backup wizard appears and click next. 3. Select the type of backup or restore that you want and click finish. 4. Click browse and enter the name of the ...
Page 107
Introducing windows ce 3-13 1. Insert the bonus software cd to the cd-rom drive in your host pc. !" if auto insert is enabled on your host pc, the cd automatically plays and the introduction screen appears. !" if auto insert is not enabled, tap start, run, browse for the cd-rom drive, and run the se...
Page 108
3-14 introducing windows ce note: be sure to keep your main battery pack charged to maintain all applications stored in ram. If your main battery pack loses its charge, applications stored in ram may be lost. Once lost, you must re- install the desired software applications. Online help your nec mob...
Page 109: Introducing
Introducing windows ce 3-1 introducing windows ce !" windows ce operating system !" microsoft activesync !" software applications !" online help 3.
Page 110
3-2 introducing windows ce windows ce operating system windows ce is the smallest member of the windows op- erating system family using the windows 95 interface. What exactly does smallest mean? It means mobility and portability provided through a reduced code base. This code base is completely 32-b...
Page 111
Introducing windows ce 3-3 selecting objects you can select objects in windows ce by tapping the ob- ject(s) with the stylus. To select multiple contiguous items, hold down the shift key while tapping the first and last items. To select multiple non-contiguous items, hold down the ctrl key while tap...
Page 112
3-4 introducing windows ce !" my handheld pc — opens windows ce explorer to display all the data on your mobilepro, whether stored in ram or on a storage card in the pc card or com- pact flash card slots. My handheld pc is much like the my computer icon on the windows 95 desktop. !" my documents — p...
Page 113
Introducing windows ce 3-5 !" microsoft pocket access — allows you to access and synchronize information from other data bases. !" microsoft voice recorder — allows you to record voice memos. !" nec where to get help — provides a comprehensive list of help resources for your mobilepro, the software,...
Page 114
3-6 introducing windows ce pocket applications while windows ce applications do not have all the fea- tures you may expect to see in applications on other win- dows systems, these applications provide many powerful features adapted for the mobile environment. Your mobilepro, with its larger keyboard...
Page 115
Introducing windows ce 3-7 !" microsoft voice recorder — provides an easy way to quickly capture thoughts, reminders, ideas, and phone numbers. !" microsoft pocket word — provides many features of microsoft word including document formatting and spell-checking. Copy documents from your desktop for e...
Page 116
3-8 introducing windows ce printing features windows ce provides printing capability using hewlett- packard (hp) pcl level 3 and compatible printing de- vices that support serial or infrared connection. Using the serial cable or infrared transfer you can print a variety of high-quality documents dir...
Page 117
Introducing windows ce 3-9 note: with the optional printer cable (mc-rc3) connected to the serial port of your nec mobilepro, you can print to a supported, high-speed parallel printer. For information about mobilepro accessories, access the necc web site at www.Nec-computers.Com. For additional deta...
Page 118
3-10 introducing windows ce 2. In the settings dialog box, enter the information for your server. Most networks use dhcp, so you should not have to change these settings. See your network administrator if you need assistance. If the settings dialog box does not appear, go to start, settings, control...
Page 119
Introducing windows ce 3-11 backing up and restoring data to prevent data loss, frequently back up your nec mo- bilepro data. You can backup all data to your host pc in two convenient ways. !" use microsoft activesync on your host pc. !" use the buseful backup plus application on your mo- bilepro de...
Page 120
3-12 introducing windows ce 1. Double tap the buseful backup plus icon on your mo- bilepro desktop. 2. Select the backup or restore option when the backup wizard appears and click next. 3. Select the type of backup or restore that you want and click finish. 4. Click browse and enter the name of the ...
Page 121
Introducing windows ce 3-13 1. Insert the bonus software cd to the cd-rom drive in your host pc. !" if auto insert is enabled on your host pc, the cd automatically plays and the introduction screen appears. !" if auto insert is not enabled, tap start, run, browse for the cd-rom drive, and run the se...
Page 122
3-14 introducing windows ce note: be sure to keep your main battery pack charged to maintain all applications stored in ram. If your main battery pack loses its charge, applications stored in ram may be lost. Once lost, you must re- install the desired software applications. Online help your nec mob...
Page 123: Using The Nec
Using the nec mobilepro 4-1 using the nec mobilepro !" powering on and off !" making display panel adjustments !" using the keyboard !" adjusting mobilepro settings !" using the voice recorder !" using pc cards !" using compactflash cards !" using the ir port !" upgrading rom !" resetting the mobile...
Page 124: Caution
4-2 using the nec mobilepro powering on and off power on the nec mobilepro as follows. ! Caution if you power off, then quickly power on the nec mo- bilepro, your system may erroneously report the presence of compactflash cards. In addition, repeatedly powering off and quickly pow- ering on, may cau...
Page 125
Using the nec mobilepro 4-3 a – power button note: the first time you install the main battery, the mobilepro automatically powers on when you open the display panel. The first time you power on the mobilepro, the screen contrast may need adjustment. Refer to the following section, “making display p...
Page 126
4-4 using the nec mobilepro follow these steps to adjust the panel brightness. 1. Open the display panel and power on the unit. 2. Press the brightness up or brightness down keys as re- quired. Adjusting the brightness a – brightness up b – brightness down backlight you can conserve battery life by ...
Page 127
Using the nec mobilepro 4-5 3. Tap the desired selections to place a check beside the selection. Use the dropdown boxes to select the de- sired time settings. Backlight settings automatic on in addition, you can configure the nec mobilepro to turn on the backlight automatically. Follow these steps t...
Page 128: Warning
4-6 using the nec mobilepro 2. Tap the desired selections to automatically turn on the backlight either while on battery power or when con- nected to an ac power source. Advanced backlight settings ! Warning using auto on while on battery power substantially reduces battery life. Enabling the suspen...
Page 129
Using the nec mobilepro 4-7 1. Tap start, settings, then select control panel. 2. Double tap the mobilepro settings icon to launch the dialog box shown in the following figure. Be sure to select the “lcd suspend/resume” tab. Power off settings 3. Select either “enable suspend while on battery power”...
Page 130
4-8 using the nec mobilepro using the keyboard the nec mobilepro keyboard is equipped with many fea- tures including: !" application shortcut keys !" brightness up/down keys !" cursor control keys !" control keys feature keys are located as shown in the following figure. Key operations are described...
Page 131
Using the nec mobilepro 4-9 !" brightness up/down keys — use the brightness up/down keys to adjust the nec mobilepro’s panel brightness. !" cursor control keys — cursor control keys let you position the cursor on the screen where you want. The cursor indicates where the next typed text is inserted. ...
Page 132
4-10 using the nec mobilepro default application shortcut keys icon application inbox microsoft internet pocket explorer calendar contacts tasks microsoft pocket word microsoft pocket excel microsoft pocket powerpoint voice recorder ctrl + microsoft pocket access calculator brightness up brightness ...
Page 133
Using the nec mobilepro 4-11 default function keys in addition to the application shortcut keys, your nec mobilepro is equipped with default function keys as de- scribed in the following table. Default function keys key function fn + space backlight on/off fn + shift num lock fn + 4 pound key fn + 5...
Page 134: Caution
4-12 using the nec mobilepro !" lcd suspend/resume — allows you to designate a suspend option for the display panel lid, when closed. !" keyboard layout — allows you to select for a u.S. Or international keyboard. !" irda — allows you to select the speed for ir transfer. !" scroll dial — allows you ...
Page 135
Using the nec mobilepro 4-13 3. Tap to place a check mark in the box “display lcd on external monitor,” and tap ok. 4. Use the soft reset button to reset the mobilepro and implement the new setting. For instructions about reset- ting the mobilepro, refer to the section, “resetting the mobilepro,” in...
Page 136: Caution
4-14 using the nec mobilepro ! Caution be sure to properly align the cable connectors and ports. Incorrect connection can damage the mo- bilepro h/pc and the monitor. 9. Power on the mobilepro and the external monitor. ! Caution when the setting, “display lcd on external moni- tor,” is selected, the...
Page 137
Using the nec mobilepro 4-15 3. Tap tools, tap set up show, use the dropdown box to set the entry to “external vga,” and close the win- dow. 4. Tap view and tap view show to display the power- point presentation in 800x600 resolution. Using the scroll dial the scroll dial, located in the right-hand ...
Page 138
4-16 using the nec mobilepro !" move the dial up or down to toggle the up or down op- tions, then push in the dial to execute the up or down action. !" tap to highlight an application on the mobilepro desk- top, then push in the dial to launch the application. Using the voice recorder the nec mobile...
Page 139: Caution
Using the nec mobilepro 4-17 you may want to modify the recording format to improve the quality of playback. To modify the recording format, tap tools, recording format and use the dropdown box to change the format to pcm and to modify the attributes to a higher sampling rate. Note: recording works ...
Page 140
4-18 using the nec mobilepro when using a pc card in the mobilepro, we recommend that you also use ac power. The batteries alone may not provide enough power for some pc cards to operate prop- erly. Note: use the ac adapter when using pc cards or the internal modem. Using the adapter can help you av...
Page 141: Caution
Using the nec mobilepro 4-19 ! Caution make sure you align the pc card correctly for inser- tion. Inserting a pc card incorrectly can damage the card and/or the nec mobilepro. Removing pc cards follow these steps to remove a pc card from the nec mobilepro. 1. Locate the pc card eject button beside t...
Page 142
4-20 using the nec mobilepro when using a compactflash card in the mobilepro, also use ac power. The batteries alone may not provide enough power for some compactflash cards to operate properly. Note: use the ac adapter when using com- pactflash cards. Using the adapter can help you avoid potential ...
Page 143: Caution
Using the nec mobilepro 4-21 note: when you insert a compactflash card, a button pops out of the card bay. Pivot the button to- wards the left side of the unit until it fits into the re- cessed space next to the slot. 2. Verify that the compactflash card is fitted securely into position. ! Caution m...
Page 144
4-22 using the nec mobilepro using the ir port with the nec mobilepro, you can send and receive data to and from another similarly equipped device using the infrared (irda) communication port. In addition, you can use the ir port to synchronize data with your host pc, in place of using the pc connec...
Page 145
Using the nec mobilepro 4-23 highlight the file you wish to transfer and choose “infra- red recipient” from the send to selections. Your file is transferred to the other unit. The receiving unit uses the file/receive command to receive the infrared transmis- sion. Note: if the units are too far apar...
Page 146
4-24 using the nec mobilepro 2. Disconnect any peripheral devices attached to the mo- bilepro, such as the ac adapter. 3. Remove the battery pack. See the section in chapter 2, “removing and inserting the battery pack,” for de- tails. 4. Turn over the mobilepro and locate the screw that secures the ...
Page 147
Using the nec mobilepro 4-25 9. Gently press on the module just above the connectors until the connection is secure. 10. Replace the two screws to secure the upgraded rom module. 11. Replace the bay cover and cover screw. 12. Push the full reset button. For details about using the full reset button,...
Page 148
4-26 using the nec mobilepro note: to ensure the safety of your information at all times, you should perform regular backups of your mobilepro information to your host pc. For more information, see the “backing up and restor- ing data” section in chapter 3. Using the soft reset button before using t...
Page 149: Caution
Using the nec mobilepro 4-27 5. Using the stylus, press the soft reset button. (you may need to press the button more than once.) this resets the unit. Soft reset button a – soft reset button using the full reset button use the full reset button only when your unit does not re- spond after doing all...
Page 150
4-28 using the nec mobilepro you can only restore data that has been backed up to your host pc. For more information, see the “backing up and restoring data” section in chapter 3. The full reset button is located inside of the main battery’s bay. Follow these steps to remove the battery and use the ...
Page 151
Using the nec mobilepro 4-29 2. Remove the main battery as follows: !" locate the battery lock and release latch on the bottom of the system. !" slide the lock to the unlocked position in the direction of the arrow, as indicated in the following figure. !" slide the release latch in the direction of...
Page 152
4-30 using the nec mobilepro 3. Locate the full reset button inside of the battery bay, as indicated in the following figure. Full reset button a – full reset button b – battery connectors 4. Using the stylus, press the full reset button. This resets the unit and restores your system to its original...
Page 153: Setting Up A Remote
Setting up a remote connection 5-1 setting up a remote connection !" preparing for connection setup !" connecting the internal modem !" connecting to an internet service provider (isp) !" connecting to a remote access server !" sending and receiving email !" activating a connection 5.
Page 154
5-2 setting up a remote connection preparing for connection setup before you set up a dial-up connection for an internet ser- vice provider (isp) or remote access server (ras), and the associated email properties, you need the following. !" a modem (your nec mobilepro is equipped with an internal da...
Page 155: Warning
Setting up a remote connection 5-3 connecting the internal modem follow these steps to connect an rj-11 telephone cable to the internal modem. 1. Locate the modem cover on the right side of the nec mobilepro and open it by pulling down the top of the cover. 2. Carefully plug the rj-11 telephone cabl...
Page 156
5-4 setting up a remote connection 3. Connect the other rj-11 connector into an active (analog) phone jack. Now you are ready to create a connection for an isp or ras account! Connecting to an internet service provider once you have established an account with an isp and gathered the necessary confi...
Page 157
Setting up a remote connection 5-5 8. Tap next and enter the required dial-up telephone number. Tap finish. Once your isp connection is established you can configure your mobilepro for sending and receiving email through your isp. Follow the instructions in “sending and receiv- ing email” and “activ...
Page 158
5-6 setting up a remote connection 8. Tap next and enter the required dial-up telephone number. Tap finish. Once your ras connection is established you can config- ure your mobilepro for sending and receiving email through your ras. Follow the instructions in “sending and receiving email” and “activ...
Page 159
Setting up a remote connection 5-7 the mail services definition screen consists of re- quired information and optional information. Fill in all information as provided by your isp or network administrator. !" enter isp information as follows: pop3 host — isp pop3 host name. User id — your user id. P...
Page 160
5-8 setting up a remote connection activating a connection once you have created a new connection for each desired service, you must activate the connection with that service to open communication and send or receive email. Follow these steps to activate a connection. 1. Double tap the inbox icon. 2...
Page 161: Troubleshooting
Troubleshooting a-1 troubleshooting your nec mobilepro is designed to provide many hours of service while you are at home or on the road. For optimum performance, frequently back up and syn- chronize the mobilepro data with your notebook or desk- top computer. Then if something happens, most of your...
Page 162
A-2 troubleshooting nothing appears on the screen. (cont'd) try recharging the main battery pack. Check that the rom bay cover is properly secure. A low battery message appears. Recharge the main battery. When using a pc card, such as a modem, the unit powers off. Connect the ac adapter to the unit ...
Page 163
Troubleshooting a-3 the pc card cannot be accessed. Make sure the card is inserted correctly and seated properly. Connect the unit to ac power using the adapter. Some cards do not operate properly unless the ac adapter is connected. The touch screen does not respond. Press ctrl alt = to calibrate th...
Page 164: Specifications
Specifications b-1 specifications the following specifications are standard except where noted. Display 8.1-inch, 640 x 240, 64k color, liquid crystal display (lcd), with backlight, touch screen cpu nec v r 4121, 168-mhz processor, optimized for windows ce user data entry methods !" 78-key qwerty ke...
Page 165
B-2 specifications infrared (irda) communication !" baud rate — fir 4 mbps maximum !" distance — 2 to 20 inches serial interface baud rate — 115.2 kbps maximum i/o ports !" serial port (direct cable connection) !" irda port !" vga port (output) !" earphone microphone !" modem port !" power port (dc ...
Page 166
Specifications b-3 power !" ac adapter input voltage — 100 to 240 volts ac, 50 or 60 hz output voltage — 9.0 volts, 1,000ma max. !" main battery — one rechargeable lithium-ion (li-ion) battery pack (included). !" memory backup — approximately 7 days (with de- pleted main battery) at ambient temperat...
Page 167
B-4 specifications accessories (ship with the system) !" ac adapter – s1424-21a listed direct plug-in power unit input voltage – 100 to 240v ac; 60hz, 13w output voltage – 9v dc 1000 ma !" rechargeable lithium-ion battery pack !" pc connect (serial) cable !" rj-11 telephone cable !" vga cable !" sty...
Page 168
Specifications b-5 available options !" ac adapter (s1424-21a) !" aa battery adapter (mc-ba10) !" pc connect (serial) cable (s1424-12s) !" vga cable(s1424-12v) !" stylus pack (s1424-17a) !" compact carrying case (s1424-30a-d) !" standard carrying case (s1424-30a) !" deluxe carrying case (290-01500-0...
Page 169: Warning
Battery replacement a lithium battery in some computers maintains system configuration information. In the event that the battery fails to maintain system configuration information, necc recommends that you replace the battery. For battery replacement information, call your local necc dealer or the ...
Page 170: Declaration of Conformity
Nec computers inc. Declaration of conformity we, the responsible party nec computers inc. 8350 fruitridge road sacramento, ca 95826 declare that the product nec mobilepro 780 is in conformity with part 15 of the fcc rules. Operation of this product is subject to the following two conditions: (1) thi...
Page 171: Warning
(for united states use only) federal communications commission radio frequency interference statement ! Warning changes or modifications to this unit not expressly approved by the party responsible for compliance could void the user’s authority to operate the equipment. Note: this equipment has been...
Page 172
Fcc part 68 this equipment complies with part 68 of fcc rules. On the bottom of this equipment is a label that contains, among other information, the fcc registration number and ringer equivalence number (ren) for this equipment. If requested, this information must be provided to the telephone compa...
Page 173
The equipment cannot be used with public coin telephones provided by the telephone company. Connection to party line service is subject to state tariffs. (contact the state public utility commission, public service commission or corporation commission for information.) the telephone consumer protect...
Page 174: Caution
Ic cs-03 note: the industry canada label identifies certified equipment. This certification means that the equipment meets telecommunications network protective, operational and safety requirements as prescribed in the appropriate terminal equipment technical requirements document. The department do...
Page 175
Note: the ringer equivalence number (ren) assigned to each terminal device provides an indication of the maximum number of terminals allowed to be connected to a telephone interface. The termination on an interface may consist of any combination of devices subject only to the requirement that the su...
Page 176: Index
Index 1 a ac adapter, 1-7 connecting, 1-7 ac power port, 2-6 activating a connection, 5-8 application shortcut keys, 4-8, 4-9 available options, b-5 b backing up data, 3-11 battery charging, 1-5 determining status, 2-10 inserting, 2-14 installing, 1-5 precautions, 2-17 recharging, 2-11 removing, 2-1...
Page 177
Index 2 main battery, 2-5 microphone, 2-4 modem port, 2-7 pc card slot, 2-7 power button, 2-4 rom bay cover, 2-8 scroll dial, 2-3 serial port, 2-6 soft reset button, 2-8 speaker, 2-8 status leds, 2-4 stylus, 2-3 suspend switch, 2-5 vga port, 2-6 finding the stylus, 2-10 full reset button, 4-26 using...
Page 178
Index 3 compactflash cards, 4-22 pc cards, 4-20 stylus, 2-10 replacing batteries, 2-13 reset button, 2-8 full reset, 4-26 soft reset, 4-26 resetting mobilepro, 4-26 restoring data, 3-11 resynchronizing your mobilepro, 1-24 rom module bay cover, 2-8 upgrading, 4-24 s screen resolution, 4-15 scroll di...
Page 179
Index 4 mobilepro power sources, 2-10 scroll dial, 4-16 windows ce, 3-2 v verifying synchronization settings, 1-16, 1-22 vga port, 2-6, 4-13 voice memos, 4-17 voice recording, 4-17 w windows ce applications, 3-6 backing up data, 3-11 desktop, 3-3 networking capabilities, 3-9 operating system, 3-2 ov...
Page 180
First printing — january 2000 copyright 2000 nec computers inc. 8350 fruitridge road sacramento, ca 95826 all rights reserved proprietary notice and liability disclaimer the information disclosed in this document, including all designs and re- lated materials, is the valuable property of nec compute...
Page 181: Using This Guide
Using this guide vii using this guide the nec mobilepro™ 780 user’s guide gives you the information you need to maximize the use of your nec mobilepro 780 handheld personal computer (h/pc). Read this guide to familiarize yourself with the mobilepro and its features. For specific information, see the...
Page 182: Warning
Viii using this guide text conventions to make this guide as easy to use as possible, text is set up as follows. !" warnings, cautions, and notes have the following format: ! Warning warnings alert you to situations that could result in serious personal injury or loss of life. ! Caution cautions ind...
Page 183: Contents
Contents iii contents using this guide...................................................................................... Vii 1 getting started welcome .......................................................................................... 1-2 unpacking your mobilepro.............................
Page 184
Iv contents using other communication devices ............................................ 1-24 connecting remotely...................................................................... 1-24 getting help ..................................................................................... 1-25 2 int...
Page 185
Contents v creating a network (ethernet) connection .................................... 3-9 microsoft activesync ...................................................................... 3-10 backing up and restoring data ..................................................... 3-11 using microsoft activ...
Page 186
Vi contents preparing for connection setup ....................................................... 5-2 connecting the internal modem....................................................... 5-3 connecting to an internet service provider ..................................... 5-4 connecting to a remote ...