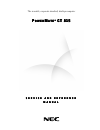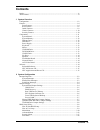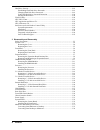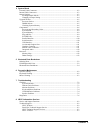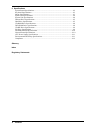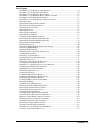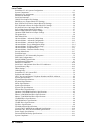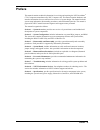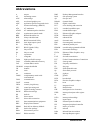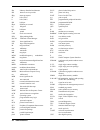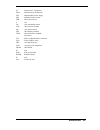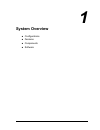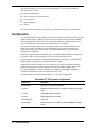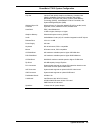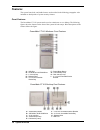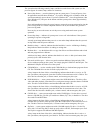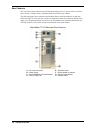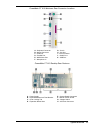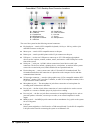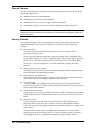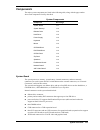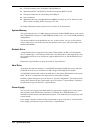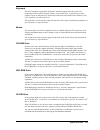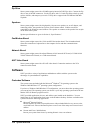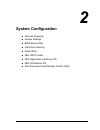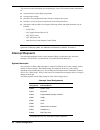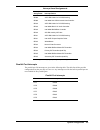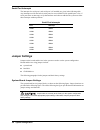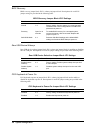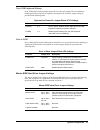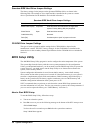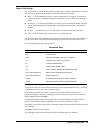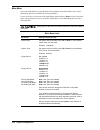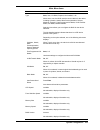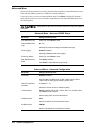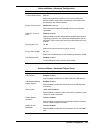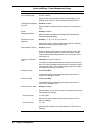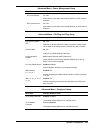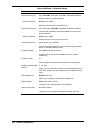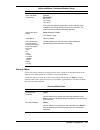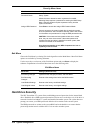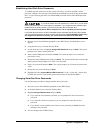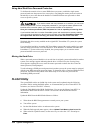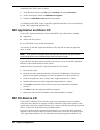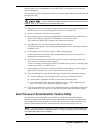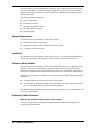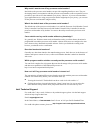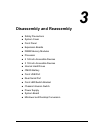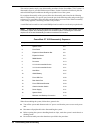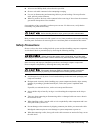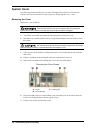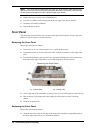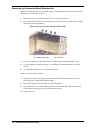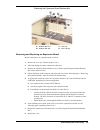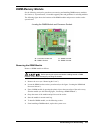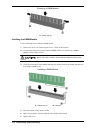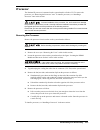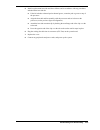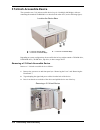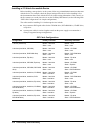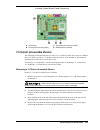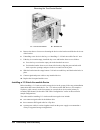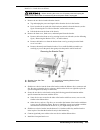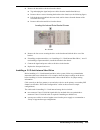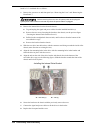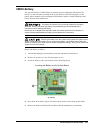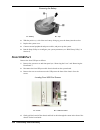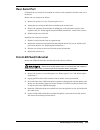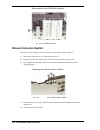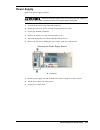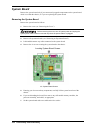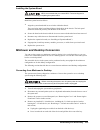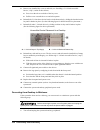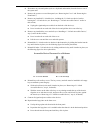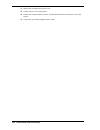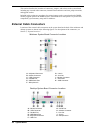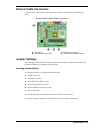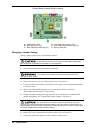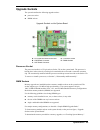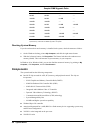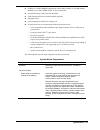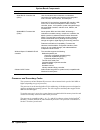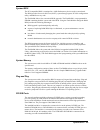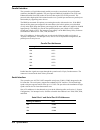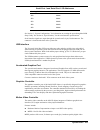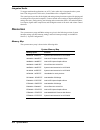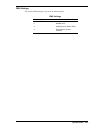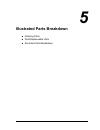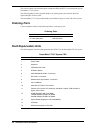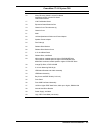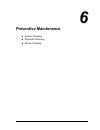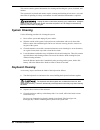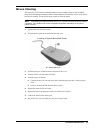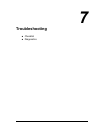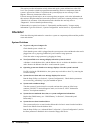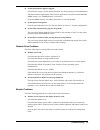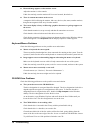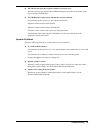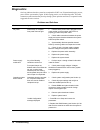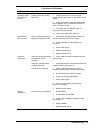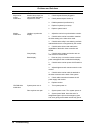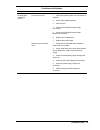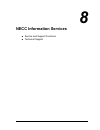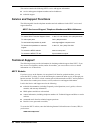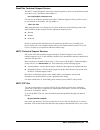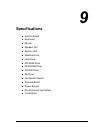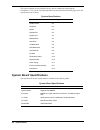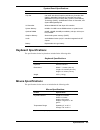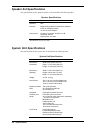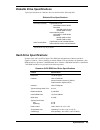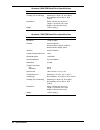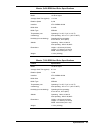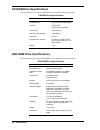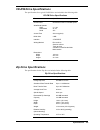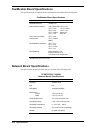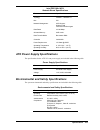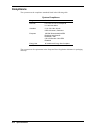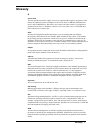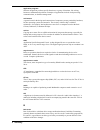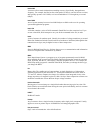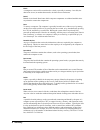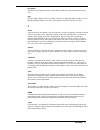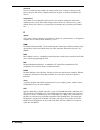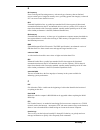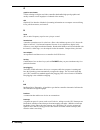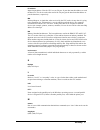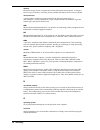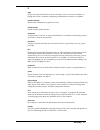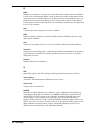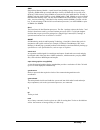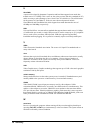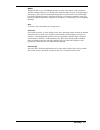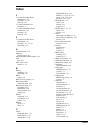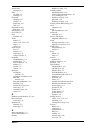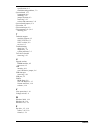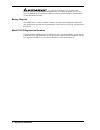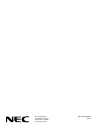- DL manuals
- NEC
- Desktop
- CT 815
- Service And Reference Manual
NEC CT 815 Service And Reference Manual
The versatile, corporate standard, desktop computer
P
P
P
P
O W E R
O W E R
O W E R
O W E R
M
M
M
M
A T E
A T E
A T E
A T E
®
®
®
®
C T 8 1 5
C T 8 1 5
C T 8 1 5
C T 8 1 5
S E R V I C E A N D R E F E R E N C E
S E R V I C E A N D R E F E R E N C E
S E R V I C E A N D R E F E R E N C E
S E R V I C E A N D R E F E R E N C E
M A N U A L
M A N U A L
M A N U A L
M A N U A L
Summary of CT 815
Page 1
The versatile, corporate standard, desktop computer p p p p o w e r o w e r o w e r o w e r m m m m a t e a t e a t e a t e ® ® ® ® c t 8 1 5 c t 8 1 5 c t 8 1 5 c t 8 1 5 s e r v i c e a n d r e f e r e n c e s e r v i c e a n d r e f e r e n c e s e r v i c e a n d r e f e r e n c e s e r v i c e ...
Page 2
First printing — february 2001 copyright 2001 nec computers inc. 15 business park way sacramento, ca 95828 all rights reserved proprietary notice and liability disclaimer the information disclosed in this document, including all designs and related materials, is the valuable property of nec computer...
Page 3: Contents
Contents iii contents preface ..................................................................................................................................Ix abbreviations........................................................................................................................Xi 1...
Page 4
Iv contents hard drive security ......................................................................................................... 2-18 establishing hard disk drive passwords ................................................................. 2-19 changing hard disk drive passwords................
Page 5
Contents v 4 system board external cable connectors ................................................................................................ 4-2 internal cable connectors ................................................................................................. 4-3 jumper settings.......
Page 6
Vi contents 9 specifications system board specifications.............................................................................................. 9-2 keyboard specifications .................................................................................................... 9-3 mouse specificat...
Page 7
Contents vii list of figures powermate ct 815 minitower front features .................................................................. 1-4 powermate ct 815 desktop front features...................................................................... 1-4 powermate ct 815 minitower rear features ......
Page 8
Viii contents list of tables powermate ct 815 system configuration ........................................................................ 1-2 system components......................................................................................................... 1-11 interrupt level assignments ...
Page 9: Preface
Preface ix preface this manual contains technical information for servicing and repairing the nec powermate ® ct 815 computers manufactured by nec computers inc. The manual contains hardware and interface information for users who need an overview of system design. The manual includes system setup i...
Page 10: Abbreviations
Abbreviations xi a ampere ac alternating current ack acknowledge agp accelerated graphics port asic application-specific integrated circuit at advanced technology (ibm pc) ata at attachment atapi at attachment packet interface atm asynchronous transfer mode bbs bulletin board service bcd binary-code...
Page 11
Xii abbreviations isa industry standard architecture isp internet service provider irq interrupt request k kilo (1024) k kilo (1000) kb kilobyte kbps kilobits per second kg kilogram khz kilohertz lb pound lan local area network led light-emitting diode ldcm landesk client manager lsb least-significa...
Page 12
Abbreviations xiii ul underwriter’s laboratories uma unified memory architecture ups uninterruptible power supply url uniform resource locator usb universal serial bus v volt vac volts, alternating current vcr video cassette recorder vdc volts, direct current vdt video display terminal vesa video el...
Page 13: System Overview
1 system overview ! Configurations ! Features ! Components ! Software.
Page 14: Configuration
1-2 system overview this section provides an overview of the nec powermate ® ct 815 system. Included are descriptions of the system’s ! Hardware configuration ! Front, back, inside, and chassis features ! Security features ! Major components ! Software. The system can be configured as a minitower or...
Page 15
System overview 1-3 powermate ct 815 system configuration component description chip set intel 815e with 82815 graphics and memory controller hub (gmch), 82801ba enhanced i/o controller hub (ich2), 82802ab/ac firmware hub (fwh), dynamic video memory technology (dvmt), audio/modem-codec 97 controller...
Page 16: Features
1-4 system overview features the system front, back, and inside features are described in the following paragraphs. Also included are descriptions of system security features. Front features the powermate ct 815 system can be used as a minitower or as a desktop. The following figures show the featur...
Page 17
System overview 1-5 the system has the following controls, lamps, and devices at the front of the system (see the previous figures for control, lamp, and device locations). ! Power/sleep button — press this button to turn on system power. To turn off power, close all applications and shut down windo...
Page 18
1-6 system overview rear features the rear of the system contains external connectors and ports, an ac power socket, a monitor power socket, a voltage switch, expansion board slots, and security features. The following figures show minitower and desktop features. Brief descriptions of each item foll...
Page 19
System overview 1-7 powermate ct 815 minitower rear connector locations a – keyboard connector g – line in b – mouse connector h – line out c – usb port i – vga connector d – parallel port j – serial port 1 e – midi/game port k – usb port f – microphone in powermate ct 815 desktop rear features a – ...
Page 20
1-8 system overview powermate ct 815 desktop rear connector locations a – mouse connector g – serial port 1 b – usb port h – vga connector c – parallel port i – line out d – midi/game port j – line in e – keyboard connector k – microphone in f – usb port the rear of the system has the following exte...
Page 21
System overview 1-9 inside features the following figure shows the interior of the system and its major areas. A list of features follow the figure. Inside the system a – power supply d – internal drive bracket b – system board e – expansion board slots c – accessible device cage the inside of the s...
Page 22
1-10 system overview chassis features the nec convertible chassis conforms to the intel atx form factor specification. The chassis has the following features: ! Standardized chassis size and dimensions ! Standardized system board size and dimensions ! Standardized atx 235-watt power supply with wol ...
Page 23: Components
System overview 1-11 components the major system components are listed in the following table, along with the page number where each component is briefly described. System components component go to page system board 1-11 system memory* 1-12 diskette drive 1-12 hard drive* 1-12 power supply 1-12 key...
Page 24
1-12 system overview ! Cd audio connector for a cd-rom or dvd-rom drive ! Digital flat panel/tv out (dfp/tv) header for an optional dfp/tv board ! Front panel connectors for system lamps and usb port ! Power connectors ! Additional connectors, including modem in (mdm), auxiliary in (aux), wake-on la...
Page 25
System overview 1-13 keyboard the ps/2-compatible ergodynamic keyboard is standard equipment for the system. The keyboard provides a numeric keypad, separate cursor control keys, 12 function keys, and is capable of up to 48 functions. Key status lamps on the keyboard include num (numeric) lock, caps...
Page 26: Software
1-14 system overview zip drive some systems might come with a 250-mb capacity internal atapi zip ® drive. Connect the zip drive to one of the ide connectors. Use the zip drive with 3 1/2-inch zip disks to back up work, archive old files, and transport your work. The zip drive supports both 250-mb an...
Page 27
System overview 1-15 ! Adobe ® acrobat ® reader use the adobe acrobat reader to read and print portable document format (pdf) files found on the internet and pdf documents included with various software applications. ! Nec info center get quick access to information about your system in the online n...
Page 28: System Configuration
2 system configuration ! Interrupt requests ! Jumper settings ! Bios setup utility ! Hard drive security ! Flash utility ! Nec info center ! Nec application and driver cd ! Nec os restore cd ! Intel processor serial number control utility.
Page 29: Interrupt Requests
2-2 system configuration this section provides information for configuring the system. The section includes information on: ! System interrupt request (irq) assignments ! System jumper settings ! Procedures for using the bios setup utility to configure the system ! Hard drive security for password p...
Page 30
System configuration 2-3 interrupt level assignments interrupt assignment* interrupt device irq09 acpi irq holder for pci irq steering irq09 intel 82801aa usb universal host controller irq10 acpi irq holder for pci irq steering irq10 intel 82801ba ac’97 audio controller irq10 intel 82801ba smbus con...
Page 31: Jumper Settings
2-4 system configuration serial port interrupts the interrupts for serial port 1 and serial port 2 (if installed) are given in the following table. Any interrupts used for the built-in serial ports are not available for isa parallel ports. Also, if serial ports share an interrupt, verify that hardwa...
Page 32
System configuration 2-5 system board jumper block locations a – cmos clear (jp18) d – ps/2 keyboard power on (jp3) b – bios recovery (jp15) e – front usb keyboard wake up (jp31) c – rear usb device wake up (jp1) f – save to ram (jp4) to prevent damage to the system board, do not set jumpers while p...
Page 33
2-6 system configuration bios recovery bios recovery jumper block jp15 is a three-pin jumper block. Descriptions for each jp15 jumper setting are provided in the following table. Bios recovery jumper block jp15 settings function jumper pins description normal 1-2 factory setting. Sets the system for...
Page 34
System configuration 2-7 front usb keyboard wakeup front usb keyboard wakeup jumper block jp31 is a three-pin jumper block for enabling or disabling the keyboard power on capability. Descriptions for each jp31 jumper setting are provided in the following table. Keyboard at power on jumper block jp31...
Page 35: Bios Setup Utility
2-8 system configuration quantum eide hard drive jumper settings the factory settings for the jumpers on the quantum eide hard drive are shown in the following table. The settings are for a single hard drive installed in the system as a master device. Specifications for the hard drive are included i...
Page 36
System configuration 2-9 how to use setup the setup utility has a main menu window and four top-level menus with submenus. The menu bar at the top of the main menu window lists the following top-level menus. ! Main — use the main menu for basic system configuration. For example, select main to set t...
Page 37
2-10 system configuration main menu choose the main menu by selecting main in the legend bar on the main menu screen. Other main menu options are available by selecting submenus. Use the arrow keys to select one of the main menu options and press enter to select a submenu. Items with grayed-out text...
Page 38
System configuration 2-11 main menu items menu item settings (default is bold) type auto , user, cd-rom, floptical, not installed, 1-46 when set to auto, the bios sets the correct values for the device, including cylinders, heads, write precompensation, sectors, maximum capacity, fast programmed i/o...
Page 39
2-12 system configuration advanced menu choose the advanced menu by selecting advanced in the legend bar on the main menu screen. Other advanced menu options are available by selecting submenus. Use the arrow keys to select an advanced menu option. Press enter to display the submenu. Items with gray...
Page 40
System configuration 2-13 advanced menu - advanced configuration menu item settings (default is bold) try other boot devices yes , no select yes to cause the system to try to boot from other boot devices if there is a boot failure. Selecting no causes the boot to be carried out from selected devices...
Page 41
2-14 system configuration advanced menu - power management setup menu item settings (default is bold) acpi standby state s1/pos, s3/str select s1/pos for a low wake-up latency sleeping state. In the s3/str mode, the cpu, cache, and chipset contexts are lost. Usb keyboard wakeup from s3 disabled , en...
Page 42
System configuration 2-15 advanced menu - power management setup menu item settings (default is bold) rtc alarm minute 30, 0-59 sets real time clock alarm minute (when resume on rtc alarm is enabled). Rtc alarm second 30, 0-59 sets real time clock alarm second (when resume on rtc alarm is enabled). ...
Page 43
2-16 system configuration advanced menu - peripheral setup menu item settings (default is bold) onboard serial port a auto, 3f8/com1 , 2f8/com2, 3e8/com3, 2e8/com4, disabled defines serial port a base i/o address. Serial port a mode normal , irda, askir select normal to set the port for normal use. ...
Page 44
System configuration 2-17 advanced menu - hardware monitor setup menu item settings (default is bold) acpi shut down temperature disabled 60°c/140°f 65°f/149°f 70°f/158°f 75°f/167°f acpi gives the operating system direct control over the power management and plug and play functions of a computer. Th...
Page 45: Hard Drive Security
2-18 system configuration security menu items menu item settings (default is bold) password check setup, system allows the user to determine when a password is needed. Selecting setup requires a password for entering the bios setup menu. Selecting system requires a password every time the system is ...
Page 46
System configuration 2-19 establishing hard disk drive passwords to establish password protection for the system’s hard drive, you must establish a master password, establish a user password, and enable the established passwords for the internal hard drive. Use the following procedure to establish h...
Page 47: Flash Utility
2-20 system configuration using hard disk drive password protection to facilitate the transfer of one or more hdds between systems, establish a single master password (and store the password in a secure place). Forgetting the master password results in the inability to access the data on the hard dr...
Page 48: Nec Info Center
System configuration 2-21 6. The utility asks for confirmation to load the new flash into memory. Select continue with programming . 7. After the upgrade completes, remove the diskette. 8. Reboot the system and start the setup program. Press f5 to reset the bios defaults. Use the recorded setup sele...
Page 49: Nec Os Restore Cd
2-22 system configuration uninstall the nec info center as follows. 1. At the windows desktop, click start , point to settings , and click control panel . 2. At the control panel, double click add/remove programs . 3. Double click nec info center and follow the prompts. To reinstall the nec info cen...
Page 50
System configuration 2-23 before starting, we recommend that you first contact necc for assistance (see section 8 for contact information). Use the following steps to perform the os restore with the bootable master restore diskette and the os restore cd. The nec os restore program deletes all the da...
Page 51
2-24 system configuration this utility places an icon in the windows system tray. The icon provides a visual status of the processor serial number. You have the option of hiding the system tray icon. You can enable or disable the processor serial number at any time. However, enabling the serial numb...
Page 52
System configuration 2-25 why would i want to turn off my processor serial number? Intel believes the processor serial number can provide compelling benefits to users. They are developing features in conjunction with the processor serial number to allow responsible service providers to provide servi...
Page 53: Disassembly and Reassembly
3 disassembly and reassembly ! Safety precautions ! System cover ! Front panel ! Expansion boards ! Dimm memory modules ! Processor ! 5 1/4-inch accessible devices ! 3 1/2-inch accessible devices ! Internal hard drives ! Cmos battery ! Front usb port ! Rear serial port ! Front led/switch bracket ! C...
Page 54
3-2 disassembly and reassembly this section contains step-by-step disassembly procedures for the powermate ct 815 system. A disassembly figure is provided with most procedures. Section 5 includes a field-level parts list and an illustrated parts breakdown showing an exploded view of the system. For ...
Page 55: Safety Precautions
Disassembly and reassembly 3-3 ! All screws are phillips-head, unless otherwise specified. ! Observe each cable connector before attempting to unplug. ! Use care in disconnecting and connecting cables to prevent breakage. Do not pull on the cable, pull only on the connector. ! Wherever possible, lab...
Page 56: System Cover
3-4 disassembly and reassembly system cover the following sections describe how to remove and replace the system cover. Remove the system cover to access the interior of the system (see “removing the cover,” next). Removing the cover remove the cover as follows. Before removing the cover, turn off s...
Page 57
Disassembly and reassembly 3-5 removing the cover replacing the cover replace the cover as follows. Ensure that all cables inside the chassis are positioned to prevent crimping, abrasion, or cutting while installing the cover. Check that the ribbon cables are folded along their fold lines and out of...
Page 58: Front Panel
3-6 disassembly and reassembly note if the cover does not slide all the way to the front of the chassis, check that the cover tabs at the front of the cover are properly inserted into their slots in the chassis. Also check that the locking tab is inserted into its slot on the back edge of the chassi...
Page 59: Expansion Board
Disassembly and reassembly 3-7 2. Insert the tabs into their slots and press the front panel up against the chassis until the front panel locks in place. Replacing the front panel a – chassis slots (3) c – front panel b – front panel tabs (3) d – chassis front 3. Replace the cover. Expansion board t...
Page 60
3-8 disassembly and reassembly removing the expansion board retainer bar expansion boards and slot covers are held in place by an expansion board retainer bar. Remove and replace the retainer bar as follows. 1. Remove the cover (see “removing the cover” earlier in this section). 2. Press down on the...
Page 61
Disassembly and reassembly 3-9 replacing the expansion board retainer bar a – retainer bar end c – lock tab b – retainer bar slot d – lock tab slot removing and replacing an expansion board remove and replace an expansion board as follows. 1. Remove the cover (see “removing the cover”). 2. Label and...
Page 62
3-10 disassembly and reassembly removing an expansion board a – expansion board installing a slot cover a – slot cover.
Page 63: Dimm Memory Module
Disassembly and reassembly 3-11 dimm memory module see the following sections for procedures on removing and installing dimm memory modules. See section 4, “system boards,” for module upgrade paths and guidelines for selecting modules. The following figure shows the locations of the dimm module and ...
Page 64
3-12 disassembly and reassembly removing a dimm module a – plastic clip (2) installing the dimm module use the following steps to install a dimm module. 1. Remove the cover (see “removing the cover” earlier in this section). 2. If you need to remove a currently installed dimm module, see “removing a...
Page 65: Processor
Disassembly and reassembly 3-13 processor the pentium iii processor is mounted on the system board in a socket 370. To remove the processor, see “removing the processor” next. To install a processor, see “installing a processor” later in this section. Incorrect installation of the processor, fan, an...
Page 66
3-14 disassembly and reassembly removing the fan, heat sink, and processor a – heat sink d – processor b – retention clip e – retention clip flange c – lock lever installing the processor install a processor as follows. 1. Remove the processor from the system (see “removing the processor” in the pre...
Page 67
Disassembly and reassembly 3-15 5. Install a replacement heat sink and fan as follows and in accordance with any procedures included in the heat sink kit. ! If the kit includes a thermal pad or thermal grease, center the pad or grease on top of the processor. ! Align the heat sink and fan assembly w...
Page 68: 5 1/4-Inch Accessible Device
3-16 disassembly and reassembly 5 1/4-inch accessible device the system has two 5 1/4-inch accessible device bays (1.6-inch high, half height), with one containing the standard cd-rom drive or other built-to-order drive (see the following figure). Locating the device bays a – 3 1/2-inch internal bay...
Page 69
Disassembly and reassembly 3-17 4. Remove the screws and rails from each side of the device (see the figure “locating the device rails and screws” later in this section). Save the rails. Note always keep unused nec rails as they are needed for installation on devices without rails or that have wrong...
Page 70
3-18 disassembly and reassembly installing a 5 1/4-inch accessible device before installing a storage device in the system, follow any preinstallation instructions that come with the device. For example, check the jumper settings on the device before installing it. See the documentation that comes w...
Page 71
Disassembly and reassembly 3-19 install a 5 1/4-inch device as follows. 1. Remove the system cover and front panel (see “removing the cover” and “removing the front panel”). Before removing the cover, turn off system power and unplug the system power cable. Power is removed only when the power cable...
Page 72
3-20 disassembly and reassembly locating the device rails and screws a – screw or locking pin b – device rail 4. Determine if the device being installed is a master device or a slave device on the primary or secondary channel (see the documentation that comes with the device and the table “ide cable...
Page 73: 3 1/2-Inch Accessible Device
Disassembly and reassembly 3-21 locating system board cable connectors a – cd audio in c – secondary ide connector (ide2) b – primary ide connector (ide1) d – diskette drive connector 3 1/2-inch accessible device the following sections describe how to remove a 3 1/2-inch accessible device (such as a...
Page 74
3-22 disassembly and reassembly removing the two-device bracket a – two-device bracket b – bracket tab 5. Remove the three or four screws fastening the device to the bracket and slide the device out of the bracket. 6. If installing a new device in the bay, see “installing a 3 1/2-inch accessible dev...
Page 75
Disassembly and reassembly 3-23 install a 3 1/2-inch device as follows. Before removing the cover, turn off system power and unplug the system power cable. Power is removed only when the power cable is unplugged. 1. Remove the two-device bracket from the chassis. ! Tag and unplug the power and signa...
Page 76: Internal Hard Drive
3-24 disassembly and reassembly securing the zip drive a – zip drive b – screws internal hard drive the following sections describe how to remove or install a 3 1/2-inch hard drive in the internal drive bracket. Removing a 3 1/2-inch internal hard drive remove a 3 1/2-inch internal hard drive from t...
Page 77
Disassembly and reassembly 3-25 4. Remove the internal drive bracket from the chassis. ! Tag and unplug the signal and power cables from the installed hard drive(s). ! Remove the two screws fastening the bracket to the chassis (see the following figure). ! Pull the bracket straight back about an inc...
Page 78
3-26 disassembly and reassembly install a 3 1/2-inch hard drive as follows. 1. Remove the system cover and front panel (see “removing the cover” and “removing the front panel”). Before removing the cover, turn off system power and unplug the system power cable. Power is removed only when the power c...
Page 79: Cmos Battery
Disassembly and reassembly 3-27 cmos battery the system board uses a cmos battery to maintain system configuration information. The battery is a coin-cell battery mounted on the system board (see the following figure). If the battery fails to maintain system configuration information, replace it wit...
Page 80: Front Usb Port
3-28 disassembly and reassembly removing the battery a – battery b – clip 6. With the positive (+) side of the new battery facing up, press the battery into the socket. 7. Replace the system cover. 8. Connect external peripherals and power cables, and power up the system. 9. Run the setup utility to...
Page 81: Rear Serial Port
Disassembly and reassembly 3-29 rear serial port if installed, the rear serial port is mounted on a bracket in an expansion board slot at the rear of the chassis. Remove the rear serial port as follows. 1. Remove the system cover (see “removing the cover”). 2. Unplug the rear serial port cable from ...
Page 82: Chassis Intrusion Switch
3-30 disassembly and reassembly removing the front led/switch bracket a – front led/switch bracket chassis intrusion switch remove the chassis intrusion switch from the rear edge of the chassis as follows. 1. Remove the system cover (see “removing the cover”). 2. Unplug the chassis intrusion switch ...
Page 83: Power Supply
Disassembly and reassembly 3-31 power supply remove the power supply as follows. Before removing the system cover, turn off the power and unplug the system power cable. Power is removed only when the power cable is unplugged. 1. Turn off the system and any connected peripherals. 2. Unplug the system...
Page 84: System Board
3-32 disassembly and reassembly system board remove the system board only if you cannot easily upgrade components on the system board while it is within the chassis, or if you are replacing the system board. Removing the system board remove the system board as follows. 1. Remove the cover (see “remo...
Page 85
Disassembly and reassembly 3-33 installing the system board necc recommends that you contact necc technical support for assistance in removing or replacing the system board. Install the system board as follows. 1. Align the system board with its screw holes within the chassis. The screw holes in the...
Page 86
3-34 disassembly and reassembly 5. Remove any installed bay cover(s) and rails (see “installing a 5 1/4-inch accessible device,” step 2, earlier in this section). ! Press in on the tab on each side of the bay cover. ! Pull the cover out until the cover and rails separate. 6. Reinstall the 5 1/4-inch...
Page 87
Disassembly and reassembly 3-35 2. Disconnect any external options (such as a keyboard and monitor) from the front or rear of the system unit. 3. Remove the system cover and front panel (see “removing the cover” and “removing the front panel”). 4. Remove any installed 5 1/4-inch devices, including t...
Page 88
3-36 disassembly and reassembly 11. Replace the front panel and system cover. 12. Set the system in a vertical position. 13. Connect any external options (such as a keyboard and monitor) to the front or rear of the system. 14. Connect the system and peripheral power cords..
Page 89: System Board
4 system board ! External cable connectors ! Internal cable connectors ! Jumper settings ! Upgrade sockets ! Components ! Resources.
Page 90: External Cable Connectors
4-2 system board this section describes the locations of connectors, jumpers, and sockets on the system board, including any external cable connectors, internal board connectors and slots, jumper locations, and upgrade sockets. Included in this section are procedures for setting jumpers on the syste...
Page 91: Internal Cable Connectors
System board 4-3 internal cable connectors locations of the internal cable connectors on the system board are shown in the following figure. System board internal cable connectors a – cd audio in c – ide primary connector b – ide secondary connector d – diskette drive cable connector jumper settings...
Page 92
4-4 system board system board jumper block locations a – cmos clear (jp18) d – ps/2 keyboard power on (jp3) b – bios recovery (jp15) e – front usb keyboard wake up (jp31) c – rear usb device wake up (jp1) f – save to ram (jp4) changing a jumper setting change a jumper setting on the system board as ...
Page 93: Upgrade Sockets
System board 4-5 upgrade sockets the system board has the following upgrade sockets: ! Processor socket ! Dimm sockets. Upgrade sockets on the system board a – pci expansion board connectors d – processor socket b – cnr board connector e – dimm sockets c – agp board connector processor socket the pr...
Page 94: Components
4-6 system board sample dimm upgrade paths total memory* dimm 1 dimm 2 dimm 3 64 mb 64 mb ---- ---- 128 mb 64 mb 64 mb ---- 128 mb 128 mb ---- ---- 256 mb 64 mb 64 mb 128 mb 256 mb 128 mb 128 mb ---- 256 mb 256 mb - ---- 512 mb 128 mb 128 mb 256 mb 512 mb 256 mb 256 mb ---- *the information in this ...
Page 95
System board 4-7 ! 64 mb to 512 mb of sdram upgradeable with 64-mb, 128-mb, or 256-mb modules installed in up to three dimm sockets on the system board ! System bios setup utility built into the bios ! 4-mb flash rom for fast economical bios upgrades ! Integrated sound ! Power management with power ...
Page 96
4-8 system board system board components component function 82801ba i/o controller hub (ich2) uses accelerated hub architecture to make direct connection from graphics and memory to the integrated ac97 controller, ide controller, and usb ports. Supports pci bus interface, integrated ide controller, ...
Page 97
System board 4-9 system bios the pci-compatible bios is contained in a 4-mb flash memory device on the system board. The bios provides power-on self-test (post), system setup program, pci auto-configuration utility, and bios recovery code. The flash rom allows fast, economical bios upgrades. The fla...
Page 98
4-10 system board parallel interface the system has a 25-pin bidirectional parallel port on the system board. Port specifications conform to the ibm-pc standards. The port supports enhanced capabilities port (ecp) and enhanced parallel port (epp) modes for devices that require ecp or epp protocols. ...
Page 99
System board 4-11 serial port 1 and serial port 2 i/o addresses starting i/o address port 2e8 com4 3f8 com1 2f8 com2 3e8 com3 2e8 com4 see section 2, “system configuration,” for information on resetting the ports through the bios setup utility. See section 9, “specifications,” for the serial interfa...
Page 100: Resources
4-12 system board integrated audio to support multimedia applications, an ac97 codec audio chip is integrated on the system board. The chip provides 16-bit stereo, sound blaster pro ® -compatible audio. The sound system provides all the digital and analog mixing functions required for playing and re...
Page 101
System board 4-13 dma settings the system’s dma settings are given in the following table. Dma settings dma setting device 2 diskette drive 3 parallel port (for ecp or epp) 4 direct memory access controller.
Page 102: Illustrated Parts Breakdown
5 illustrated parts breakdown ! Ordering parts ! Field replaceable units ! Illustrated parts breakdown.
Page 103: Ordering Parts
5-2 illustrated parts breakdown this section contains the illustrated parts breakdown (ipb) and necc part descriptions for the powermate ct 815 system. The following tables list the telephone number for ordering spare parts and lists the field- replaceable parts for the system. The powermate ct 815 ...
Page 104
Illustrated parts breakdown 5-3 powermate ct 815 system fru item description 16 3com ethernet 3c905c 10/100 pci board intel ethernet pro 10/100 pci board cnr ethernet board 17 v.90 fax/modem board 18 expansion board retention bar 19 chassis cover thumbscrews (2) 20 chassis cover 21 shell 22 10-watt ...
Page 105: Illustrated Parts Breakdown
5-4 illustrated parts breakdown illustrated parts breakdown the following figure shows the illustrated parts breakdown (ipb) for the powermate ct 815 system. Each fru on the ipb is identified with a number that cross-references to the fru list. Powermate ct 815 illustrated parts breakdown.
Page 106: Preventive Maintenance
6 preventive maintenance ! System cleaning ! Keyboard cleaning ! Mouse cleaning.
Page 107: System Cleaning
6-2 preventive maintenance this section contains general information for cleaning and checking the system, keyboard, and monitor. The system unit, keyboard, and monitor require cleaning and checking at least once a year, and more often if operating in a dusty environment. No other scheduled maintena...
Page 108: Mouse Cleaning
Preventive maintenance 6-3 mouse cleaning the mouse has a self-cleaning mechanism that prevents a buildup of dust or lint around the mouse ball and tracking mechanism under normal conditions. Periodically, however, the mouse ball must be cleaned. Use the following procedure to clean the mouse. Note ...
Page 109: Troubleshooting
7 troubleshooting ! Checklist ! Diagnostics.
Page 110: Checklist
7-2 troubleshooting this section provides information to help isolate and repair system malfunctions at the field level. The system has a built-in program that automatically checks its components when the system is powered on. If there is a problem, the system displays an error message. If this happ...
Page 111
Troubleshooting 7-3 ! System performance appears sluggish. Check that the system is set for optimal operation. See the operating system documentation. Check the memory requirements of the software applications. If required, install additional dimm memory (see “dimm modules” in section 3). If optiona...
Page 112
7-4 troubleshooting ! Distorted image appears on the monitor screen. Adjust the monitor’s video controls. If this does not help, turn the monitor off for several seconds, then back on. ! There is constant movement on the screen. A magnetic field is affecting the monitor. Move any devices (fan, motor...
Page 113
Troubleshooting 7-5 ! The cd does not eject due to a power failure or software error. Insert the end of a paper clip into the cd-rom emergency eject hole. Press inward on the clip to open the cd-rom door. ! The cd-rom drive plays music cds but the sound is not heard. Check that the speaker power is ...
Page 114: Diagnostics
7-6 troubleshooting diagnostics one beep indicates that the system has completed its post test. If intermittent beeping occurs, power off the system and try again. If the beeping persists, see the following table. The table summarizes problems that may develop during system operation and lists (in s...
Page 115
Troubleshooting 7-7 problems and solutions problem symptom solution operating system does not boot (cont’d) system halts during loading sequence. 1. Power the system off. Check for proper jumper settings (see section 2), then power-on the system. 2. Check the condition of the selected bootload devic...
Page 116
7-8 troubleshooting problems and solutions problem symptom solution keyboard or mouse malfunction monitor has prompt, but cannot input data using keyboard or mouse. 1. Check keyboard/mouse plugged in. 2. Check password (see section 2). 3. Disable password (see section 2). 4. Replace keyboard (or mou...
Page 117
Troubleshooting 7-9 problems and solutions problem symptom solution cd-rom drive malfunction (cont’d) no sound from cds. 1. Check that speaker power is on and volume is adjusted. 2. Check audio software settings. 3. Check the cd. 4. Check the cd-rom drive audio cable connections. 5. Check the cd-rom...
Page 118: Necc Information Services
8 necc information services ! Service and support functions ! Technical support.
Page 119: Technical Support
8-2 necc information services this section contains the following necc service and support information: ! Service and support telephone numbers and web addresses ! Technical support. Service and support functions the following table lists the telephone numbers and web addresses for the necc service ...
Page 120
Necc information services 8-3 email/fax technical support service the necc technical support center offers technical support by email over the internet network if you have access. The internet email address is: tech-support@nec-computers.Com you can also fax technical questions to the necc technical...
Page 121: Specifications
9 specifications ! System board ! Keyboard ! Mouse ! Speaker set ! System unit ! Diskette drive ! Hard drive ! Cd-rom drive ! Dvd-rom drive ! Cd-rw drive ! Zip drive ! Fax/modem board ! Network board ! Power supply ! Environmental and safety ! Compliance.
Page 122: System Board Specifications
9-2 specifications this section contains the specifications for the various components comprising the powermate ct 815 system. The following table lists the specifications and the pages where the specifications can be found. System specifications specification go to page system board 9-2 keyboard 9-...
Page 123: Keyboard Specifications
Specifications 9-3 system board specifications feature specification chip set intel 815e with 82815 graphics and memory controller hub (gmch), 82801ba enhanced i/o controller hub (ich2), 82802ab/ac firmware hub (fwh), dynamic video memory technology (dvmt), audio/modem-codec 97 controller, and syste...
Page 124: Speaker Set Specifications
9-4 specifications speaker set specifications the specifications for the optional speaker set are included in the following table. Speaker specifications feature specification speakers nec features magnetically shielded 10-watt stereo speakers power on/off/volume switch 15-volt ac power adapter perf...
Page 125: Hard Drive Specifications
Specifications 9-5 diskette drive specifications typical specifications for a diskette drive are included in the following table. Diskette drive specifications feature specification* recording capacity high density mode: unformatted: 2.00/1.00 mb formatted: 1440 kb (512b 18 sec) 720 kb (256b 18 sec)...
Page 126
9-6 specifications quantum 5,400 rpm hard drive specifications feature specification humidity (non-condensing) operating: 5% to 85% rh, 30°c (86°f) non-operating: 5% to 95% rh, 40°c (104°f) dimensions width: 4.00 inches (101.6 mm) length: 5.75 inches (146.1 mm) height: 1.00 inches (25.4 mm) weight 1...
Page 127
Specifications 9-7 maxtor 5,400 rpm hard drive specifications feature specification model 10 gb or higher average seek time (typical) rotation speed 5,400 interface ata-5/udma 66/100 buffer size 512 kb buffer type sdram temperature (non- condensing) operating: 5° to 55° c (41° to 131°f) non-operatin...
Page 128: Cd-Rom Drive Specifications
9-8 specifications cd-rom drive specifications the specifications for a typical cd-rom drive are included in the following table. Cd-rom drive specifications feature specification* cd-rom drive 48x maximum variable speed interface atapi/eide plug and play supported access time 65 ms (typical) data t...
Page 129: Cd-Rw Drive Specifications
Specifications 9-9 cd-rw drive specifications the specifications for a typical cd-rw drive are included in the following table. Cd-rw drive specifications feature specification* cd-rw drive 8x/4x/32x maximum variable speed write/read speeds: write write/read read 2, 4, 8x 2x, 4x 32x access time 200 ...
Page 130: Network Board Specifications
9-10 specifications fax/modem board specifications the specifications for an optional fax/modem board are included in the following table. Fax/modem board specifications feature specification* fax/modem board 3com v.90 data (maximum speed) v90 itu 56 kbps itu-t v.23 itu-t v.34+ itu-t v.22bis itu-t v...
Page 131
Specifications 9-11 intel pro 100+ wol network board specifications feature specification topology 10base-t, 100base-tx bus pci network management acpi support wake on lan intel pro/100 boot agent data rates 10/100 mbps onboard memory 6 kb cache data transfer mode bus-master dma controller intel 825...
Page 132: Compliance
9-12 specifications compliance the system meets the compliance standards listed in the following table. System compliance usage standard domestic fcc cfr 47 part 15, subpart b ul 1950 3rd edition canadian c-ul c22.2 no. 950-95 ices-003 issue 2, revision 1 european cd emc directive 89/336 eec en55022...
Page 133: Glossary
Glossary 1 glossary a access time the time period between the supply of an access signal and the output or acceptance of the data by the addressed system. Examples are the access times for drams, srams, hard drives, and cd-rom drives. Hard drive access time is the time it takes for a computer to get...
Page 134
2 glossary application programs software designed to perform specific functions or a group of functions, like solving business or mathematical problems. Examples of applications include word processing, communications, or database management. Architecture a general term for the design and constructi...
Page 135
Glossary 3 bandwidth a measure of how much information something can carry. Specifically, data path times frequency. For example, the isa bus has a data path of 16 bits (it can send 16 bits at a time) and typically operates at 8.33 mhz, so it has a bandwidth of 133.28 megabits per second (mbps). Bas...
Page 136
4 glossary block a contiguous section of bits considered as a whole, especially in memory. On a disk, the data in one sector; in modem data transfer, the bits between checksums. Board printed circuit board. Board onto which computer components are soldered and thin wires are printed to connect the c...
Page 137
Glossary 5 bus master the ability of an expansion card to control the bus without needing intervention from the cpu. Byte group of eight contiguous bits. Frequently written as an eight-digit binary number or a two- digit hexadecimal number. One letter of the alphabet in ascii code takes one byte. C ...
Page 138
6 glossary cold boot process of starting up the computer by turning on the power. If power is already on, the process means to turn off the computer and turn it on again. A cold boot reinitializes all devices. Compression any scheme for recording data with fewer bits. For example, stating how many t...
Page 139
Glossary 7 e ecc memory error checking and correcting memory. Advanced type of memory that can find and correct certain types of single-bit memory errors, providing greater data integrity. Advanced ecc can correct some double-bit errors. Ecp extended capabilities port. A parallel-port standard for p...
Page 140
8 glossary g graphics accelerator a term referring to a higher end video controller that handles high-speed graphics and usually contains several megabytes of onboard video memory. Gui graphical user interface. Method of presenting information on a computer screen utilizing icons, pull-down menus, a...
Page 141
Glossary 9 i/o address input-output address. How the cpu sees an i/o port. It puts data into this address or reads the data in it. The device at the other end of the i/o port gets the data from that address or puts the data there, respectively. Irq interrupt request. A signal that, when received by ...
Page 142
10 glossary memory electronic storage area in a computer that retains information and programs. A computer has two types of memory: read-only memory (rom) and random access memory (ram). Microprocessor a semiconductor central processing unit that is the principal component of a microcomputer. Usuall...
Page 143
Glossary 11 p page a type of message transmission in which a message is sent or received via modem to a paging device from a computer (with paging communications software) or telephone. Parallel interface interface that communicates eight bits at a time. Parallel printer a printer with a parallel in...
Page 144
12 glossary r ram random access memory. A storage device into which data is entered and from which data is retrieved in a nonsequential manner. On the system board, ram is semiconductor-based memory that can be read and written to by the microprocessor or other hardware devices. In ram, data can be ...
Page 145
Glossary 13 simm single inline memory module. A small circuit board holding a group of memory chips. Typically, simms hold up to nine ram chips. On pcs, the ninth chip is for parity error checking. Unlike memory chips, simms are measured in bytes rather than bits. In today’s simms, each chip holds 2...
Page 146
14 glossary u ultra dma a protocol developed by quantum corporation and intel that supports burst mode data transfer rates of 33.3 mbps. This is twice as fast as the previous disk drive standard for pcs, and is necessary to take advantage of new, faster ultra ata disk drives. The official name for t...
Page 147
Glossary 15 wram windows ram. A type of ram that supports two ports. This enables a video adapter to fetch the contents of memory for display at the same time that new bytes are being pumped into memory. This results in much faster display than is possible with conventional single- port ram. Wram is...
Page 148: Index
Index-1 3 3 1/2-inch accessible device installation, 3-23 locating, 1-4, 3-16 removal, 3-21 3 1/2-inch internal device locating, 1-9 3 1/2-inch internal hard drive installation, 3-26 locating, 3-16 removal, 3-24 5 5 1/4-inch accessible device installation, 3-19 locating, 1-4, 1-9, 3-16 removing, 3-1...
Page 149
Index-2 cover removing, 3-4 replacing, 3-5 d desktop conversion, 3-34 diagnostics system, 7-6 dimm memory features, 1-12 dimms, 4-5, 4-6 installing, 3-12 removing, 3-11 speed, 4-5 upgrading, 4-5 disassembly general rules, 3-2 disk activity lamp, 1-5 diskette drive, 1-5 cable, 3-22 features, 1-12 loc...
Page 150
Index-3 intel processor serial number control utility, 2-23 interface parallel, 4-10 serial, 4-10 usb, 4-11 internal drive bracket installing, 3-26 removing, 3-25 internal hard drive removal, 3-24 internet explorer, 1-14 interrupts parallel port, 2-3 serial port, 2-4 system, 2-2 ipb, 5-4 parts list,...
Page 151
Index-4 parallel port interrupts, 2-3 parts list, fru, 5-2 ordering, 5-2 password changing, 2-17 setting, 2-17 supervisor, 2-17 user, 2-17 password security hard drive, 1-10 plug and play, 4-9 port, usb, 1-5 ports pci/ide, 4-9 power button, 1-5 cables, 3-18, 3-22, 3-25 lamp, 1-5 socket, 1-9 power su...
Page 152
Index-5 specifications, 9-2 troubleshooting problems, 7-2 system board, 1-11 components, 4-6 installing, 3-33 jumper locations, 4-3 removing, 3-32 sockets and connectors, 3-11 system board jumpers, 2-4 system fan, 1-9 system interrupts, 2-2 system memory, 4-5, 4-6 checking, 4-6 t technical support e...
Page 153: Regulatory Statements
Regulatory statements 1 regulatory statements the following regulatory statements include the federal communications commission (fcc) radio frequency interference statement, compliance statements for canada and europe, battery disposal and replacement information, and the declaration of conformity. ...
Page 154
2 regulatory statements il y a danger d’explosion s’il y a replacement incorrect de la batterie. Remplacer uniquement avec une batterie du même type ou d’un type recommandé par le constructeur. Mettre au rébut les batteries usagées conformément aux instructions du fabricant. Battery disposal the cmo...
Page 155
Nec computers inc. 15 business park way sacramento, ca 95828 www.Neccomp.Com/ 456-00138-000srv 02/01.