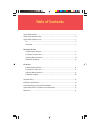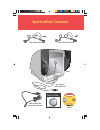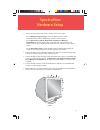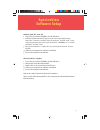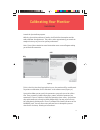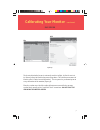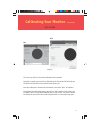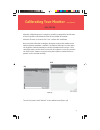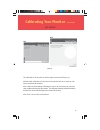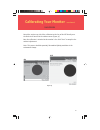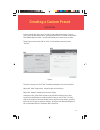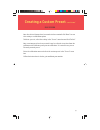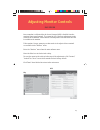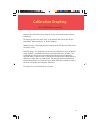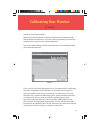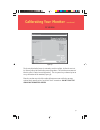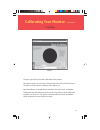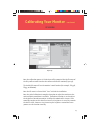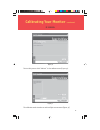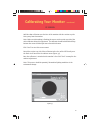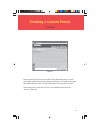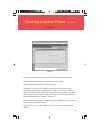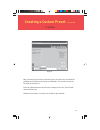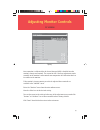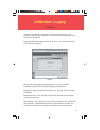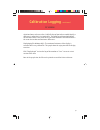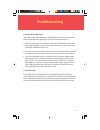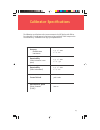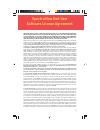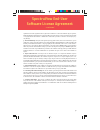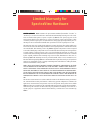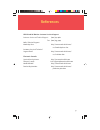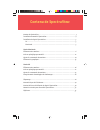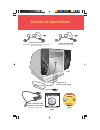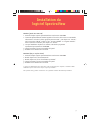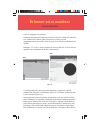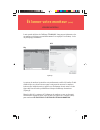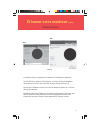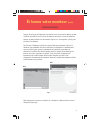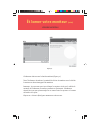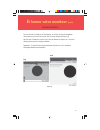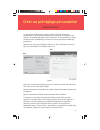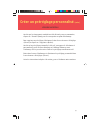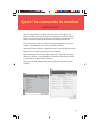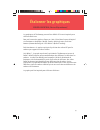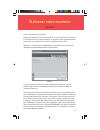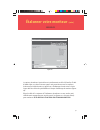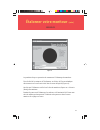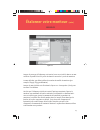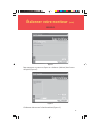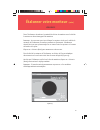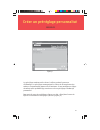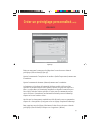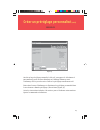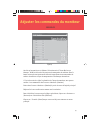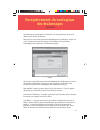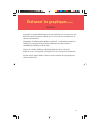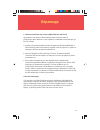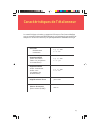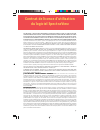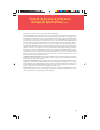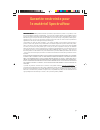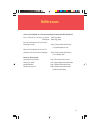- DL manuals
- NEC
- Monitor
- DiamondPro 2070SB
- User Manual
NEC DiamondPro 2070SB User Manual
Summary of DiamondPro 2070SB
Page 2: Table Of Contents
Table of contents spectraview contents ............................................................................................................ 3 spectraview hardware setup .............................................................................................. 4 spectraview software setup...
Page 3: Spectraview Contents
3 spectraview contents vga to vga video cable vga to dvi video cable quick start guide sppectraview tm color calibration display system quick st hood spectraview color calibrator vga to vga video spectraview adapter cd-rom.
Page 4: Spectraview
4 1. Connect the spectraview video cable to input connector on monitor. •for the multisync fp955 / fp1375x connect the dvi-a connector of the spectraview video cable to the dvi input connector on the monitor. •for the diamondpro 930sb-bk, diamondpro 2070sb-bk and multisync fp2141sb-bk connect the ca...
Page 5: Spectraview
5 windows (98se, me, 2000, xp) 1. Insert the spectraview cd-rom in the cd-rom drive. 2. Add/new hardware wizard will appear on the screen upon initial startup. Now select “search for a suitable driver for my device” and click “next”. In the next menu check the box in the search location for “cd-rom ...
Page 6: Calibrating Your Monitor
6 launch the spectraview program. While the spectraview software is loading, it will initialize the monitor and the color calibrator for adjustment. This process takes approximately 30 seconds to complete but may vary based on system performance. Note: if one of these two devices aren’t detected an ...
Page 7: Calibrating Your Monitor
7 the spectraview color sensor is extremely sensitive to light. At first it must set its internal values for black before measuring colors. This initial measurement of black is called a “dark current calibration.” this step must be performed prior to every calibration of the monitor (figure 3b). Pla...
Page 8: Calibrating Your Monitor
8 the next step will start the color calibration of the monitor. Attach the suction cup side of the calibrator to the face of the crt directly over the black circle located in the software menu (figure 3c). Once the calibrator is attached to the monitor’s face click “next” to continue. Throughout th...
Page 9: Calibrating Your Monitor
9 calibrating your monitor –continued when the calibration process is complete, you will be prompted for the file name of the icc profile created from the data measured from the monitor. When the file name is selected, click “save” to finish the installation. Once the initial calibration is complete...
Page 10: Calibrating Your Monitor
10 the calibrator needs to make an ambient light measurement (figure 3e). Hold the color calibrator near the face of the monitor with the suction cup side facing away from the monitor. Note: make sure that nothing is blocking the sensors on the suction cup side of the color calibrator during this ad...
Page 11: Calibrating Your Monitor
11 calibrating your monitor –continued attach the suction cup side of the calibrator to the face of the crt directly over the black circle located in the software menu (figure 3f ). Once the calibrator is attached to the monitor’s face click “next” to complete the ambient adjustment. Note: this proc...
Page 12: Creating A Custom Preset
12 presets contain the values to be used during the calibration process. Presets store values of color temperature, gamma, and luminance. If a color setting other than srgb or d50 is desired, a custom calibration preset needs to be created. To open the presets menu click on “view” in the software me...
Page 13: Creating A Custom Preset
13 creating a custom preset –continued once the desired changes have been made to these controls click “done” to save this setting as a calibration option. To delete a preset, select the setting in the “preset” menu box and click “delete”. Once a custom preset has been created it may be selected at ...
Page 14: Adjusting Monitor Controls
14 adjusting monitor controls once a monitor is calibrated the on screen manager (osm) is disabled from the monitor’s front panel controls. The reason for this is that any adjustments made manually to the monitor’s color controls can compromise the calibration that has been done to the monitor. If t...
Page 15: Calibration Graphing
15 graphs of the calibration can be shown on screen and printed out for reference monitoring. To view the graphs menu, click “view” in the software menu and select “graph”. Now choose “gamma accuracy” or “deltae tracking”. Gamma accuracy – this graph plots the accuracy of the cie values for color ve...
Page 16: Calibrating Your Monitor
16 launch the spectraview program. While the spectraview software is loading, it will initialize the monitor and the color calibrator for adjustment. This process takes approximately 30 seconds to complete but may vary based on system performance. Note: if one of these two devices aren’t detected an...
Page 17: Calibrating Your Monitor
17 the spectraview color sensor is extremely sensitive to light. At first it must set its internal values for black before measuring colors. This initial measurement of black is called a “dark current calibration.” this step must be performed prior to every calibration of the monitor (figure 3b). Pl...
Page 18: Calibrating Your Monitor
18 the next step will start the color calibration of the monitor. Attach the suction cup side of the calibrator to the face of the crt directly over the black circle located in the software menu (figure 3c). Once the calibrator is attached to the monitor’s face click “next” to continue. Throughout t...
Page 19: Calibrating Your Monitor
19 calibrating your monitor –continued once the calibration process is finished you will be prompted for the file name of the icc profile created from the data measured from the monitor (figure 3d). The default file name will use the monitor’s model number (for example, fp1375x , fp955, or dp2060u)....
Page 20: Calibrating Your Monitor
20 to start this process click “ambient” in the software menu (figure 3e). The calibrator needs to make an ambient light measurement (figure 3f ). Calibrating your monitor –continued figure 3e figure 3f pc version.
Page 21: Calibrating Your Monitor
21 calibrating your monitor –continued hold the color calibrator near the face of the monitor with the suction cup side facing away from the monitor. Note: make sure that nothing is blocking the sensors on the suction cup side of the color calibrator during this adjustment. The calibrator should be ...
Page 22: Creating A Custom Preset
22 creating a custom preset presets contain the values to be used during the calibration process. Presets store values of color temperature, gamma, and luminance. If a color setting other than srgb or d50 is desired, a custom calibration preset needs to be created. To open the presets menu click on ...
Page 23: Creating A Custom Preset
23 creating a custom preset –continued enter a name for the new preset in the “preset name” menu box (figure 4b). Adjust the “color temperature” control to the desired setting. Adjust the “gamma” control to the desired setting. Luminance is the value of the brightness of full white and may have a va...
Page 24: Creating A Custom Preset
24 creating a custom preset –continued once a custom preset has been created it may be selected at any time from the pulldown on the calibrate panel prior to calibration. It is not necessary to use the newly created preset. Enter the calibration menu and select the custom preset in the “preset name”...
Page 25: Adjusting Monitor Controls
25 adjusting monitor controls once a monitor is calibrated the on screen manager (osm) is disabled from the monitor’s front panel controls. The reason for this is that any adjustments made manually to the monitor’s color controls can compromise the calibration that has been done to the monitor. If t...
Page 26: Calibration Logging
26 a history of the monitor’s performance is stored in a database after each calibration. Graphs of the performance can be shown on screen and printed out for reference monitoring. To open the calibration logging menu click on “view” in the software menu and select “calibration logging”. Once the ca...
Page 27: Calibration Logging
27 calibration logging –continued deviation from a reference value. A deltae value of two to three would identify a difference in color that is just noticeable. The deltae graph shows both deltac measurement which is the error due to just color differences and deltae which is the error due to color ...
Page 28: Troubleshooting
28 troubleshooting 1. “digital monitor not found” spectraview either could not find the monitor id in the registry of device names or the monitor did not respond to the test digital command sent to it. A. Check the connection at the monitor. For mitsubishi dp2060u monitors, the digital cable should ...
Page 29: Calibrator Specifications
29 calibrator specifications the following specifications refer to measurement of a crt display with ebu or p22 phosphor set at d6500 and a luminance of 90 candela/m 2 when compared to measurement by a photoresearch-650 spectrophotometer: y c a r u c c a e c n a n i m o r h c e c n a n i m u l 2 0 0...
Page 30: Spectraview End-User
30 important notice to user: read this agreement carefully. By opening the enclosed pack- age or otherwise using or installing the software, you accept all terms and conditions of this agreement. If you do not agree with the terms and conditions of this agreement, you will not be able to use this so...
Page 31: Spectraview End-User
31 regulations and other applicable laws or (g) use the software in connection with life support systems, human implantation, medical devices, nuclear facilities, nuclear systems or weapons, aviation, mass transit or any applications where failure or malfunction could lead to possible loss of life o...
Page 32: Limited Warranty For
32 limited warranty for spectraview hardware limited warranty. Limited warranty. Limited warranty. Limited warranty. Limited warranty. Nmda warrants the spectraview hardware (hereinafter “product” or “products”) to be free from defects in material and workmanship and, subject to the condi- tions set...
Page 33: References
33 references nec-mitsubishi monitor customer service & support customer service and technical support: (800) 632-4662 fax: (800) 695-3044 online technical support knowledge base: http://www.Necmitsubishi.Com/ css/knowledgebase.Cfm customer service & technical support email: http://www.Necmitsubishi...
Page 35: Contenu De Spectraview
Contenu de spectraview contenu de spectraview ........................................................................................................ 3 installation du matériel spectraview ................................................................................. 4 installation du logiciel s...
Page 36: Contenu De Spectraview
3 contenu de spectraview câble vidéo vga à dvi (for multisync fp955/fp1375x) câble vidéo vga à vga (for multisync fp2141sb-bk, diamondpro 2070sb-bk, diamondpro 2060u) ( for diamondpro 930sb-bk) câble vidéo vga à vga adaptateur spectraview guide de démarrage rapide sppectraview tm color calibration d...
Page 37: Installation Du
4 1. Raccordement du câble vidéo spectraview au moniteur : • multisync fp955 / fp1375x : branchez la prise dvi-a du câble vidéo spectraview sur le port d’entrée dvi du moniteur. • pour les diamondpro 930sb-bk, diamondpro 2070sb-bk et multisync fp2141sb-bk connecter le câble volant ou le câble vga su...
Page 38: Installation Du
5 windows (98se, me, 2000, xp) 1. Insérez le disque compact spectraview dans votre lecteur de cd-rom. 2. L’assistant ajouter/nouveau matériel apparaît à l’écran lors de la mise en route initiale. Sélectionnez “chercher le pilote approprié pour mon unité”, puis cliquez sur “suivant”. Sur le menu qui ...
Page 39: Ét Lonner Votre Moniteur
6 lancer le programme spectraview pendant le chargement du logiciel spectraview, ce dernier initialisera le moniteur et le calibrateur de couleurs pour ajustement. Ce processus prend approximativement 30 secondes, mais cela peut varier selon les performances du système. Remarque : si l’un de ces deu...
Page 40: Ét Lonner Votre Moniteur
7 Ét lonner votre moniteur (suite) version macintosh le capteur de couleurs spectraview est extrêmement sensible à la lumière. Il doit d’abord régler ses valeurs internes pour le noir avant de mesurer les couleurs. Cette mesure initiale du noir est appelée un « Étalonnage du noir actuel ». Cette éta...
Page 41: Ét Lonner Votre Moniteur
8 Ét lonner votre moniteur (suite) version macintosh la prochaine étape va permettre de commencer l’étalonnage du moniteur. Fixez le côté de la ventouse de l’étalonneur sur la face de l’écran cathodique directement sur le cercle noir situé dans le menu du logiciel (figure 3c). Une fois que l’étalonn...
Page 42: Ét Lonner Votre Moniteur
9 lorsque le processus d’étalonnage est terminé, vous serez invité à donner un nom au fichier du profil icc créé à partir des données mesurées à partir du moniteur. Lorsque le nom du fichier est sélectionné, cliquez sur « sauvegarder » (save) pour terminer l’installation. Une fois que l’étalonnage i...
Page 43: Ét Lonner Votre Moniteur
10 Ét lonner votre moniteur (suite) version macintosh l’étalonneur doit mesurer la lumière ambiante (figure 3e). Tenez l’étalonneur de couleurs à proximité de la face du moniteur avec le côté de la ventouse en direction opposée du moniteur. Remarque : assurez-vous que rien ne bloque les capteurs sit...
Page 44: Ét Lonner Votre Moniteur
11 Ét lonner votre moniteur (suite) version macintosh fixez le côté de la ventouse de l’étalonneur sur la face de l’écran cathodique directement sur le cercle noir situé dans le menu du logiciel (figure 3f ). Une fois que l’étalonneur est fixé sur la face du moniteur, cliquez sur « suivant » (next) ...
Page 45
12 les préréglages contiennent les valeurs à utiliser pendant le processus d’étalonnage. Les préréglages emmagasinent les valeurs de la température des couleurs, du rayonnement gamma et de la luminance. Si vous souhaitez un réglage de couleur autre que rgb et d50, vous devez créer un préréglage d’ét...
Page 46
13 créer un préréglage personnalisé (suite) version macintosh une fois que les changements souhaités ont été effectués pour ces commandes, cliquez sur « terminé » (done) pour les sauvegarder en option d’étalonnage. Pour supprimer un préréglage, sélectionnez-le dans la case du menu « préréglage » (pr...
Page 47
14 ajuster les commandes du moniteur version macintosh une fois qu’un moniteur est étalonné, le gestionnaire à l’écran (on screen manager - osm) est désactivé du panneau de commandes du moniteur. Pour la bonne raison que tout ajustement effectué manuellement aux commandes de couleur du moniteur risq...
Page 48: Étalonner Les Graphiques
15 Étalonner les graphiques version macintosh (version os9 seulement) les graphiques de l’étalonnage peuvent être affichés à l’écran et imprimés pour référence ultérieure. Pour voir le menu des graphes, cliquez sur « voir » (view) dans le menu du logiciel et sélectionnez « graphique » (graph). Ensui...
Page 49: Étalonner Votre Moniteur
16 Étalonner votre moniteur version pc figure 2a lancer le programme spectraview. Pendant le chargement du logiciel spectraview, ce dernier initialisera le moniteur et le calibrateur de couleurs pour ajustement. Ce processus prend approximativement 30 secondes, mais cela peut varier selon les perfor...
Page 50: Étalonner Votre Moniteur
17 Étalonner votre moniteur (suite) figure 2b version pc le capteur de couleurs spectraview est extrêmement sensible à la lumière. Il doit d’abord régler ses valeurs internes pour le noir avant de mesurer les couleurs. Cette mesure initiale du noir est appelée un « Étalonnage du noir actuel ». Cette...
Page 51: Étalonner Votre Moniteur
18 Étalonner votre moniteur (suite) figure 2c version pc la prochaine étape va permettre de commencer l’étalonnage du moniteur. Fixez le côté de la ventouse de l’étalonneur sur la face de l’écran cathodique directement sur le cercle noir situé dans le menu du logiciel (figure 2c). Une fois que l’éta...
Page 52: Étalonner Votre Moniteur
19 Étalonner votre moniteur (suite) figure 2d version pc lorsque le processus d’étalonnage est terminé, vous serez invité à donner un nom au fichier du profil icc créé à partir des données mesurées à partir du moniteur. Le nom du fichier par défaut utilisera le numéro de modèle du moniteur (par exem...
Page 53: Étalonner Votre Moniteur
20 Étalonner votre moniteur (suite) figure 2e figure 2f version pc pour commencer ce processus, cliquez sur « ambiance » (ambient) dans le menu du logiciel (figure 2e). L’étalonneur doit mesurer la lumière ambiante (figure 2f)..
Page 54: Étalonner Votre Moniteur
21 Étalonner votre moniteur (suite) figure 2g version pc tenez l’étalonneur de couleurs à proximité de la face du moniteur avec le côté de la ventouse en direction opposée du moniteur. Remarque : assurez-vous que rien ne bloque les capteurs situés sur le côté de la ventouse de l’étalonneur de couleu...
Page 55
22 créer un préréglage personnalisé figure 3a version pc les préréglages contiennent les valeurs à utiliser pendant le processus d’étalonnage. Les préréglages emmagasinent les valeurs de la température des couleurs, du rayonnement gamma et de la luminance. Si vous souhaitez un réglage de couleur aut...
Page 56
23 créer un préréglage personnalisé (suite) version pc entrez un nom pour le nouveau préréglage dans la case du menu « nom de préréglage » (preset name) (figure 3b). Ajustez la commande « température de couleur » (color temperature) comme vous le souhaitez. Ajustez la commande « gamma » (gamma) comm...
Page 57
24 créer un préréglage personnalisé (suite) figure 3c version pc une fois qu’un préréglage personnalisé a été créé, vous pouvez le sélectionner à tout moment à partir du menu déroulant sur l’affichage Étalonner avant l’étalonnage. Il n’est pas nécessaire d’utiliser le préréglage nouvellement créé. E...
Page 58
25 adjuster les commandes du moniteur figure 4 version pc une fois qu’un moniteur est étalonné, le gestionnaire à l’écran (on screen manager - osm) est désactivé du panneau de commandes du moniteur. Pour la bonne raison que tout ajustement effectué manuellement aux commandes de couleur du moniteur r...
Page 59: Enregistrement Chronologique
26 enregistrement chronologique des étalonnages figure 5 version pc un historique des performances du moniteur est sauvegardé dans une base de données après chaque étalonnage. Pour ouvrir le menu d’enregistrement chronologique des étalonnages, cliquez sur « voir » (view) dans le menu du logiciel et ...
Page 60: Étalonner Les Graphiques
27 Étalonner les graphiques (suite) version pc perceptible. Le graphe deltae montre la mesure deltac qui est une erreur due aux différences justes de couleur et deltae qui est une erreur due aux différences de couleur et de luminance. Chronologie de l’affichage (pour windows seulement) - la luminosi...
Page 61: Dépannage
28 dépannage 1. « moniteur numérique non trouvé » (digital monitor not found) spectraview n’a pu trouver l’id du moniteur dans l’index des noms de périphériques ou le moniteur n’a pas répondu à la commande test numérique qui lui a été envoyée. A. Vérifier la connexion du moniteur. Pour les moniteurs...
Page 62
29 caractéristiques de l’étalonneur les caractéristiques suivantes se rapportent à la mesure d’un écran cathodique avec un ensemble luminescent ebu ou d6500 et une luminance de 90 candelas/m2 comparée à une mesure effectuée par spectrophotomètre aphotoresearch-650. N o i s i c é r p e c n a n i m o ...
Page 63: Du Logiciel Spectraview
30 avis important : veuillez lire attentivement ce contrat. En ouvrant le paquet ci-joint, en utilisant, ou encore en installant le logiciel, vous reconnaissez avoir pris connaissance des termes de ce contrat et les avoir acceptÉs. Si vous n’acceptez pas les termes de ce contrat, vous ne pouvez util...
Page 64: Du Logiciel Spectraview
31 contrat de licence d’utilisation du logiciel spectraview (suite) pourraient causer des pertes de vie, ou des dégâts matériels catastrophiques. 5. Titre de propriété. Exception faite des droits qui vous sont formellement octroyés ci-dessus, la présente licence ne vous concède aucun droit, titre, n...
Page 65: Garantie Restreinte Pour
32 garantie restreinte pour le matériel spectraview garantie restreinte. Garantie restreinte. Garantie restreinte. Garantie restreinte. Garantie restreinte. Nmda garantit le matériel spectraview (ci-après dénommé « produit » ou « produits ») contre tous vices de matières premières et de fabrication ...
Page 66: Références
33 références service à la clientèle et assistance technique du moniteur nec-mitsubishi service à la clientèle et assistance technique: (800) 632-4662 télécopieur: (800) 695-3044 base de connaissance de l’assistance technique en lign: http://www.Necmitsubishi.Com/ css/knowledgebase.Cfm adresse élect...