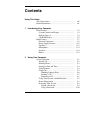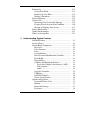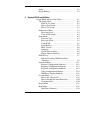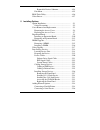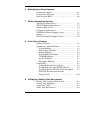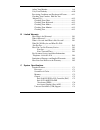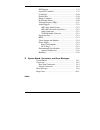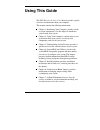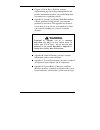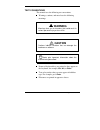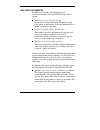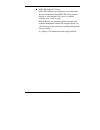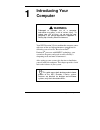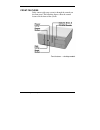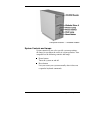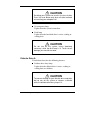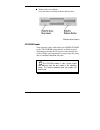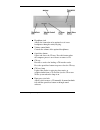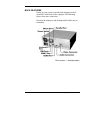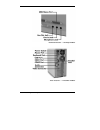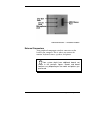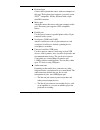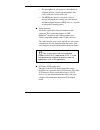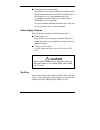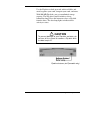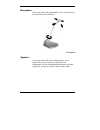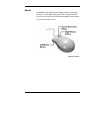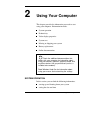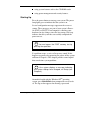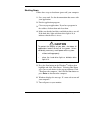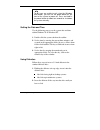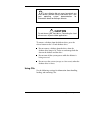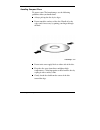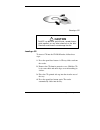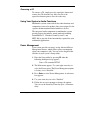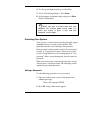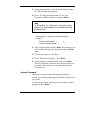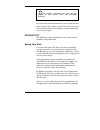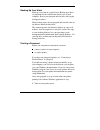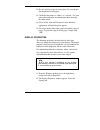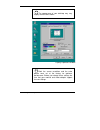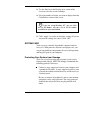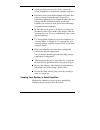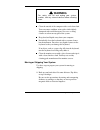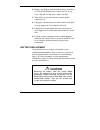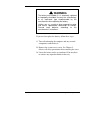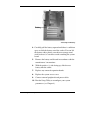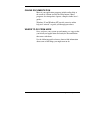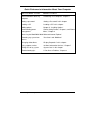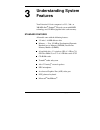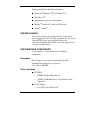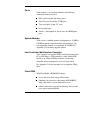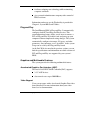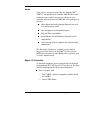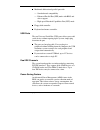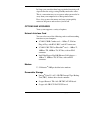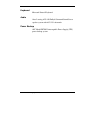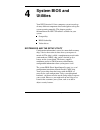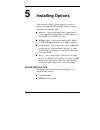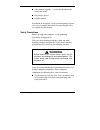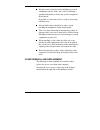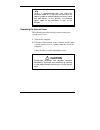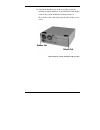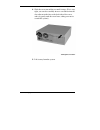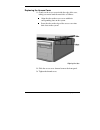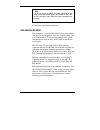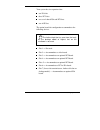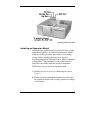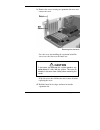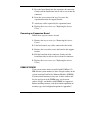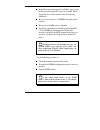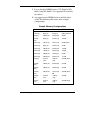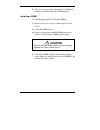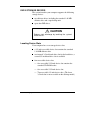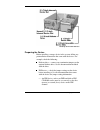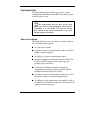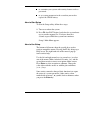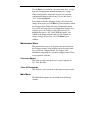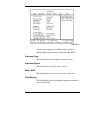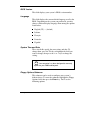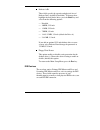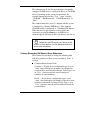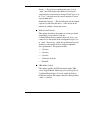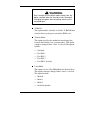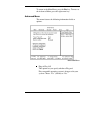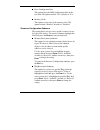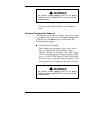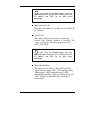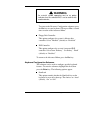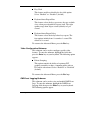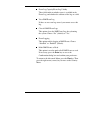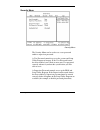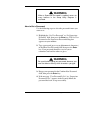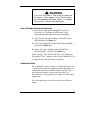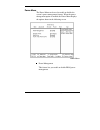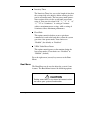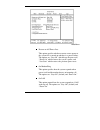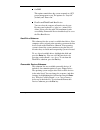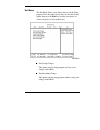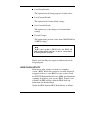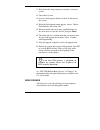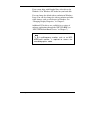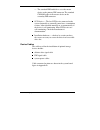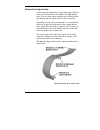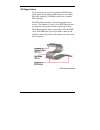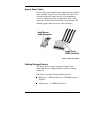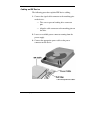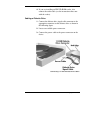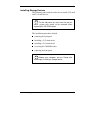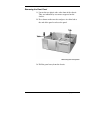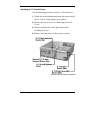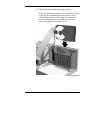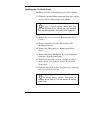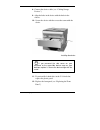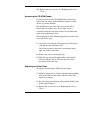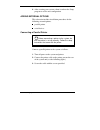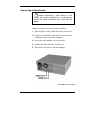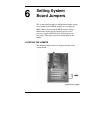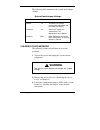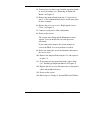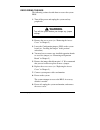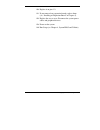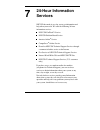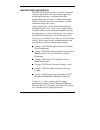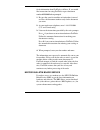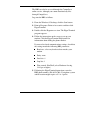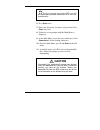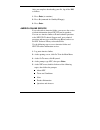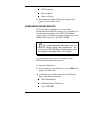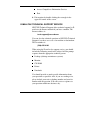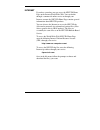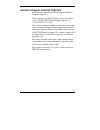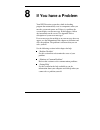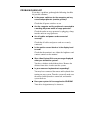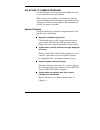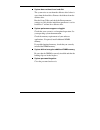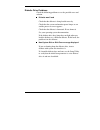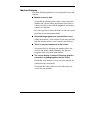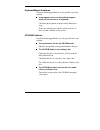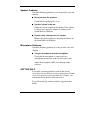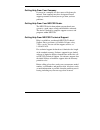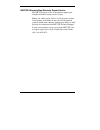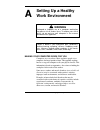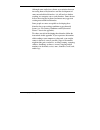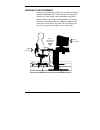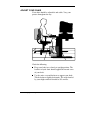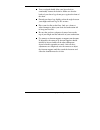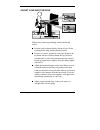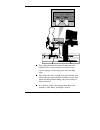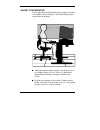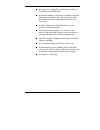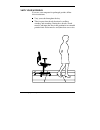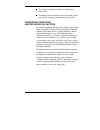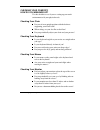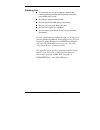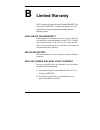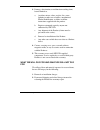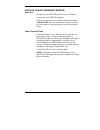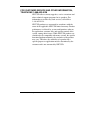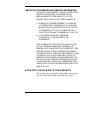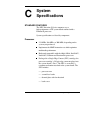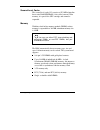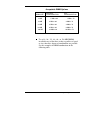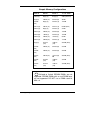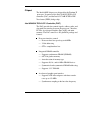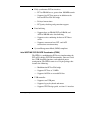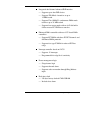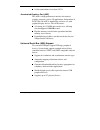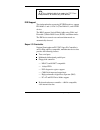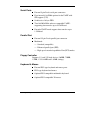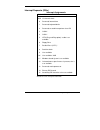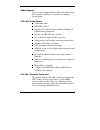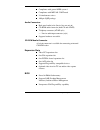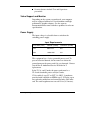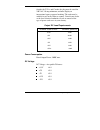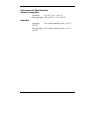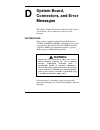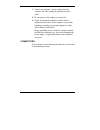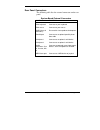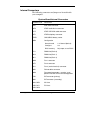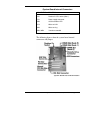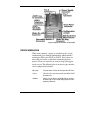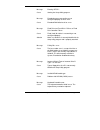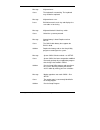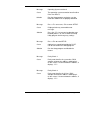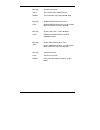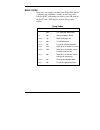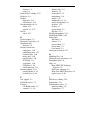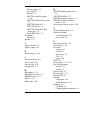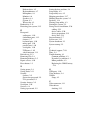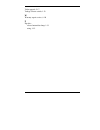NEC DIRECTION L - SERVICE Manual
First Printing — August 1997
Copyright 1997
NEC Computer Systems Division
Packard Bell NEC, Inc.
1414 Massachusetts Avenue
Boxborough, MA 01719-2298
All Rights Reserved
PROPRIETARY NOTICE AND LIABILITY DISCLAIMER
The information disclosed in this document, including all designs and related
materials, is the valuable property of NEC Computer Systems Division, Packard
Bell NEC, Inc. (hereinafter “NECCSD”) and/or its licensors. NECCSD and/or its
licensors, as appropriate, reserve all patent, copyright and other proprietary rights
to this document, including all design, manufacturing, reproduction, use, and
sales rights thereto, except to the extent said rights are expressly granted to
others.
The NECCSD product(s) discussed in this document are warranted in accordance
with the terms of the Warranty Statement accompanying each product. However,
actual performance of each such product is dependent upon factors such as system
configuration, customer data, and operator control. Since implementation by
customers of each product may vary, the suitability of specific product
configurations and applications must be determined by the customer and is not
warranted by NECCSD.
To allow for design and specification improvements, the information in this
document is subject to change at any time, without notice. Reproduction of this
document or portions thereof without prior written approval of NECCSD is
prohibited.
FaxFlash and Direction are trademarks of NEC Computer Systems Division, Packard Bell, NEC.
NEC is a registered trademark of NEC Corporation; MultiSync is a registered trademark of NEC
Technologies, Inc.; these trademarks are used under license by NEC Computer Systems Division,
Packard Bell, NEC.
All other product, brand, or trade names used in this publication are the trademarks or registered
trademarks of their respective trademark owners.
Summary of DIRECTION L - SERVICE
Page 1
First printing — august 1997 copyright 1997 nec computer systems division packard bell nec, inc. 1414 massachusetts avenue boxborough, ma 01719-2298 all rights reserved proprietary notice and liability disclaimer the information disclosed in this document, including all designs and related materials...
Page 2: Contents
Contents iii contents using this guide text conventions...................................................... Xiii related documents ................................................... Xiv 1 introducing your computer front features .......................................................... 1-2 syste...
Page 3
Iv contents productivity .............................................................. 2-11 saving your work............................................... 2-11 backing up your work ....................................... 2-12 printing a document ............................................ 2-12 di...
Page 4
Contents v audio .................................................................. 3-8 power backup ..................................................... 3-8 4 system bios and utilities system bios and the setup utility............................ 4-1 the setup utility ................................
Page 5
Vi contents removable devices submenu.......................... 4-24 exit menu ........................................................... 4-25 bios flash utility .................................................... 4-26 video drivers ........................................................... 4-27 ...
Page 6
Contents vii 6 setting system board jumpers locating the jumper.................................................. 6-1 clearing your password ........................................... 6-2 recovering the bios ................................................ 6-4 7 24-hour information services neccsd ...
Page 7
Viii contents adjust your monitor ................................................ A-8 vary your workday ................................................. A-10 preexisting conditions and psychosocial factors ....... A-11 checking your comfort: how do you measure up? ....................................
Page 8
Contents ix ide support ........................................................ C-9 super i/o controller ............................................ C-9 serial ports.......................................................... C-10 parallel port...........................................................
Page 9: Using This Guide
Using this guide xi using this guide the nec direction l-series user manual provides a quick reference to information about your computer. This manual contains the following information: chapter 1, introducing your computer, provides a look at system components. See this chapter to familiarize yours...
Page 10: Warning
Xii using this guide chapter 8, if you have a problem, contains troubleshooting tips for solving simple problems and provides information on where you can find help when you cannot solve a problem yourself. Appendix a, setting up a healthy work environment, contains guidelines to help you use your c...
Page 11: Warning
Using this guide xiii text conventions this manual uses the following text conventions. Warnings, cautions, and notes have the following meanings: ! Warning warnings alert you to situations that could result in serious personal injury or loss of life. ! Caution cautions indicate situations that can ...
Page 12
Xiv using this guide related documents in addition to this guide, the following printed documentation ships with your nec direction l-series system: nec direction l-series quick setup quick setup contains information for quickly getting your system up and running. Read this information to set up the...
Page 13
Using this guide xv neccsd faxflash™ service neccsd faxflash is an automated service that sends the latest information about neccsd and its products directly to a fax machine. The service is available 24 hours a day, 7 days a week. With faxflash, you can obtain product literature and technical infor...
Page 14: Introducing Your
Introducing your computer 1-1 introducing your computer ! Warning prolonged or improper use of a computer workstation may pose a risk of serious injury. To reduce your risk of injury, set up and use your computer in the manner described in appendix a, setting up a healthy work environment. Your nec ...
Page 15
1-2 introducing your computer front features daily contact with your system is through the controls on the front panel. The following figures show the control features on the front of the system. Front features — desktop models.
Page 16
Introducing your computer 1-3 front panel features — minitower models system controls and lamps system controls let you select specific system operations; the lamps let you know the status of system operation. Your computer has the following controls and lamps: power button turns the system on and o...
Page 17: Caution
1-4 introducing your computer ! Caution resetting your system can result in the loss of data. Press the reset button only when all other methods of restarting your computer fail. System power lamp lights when the system is turned on. Disk lamp lights when the hard disk drive is active, reading or wr...
Page 18
Introducing your computer 1-5 diskette drive eject button lets you remove a diskette from the diskette drive. Diskette drive features cd-rom reader your computer comes with a high-speed atapi cd-rom reader. The cd-rom reader operates at different speeds depending on whether the cd you are using cont...
Page 19
1-6 introducing your computer cd-rom reader features headphone jack allows the connection of an optional set of stereo headphones through a mini-jack plug. Volume control knob controls the volume of the optional headphones. Open/close button opens and closes the cd tray. Press this button when the c...
Page 20
Introducing your computer 1-7 back features setting up your system is mainly done through external connectors on the back of the computer. The following figures show these connectors. Note that the minitower and desktop models differ only in orientation. Rear features — desktop models.
Page 21
1-8 introducing your computer audio connectors — desktop models rear features — minitower models.
Page 22
Introducing your computer 1-9 audio connectors — minitower models external connectors your peripheral components attach to connectors on the back of your computer. This is where you connect the monitor, keyboard, mouse, speakers, and printer. Note your system might have additional boards not shown i...
Page 23
1-10 introducing your computer keyboard port connect the keyboard that comes with your computer to this port. The keyboard port supports a personal system (ps)/2 ® -compatible, 104-key keyboard with a 6-pin mini din connector. Mouse port attach the mouse that comes with your computer to this port. T...
Page 24
Introducing your computer 1-11 the microphone in jack connects a microphone or telephone headset. Connect the microphone that comes with your system to this jack. The midi/game port lets you attach a digital musical instrument for creating your own musical instrument digital interface (midi) files o...
Page 25: Caution
1-12 introducing your computer fax/modem ports (some models) some models come with a fax/data/voice modem board. The fax/modem allows the connection of a phone line to the computer for fax, data communications, and speakerphone functions. This is your connection to information services worldwide. Se...
Page 26: Caution
Introducing your computer 1-13 use the zip drive to back up work, archive old files and email, organize your work, transport your work, and more. With 100-mb zip disks, you get an unlimited storage capacity. The zip drive features include a release button/data lamp. Press this button to release a zi...
Page 27
1-14 introducing your computer microphone all systems come with a microphone. Use it to record voice and sound into your audio files. Microphone speakers all systems come with a pair of high-quality, stereo speakers that you can arrange to suit your work environment. See the documentation that comes...
Page 28
Introducing your computer 1-15 mouse in addition to the right and left mouse buttons, your mouse features a cursor movement wheel. The cursor movement wheel lets you scroll vertically and horizontally and zoom in to view data on the screen.. Mouse features.
Page 29: Using Your Computer
Using your computer 2-1 using your computer this chapter provides the information you need to start using your computer. Information includes: system operation productivity video display properties system care moving or shipping your system battery replacement online documentation. Note check the ad...
Page 30
2-2 using your computer using system features such as the cd-rom reader using power management and security features. Starting up press the power button to start up your system. The power lamp lights green to indicate that the system is on. Several configuration messages appear on the screen at star...
Page 31: Caution
Using your computer 2-3 shutting down follow these steps to shut down (power off) your computer. 1. Save your work. See the documentation that comes with your application. 2. Exit the application program. 3. Close any open applications. If you have programs in the taskbar, click on them and close th...
Page 32
2-4 using your computer note if you are unable to exit using the windows start button, you can use the power button on the front of the system to power off. Press and hold in the power button for about ten seconds to shut down the system manually. Setting the date and time use the following steps to...
Page 33: Caution
Using your computer 2-5 note if your diskette did not come formatted, you must format it before storing information on it. See your operating system documentation for information about formatting a diskette. ! Caution do not format your hard drive. Formatting the hard drive erases all preinstalled a...
Page 34
2-6 using your computer handling compact discs to protect your cds from damage, use the following guidelines when you handle them. Always pick up the disc by its edges. Do not touch the surfaces of the disc. Handle it by the edges and, if necessary, by putting your finger through the hole. Handling ...
Page 35: Caution
Using your computer 2-7 cleaning a cd ! Caution do not use benzene, paint thinner, record cleaner, static repellent, or any other chemical on the disc. Chemicals and cleaners can damage the disc. Loading a cd to insert a cd into the cd-rom reader, follow these steps: 1. Press the open/close button. ...
Page 36
2-8 using your computer removing a cd to remove a cd, simply press the open/close button and remove the cd when the tray slides out. Press the open/close button again to close the reader tray. Using your system’s audio functions multimedia systems come with all the audio functions and components you...
Page 37
Using your computer 2-9 6. Use the up and right arrow keys to select exit. 7. Select “exit saving changes.” press enter . 8. At the prompt, to confirm exiting setup, press enter . Exit the setup utility. Note when you want to resume work after your computer has entered power-saving mode, just move y...
Page 38
2-10 using your computer 3. Using your arrow keys, select security from the menu bar. The security menu appears. 4. Select “set supervisor password” or “set user password” with the arrow keys and press enter . Note enabling the supervisor password feature requires that a password be entered before e...
Page 39
Using your computer 2-11 note for security, characters you enter do not appear on your screen. Enter your password carefully. If you enter the password incorrectly, your system does not boot. You have three chances to enter the correct password. After the third unsuccessful attempt, you must reboot ...
Page 40
2-12 using your computer backing up your work back up your work on a regular basis! Backup procedures are important for the efficient and effective use of your computer. Protect your program and data files with regular backup procedures. Make backup copies of your program and data files that are on ...
Page 41
Using your computer 2-13 2. Be sure you have paper in your printer. See your printer documentation to load paper. 3. Check that the printer is “online” or “selected.” see your printer documentation for information about choosing the online mode. 4. Select “print” from the file menu of your windows a...
Page 42
2-14 using your computer note the appearance of your desktop may vary slightly from the one shown. Display properties window note both the screen resolution and the color palette were set at the factory for optimum performance. Before you change these settings, be sure that your monitor and video ad...
Page 43
Using your computer 2-15 3. Use the slide bar in the display area section of the screen to select the screen resolution. 4. Select the number of colors you want to display from the color palette section of the screen. Note if you are using windows nt, you can click on list all modes. You get a list ...
Page 44
2-16 using your computer avoid repeated power-on cycles. These subject the system components to temperature variations and stress. Disconnect your system from telephone and power lines when an electrical storm threatens. If you have a fax/modem, lightning can travel in on the phone line and damage b...
Page 45: Warning
Using your computer 2-17 ! Warning for safety, turn off and unplug your system, monitor, and any external devices before cleaning them. Clean the outside of the computer with a soft clean cloth. You can remove stubborn stains with a cloth slightly dampened with a mild detergent. Never use a strong c...
Page 46: Caution
2-18 using your computer 2. Remove any diskette from the diskette drive. If you have a cd in the cd-rom reader, remove the cd. If you have a zip disk in a zip drive, remove the disk. 3. Turn off the system unit and any external options connected to it. 4. Unplug the system unit power cable from the ...
Page 47: Warning
Using your computer 2-19 ! Warning the battery can explode if it is incorrectly replaced or improperly discarded. Use only the same battery or an equivalent type recommended by the manufacturer when replacing the battery. Lithium acts as a catalyst when exposed to water and causes spontaneous combus...
Page 48
2-20 using your computer locating the battery 4. Carefully pull the battery upward until there is sufficient space to slide the battery out of the socket. You can lift the battery with a plastic screwdriver or orange wood stick; however, be careful to avoid scratching the system board. 5. Remove the...
Page 49
Using your computer 2-21 online documentation most of your application programs include online help at the touch of a button (usually the help button). Many programs also incorporate separate, complete online user’s guides. Windows 95 and windows nt provide extensive online help and “wizards” to gui...
Page 50
2-22 using your computer quick reference to information about your computer what you want to find where to find it basic information about my computer “introducing your computer,” chapter 1 setting a password “setting a password” in this chapter loading a cd “loading a cd” in this chapter adding opt...
Page 51: Understanding System
Understanding system features 3-1 understanding system features your direction l-series computer is a 233-, 266-, or 300-mhz intel ® pentium ® ii-based system with mmx technology and 512 kb of pipeline burst cache memory. Standard features all models come with the following features: 3.5-inch, 1.44-...
Page 52
3-2 understanding system features software installed on the hard disk includes: microsoft ® windows nt ® or windows ® 95 ms office 97 ® appropriate drivers for your hardware mcafee ® virusscan™, mcafee webscan™ adobe ® acrobat ® . System chassis the chassis provides an enclosure for the system board...
Page 53
Understanding system features 3-3 ports your computer’s system board includes the following connectors on the rear panel: ps/2-style keyboard and mouse ports two universal serial bus (usb) ports two serial ports (9-pin “d” style) one parallel port audio — microphone in, line in, line out, midi/game ...
Page 54
3-4 understanding system features facilitates adopting new technology while maintaining corporate standards gives network administrators company-wide control of bios revisions. Information on how to use the flash utility is provided in chapter 4, system bios and utilities. Plug and play the intel/ph...
Page 55
Understanding system features 3-5 audio your system’s integrated audio chip, the yamaha opl ® ymf715, and optionally the yamaha ymf704 wavetable synthesizer on a module, integrates an enhanced stereo controller with an interface for mpu401 and a game port. It provides: all the digital and analog mix...
Page 56
3-6 understanding system features multimode bidirectional parallel port with standard mode compatibility enhanced parallel port (epp) mode with bios and driver support high-speed extended capabilities port (ecp) mode floppy disk controller keyboard and mouse controller. Usb ports the two universal s...
Page 57
Understanding system features 3-7 in setup, you can adjust how long a period of inactivity will elapse before the energy-saving standby mode takes effect. This is a convenient way to save power when you need to be away from your computer for a short period of time. Press a key or move the mouse and ...
Page 58
3-8 understanding system features keyboard microsoft natural keyboard audio altec lansing acs-410 dolby® surround sound stereo speaker system with acs-251 subwoofer power backup apc model bf250 uninterruptible power supply (ups) power backup system.
Page 59: System Bios and
System bios and utilities 4-1 system bios and utilities your nec direction l-series computer system is made up of many different components that work together to keep the system operating normally. This chapter provides information on the neccsd utilities available for your system: setup utility bio...
Page 60: Installing Options
Installing options 5-1 installing options your direction l-series system supports a variety of industry-standard and nec expansion options. You can customize your computer with: monitors − your system supports the connection of a vga-compatible monitor such as the nec multisync xe and xp series and ...
Page 61: Warning
5-2 installing options video memory upgrade — see the documentation for your video board data storage devices external options. Installation of all options (except external options) requires access cover removal. Procedures for removing the cover are explained in this chapter. Safety precautions bef...
Page 62
Installing options 5-3 dissipate static electricity before handling any system components (boards, chips, and so on) by touching a grounded metal object, such as the system’s unpainted metal chassis. If possible, use anti-static devices, such as wrist straps and floor mats. Always hold a chip or boa...
Page 63: Caution
5-4 installing options note it is recommended that you place the minitower model on its side with the base over the edge of a table to remove/replace the access cover and add options. In this position, the following figures apply to the minitower as well as the desktop. Removing the access cover the...
Page 64
Installing options 5-5 3. Loosen the thumb screw at the rear of the system by turning it counterclockwise. If you installed a lock on the back of the system, unlock the lock and remove it. Press in the release tabs located at the sides of the access cover. Loosening the screw and pressing the tabs.
Page 65
5-6 installing options 4. Slide the cover toward the rear until it stops. (if it is very tight, you can also carefully insert a screwdriver into the slot adjacent to the fans at the back side of the cover, and very gently rock the cover loose, taking care not to scratch the system). Sliding off the ...
Page 66
Installing options 5-7 replacing the access cover 1. Gently set the access cover inside the edge of the case, taking care not to bend the metal tabs as follows. Align the tabs on the access cover with their corresponding slots on the system. Insert the tabs on the edge of the access cover into their...
Page 67
5-8 installing options note the cover fits tightly. If it does not slide all the way to the front panel, place one hand on the front of the unit while you slide the cover forward from the rear. 4. Reconnect all external peripherals. Expansion boards your computer’s system board features several expa...
Page 68
Installing options 5-9 your system has six expansion slots: one isa slot three pci slots one set of shared isa and pci slots one agp slot. The option board slot configuration accommodates the following devices: note the furthest-right slot (as seen from the front) on the desktop model or highest slo...
Page 69
5-10 installing options locating expansion slots installing an expansion board although plug and play boards are detected by the system, and potential conflicts are resolved automatically, boards which are not plug and play may require you to change settings. Before installing the new board, check i...
Page 70: Caution
Installing options 5-11 3. Remove the screw securing an expansion slot cover and remove the cover. Removing the slot cover save the screw for installing the expansion board. Be sure to save the slot cover for future use. ! Caution a slot cover can damage the system board or any option board if it fa...
Page 71
5-12 installing options 5. Press the board firmly into the expansion slot connector. Gently rock the board from side-to-side to seat it into the connector. 6. Insert the screw removed in step 3 to secure the expansion board to the support bracket. 7. Attach any cables required by the expansion board...
Page 72
Installing options 5-13 depending on product upgrade availability, your system memory can be upgraded to a total of 384 mb. When upgrading your system memory, note the following conditions: be sure to use 168-pin 3.3v dimms with gold-plated contacts. Bus speed of 66 mhz only is supported. Non-error ...
Page 73
5-14 installing options 1. Locate the three dimm sockets, j7j1–bank 0, j6j2- bank-1 and j6j1–bank 2. See appendix d to identify the sockets. 2. Any approved size dimm can be installed in either socket the following table shows some example configurations. Sample memory configurations bank 0 bank 1 b...
Page 74: Caution:
Installing options 5-15 removing a dimm use the following procedure to remove a dimm. ! Caution: reduce static discharge by touching the system’s metal chassis. 1. Remove the access cover (see “removing the access cover). 2. Locate the dimm sockets. 3. To remove a dimm from its socket, press the pla...
Page 75: Caution
5-16 installing options 6. (if necessary, repeat steps 2 through 4 if an additional module was installed in the other dimm socket.). Installing a dimm use the following procedure to install a dimm. 1. Remove the access cover (see “removing the access cover). 2. Locate the dimm sockets. 3. Remove any...
Page 76
Installing options 5-17 5. Insert the dimm into the socket. Close the plastic clips at both ends of the socket. Installing a dimm 6. Replace any cables or boards that may have been removed. 7. Replace the access cover (see “replacing the access cover). Your system automatically detects the memory at...
Page 77: Caution
5-18 installing options data storage devices the system board in your computer supports the following storage devices: two diskette drives, including the standard 1.44-mb diskette drive and a tape backup unit up to four ide drives. ! Caution reduce static discharge by touching the system's metal cha...
Page 78
Installing options 5-19 locating accessible devices preparing the device before installing a storage device in the system, follow any preinstallation instructions that come with the device. For example, check the following: diskette drive remove any termination jumpers on the optional diskette drive...
Page 79
4-2 system bios and utilities the setup utility the setup utility program allows you to enter system configuration information in the bios and control special features of the system. Note we recommend that you print out or write down your current setup parameters and store the information in a safe ...
Page 80
System bios and utilities 4-3 to customize your system with security features such as passwords to set system parameters in the event that you need to replace the cmos battery. How to start setup to start the setup utility, follow these steps: 1. Turn on or reboot the system. 2. Press f2 after post ...
Page 81
4-4 system bios and utilities use the esc key to return to a previous menu or to “escape” from the setup program without changing any settings. When exiting and the menu asks if you want to discard configuration changes and exit now, be sure the menu’s “yes” field is highlighted. If you make a mista...
Page 82
System bios and utilities 4-5 main menu various menu options are available; others cannot be changed. Brief explanations of each menu entry follow. Processor type this field displays your computer’s processor type. Processor speed this field displays your processor’s speed. Cache ram this field disp...
Page 83
4-6 system bios and utilities bios version this field displays your system’s bios version number. Language this field displays the current default language used by the bios. Depending on the system you purchased, you may choose a different display language from among the options listed below. Englis...
Page 84
System bios and utilities 4-7 diskette a:/b: these fields specify the capacity and physical size of diskette drive a and b (if included). To change these, highlight the field for the drive, press the enter key and select from the following options: disabled 360kb, 5.25 inch 1.2mb, 5.25 inch 720kb, 3...
Page 85
4-8 system bios and utilities the submenus can be used to auto-configure or manually configure the ide devices, usually hard drives or cd-rom drives. Depending on the system you purchased, the available options may include “user,” “auto” (default), “cd-rom,” “ide removable” “atapi removable” or “non...
Page 86
System bios and utilities 4-9 sectors — if your device configuration type is set to “auto,” this field displays the number of sectors for your hard drive and cannot be changed. If the type is set to “user,” you must enter the correct number of sectors for your hard drive. Maximum capacity — this fie...
Page 87: Warning
4-10 system bios and utilities ! Warning don’t change the translation mode setting from the option selected when the hard drive was formatted. Changing the option after formatting could result in corrupted data! 32 bit i/o this option enables (default) or disables 32 bit ide data transfers between t...
Page 88
System bios and utilities 4-11 to return to the main menu, press the esc key. To move to the advanced menu, press the right arrow key. Advanced menu this menu features the following information fields or options: advanced menu plug & play o/s this option lets you specify whether a plug and play-comp...
Page 89
4-12 system bios and utilities reset configuration data this option clears the bios configuration data on the next boot. The options include “no” (default) or “yes.” memory cache this option sets the state of the memory cache. The options include “enabled” (default) or “disabled.” resource configura...
Page 90: Warning
System bios and utilities 4-13 ! Warning an asterisk symbol appearing next to an option indicates that the selected irq is set to conflict with another device. To return to the advanced menu, press the esc key twice. Peripheral configuration submenu this submenu can be used to configure your system’...
Page 91
4-14 system bios and utilities note if you select the enabled option, you’ll see additional options that allow you to specify the base i/o address and irqs for the port you're configuring. Mode (serial port b) if installed, this option sets the mode for “serial port b” to “normal.” parallel port thi...
Page 92: Warning
System bios and utilities 4-15 ! Warning an asterisk symbol appearing next to an option indicates that the selected irq is set to conflict with another device, to return to the resource configuration submenu, press the esc key on your keyboard. Then press esc a second time to return to the advanced ...
Page 93
4-16 system bios and utilities key click this feature enables or disables the key click option. Select “enabled” or “disabled” (default). Keyboard auto-repeat rate this feature selects the key repeat rate, the rate at which a key, when pressed and held, repeats itself. The eight options range from 3...
Page 94
System bios and utilities 4-17 event log capacity/event log validity these fields indicate whether space is available in the event log, and whether the contents of the log are valid. View dmi event log if there are no event logs stored, you cannot access this log. Clear all dmi event logs this optio...
Page 95
4-18 system bios and utilities security menu security menu the security menu can be used to set a user password and/or a supervisor password. A user password controls access to the system and setup utility program at boot up. If the user password feature has been enabled, you’ll need to enter your u...
Page 96: Warning
System bios and utilities 4-19 ! Warning when a supervisor password is enabled, access to many features in the setup utility program is restricted. How to set a password use the following steps to select the password feature you want to set. 1. Highlight the “set user password” or “set supervisor pa...
Page 97: Warning
4-20 system bios and utilities ! Warning if the user password is clear field (or supervisor password is clear) appears in the security menu, the corresponding password feature is disabled. (your system is not password protected.) how to disable password protection 1. From the security menu, highligh...
Page 98
System bios and utilities 4-21 power menu the power menu can be used to enable or disable the system’s power management features. When the power management option is enabled, the power menu displays the options shown in the following screen. Power menu power management this feature lets you enable o...
Page 99: Caution
4-22 system bios and utilities inactivity timer the inactivity timer lets you set the length of time that the system needs to be inactive before entering its low- power or standby mode. The low-power mode powers down various devices in the system until you resume using it. You can select from “off,”...
Page 100
System bios and utilities 4-23 boot menu restore on ac/power loss this option specifies whether or not to restore power to the system if it is turned on and there is a power failure. The options are “stay off” which keeps the power off, “power on” which restores the system’s power, and “last state” ...
Page 101
4-24 system bios and utilities on pme this option controls how the system responds to a pci power management event. The options are “stay off” (default) and “power on.” first/second/third/fourth boot device you can select the sequence of boot devices by type. Pressing your keyboard’s + (plus) or – (...
Page 102
System bios and utilities 4-25 exit menu the exit menu allows you to choose how to exit the setup program. Press the arrow (cursor) keys to select the desired option, then press the enter key to make your choice (or use the arrow key to select another one). Exit menu exit saving changes this option ...
Page 103
4-26 system bios and utilities load setup defaults this option loads the setup program’s default values. Load custom defaults this option loads custom default settings. Save custom defaults this option saves your changes to custom default settings. Discard changes this option loads previous values f...
Page 104
System bios and utilities 4-27 1. Write down the setup parameters currently set on your system. 2. Turn off the system. 3. Insert the flash upgrade diskette in drive a and turn on the system. 4. When the flash upgrade menu appears, choose “update flash memory area from a file.” 5. When the menu asks...
Page 105
4-28 system bios and utilities your system ships with number nine video drivers for windows 95 or windows nt loaded on your hard disk. You can change the default video resolution in windows setup. You can also change the video resolution and other video features such as refresh rates in windows. See...
Page 106
5-20 installing options the standard ide hard disk is set as the master device on the primary ide connector. The standard cd-rom reader is the master device on the secondary ide connector. Scsi device — the last scsi device connected to the system (internally or externally) must have a termination r...
Page 107
Installing options 5-21 diskette drive signal cable a two-connector diskette drive signal cable comes attached to the system board and to the standard 1.44-mb diskette drive. If your system comes standard with an iomega ditto tape backup unit, the signal cable has three connectors. Depending on your...
Page 108
5-22 installing options ide signal cables each system comes with a three-connector ide interface cable attached to the primary ide connector, and another ide cable joining the cd-rom reader to the secondary ide connector. Each ide connector on the system board supports two devices. The addition of a...
Page 109
Installing options 5-23 system power cables power cables come from the power supply and are attached to the standard storage devices. System power cables vary in length and provide connector sizes to accommodate a variety of supported storage configurations. Power cable connectors are keyed to fit o...
Page 110
5-24 installing options cabling an ide device the following procedure explains ide device cabling. 1. Connect the signal cable connector to the matching pins on the device. Take care to prevent bending drive connector pins. Align the cable connector to the matching pins on the drive. 2. Locate an av...
Page 111
Installing options 5-25 4. If you are installing an ide cd-rom reader, also connect the audio cable (see the instructions that came with the reader). Cabling a diskette drive 1. Connect the diskette drive signal cable connector to the appropriate connector on the diskette drive as shown in the follo...
Page 112
5-26 installing options installing storage devices the following subsections describe how to install 3 1/2-inch and 5 1/4-inch devices. Note the left side cover (as seen from the rear) on either system only needs to be removed when replacing the cd-rom reader. The installation procedures include: re...
Page 113
Installing options 5-27 removing the front panel 1. Locate the two plastic tabs at the front of the chassis. They are indicated by two arrows engraved on the chassis. 2. Press down on the two tabs and press in a third tab at the end of the panel to release the panel. Releasing the front panel 3. Pul...
Page 114
5-28 installing options installing a 3 1/2-inch device use the following procedure to install a 3 1/2-inch device. 1. Follow the preinstallation instructions that came with the device, such as setting jumpers and switches. 2. Remove the access cover (see “removing the access cover). 3. Remove and la...
Page 115
Installing options 5-29 5. Choose the slot for the device being installed. If you are installing the device in an accessible slot, goto step 6. If you are installing the device in the second 3 1/2-inch internal device slot, simply insert the drive into the opening until it is secured by the clips. N...
Page 116
5-30 installing options 6. Remove the plastic blank panel from the selected slot by pressing the panel tab and swinging the blank panel out. Removing the blank panel 7. Remove the metal slot cover by carefully pressing it until it breaks away from the chassis. Be careful of sharp edges! 8. Slide the...
Page 117
Installing options 5-31 installing the 5 1/4-inch device install an accessible device into the device slot as follows. 1. Follow the preinstallation instructions that came with the device, such as setting jumpers and switches. Note if your 5 1/4-inch device comes with drive rails, do not attach them...
Page 118
5-32 installing options 8. Connect the device cables (see “cabling storage devices”). 9. Align the holes in the device with the holes in the chassis. 10. Secure the device with the screws that came with the device. Installing the device note if you removed the side cover on your minitower or the acc...
Page 119
Installing options 5-33 13. Replace the access cover (see “replacing the access cover”). Accessing the cd-rom reader if you need to access the cd-rom reader, you need to remove the side cover on the minitower or the accessible device cage on the desktop. For the minitower, press the side cover in an...
Page 120
5-34 installing options 4. After securing your system, reboot it and run the setup program to set the new configuration. Adding external options this subsection includes installation procedures for the following external options: parallel printer serial devices connecting a parallel printer note bef...
Page 121
Installing options 5-35 4. Connect the other end of the cable to the printer. 5. Turn on the printer and the computer. Locating the parallel port.
Page 122
5-36 installing options connecting a serial device note before connecting a serial device to the system, be sure the serial device is set up correctly. Follow the setup instructions that came with the option. Connect a serial device to the system as follows. 1. Turn off power to the system and to th...
Page 123: Setting System
Setting system board jumpers 6-1 setting system board jumpers the system board provides a configuration jumper setting for overriding current bios settings or recovering the bios. When you override the bios settings, setup’s maintenance menu appears allowing you to set the processor speed and disabl...
Page 124: Warning
6-2 setting system board jumpers the following table summarizes the system board jumper settings. System board jumper settings function jumper j8b2 configuration normal 1-2 the bios uses current configuration information and passwords for booting. Configure 2-3 after post, setup runs automatically. ...
Page 125
Setting system board jumpers 6-3 4. You may have to remove any installed expansion boards to access the jumper (see “removing an expansion board” in chapter 5). 5. Remove the jumper block from pins 1-2 and set it on pins 2-3. We recommend that you use needle nose pliers to move a jumper. 6. Replace ...
Page 126: Warning
6-4 setting system board jumpers recovering the bios the following sections describe how to recover the system bios. 1. Turn off the power and unplug the system and any peripherals. ! Warning turn off the system before you change any jumper settings. 2. Remove the access cover (see “removing the acc...
Page 127
Setting system board jumpers 6-5 10. Replace it on pins 1-2. 11. If you removed any expansion boards, replace them (see “installing an expansion board” in chapter 5). 12. Replace the access cover. Reconnect the system power cables and peripheral devices. 13. Power on the system. 14. Run setup (see c...
Page 128: 24-Hour Information
24-hour information services 7-1 24-hour information services neccsd has made it easy for you to get information and help when you need it. We offer the following 24-hour information services: neccsd faxflash™ service neccsd bulletin board service america online ® service compuserve ® online service...
Page 129
7-2 24-hour information services neccsd faxflash service the neccsd faxflash service is a self-help, automated electronic information service for obtaining up-to-date product application notes, installation procedures, troubleshooting tips, data sheets, technical information bulletins, illustrated p...
Page 130
24-hour information services 7-3 order information from faxflash as follows. If you would like instructions for using faxflash, request document number 63233469 when prompted. 1. Be sure that your fax machine or fax/modem is turned on. Have the document number ready for the document you want. 2. At ...
Page 131
7-4 24-hour information services the bbs can also be accessed through the compuserve online service, although you cannot download any files through compuserve. Log onto the bbs as follows. 1. From the windows 95 desktop, click the start button. 2. Point to programs. Point to accessories and then cli...
Page 132: Caution
24-hour information services 7-5 note the first time that you use the bbs, you will be requested to provide information for a new user questionnaire. 6. Press enter twice 7. Enter your first name, last name, and password. Press enter after each. 8. Follow the screen prompts until the main menu is di...
Page 133
7-6 24-hour information services after you complete downloading your file, log off the bbs as follows. 1. Press enter (to continue) 2. Press g (command for goodbye/hangup). 3. Press enter. America online service if you subscribe to america online, you can use the service to obtain information about ...
Page 134
24-hour information services 7-7 nec promotions message board software library. 6. Exit anytime by double-clicking the rectangle in the upper left corner of the screen. Compuserve online service if you subscribe to compuserve, use it to obtain information about neccsd products. Use compuserve to e-m...
Page 135
7-8 24-hour information services access compuserve information services exit. 4. Exit anytime by double-clicking the rectangle in the upper left corner of the screen. E-mail/fax technical support service neccsd technical support offers technical support by e- mail over the internet network if you ha...
Page 136
24-hour information services 7-9 internet if you have a modem, you can access the neccsd home page on the internet world wide web. You can do this through a commercial online service or through your internet account. The neccsd home page contains general information about neccsd products. You can al...
Page 137
7-10 24-hour information services neccsd technical support services neccsd also offers direct technical support through its technical support. Direct assistance is available 24 hours a day, seven days a week. Call neccsd technical support, toll free, at 1-888-632-2678 (u.S. Only). Free technical sup...
Page 138: If You Have A Problem
If you have a problem 8-1 if you have a problem your nec direction system has a built-in checking program that automatically tests its components when you turn the system unit power on. If there is a problem, the system displays an error message. If this happens, follow any instructions on the scree...
Page 139
8-2 if you have a problem problem checklist if you have a problem, go through the following checklist for possible solutions. Is the power switch on for the computer and any connected peripherals (monitor, printer)? Check that all power switches are on. Are the computer and its peripherals connected...
Page 140
If you have a problem 8-3 solutions to common problems see the following sections to match your problem area and view the possible causes and solutions. When trying to solve problems, you should note what the system was doing when the problem occurred and what you attempted to do to correct the prob...
Page 141
8-4 if you have a problem system does not boot from hard disk the system tries to start from the diskette drive before it starts from the hard drive. Remove the diskette from the diskette drive. Run the setup utility and check the boot parameter settings to verify that the initial boot parameter is ...
Page 142
If you have a problem 8-5 diskette drive problems check the following problems to see the possible cause and solution. Diskette won’t load check that the diskette is being loaded correctly. Check that the system and monitor power lamps are on and the power-on screen appears. Check that the diskette ...
Page 143
8-6 if you have a problem monitor problems check the following problems to see the possible cause and solution. Monitor screen is dark check that the monitor power cable is connected to the monitor and a power outlet, the monitor signal cable is connected to the system, and the brightness and contra...
Page 144
If you have a problem 8-7 keyboard/mouse problems check the following problem to see the possible cause and solution. Image appears on screen but nothing happens when you use the mouse or keyboard check that the keyboard or mouse cable connection is snug. If this does not help, turn off the system, ...
Page 145
8-8 if you have a problem speaker problems check the following problems to see the possible cause and solution. No sound from the speakers check that the speaker power is on. Speaker volume is too low adjust the volume control on the speaker. If the volume is still too low, adjust the volume by clic...
Page 146
If you have a problem 8-9 getting help from your company if you are in a company, the best source of help may be internal. Your company may have designated central support personnel to whom you can go when you have problems. Getting help from your neccsd dealer the neccsd dealer from whom you purcha...
Page 147
8-10 if you have a problem neccsd warranty/non-warranty repair service the neccsd repair service is designed to support your warranty and non-warranty service activity. Before you call for repair service, see the previous sections in this chapter to determine if you can solve the problem yourself, w...
Page 148: Setting Up A Healthy
Setting up a healthy work environment a-1 setting up a healthy work environment ! Warning prolonged or improper use of a computer workstation may pose a risk of serious injury. To reduce your risk of injury, set up and use your computer in the manner described in this appendix. Contact a doctor if y...
Page 149
A-2 setting up a healthy work environment although some studies have shown an association between increasing hours of keyboard use and the development of some musculoskeletal disorders, it is still unclear whether working at a computer causes such disorders. Some doctors believe that using the keybo...
Page 150
Setting up a healthy work environment a-3 arrange your equipment arrange your equipment so that you can work in a natural and relaxed position. Place items that you use frequently within easy reach. Adjust your workstation setup to the proper height (as described in this appendix) by lowering the ta...
Page 151
A-4 setting up a healthy work environment adjust your chair your chair should be adjustable and stable. Vary your posture throughout the day. Check the following: keep your body in a relaxed yet upright position. The backrest of your chair should support the inward curve of your back. Use the entire...
Page 152
Setting up a healthy work environment a-5 your seat depth should allow your lower back to comfortably contact the backrest. Make sure that the backs of your lower legs do not press against the front of the chair. Extend your lower legs slightly so that the angle between your thighs and lower legs is...
Page 153
A-6 setting up a healthy work environment adjust your input devices follow these points in positioning your keyboard and mouse. Position your keyboard directly in front of you. Avoid reaching when using your keyboard or mouse. If you use a mouse, position it at the same height as the keyboard and ne...
Page 154
Setting up a healthy work environment a-7 type with your hands and wrists floating above the keyboard. Use a wrist pad only to rest your wrists between typing. Avoid resting your wrists on sharp edges. Type with your wrists straight. Instead of twisting your wrists sideways to press hard-to-reach ke...
Page 155
A-8 setting up a healthy work environment adjust your monitor correct placement and adjustment of the monitor can reduce eye, shoulder, and neck fatigue. Check the following when you position the monitor. Adjust the monitor height so that the top of the screen is at or slightly below eye level. Your...
Page 156
Setting up a healthy work environment a-9 rest your eyes periodically by focusing on an object at least 20 feet away. Blink often. Position the monitor at a 90° angle to windows and other light sources to minimize glare and reflections. Adjust the monitor tilt so that ceiling lights do not reflect o...
Page 157
A-10 setting up a healthy work environment vary your workday if you use your computer for prolonged periods, follow these instructions. Vary your tasks throughout the day. Take frequent short breaks that involve walking, standing, and stretching. During these breaks, stretch muscles and joints that ...
Page 158
Setting up a healthy work environment a-11 use a timer or reminder software to remind you to take breaks. To enhance blood circulation, alter your sitting posture periodically and keep your hands and wrists warm. Preexisting conditions and psychosocial factors preexisting conditions that may cause o...
Page 159
A-12 setting up a healthy work environment checking your comfort: how do you measure up? Use this checklist to see if you are setting up your work environment to fit your physical needs. Checking your chair do you sit in an upright position with the backrest supporting your lower back? When sitting,...
Page 160
Setting up a healthy work environment a-13 checking you is your work area set up to promote a natural and relaxing working position with frequently used work items within close reach? Do you take frequent short breaks? Do you stretch and walk during your breaks? Do you vary your tasks during the day...
Page 161: Limited Warranty
Limited warranty b-1 limited warranty nec computer systems division, packard bell nec, inc. (hereinafter “neccsd”) warrants this product to be free from defects in material and workmanship under the following terms: how long is the warranty? Labor and parts are warranted for three (3) years from the...
Page 162
B-2 limited warranty 3. Damage, deterioration, or malfunction resulting from, but not limited to: a. Accident, misuse, abuse, neglect, fire, water, lightning or other acts of nature, unauthorized product modification, or failure to follow instructions supplied with the product. B. Repair or attempte...
Page 163
Limited warranty b-3 how you can get warranty service year one for the first year, neccsd provides an on-site limited warranty for your neccsd computer. Such on-site warranty service may be obtained by calling 1-888-632-2678. You may also obtain warranty service in the same manner as the procedure f...
Page 164
B-4 limited warranty for customer service and other information, telephone 1-888-632-9128 neccsd offers warranty upgrades, service extensions and other technical support programs for its products. For information or to order any such services, call toll-free 1-888-632-9128. Neccsd products are warra...
Page 165
Limited warranty b-5 limitation of damages and implied warranties neccsd’s sole liability for any defective product is limited to the repair or replacement of the product at our option. Neccsd shall not be liable for: 1. Damage to other property caused by any defects in this product, damages based u...
Page 166: System
System specifications c-1 system specifications standard features the nec direction l-series computer uses a high-performance atx system board outfitted with a pentium ii processor. System specifications are listed by component. Processor 233-mhz, 266-mhz, or 300-mhz, depending on the system you pur...
Page 167
C-2 system specifications second level cache the second level cache (l2) consists of 512mb of pipeline burst static ram (pbsram). Also called external cache memory, it is part of the sec cartridge and cannot be expanded. Memory with three dual in-line memory module (dimm) sockets, memory is expandab...
Page 168
System specifications c-3 acceptable dimm options dimm size non-ecc configuration ecc configuration 8 mb 1 mbit x 64 1 mbit x 72 16 mb 2 mbit x 64 2 mbit x 72 32 mb 4 mbit x 64 4 mbit x 72 64 mb 8 mbit x 64 8 mbit x 72 128 mb 16 mbit x 64 16 mbit x 72 note: do not mix non-ecc and ecc dimms use of 8-...
Page 169
C-4 system specifications sample memory configurations bank 0 bank 1 bank 2 total ram 1 mx64 (8) empty (0) empty (0) 8 mb (minimum) empty (0) 4 mx64 (32) 8 mx64 (64) 96 mb 16 mx64 (128) empty (0) 2 mx64 (16) 144 mb 2 mx72 (16) 2 mx72 (16) 4 mx72 (16) 64 mb (ecc) 2 mx64 (16) empty (0) 2 mx64 (16) 32 ...
Page 170
System specifications c-5 chipset the intel 440lx chipset was designed for the pentium ii processor. It consists of the intel 82443lx pci/a.G.P. Controller (pac) and the intel 82371ab pci/isa ide xccelerator (piix4) bridge chip. Intel 82443lx pci/a.G.P. Controller (pac) the pac provides bus-control ...
Page 171
C-6 system specifications fully synchronous pci bus interface pci-to-dram access greater than 100 mb/seconds supports five pci bus masters in addition to the host and pci-to-isa i/o bridge delayed transactions pci parity checking and generation support data buffering supports host-to-dram, pci-to-dr...
Page 172
System specifications c-7 integrated dual-channel enhanced ide interface supports up to four ide devices supports pio mode 4 transfers at up to 14 mb/second supports ultra dma/33 synchronous dma mode transfers up to 33 mb/second supports bus master mode with an 8x32-bit buffer for bus master pci ide...
Page 173
C-8 system specifications 16-bit counters/timers based on 82c54. Accelerated graphics port (agp) the agp is a high-performance interface for intensive graphics programs, such as 3d applications. Independent of the pci bus, the agp is intended for exclusive use with graphical display devices. The agp...
Page 174
System specifications c-9 note use shielded cable that meets the fcc class b requirements to connect any usb device. Ide support two independent bus mastering pci ide interfaces support pio modes 3 and 4, ata-33 (ultra dma-33) and atapi devices. The bios supports logical block addressing (lba) and e...
Page 175
C-10 system specifications serial ports external 9-pin d-sub serial port connectors four internal 8-bit dma options for the uart with sir support (usi) send/receive 16-byte fifo two 16450/16550a-software compatible uarts supporting data transfers up to 921.6 kbaud. Extended uart mode supports data t...
Page 176
System specifications c-11 interrupt requests (irqs) interrupt assignments irq normal assignment nmi i/o channel check 0 reserved, interval timer 1 reserved, keyboard buffer 2 reserved, cascade interrupt from slave pic 3 com2* 4 com1* 5 lpt2 (plug and play option) / audio /user available 6 floppy dr...
Page 177
C-12 system specifications audio support your system is equipped with the opl3-sa3 audio system. The wavetable synthesizer is available as an upgrade. Details follow. Opl3-sa3 audio system 16-bit audio codec opl3 fm synthesis integrated 3d enhanced stereo controller including all required analog com...
Page 178
System specifications c-13 compliance with general midi system 1 compliance with mpu-401 uart mode 24 simultaneous voices 100-pin sqfp package. Audio connectors back panel audio jacks (line in, line out, mic in) cd-rom audio connector (both cd and atapi) telephony connector (atapi style) line-in aud...
Page 179
C-14 system specifications security features include user and supervisor passwords. Video support and monitor depending on the system you purchased, your computer may be equipped with one of several monitors and high- performance graphics adapters. See the separate documentation that comes with thes...
Page 180
System specifications c-15 outside the u.S.A. And canada, the plug must be rated for 250 vac, 10 amp minimum, and must display an international agency approval marking. The cord must be suitable for use in the end-user country. Consult your dealer or the local electrical authorities if you are unsur...
Page 181
C-16 system specifications environmental specifications ambient temperature operating: 5 ° to 35 ° c (41 ° to 95 ° f) non-operating: –40 ° to 70 ° c (–4 ° to 158 ° f) humidity operating: 85% relative humidity (max.) at 35 ° c (95 ° f) non-operating: 95% relative humidity (max.) at 35 ° c (95 ° f).
Page 182: System Board,
System board, connectors, and error messages d-1 system board, connectors, and error messages this chapter contains illustrations of the direction l-series system board, a list of connectors, and list of error messages. System board your system is equipped with a pentium ii that runs at 233 mhz, 266...
Page 183
D-2 system board, connectors, and error messages 1. Connect the computer’s power cord between the computer and a three-pronged, grounded electrical outlet. 2. Be sure power to the computer is turned off. 3. Touch, and maintain continuous contact with an unpainted metal surface of the computer system...
Page 184
System board, connectors, and error messages d-3 rear panel connectors the following table lists the external connectors on the rear panel. System board external connectors name function ps/2 keyboard connects to your keyboard ps/2 mouse connects to your mouse usb (universal serial bus) reserved for...
Page 185
D-4 system board, connectors, and error messages internal connectors the following connectors and jumper are located inside your computer. System board internal connectors connector function j4e1 agp video connector j2f2 atapi audio line-in connector j1f1 atapi cd-rom audio connector j2f1 atapi tele...
Page 186
System board, connectors, and error messages d-5 system board internal connectors connector function j4j1 pentium ii cpu socket (slot 1) j7l1 power supply connector j8b1 scsi hard drive led j1c1 wake on lan j8a1 wake on ring j6b1/j6b2 yamaha wavetable the following figures show the system board inte...
Page 187
D-6 system board, connectors, and error messages system board connectors and jumper error messages when your computer’s power is switched on, the system automatically goes through initialization, which includes running the power-on self test (post). Fatal errors are those that prevent the system fro...
Page 188
System board, connectors, and error messages d-7 message entering setup… cause starting the setup utility program. Message extended memory not working or not configured properly at offset: nnnn. Cause extended ram failed at offset: nnnn. Message fixed disk 0 or fixed disk 1 failure, or fixed disk co...
Page 189
D-8 system board, connectors, and error messages message keyboard error. Cause the keyboard is not working. The keyboard may need to be replaced. Message keyboard error nnnn. Cause bios discovered a stuck key and displays the scan code nn for the key. Message keyboard locked—unlock key switch. Cause...
Page 190
System board, connectors, and error messages d-9 message operating system not found. Cause the operating system cannot be found in either drive a or drive c. Solution run the setup program and make sure the fixed disk and drive a are properly identified. Message press to resume, to enter setup. Caus...
Page 191
D-10 system board, connectors, and error messages message real time clock error. Cause the real time clock failed bios test. Solution this malfunction may require board repair. Message shadow ram failed at offset: nnnn. Cause shadow ram failed at offset: nnnn of the 64k block at which the error was ...
Page 192
System board, connectors, and error messages d-11 beep codes beep codes can signify a terminal error. If the bios detects a terminal error condition, it sounds an error beep code, halts the post, and attempts to display a port 80h code on the post card’s led display. A table of beep codes follows. B...
Page 193: Index
Index-1 a access cover removal, 5-4 access cover replacement, 5-7 advanced power management, 2-8 america online, 7-6 audio connectors features, 1-10 line in jack, 1-10 line out jack, 1-10 microphone in jack, 1-11 midi/game port, 1-11 audio features, 2-8 b backing up, 2-12 battery, 2-18 replacing, 2-...
Page 194
Index-2 features, 1-4 using, 2-4 diskette drive cabling, 5-25 diskettes, 2-4 display properties, 2-13 video drivers, 2-13 documentation, xiv–xv online, 2-21 printed, 2-1, 2-21 drivers video, 4-27 e e-mail support, 7-8 emergency eject hole, 1-6 expansion slots location, 5-9 external connectors audio ...
Page 195
Index-3 e-mail support, 7-8 fax support, 7-8 internet, 7-9 neccsd technical support, 7-10 neccsd bulletin board service, 7-3 neccsd faxflash, 7-2 neccsd ftp site, 7-9 neccsd world wide web home page, 7-9 world wide web, 7-9 installation options, 5-1 internet, 7-9 j jumper location, 6-1 jumper settin...
Page 196
Index-4 diskette drive, 8-5 keyboard/mouse, 8-7 microphone, 8-8 monitor, 8-6 speakers, 8-8 system, 8-3 what to do, 8-2 productivity, 2-11 protecting your system, 2-15 r rear panel audio ports, 1-10 fax/modem ports, 1-12 features, 1-7 keyboard port, 1-10 mouse port, 1-10 parallel port, 1-10 serial po...
Page 197
Index-5 video upgrade, 5-17 voltage selector switch, 1-12 w warranty repair service, 8-10 z zip drive release button/data lamp, 1-13 using, 1-12.
Page 198
(for united states use only) federal communications commission radio frequency interference statement warning: changes or modifications to this unit not expressly approved by the party responsible for compliance could void the user’s authority to operate the equipment. Note: this equipment has been ...
Page 199
Battery replacement a lithium battery in some computers maintains system configuration information. In the event that the battery fails to maintain system configuration information, neccsd recommends that you replace the battery. See “battery replacement” in chapter 2 of this guide for battery repla...