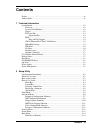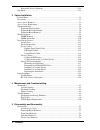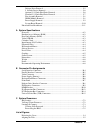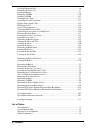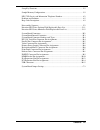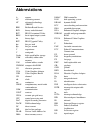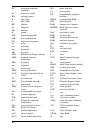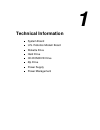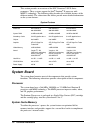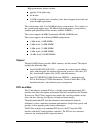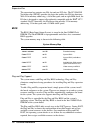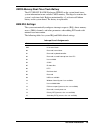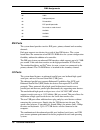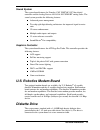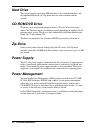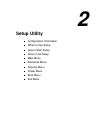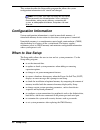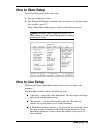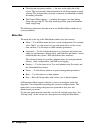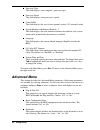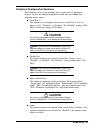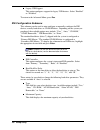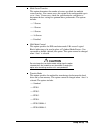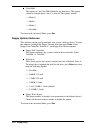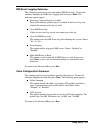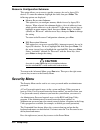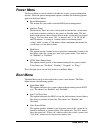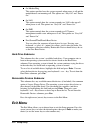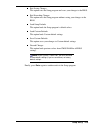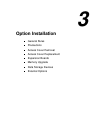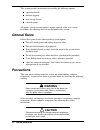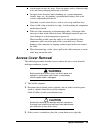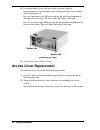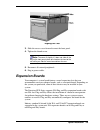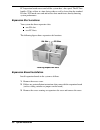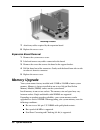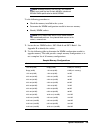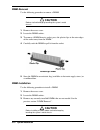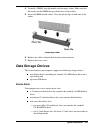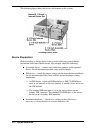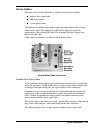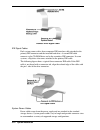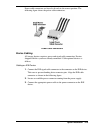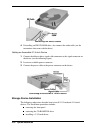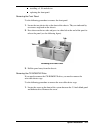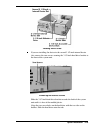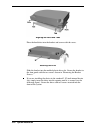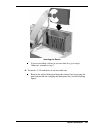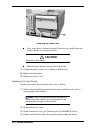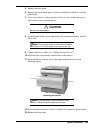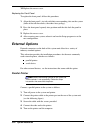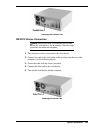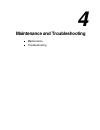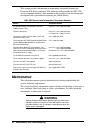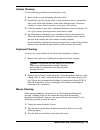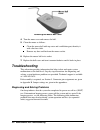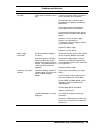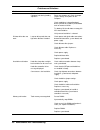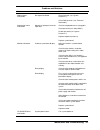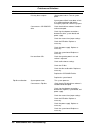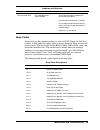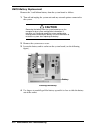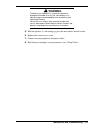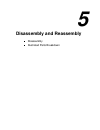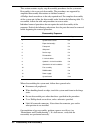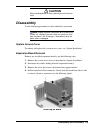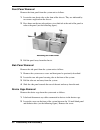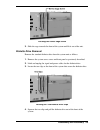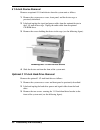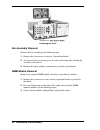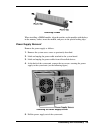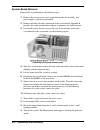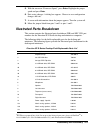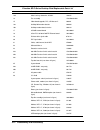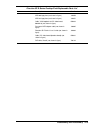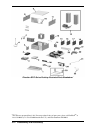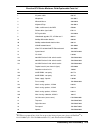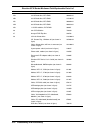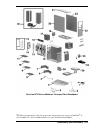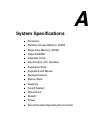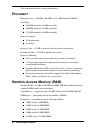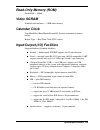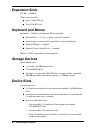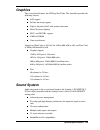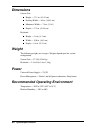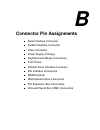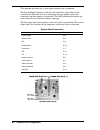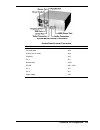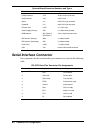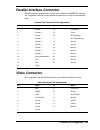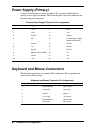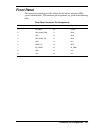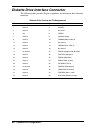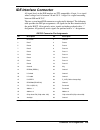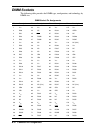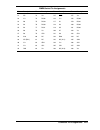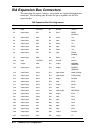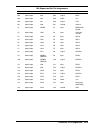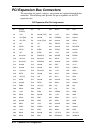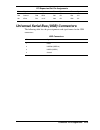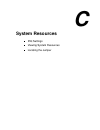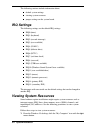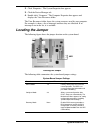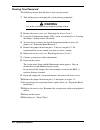- DL manuals
- NEC
- Desktop
- Direction SP E-Series
- Reference Manual
NEC Direction SP E-Series Reference Manual
First Printing — May 1998
Copyright 1998
NEC Computer Systems Division
Packard Bell NEC, Inc.
1414 Massachusetts Avenue
Boxborough, MA 01719-2298
All Rights Reserved
Proprietary Notice and Liability Disclaimer
The information disclosed in this document, including all designs and related materials, is the
valuable property of NEC Computer Systems Division, Packard Bell NEC, Inc. (hereinafter “NEC
CSD”) and/or its licensors. NEC CSD and/or its licensors, as appropriate, reserve all patent,
copyright and other proprietary rights to this document, including all design, manufacturing,
reproduction, use, and sales rights thereto, except to the extent said rights are expressly granted to
others.
The NEC CSD product(s) discussed in this document are warranted in accordance with the terms of
the Warranty Statement accompanying each product. However, actual performance of each such
product is dependent upon factors such as system configuration, customer data, and operator
control. Since implementation by customers of each product may vary, the suitability of specific
product configurations and applications must be determined by the customer and is not warranted
by NEC CSD.
To allow for design and specification improvements, the information in this document is subject to
change at any time, without notice. Reproduction of this document or portions thereof without prior
written approval of NEC CSD is prohibited.
As an ENERGY STAR partner, NEC Computer Systems Division (NEC CSD) has determined that this product meets the
ENERGY STAR guidelines for energy efficiency.
FaxFlash is a service mark of NEC Computer Systems Division, Packard Bell NEC, Inc.
Direction is a trademark of Packard Bell NEC, Inc.
NEC and MultiSync are registered trademarks of NEC Corporation, used under license.
ENERGY STAR is a U.S. registered trademark.
All other product, brand, or trade names used in this publication are the trademarks or registered trademarks of their
respective trademark owners.
Summary of Direction SP E-Series
Page 1
First printing — may 1998 copyright 1998 nec computer systems division packard bell nec, inc. 1414 massachusetts avenue boxborough, ma 01719-2298 all rights reserved proprietary notice and liability disclaimer the information disclosed in this document, including all designs and related materials, i...
Page 2: Contents
Contents iii contents preface ........................................................................................................................Ix abbreviations ..............................................................................................................Xi 1 technical informat...
Page 3
Iv contents removable devices submenu ..........................................................................2-14 exit menu ...............................................................................................................2-14 3 option installation general rules ........................
Page 4
Contents v diskette drive removal .................................................................................... 5-5 5 1/4-inch device removal............................................................................... 5-6 optional 3 1/2-inch hard drive removal ................................
Page 5
Vi contents locating expansion slots ......................................................................................... 3-6 removing the slot cover.......................................................................................... 3-7 installing a board ...................................
Page 6
Contents vii setup key functions................................................................................................. 2-5 sample memory configurations ............................................................................... 3-9 nec csd service and information telephone numbers ......
Page 7: Preface
Preface ix preface this service and reference manual contains technical information necessary for servicing and repairing direction™ sp e-series systems. The manual includes system setup information, procedures for installing options, and troubleshooting. The manual is written for nec csd-trained cu...
Page 8: Abbreviations
Xi a ampere ac alternating current at advanced technology (ibm pc) bbs bulletin board service bcd binary-coded decimal bcu bios customized utility bios basic input/output system bit binary digit buu bios upgrade utility bpi bits per inch bps bits per second c capacitance c centigrade cache high-spee...
Page 9
Xii ipc integrated peripheral controller ips inches per second irq interrupt request k kilo (1024) k kilo (1000) kb kilobyte kg kilogram khz kilohertz lb pound led light-emitting diode lsb least-significant bit lsi large-scale integration m mega ma milliamps max maximum mb megabyte mda monochrome di...
Page 10: Technical Information
1 technical information system board u.S. Robotics modem board diskette drive hard drive cd-rom/dvd drive zip drive power supply power management.
Page 11: System Board
1-2 technical information this section provides an overview of the nec direction™ sp e-series computers. These systems support the intel ® pentium ® ii processor with mmx™ technology. The following table describes the available features of the different models. The subsections that follow provide mo...
Page 12: Chipset
Technical information 1-3 high-performance features include: pipeline 32-bit addressing 64-bit data 512-kb of pipeline burst secondary cache; direct mapped write-back and write-through organization. The system comes with 32 to 256 mb of main system memory. Two sockets on the system board support up ...
Page 13: Bios
1-4 technical information expansion bus the expansion bus contains one isa slot and two pci slots. The pci isa ide xcelerator chip (piix4e) provides the logic that enables the isa bus functions. With 24-bit memory addressing, a 16-bit data path, and an eight mhz clock, the isa bus is designed to sup...
Page 14: Dma/irq Settings
Technical information 1-5 cmos memory/real-time clock battery the 82371eb pci isa ide xcelerator (piix4e) on the system board stores system information in non-volatile cmos memory. The chip also contains the system’s real-time clock. Both are maintained by a 3-volt coin cell lithium battery on the s...
Page 15: Ide Ports
1-6 technical information dma assignments dma resource 00 audio 01 audio/parallel port 02 diskette drive 03 ecp parallel port/audio 04 reserved, cascade channel 05 available 06 available 07 available ide ports the system board provides two fast ide ports: primary channel and secondary channels. Each...
Page 16: Sound System
Technical information 1-7 sound system the system board features the yamaha 1-xg ymf740-v pci bus digital controller and the analog devices ad1819a soundport analog codec. The sound system provides the following features. Advanced power management two chip split digital/analog architecture for impro...
Page 17: Hard Drive
1-8 technical information hard drive the system supports up to three ide hard drives, the standard hard drive, and two optional hard drives (if a zip drive does not come standard with the system). Cd-rom/dvd drive the drive can be used to load programs from a cd or it can be used to play audio cds. ...
Page 18: Setup Utility
2 setup utility configuration information when to use setup how to start setup how to use setup main menu advanced menu security menu power menu boot menu exit menu.
Page 19: Configuration Information
2-2 setup utility this section describes the setup utility program that allows the system configuration information to be viewed and changed. Note: the system ships from the factory with the correct system parameters for the configuration. Unless setting the time and date, setting security features,...
Page 20: How to Start Setup
Setup utility 2-3 how to start setup to start the setup utility, follow these steps: 1. Turn on or reboot the system. 2. Press f2 after post begins, but before the system boots up. You have about five seconds to press f2. Setup’s main menu window appears similar to the following screen. Note: the sc...
Page 21: Menu Bar
2-4 setup utility the help and navigation window the area on the right side of the screen. This area provides help information for the setup option currently selected. The navigation keys provide a summary of commands available for making selections. The general help window a window that appears any...
Page 22: Legend Bar
Setup utility 2-5 legend bar use the keys listed in the legend bar on the bottom of the setup menu to make the selections or exit the current menu. The following table describes the legend keys and their alternates. Setup key functions key function f1 provides help for the parameter field being disp...
Page 23: Advanced Menu
2-6 setup utility processor type this field displays your computer’s processor type. Processor speed this field displays your processor’s speed. Cache ram this field displays the size of your optional system’s l2 (external) cache. System memory and memory banks 0 - 2 this field displays the total am...
Page 24: Caution
Setup utility 2-7 peripheral configuration submenu this submenu can be used to configure your system’s ports or peripheral devices. To enter the submenu, highlight this field, then press enter . The following options appear: serial port a this option lets you configure your system’s serial port a. Y...
Page 25: Ide Configuration Submenu
2-8 setup utility legacy usb support this option configures support for legacy usb devices. Select “enabled” or “disabled.” to return to the advanced menu, press esc . Ide configuration submenu this submenu can be used to auto-configure or manually configure the ide devices, usually hard drives or c...
Page 26: Caution
Setup utility 2-9 multi sector transfers this option determines the number of sectors per block for multiple sector transfers. You cannot access this option if the configuration type is set to “auto.” if necessary, check the specification for your drive to determine the best setting for optimum driv...
Page 27: Floppy Options Submenu
2-10 setup utility ultra dma this option sets the ultra dma mode for the hard drive. This option cannot be changed when “auto” is selected. The options include: mode 0 mode 1 mode 2 disabled. To return to the advanced menu, press esc . Floppy options submenu this submenu can be used to configure you...
Page 28: Dmi Event Logging Submenu
Setup utility 2-11 dmi event logging submenu this submenu can be used to view and modify dmi event logs. To enter the submenu, highlight the dmi event logging field, then press enter . The following options appear: event log capacity/event log validity these fields indicate whether space is availabl...
Page 29: Caution
2-12 setup utility resource configuration submenu this option allows you to reserve specific resources for use by legacy isa devices. To enter the submenu, highlight this field, then press enter . The following options are displayed: memory reservation submenu this option lets you configure memory b...
Page 30: Power Menu
Setup utility 2-13 power menu the power menu is used to enable or disable the system’s power management features. When the power management option is enabled, the following options appear in the power menu: power management this feature lets you enable or disable bios power management. Inactivity ti...
Page 31: Hard Drive Submenu
2-14 setup utility on modem ring this option specifies how the system responds when power is off and the modem detects an incoming call. The options are “stay off” and “power on.” on lan this option controls how the system responds to a lan wake-up call when power is off. The options are “stay off” ...
Page 32
Setup utility 2-15 exit saving changes this option exits the setup program and saves your changes to the bios. Exit discarding changes this option exits the setup program without saving your changes to the bios. Load setup defaults this option loads the setup program’s default values. Load custom de...
Page 33: Option Installation
3 option installation general rules precautions access cover removal access cover replacement expansion boards memory upgrade data storage devices external options.
Page 34: General Rules
3-2 option installation this section provides instructions for installing the following options: expansion boards memory upgrade data storage devices external options. All options (except external options) require removal of the access cover. Procedures for removing the cover are included in this se...
Page 35: Access Cover Removal
Option installation 3-3 avoid carpets in cool, dry areas. Leave an option, such as a board or chip, in its anti-static packaging until ready to install it. Dissipate static electricity before handling any system components (boards, chips, etc.) by touching a grounded metal object, such as the system...
Page 36: Access Cover Replacement
3-4 option installation 4. Loosen the thumb screw at the rear of the system by turning it counterclockwise. If you installed a lock on the back of the system, unlock the lock and remove it. Press the right release tab. While pressing the tab, push down and back on the right rear of the cover. The co...
Page 37: Expansion Boards
Option installation 3-5 aligning the tabs 3. Slide the access cover forward to meet the front panel. 4. Tighten the thumb screw. Note: the cover fits tightly. If it does not slide all the way to the front panel, place one hand on the front of the unit while you slide the cover forward from the rear....
Page 38: Expansion Slot Locations
3-6 option installation pci expansion boards run at one half the system host’s bus speed. The pci bus handles 32 bits of data at a time, being wider as well as faster than the standard isa bus. Pci boards can send and receive data much faster, thereby boosting system performance. Expansion slot loca...
Page 39: Caution
Option installation 3-7 removing the slot cover save the screw for installing the expansion board. Be sure to save the slot cover for future use. ! Caution a slot cover can damage the system board or any option board if it falls into the system. Take care to keep the slot cover from falling when rem...
Page 40: Expansion Board Removal
3-8 option installation installing a board 7. Attach any cables required by the expansion board. 8. Replace the access cover. Expansion board removal 1. Remove the system access cover. 2. Label and remove any cables connected to the board. 3. Remove the screw that secures the board to the support br...
Page 41
Option installation 3-9 note: although memory size may vary, the sdram dimms must meet the intel 4-clock, 66-mhz, unbuffered sdram dimm specification for 64-bit sdram. Use the following procedure to: check the memory installed in the system determine the dimm configuration needed to increase memory ...
Page 42: Dimm Removal
3-10 option installation dimm removal use the following procedure to remove a dimm. ! Caution reduce static discharge by touching the system’s metal chassis. 1. Remove the access cover. 2. Locate the dimm sockets. 3. To remove a dimm from its socket, press the plastic clips at the outer edges of the...
Page 43: Data Storage Devices
Option installation 3-11 4. To install a dimm, align the module with an empty socket. Make sure that the notches on the dimm line up with the keys in the sockets. 5. Insert the dimm into the socket. Close the plastic clips at both ends of the socket. Installing a dimm 6. Replace any cables or boards...
Page 44: Device Preparation
3-12 option installation the following figure shows the device slot locations in the system. Locating device slots device preparation before installing a storage device in the system, follow any preinstallation instructions that come with the device. For example, check the following: accessible devi...
Page 45: Device Cables
Option installation 3-13 device cables the cables used for the installation of optional storage devices include: diskette drive signal cable ide signal cables system power cables. The addition of a diskette drive might require the replacement of the existing diskette drive cable. The addition of an ...
Page 46
3-14 option installation diskette drive signal cable ide signal cables each system comes with a three-connector ide interface cable attached to the primary ide connector and the installed hard drive. A second ide cable connects to the cd-rom drive and to the secondary ide connector. In some systems,...
Page 47: Device Cabling
Option installation 3-15 power cable connectors are keyed to fit only in the correct position. The following figure shows the power cable connectors. Power cable connectors device cabling all storage devices require a power and signal cable connection. Devices shipped with the system are already con...
Page 48: Storage Device Installation
3-16 option installation connecting ide device cables 4. If installing an ide cd-rom drive, also connect the audio cable (see the instructions that come with the drive). Cabling an accessible 5 1/4-inch device 1. Connect the diskette drive signal cable connector to the signal connector on the device...
Page 49
Option installation 3-17 installing a 5 1/4-inch device replacing the front panel. Removing the front panel use the following procedure to remove the front panel. 1. Locate the two plastic tabs at the front of the chassis. They are indicated by two arrows engraved on the chassis. 2. Press down on th...
Page 50
3-18 option installation locating the device cage screw 2. Slide the cage towards the front of the system and lift it out of the unit. Installing a 3 1/2-inch device use the following procedure to install a 3 1/2-inch device. 1. Follow the preinstallation instructions that came with the device, such...
Page 51
Option installation 3-19 locating device slots if you are installing the device in the second 3 1/2-inch internal device slot, remove the two screws securing the 3 1/2-inch hard drive bracket to the front of the system unit. Removing the bracket screws slide the 3 1/2-inch hard drive bracket towards...
Page 52
3-20 option installation aligning the holes and tabs place the hard drive into the bracket and secure with the screw. Securing the drive slide the bracket into the molded plastic drive slot. Secure the bracket to the front panel with the two screws shown in “removing the bracket screws.” if you are ...
Page 53
Option installation 3-21 inserting the device if you are installing a device in an accessible slot, go to step 6. Otherwise, continue to step 7. 6. To install a 3 1/2-inch device in an accessible slot: remove the plastic blank panel from the selected slot by pressing the panel tab inward and swingin...
Page 54: Caution
3-22 option installation removing the blank panel use a screw driver to remove the metal slot cover by carefully pressing it until it breaks away from the chassis. ! Caution be careful of sharp edges! Slide the device into the slot and secure the device. 7. Connect the device cables (see “cabling an...
Page 55: Caution
Option installation 3-23 5. Remove the front panel. 6. Remove the plastic blank panel. If you are installing a hard drive, keep the panel handy. 7. Use a screw driver to remove the metal slot cover by carefully pressing it until it breaks away from the chassis. ! Caution be careful of sharp edges! 8...
Page 56: External Options
3-24 option installation 14. Replace the access cover. Replacing the front panel to replace the front panel, follow this procedure. 1. Align the front panel’s six tabs with their corresponding slots on the system (three of the tabs have holes, the others have prongs). 2. Press the front panel square...
Page 57: Rs-232C Device Connection
Option installation 3-25 locating the parallel port rs-232c device connection note: before connecting a serial device to the system, be sure the serial device is set up correctly. Follow the setup instructions that come with the option. 1. Turn off power to the system and to the serial device. 2. Co...
Page 58
4 maintenance and troubleshooting maintenance troubleshooting.
Page 59: Maintenance
4-2 maintenance and troubleshooting this section provides information on maintaining and troubleshooting the direction sp e-series computers. The following table provides the nec csd service telephone numbers. Also included in this section are the error beep code descriptions and a procedure for rep...
Page 60: System Cleaning
Maintenance and troubleshooting 4-3 system cleaning use the following procedure for cleaning the system. 1. Power off the system and unplug all power cables. 2. Periodically wipe the outside of the system, keyboard, mouse, and monitor with a soft, clean cloth. Remove stains with a mild detergent. Do...
Page 61: Troubleshooting
4-4 maintenance and troubleshooting removing the mouse ball cover 4. Turn the mouse over and remove the ball. 5. Clean the mouse as follows: clean the mouse ball with tap water and a mild detergent, then dry it with a lint-free cloth. Remove any dust and lint from the mouse socket. 6. Replace the mo...
Page 62
Maintenance and troubleshooting 4-5 problems and solutions problem symptom solution no power power lamp on computer will not light. Check that the power cord is plugged into the ac connector on the computer. Check that the other end of the cord is plugged into a live properly grounded ac power outle...
Page 63
4-6 maintenance and troubleshooting problems and solutions problem symptom solution computer halts during loading sequence. Power the computer off. Check for proper jumper settings, then power on the computer. Check condition of selected bootload device (diskette or hard drive) for bad boot track or...
Page 64
Maintenance and troubleshooting 4-7 problems and solutions problem symptom solution modem board malfunction no output from board. Check interrupts (see “system resources”). Check dma channels (see “technical information”). Keyboard or mouse malfunction monitor has prompt, but cannot input data. Chec...
Page 65
4-8 maintenance and troubleshooting problems and solutions problem symptom solution disc tray does not open. System power not on. Turn on system power. System power failed. Insert about an inch of a straightened paper clip into the emergency eject hole, until the tray opens. Cannot access cd-rom/dvd...
Page 66: Beep Codes
Maintenance and troubleshooting 4-9 problems and solutions problem symptom solution communication error no or bad data when communicating. Check cable connections between the system board and device. Check that the interface port is selected. Test or replace the device and interface cable (see the d...
Page 67: Cmos Battery Replacement
4-10 maintenance and troubleshooting cmos battery replacement remove the 3-volt lithium battery from the system board as follows. 1. Turn off and unplug the system unit and any external options connected to the system. ! Caution removing the battery from the system board causes the computer to lose ...
Page 68: Warning
Maintenance and troubleshooting 4-11 ! Warning the battery can explode if it is incorrectly replaced or improperly discarded. Use only the same battery or an equivalent type recommended by the manufacturer when replacing the battery. Lithium acts as a catalyst when exposed to water and causes sponta...
Page 69: Disassembly And Reassembly
5 disassembly and reassembly disassembly illustrated parts breakdown.
Page 70
5-2 disassembly and reassembly this section contains step-by-step disassembly procedures for the system unit. Reassembly is the reverse of disassembly. The procedures are supported by simplified disassembly illustrations to facilitate removal. A phillips-head screwdriver is the only required tool. F...
Page 71: Caution
Disassembly and reassembly 5-3 ! Caution when handling boards or chips, ground yourself to release static. Disassembly use the following procedures to disassemble the system unit. Note: unplug the power cord before disassembling the system unit. Voltage is present inside the system unit even after t...
Page 72: Front Panel Removal
5-4 disassembly and reassembly front panel removal remove the front panel from the system unit as follows. 1. Locate the two plastic tabs at the front of the chassis. They are indicated by two arrows engraved on the chassis. 2. Press down on the two tabs and press in a third tab at the end of the pa...
Page 73: Diskette Drive Removal
Disassembly and reassembly 5-5 locating the device cage screw 3. Slide the cage towards the front of the system and lift it out of the unit. Diskette drive removal remove the standard diskette drive from the system unit as follows. 1. Remove the system access cover and front panel as previously desc...
Page 74: 5 1/4-Inch Device Removal
5-6 disassembly and reassembly 5 1/4-inch device removal remove an optional 5 1/4-inch device from the system unit as follows. 1. Remove the system access cover, front panel, and the device cage as previously described. 2. Label and unplug the signal and power cables from the optional device in the ...
Page 75
Disassembly and reassembly 5-7 the 3 1/2-inch device bracket screws 4. Slide the 3 1/2-inch hard drive bracket towards the back of the system unit until it is free of the molded plastic. 5. Remove the screw on the side of the hard drive securing it to the bracket. Removing the securing screw 6. Slow...
Page 76: Fan Assembly Removal
5-8 disassembly and reassembly removing the drive fan assembly removal remove the fan assembly per the following steps. 1. Remove the system access cover per “option installation.” 2. At the rear of the system unit, press in on the two locking tabs securing the assembly to the chassis. 3. Remove the...
Page 77: Power Supply Removal
Disassembly and reassembly 5-9 removing a dimm when installing a dimm module, align the notches on the module with the keys in the memory socket, insert the module, and press in the plastic locking clips. Power supply removal remove the power supply as follows. 1. Remove the system access cover as p...
Page 78: System Board Removal
5-10 disassembly and reassembly system board removal remove the system board per the following steps. 1. Remove the system access cover, expansion boards, fan assembly, and power supply as previously described. 2. Remove and label all cables connected to the system board. Appendix b provides the con...
Page 79: Illustrated Parts Breakdown
Disassembly and reassembly 5-11 5. With the cursor on “processor speed,” press enter . Highlight the proper speed and press enter . 6. Exit saving changes. A dialog box appears. Choose to save configuration changes and exit. 7. A screen with information about the jumper appears. Turn the system off....
Page 80
5-12 disassembly and reassembly direction sp e-series desktop field-replaceable parts list * item description part number 13d altec lansing subwoofer, acs251 160315 14 fan assembly 158-056683-000 15 video board upgrade, pci, 3-d monster ii 060221 16a 56-kbps winmodem data/fax 090304 16b 56-kbps mode...
Page 81
Disassembly and reassembly 5-13 direction sp e-series desktop field-replaceable parts list * item description part number spe 300 logo plate (not shown in figure) 144850 spe 333 logo plate (not shown in figure) 144851 cable, vga loopback for pci video board, #0602210, (not shown in figure) 070832 fr...
Page 82
5-14 disassembly and reassembly direction sp e-series desktop illustrated parts breakdown * _______ * this data was prepared june 1998. For an up-to-date listing of spare parts, please call faxflash sm at 1-888-329-0088 (or 1-978-635-6090 outside the u.S.) and order document 42102082..
Page 83
Disassembly and reassembly 5-15 direction sp e-series minitower field-replaceable parts list * item description part number 1 ac power cable 070135 2 microphone 232-00011 3 microsoft mouse 230-00026 4 keyboard, ergo 229-00012 5 cable, audio internal, dual mpc 070808 6 diskette drive signal cable 070...
Page 84
5-16 disassembly and reassembly direction sp e-series minitower field-replaceable parts list * item description part number 25a 3.2-gb hard drive, ide udma 300823-01 25b 4.3-gb hard drive, ide udma 215-00125 25c 6.4-gb hard drive, ide udma 300820-01 25d 8.4-gb hard drive, ide udma 300819-01 25e 11.5...
Page 85
Disassembly and reassembly 5-17 direction sp e-series minitower illustrated parts breakdown * _______ * this data was prepared june 1998. For an up-to-date listing of spare parts, please call faxflash sm at 1-888-329-0088 (or 1-978-635-6090 outside the u.S.) and order document 42102082..
Page 86: System Specifications
A system specifications processor random access memory (ram) read-only memory (rom) video sgram calendar clock input/output (i/o) facilities expansion slots keyboard and mouse storage devices device slots graphics sound system dimensions weight power recommended operating environment.
Page 87: Processor
A-2 system specifications this section describes the system specifications. Processor microprocessor 266-mhz, 300-mhz, or 333-mhz pentium ii mmx clock rate 266 mhz internally, 66 mhz externally 300 mhz internally, 66 mhz externally 333 mhz internally, 66 mhz externally processor support 32-bit addre...
Page 88: Read-Only Memory (Rom)
System specifications a-3 read-only memory (rom) flash rom 2 mbit video sgram standard video memory 4 mb video memory calendar clock year/month/day/hour/minute/second/.01 second; maintained by battery backup battery type real time clock (rtc) battery input/output (i/o) facilities integrated industry...
Page 89: Expansion Slots
A-4 system specifications expansion slots i/o bus pci/isa three expansion slots one 8-/16-bit isa slot two 32-bit pci slots keyboard and mouse keyboard windows 95 enhanced, ps/2-compatible function keys 12 keys, capable of up to 48 functions status lamps numeric lock, capital lock, and scroll lock k...
Page 90: Graphics
System specifications a-5 graphics the system board features the ati rage pro turbo. This controller provides the following features. Agp support full bus mastering support triple 8-bit palette dac with gamma correction direct3d texture lighting ddc1 and ddc2b+ support 4 mb of sgram game acceleratio...
Page 91: Dimensions
A-6 system specifications dimensions system unit height 17.1 in. (43.43 cm) desktop width 6.5 in. (16.51 cm) minitower width 7.8 in. (19.81) depth 17.3 in. (43.94 cm) keyboard height 1.6 in. (4.1 cm) width 19.0 in. (48.3 cm) depth 8.4 in. (21.3 cm) weight the following weights are averages. Weights ...
Page 92: Connector Pin Assignments
B connector pin assignments serial interface connector parallel interface connector video connector power supply (primary) keyboard and mouse connectors front panel diskette drive interface connector ide interface connectors dimm sockets isa expansion bus connectors pci expansion bus connectors univ...
Page 93
B-2 connector pin assignments this appendix describes the system board connector pin assignments. The system board connectors table lists the connectors and sockets on the system board. The table also cross-references the page numbers where the connectors and their pinouts are described. The tables ...
Page 94
Connector pin assignments b-3 system board external connectors system board internal connectors description connector number cd-rom audio j2c3 auxiliary line-in audio j2c2 telephony j2c1 fan 3 j5j1 diskette drive j10f1 pci ide j9d1, j9d2 fan 1 j2j1 fan 2 j4j1 power supply j7h1.
Page 95: Serial Interface Connector
B-4 connector pin assignments system board connector numbers and types function number type parallel interface j1f2 25-pin female sub d-shell serial interface j1g1 9-pin d-shell mouse j1j1 6-pin ps/2 style connector keyboard j1j1 6-pin ps/2 style connector diskette drive j10f1 2 x 17-pin male power ...
Page 96: Video Connector
Connector pin assignments b-5 parallel interface connector parallel interface specifications for this port conform to the ibm-pc interface. Pin assignments for the parallel interface connector are listed in the following table. Parallel port connector pin assignments pin signal pin signal 1 strobe# ...
Page 97: Power Supply (Primary)
B-6 connector pin assignments power supply (primary) voltages from the power supply are input to the system board through the primary power supply connector. The following table shows the connector pin locations and pin assignments. Primary power supply connector pin assignments pin signal pin signa...
Page 98: Front Panel
Connector pin assignments b-7 front panel the front panel connector provides cabling for the buttons and panel leds (power and hard disk). The connector pin assignments are given in the following table. Front panel connector pin assignments pin signal pin signal 1 hd_pwr 10 fpslp 2 hdr_blnk_grn 11 i...
Page 99
B-8 connector pin assignments diskette drive interface connector the following table provides the pin assignments for the diskette drive interface connector. Diskette drive connector pin assignments pin description pin description 1 ground 2 densel 3 ground 4 reserved 5 key 6 fdedin 7 ground 8 fdind...
Page 100: Ide Interface Connector
Connector pin assignments b-9 ide interface connector all signal levels in the ide interface are ttl compatible. A logic 1 is a signal whose voltage level is between 2.0 and 5.0 v. A logic 0 is a signal measuring between 0.00 and 0.70 v. The two system board ide connectors are physically identical. ...
Page 101: Dimm Sockets
B-10 connector pin assignments dimm sockets the following table provides the dimm type, configuration, and technology by dimm size. Dimm socket pin assignments pin description pin description pin description pin description 1 v ss 43 v ss 85 v ss 127 v ss 2 dq0 44 nc 86 dq32 128 cke0 3 dq1 45 s2 87 ...
Page 102
Connector pin assignments b-11 dimm socket pin assignments pin description pin description pin description pin description 31 nc 73 v dd 115 ras 157 v dd 32 v ss 74 dq28 116 v ss 158 dq60 33 a0 75 dq29 117 a1 159 dq61 34 a2 76 dq30 118 a3 160 dq62 35 a4 77 dq31 119 a5 161 dq63 36 a6 78 v ss 120 a7 1...
Page 103
B-12 connector pin assignments isa expansion bus connectors the expansion slot signals, voltages, and grounds are supplied through the bus connectors. The following table provides the pin assignments for the isa expansion bus. Isa expansion slot pin assignments pin direction signal pin direction sig...
Page 104
Connector pin assignments b-13 isa expansion slot pin assignments pin direction signal pin direction signal a28 input/output sa3 b28 output bale a29 input/output sa2 b29 power +5v a30 input/output sa1 b30 output osc a31 input/output sa0 b31 ground ground c1 input/output sbhe# d1 input memcs16# (m16#...
Page 105
B-14 connector pin assignments pci expansion bus connectors the expansion slot signals, voltages, and grounds are supplied through the bus connectors. The following table provides the pin assignments for the pci expansion slots. Pci expansion slot pin assignments pin signal pin signal pin signal pin...
Page 106
Connector pin assignments b-15 pci expansion slot pin assignments pin signal pin signal pin signal pin signal a30 ground b30 ad19 a61 +5v b61 +5v a31 ad18 b31 +3.3v a62 +5v b62 +5v universal serial bus (usb) connectors the following table lists the pin assignments and signal names for the usb connec...
Page 107: System Resources
C system resources irq settings viewing system resources locating the jumper.
Page 108: Irq Settings
C-2 system resources the following sections include information about: default system settings viewing system resources jumper settings on the system board. Irq settings the following settings are the default irq settings: irq0 (timer) irq1 (keyboard) irq2 (cascade interrupt) irq3 (user available) i...
Page 109: Locating The Jumper
System resources c-3 2. Click “properties.” the system properties box appears. 3. Click the device manager tab. 4. Double click “computer.” the computer properties box appears and displays the view resources folder. The view resources folder shows the system resources used by your computer. For exam...
Page 110: Clearing Your Password
C-4 system resources clearing your password the following sections describe how to clear your password. 1. Turn off the power and unplug the system and any peripherals. ! Warning turn off the system before you change any jumper settings. 2. Remove the access cover (see “removing the access cover”). ...
Page 111: Recovering The Bios
System resources c-5 recovering the bios the following sections describe how to recover the system bios. 1. Turn off the power and unplug the system and any peripherals. ! Warning turn off the system before you change any jumper settings. 2. Remove the access cover (see “removing the access cover”)....
Page 112: Index
Index-1 b bios recovery, c-5 c cd-rom/dvd drive, 1-8 checking hard drive parameters, 2-8 cmos battery, 4-10 replacement, 4-10 configurations, 1-2 setup, 2-2 cover removal, 3-3, 3-4 d device installation 3 1/2-inch, 3-18 5 1/4-inch, 3-22 dimm installation, 3-10 dimm module removal, 5-8 disassembly 3 ...
Page 113
Index-2 s setup utility legend bar, 2-5 storage device installation, 3-11, 3-16 device cables, 3-13 device preparation, 3-12 device slots, 3-11, a-4 system board, 1-2 removal, 5-10 system cleaning, 4-3 system configurations, 1-2 system resources, c-2 system unit disassembly, 5-3 system unit disassem...
Page 114
(for united states use only) federal communications commission radio frequency interference statement warning: changes or modifications to this unit not expressly approved by the party responsible for compliance could void the user’s authority to operate the equipment. Note: this equipment has been ...
Page 115
Battery replacement a lithium battery in some computers maintains system configuration information. In the event that the battery fails to maintain system configuration information, nec recommends that you replace the battery. For battery replacement information, see section 4 of this manual or call...