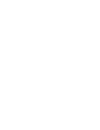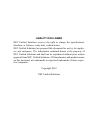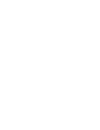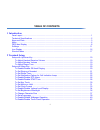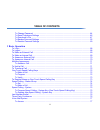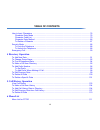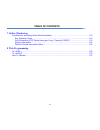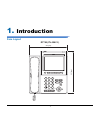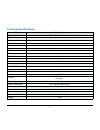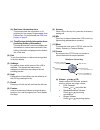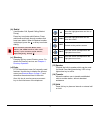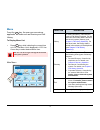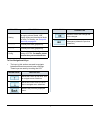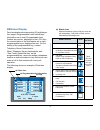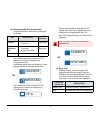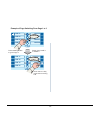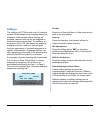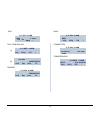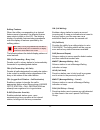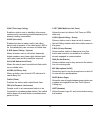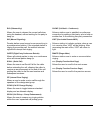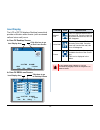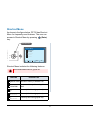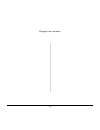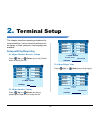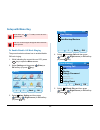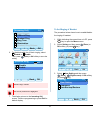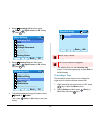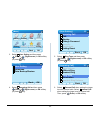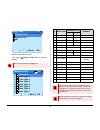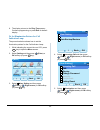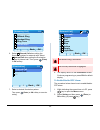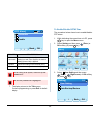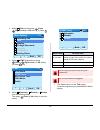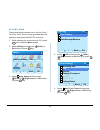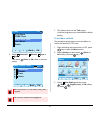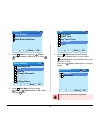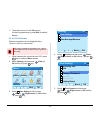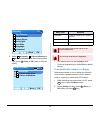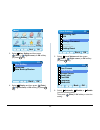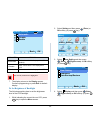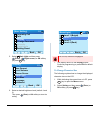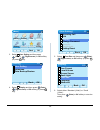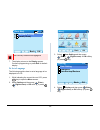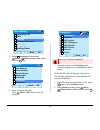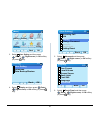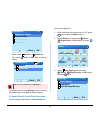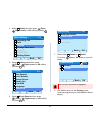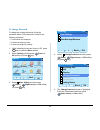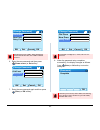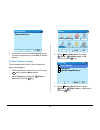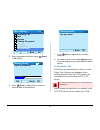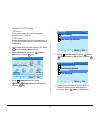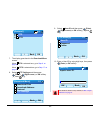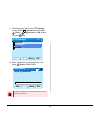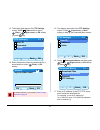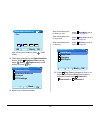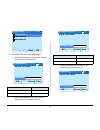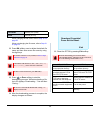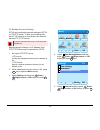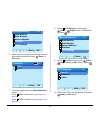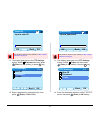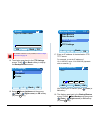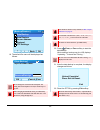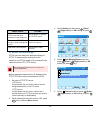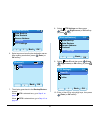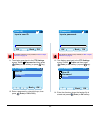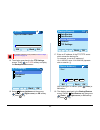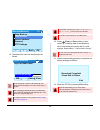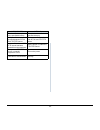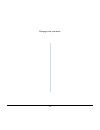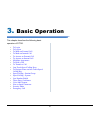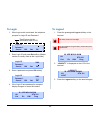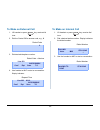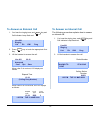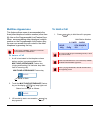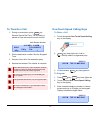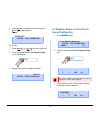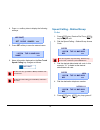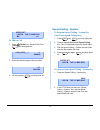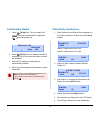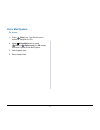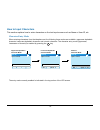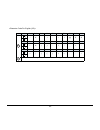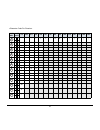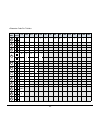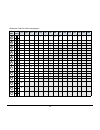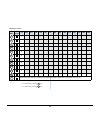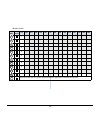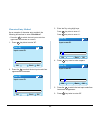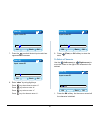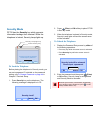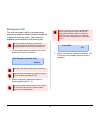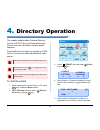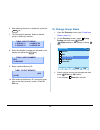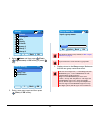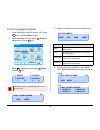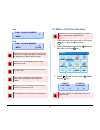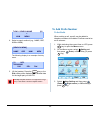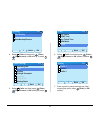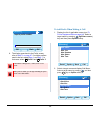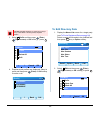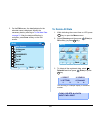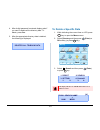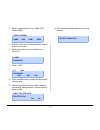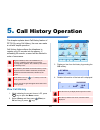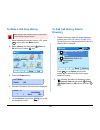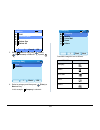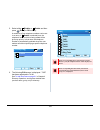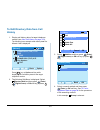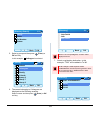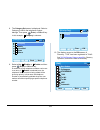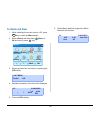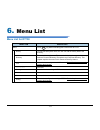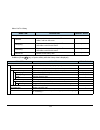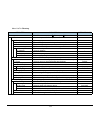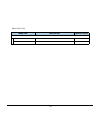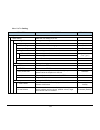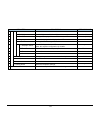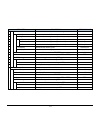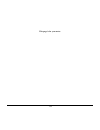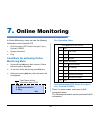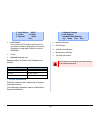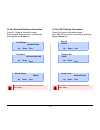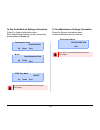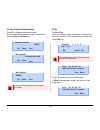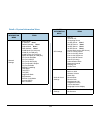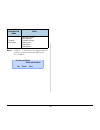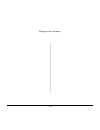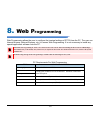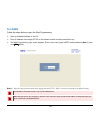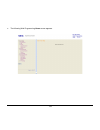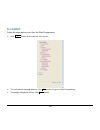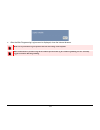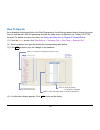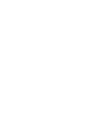- DL manuals
- NEC
- Telephone Accessories
- DT750
- User Manual
NEC DT750 User Manual - Table of Contents
ii
TABLE OF CONTENTS
To Change Password ............................................................................................................. 44
To Reset Telephone Settings ................................................................................................. 46
To Download a File ................................................................................................................. 47
To Backup Personal Settings .................................................................................................. 55
To Restore Personal Settings ................................................................................................. 60
3 Basic Operation
To Login ........................................................................................................................................ 68
To Logout ...................................................................................................................................... 68
To Make an External Call .............................................................................................................. 69
To Make an Internal Call ............................................................................................................... 69
To Answer an External Call .......................................................................................................... 70
To Answer an Internal Call ............................................................................................................ 70
Multiline Appearance .................................................................................................................... 71
To Answer a Call ..................................................................................................................... 71
To Hold a Call ............................................................................................................................... 71
To Transfer a Call ......................................................................................................................... 72
One-Touch Speed Calling Keys .................................................................................................... 72
To Make a Call ........................................................................................................................ 72
To Program ............................................................................................................................. 72
To Verify .................................................................................................................................. 73
To Register Name on One-Touch Speed Calling Key .................................................................. 73
Speed Calling - Station/Group ...................................................................................................... 74
To Set ..................................................................................................................................... 74
To Make a Call ........................................................................................................................ 75
Speed Calling - System ................................................................................................................ 75
To Program Speed Calling - System Key (One-Touch Speed Calling Key) ........................... 75
To Operate from Speed Calling - System Key ........................................................................ 75
Last Number Redial ...................................................................................................................... 76
Three-Party Conference ............................................................................................................... 76
Voice Mail System ........................................................................................................................ 77
To Access ............................................................................................................................... 77
Summary of DT750
Page 1
Dt750 user’s guide issue 2.0a univerge sv8100 terminal.
Page 3: Liability Disclaimer
Liability disclaimer nec unified solutions reserves the right to change the specifications, functions, or features, at any time, without notice. Nec unified solutions has prepared this document for use by its employ- ees and customers. The information contained herein is the property of nec unified ...
Page 5: Table of Contents
I table of contents 1 introduction face layout .................................................................................................................................... 1 technical specifications ................................................................................................
Page 6: Table of Contents
Ii table of contents to change password ............................................................................................................. 44 to reset telephone settings ................................................................................................. 46 to download a file...
Page 7: Table of Contents
Iii table of contents how to input characters ............................................................................................................... 78 character entry mode ............................................................................................................. 78 chara...
Page 8: Table of Contents
Iv table of contents 7 online monitoring conditions for activating online monitoring menu ...................................................................... 119 key operation chart ............................................................................................................. 119 q...
Page 9: Introduction
1 1. 1. Introduction face layout dt750 (itl-320c-1) exit help 1 2 abc 3 def 4 ghi 5 jkl 6 mno 7 pqrs 8 tuv 9 wxyz 0 # menu hold transfer speaker recall feautre answer mic redial 227 [mm] 227 [mm].
Page 10: Technical Specifications
2 1. Technical specifications item dt750 (itl-320c-1) display (lcd) 5.7 inch tft, qvga, touch panel, with backlight display color color programmable key 32 (8 x 4) keys (displayed on lcd) fixed feature key 9 keys (with menu/cursor button) backlight display and digit key (lit for 10 seconds when oper...
Page 11: Keys and Parts
3 1. Keys and parts (1) security button the user can prevent information leakage from terminal by simple operation. (2) call indicator lamp lamp at top corner of dt750 display flashes when a call terminates to the terminal. Also, when using voice mail service, the lamp lights steadily when a message...
Page 12
4 1. (b) desi-less information area this area provides the information on 32 (eight keys x four pages) programmable line/ feature keys. For more details see desi-less display on page 8 . (c) time/feature activity information area (including softkey information) this area provide the current time dis...
Page 13
5 1. (b) redial (last number call, speed calling-station/ group) press key to activate redial feature. Press redial and scroll back through numbers that have been dialed. When the desired number is displayed, press the or # key to activate dialing. (c) directory pressing this key opens directory men...
Page 14: Menu
6 1. Menu from the key, the user can use various application features such as directory and call history. To display menu list o press key while indicating the current time on lcd. The menu list is displayed in lcd. Use cursor key to select desired menu item. Main menu the user can also navigate thr...
Page 15
7 1. To use navigational keys o the keys in this section are used to navigate between different menus and menu offerings. These keys are used by touching the lcd. Setting to make the setting of dt750 (such as ringing volume control, lcd display setting and download of music on hold). For details, se...
Page 16: Desi-Less Display
8 1. Desi-less display desi-less display service provides 32 (eight keys x four pages) programmable line/feature keys. Information set to each programmable line/ feature key can be displayed on the lcd. Also, the current status of the line/feature set to each programmable key is displayed as icon. F...
Page 17
9 1. (b) programmable key information programmable key information is displayed as follows: the following shows an example of lcd display when a line is assigned to a programmable key. Appropriate status icons are displayed. These displays cannot be changed by the user. Or the following shows an exa...
Page 18
10 1. Example of page switching form page 1 to 3 1 1 2 3 4 2 3 4 line 01 line 02 line 03 line 04 line 05 line 06 line 07 line 08 line 17 line 18 line 19 line 20 line 21 line 22 line 23 line 24 flashing incoming call touch flashing button to go to page 3. Touch this line key to asnswer incoming call....
Page 19: Softkeys
11 1. Softkeys the softkeys on dt750 provide a set of functions on the lcd that adapts to the changing state of the telephone. While default softkey settings are provided, desired functions can be assigned to individual stations as required. The softkeys, at the bottom of the lcd, can display the na...
Page 20
12 1. Dial tone/dialing idle (1) (2) ringing list 2-12 thu 8:19am j. Jones dir vmsg 2200 ↓ inpg expg p/u ↓ 2-13 wed 5:40pm 9xxxxxxxxx line 023 conf rpt save trf 2-12 thu 8:19am 9xxxxxxxxx conf rpt save trf busy transfer/hold connection 2-12 thu 8:19am talking to conf sta 12345 2-12 thu 8:19am hold i...
Page 21
13 1. Softkey features when the softkey corresponding to a desired feature name is operated, the selected feature name starts to blink on the lcd. The blinking display of available features takes precedence over the display of features specified by the softkey pattern. The following shows the defaul...
Page 22
14 1. Conf (three-way calling) enables a station user to establish a three-way conference by connecting an additional party to an already existing conversation. Voice (voice call) enables the user to make a call to the called party's built-in speaker. If the called party's mic is on, the called part...
Page 23
15 1. Rls (release key) allows the user to release the current call when using the headset, without waiting for the party to hang up. Sig (manual signaling) permits station users to send a one-second ring to a predetermined station. If the signaled station is ringing from another call, the manual in...
Page 24: Icon Display
16 1. Icon display the lcd of dt750 displays desktop icons which provide notification when events (such as missed call and voice mail) occur. In case of desktop screen in case of desi-less screen icon display area click this icon to go to desi-less screen list 2-12 thu 8:19am j. Jones dir vmsg ↓ 220...
Page 25: Shortcut Menu
17 1. Shortcut menu as shown in the figure below, dt750 has shortcut menu for frequently-used features. The user can access to shortcut menu by pressing (enter) key. Shortcut menu includes the following features. Unavailable menu items are grayed out. Feature description missed calls access to histo...
Page 26
18 1. This page is for your notes..
Page 27: Terminal Setup
19 2. Terminal setup this chapter describes operating procedures for terminal settings. Various terminal settings such as display, sounds, password, and language are available. Setup with up/down key to adjust handset receiver volume press (up) or (down) key in the off-hook status or during the call...
Page 28: Setup With Menu Key
20 setup with menu key to enable/disable off-hook ringing the procedure below shows how to enable/disable off-hook ringing. 1. While indicating the current time on lcd, press key to open the menu screen. 2. Select setting and then press (enter) or ok softkey (or press key). 3. Select user setting an...
Page 29
21 6. To disable/enable the off-hook ringing, select disable or enable. Then, press (enter) or ok softkey to store the setting. 7. The display returns to the incoming call screen. Continue programming or press exit for default display. To set ringing of headset the procedure below shows how to enabl...
Page 30
22 4. Select incoming call and then press (enter), (right-cursor) or ok softkey (or press key). 5. Select headset ring and then press (enter), (right-cursor) or ok softkey (or press key). 6. To disable/enable the ringing of headset, select disable or enable. Then, press (enter) or ok softkey to stor...
Page 31
23 3. Select user setting and then press (enter), (right-cursor) or ok softkey (or press key). 4. Select incoming call and then press (enter), (right-cursor) or ok softkey (or press key). 5. Select ring tone and then press (enter), (right-cursor) or ok softkey (or press key). 6. Select external call...
Page 32
24 7. Select a desired tone type. Then press (enter) or ok softkey to store the setting. The currently enabled item is highlighted. ↓ back ok 1 2 [ring tone] 3 external call 1/1 im internal call 0 1 2 3 ok back ↓ 4 5 6 7 1/3 automatic tone type 1 tone type 2 tone type 3 tone type 5 tone type 4 tone ...
Page 33
25 8. The display returns to the ring tone screen. Continue programming or press exit for default display. To set illumination pattern for call indication lamp the procedure below shows how to set the illumination pattern for the call indicator lamp. 1. While indicating the current time on lcd, pres...
Page 34
26 6. Select external call when setting the illumination pattern for external calls. Select internal call when setting the illumination pattern for internal call. Then, press (enter) or ok softkey. 7. Select a desired illumination pattern. Then press (enter) or ok softkey to store the setting. 8. Th...
Page 35
27 3. Select user setting and then press (enter), (right-cursor) or ok softkey (or press key). 4. Select talk and then press (enter), (right-cursor) or ok softkey (or press key). 5. Select rtp alarm and then press (enter), (right-cursor) or ok softkey (or press key). 6. Select automatic, disable or ...
Page 36
28 7. The display returns to the talk screen. Continue programming or press exit for default display. To enable/disable dtmf tone the procedure below shows how to enable/disable rtp alarm. 1. While indicating the current time on lcd, press key to open the menu screen. 2. Select setting and then pres...
Page 37
29 4. Select talk and then press (enter), (right-cursor) or ok softkey (or press key). 5. Select dtmf tone and then press (enter), (right-cursor) or ok softkey (or press key). 6. Select automatic, disable or enable (see the following table). Then press (enter) or ok softkey to store the setting. 7. ...
Page 38
30 to set key touch the procedure below shows how to set key touch tone. Key touch tone is a tone generated when the digit keys are pressed while dt750 is off-hook. 1. While indicating the current time on lcd, press key to open the menu screen. 2. Select setting and then press (enter) or ok softkey ...
Page 39
31 6. Select automatic, disable, tone or voice. Then press (enter) or ok softkey to store the setting. 7. The display returns to the talk screen. Continue programming or press exit for default display. To set music on hold the procedure below shows how to set music on hold to be heard by dt750 user....
Page 40
32 4. Select talk and then press (enter), (right-cursor) or ok softkey (or press key). 5. Select hold music and then press (enter), (right-cursor) or ok softkey (or press key). 6. Select default when the default data (menuet) is used as music on hold. Select download when a downloaded data is used a...
Page 41
33 7. The display returns to the talk screen. Continue programming or press exit for default display. To set clock format determines whether time is displayed with a 12-hour or 24-hour clock format. 1. While indicating the current time on lcd, press key to open the menu screen. 2. Select setting and...
Page 42
34 6. Select automatic, 12 hour indication or 24 hour indication (see the following table). Then press (enter) or ok softkey to store the setting. 7. The display returns to the display screen. Continue programming or press exit for default display. To enable/disable volume level display determines w...
Page 43
35 3. Select user setting and then press (enter), (right-cursor) or ok softkey (or press key). 4. Select display and then press (enter), (right-cursor) or ok softkey (or press key). 5. Select local volume and then press (enter), (right-cursor) or ok softkey (or press key). 6. Select automatic, disab...
Page 44
36 7. The display returns to the display screen. Continue programming or press exit for default display. To set brightness of backlight the following explains how to set the brightness level of the lcd backlight. 1. While indicating the current time on lcd, press key to open the menu screen. 2. Sele...
Page 45
37 5. Select back light and then press (enter), (right-cursor) or ok softkey (or press key). 6. Select a desired brightness level (default: level 2). Then press (enter) or ok softkey to store the setting. 7. The display returns to the display screen. Continue programming or press exit for default di...
Page 46
38 3. Select user setting and then press (enter), (right-cursor) or ok softkey (or press key). 4. Select display and then press (enter), (right-cursor) or ok softkey (or press key). 5. Select font size and then press (enter), (right-cursor) or ok softkey (or press key). 6. Select either “standard (1...
Page 47
39 7. The display returns to the display screen. Continue programming or press exit for default display. To set a language the following explains how to set a language to be displayed on lcd. 1. While indicating the current time on lcd, press key to open the menu screen. 2. Select setting and then p...
Page 48
40 5. Select language and then press (enter), (right-cursor) or ok softkey (or press key). 6. Select a desired language. Press (enter) or ok softkey to store the setting. 7. The display returns to the display screen. Continue programming or press exit for default display. To enable/disable wallpaper...
Page 49
41 3. Select user setting and then press (enter), (right-cursor) or ok softkey (or press key). 4. Select display and then press (enter), (right-cursor) or ok softkey (or press key). 5. Select advanced and then press (enter), (right-cursor) or ok softkey (or press key). 6. Select touch panel and then...
Page 50
42 7. Select either default or download. Then press (enter) or ok softkey to store the setting. The display returns to the display screen. Continue programming or press exit for default display. To enable/disable touch panel operation the following explains how to enable/disable the touch panel oper...
Page 51
43 4. Select display and then press (enter), (right-cursor) or ok softkey (or press key). 5. Select advanced and then press (enter), (right-cursor) or ok softkey (or press key). 6. Select touch panel and then press (enter), (right-cursor) or ok softkey (or press key). 7. Select either disable or ena...
Page 52
44 to change password to change an existing password, follow the procedure below. This password is used for the following occasions. • to lock/unlock the telephone • to delete the directory data • to reset the telephone settings 1. While indicating the current time on lcd, press key to open the menu...
Page 53
45 6. Enter the new password and then press (down-cursor) or set softkey. 7. Enter the new password again and then press (enter) or ok softkey. 8. When the password entry completes successfully, the display changes as follows. Press (enter) or ok softkey to store the setting. The initial password is...
Page 54
46 9. The display returns to the user setting screen. Continue programming or press exit for default display. To reset telephone settings the following explains how to clear the personal data of the telephone. 1. While indicating the current time on lcd, press key to open the menu screen. 2. Select ...
Page 55
47 5. Enter the password and then press (enter) or ok softkey. 6. Press (enter) or ok softkey to clear the personal data of the telephone. 7. Press (enter) or ok softkey to store the setting. 8. The display returns to the user setting screen. Continue programming or press exit for default display. T...
Page 56
48 1. Set up the ftp/tftp server. Put the downloading file into the designated directory of the ftp server. Put the downloading file into a desired directory of tftp server and then specify it as the directory for downloading. 2. While indicating the current time on lcd, press key to open the menu s...
Page 57
49 7. The display goes back to the download menu screen. When ftp is selected here, go to step 8. On page 49 . When tftp is selected here, go to step 17. On page 51 . 8. Select ftp settings and then press (enter), (right-cursor) or ok softkey (or press key). 9. Select user id and then press (enter),...
Page 58
50 11. The display goes back to the ftp settings screen. Select password and then press (enter), (right-cursor) or ok softkey (or press key). 12. Enter a password by using digit keys, then press (enter) or ok softkey. For details on character entry method, see how to input characters on page 78 . 2 ...
Page 59
51 13. The display goes back to the ftp settings screen. Select folder and then press (enter), (right-cursor) or ok softkey (or press key). 14. Enter the directory where the download file is stored and then press (enter) or ok softkey. 15. The display goes back to the ftp settings screen. Press (lef...
Page 60
52 after entering an ip address, press or ok softkey. 18. The display goes back to the download menu screen. Select download files and then press (enter), (right-cursor) or ok softkey (or press key). 19. Select a file to be downloaded. 20. When ring tone is selected at step 19. On page 52 , the foll...
Page 61
53 21. The default file name will be displayed. When downloading a file for music on hold, the default file name is “moh.Wav”. When downloading a file for ringer tone, the default file name is “melody1/2/3/.Wav”. When downloading a file for directory, the default file name is “directory.Csv”. File f...
Page 62
54 when changing the file name, refer to step 20. On page 52 . When not changing the file name, refer to step 21. On page 53 . 22. Press bk softkey once to delete the default file name and then enter a new file name by using the digit keys. 23. Press or exec softkey to start the downloading process....
Page 63
55 to backup personal settings dt750 user can backup personal settings of dt750 to ftp/tftp server. To back up the setting data, the dt 750 needs to be connected to the network that has ftp (tftp server). Before starting the backup, an ip address of the ftp/tftp server must be entered from dt750. 1....
Page 64
56 6. Select a protocol used by the destination server. After making a selection, press (enter) or ok softkey. 7. The display goes back to the backup/restore screen. When ftp is selected here, go to step 8. On page 56 . When tftp is selected here, go to step 16. On page 58 . 8. Select ftp settings a...
Page 65
57 11. The display goes back to the ftp settings screen. Select password and then press (enter) or ok softkey (or press key). 12. Enter a password by using digit keys, then press (enter) or ok softkey. 13. The display goes back to the ftp settings screen. Select folder and then press (enter) or ok s...
Page 66
58 15. The display goes back to the ftp settings screen. Press or back softkey to display the backup/restore screen. 16. Select server address and then press (enter), (right-cursor) or ok softkey (or press key.) 17. Enter an ip address of the destination ftp/ tftp server. For example, to set the ip ...
Page 67
59 19. The default file name will be displayed as follows: 20. Press (enter) or exec softkey to start the data backup. While making a backup copy, the lcd displays “uploading...” first and then “saving...”. 21. After the data backup is complete, the display changes as follows: 22. Reset the dt750 by...
Page 68
60 to restore personal settings dt750 user can restore the personal settings of dt750. To download the backup file to the telephone, the dt750 needs to be connected to the network that has ftp (tftp server). Before starting the download, an ip address of the ftp/tftp server must be entered from dt75...
Page 69
61 6. Select a protocol used by the destination server. After making a selection, press (enter) or ok softkey. 7. The display goes back to the backup/restore screen. When ftp is selected here, go to step 8. On page 61 . When tftp is selected here, go to step 16. On page 63 . 8. Select ftp settings a...
Page 70
62 11. The display goes back to the ftp settings screen. Select password and then press (enter) or ok softkey (or press key). 12. Enter a password by using digit keys, then press (enter) or ok softkey. 13. The display goes back to the ftp settings screen. Select folder and then press (enter) or ok s...
Page 71
63 15. The display goes back to the ftp settings screen. Press or 2/6/09 softkey to display the backup/restore screen. 16. Select server address and then press (enter), (right-cursor) or ok softkey (or press key). 17. Enter an ip address of the ftp/tftp server which stores the backup file. For examp...
Page 72
64 19. The default file name will be displayed as follows: 20. Press (enter) or exec softkey to start restoring the backup data to the telephone. While downloading the backup data, the lcd displays “downloading...” first and then “saving...” 21. After the downloading process is complete, the display...
Page 73
65 check points actions download file is not placed in the specified directory. Place the download file in the specified directory. A different file name is specified between dt750 and ftp/tftp server. Set the same file name from both dt750 and ftp/tftp server. Incorrect ip address of ftp/ tftp serv...
Page 74
66 this page is for your notes..
Page 75: Basic Operation
67 3. Basic operation this chapter describes the following basic operation of dt750. • to login • to logout • to make an external call • to make an internal call • to answer an external call • to answer an internal call • multiline appearance • to hold a call • to transfer a call • one-touch speed c...
Page 76: To Login
68 to login 1. When login mode is activated, the telephone prompts for login id and password. 2. Enter login id and press set softkey (station number is usually used as the login code). 3. Enter a password and press ok softkey. 4. If the login id and password is accepted, display changes to normal i...
Page 77: To Make An External Call
69 to make an external call 1. Lift handset or press key, receive dial tone. 2. Dial the central office access code, e.G., 9. 3. Dial desired telephone number. 4. Use handset or mic to start a conversation. Display indicates: to make an internal call 1. Lift handset or press key, receive dial tone. ...
Page 78: To Answer An External Call
70 to answer an external call 1. You hear the ringing tone, and key and call indicator lamp flash red. 2. Press key or touch the appropriate line key. 3. Lift the handset to answer the call. When caller id is received, lcd displays as follows: when caller id is not received, the lcd displays as foll...
Page 79: Multiline Appearance
71 multiline appearance this feature allows users to accommodate the lines (other telephone’s station number) other than my line on the programmable line/feature keys. When accommodating other telephone’s station number on the programmable line/feature key, the user can answer the call routed to the...
Page 80: To Transfer A Call
72 to transfer a call 1. During a conversation, press key. Receive special dial tone. The first party is placed on hold and hears the music on hold. 2. Dial the destination number. Receive ringback tone. 3. Announce the call to the destination party. 4. Replace the handset. The transfer is complete....
Page 81: Speed Calling Key
73 4. Press key again to save the number. Key lamp goes off. To verify 1. Press key. Key lamp lights red. 2. Touch a desired one-touch speed calling key on the display. 3. Display indicates the assigned number. To register name on one-touch speed calling key 1. Press name softkey. 2. Press a desired...
Page 82
74 4. Press >>> softkey twice to display the following softkeys. 5. Press set softkey to save the entered name. 6. Name information displayed on the one-touch speed calling key changes as follows: speed calling - station/group to set 1. Press key. Receive dial tone. Key lamp lights red. 2. Dial the ...
Page 83: Speed Calling - System
75 to make a call 1. Press (redial) key. Receive dial tone. Key lamp lights red. 2. Press the desired speed calling number. 3. Lift the handset. Key lamp goes off. Speed calling - system to program speed calling - system key (one-touch speed calling key) 1. Press key. Key lamp lights red. 2. Press a...
Page 84: Last Number Redial
76 last number redial 1. Press (redial) key. The user hears dial tone and the last number dialed is displayed. Key lamp lights red. 2. Press (redial) key until a desired number is displayed. Up to five previously dialed numbers are available. 3. Press #. The number on the display is automatically re...
Page 85: Voice Mail System
77 voice mail system to access 1. Press (enter) key. The shortcut menu screen is displayed on lcd. 2. Select voice mail and then press (enter), (right-cursor) or ok softkey to access a preset voice mail system. 3. Hear ringback tone. 4. Enter access code. 2.
Page 86: How to Input Characters
78 how to input characters this section explains how to enter characters on the text input screen such as name or user id, etc. Character entry mode when entering characters from the telephone set, the following three modes are available: uppercase alphabetic character, lowercase alphabetic characte...
Page 87
79 character code list digit key case shift 1st 2nd 3rd 4th 5th 6th 7th 8th 9th 10th 11th 12th 13th . , \ 1 ? ! ¥ @ : ; a b c a b c d e f d e f g h i g h i j k l j k l m n o m n o p q r s p q r s t u v t u v w x y z w x y z [sp] 1 a a 2 a a 3 a a 4 a a 5 a a 6 a a 7 a a 8 a a 9 a a 0 a a.
Page 88
80 1st 2nd 3rd 4th 5th 6th 7th 8th 9th 10th * # . / : ~ ! @ $ % 11st 12st 13st 14st 15st 16st 17st 18st 19st 20st ^ & ( ) ' ? " _ + - 21st 22st 23st 24st 25st 26st 27st 28st 29st 30st = [ ] { } > , ; \ used as a case shift key. Shifts the characters between uppercase, lowercase and numeric. # a a a ...
Page 89
81 digit key case shift 1st 2nd 3rd 4th 5th 6th 7th 8th 9th 10th 11th 12th 13th 14th 15th . , : ! ? + - % & / ( ) = ¿ ¡ a Б В Г а б в г Д Е Ё Ж З д е ё ж з И Й К Л и й к л М Н О П м н о п Р С Т У р с т у Ф Х Ц Ч ф х ц ч Ш Щ Ъ Ы Ь ш щ ъ ы ь Э Ю Я э ю я sp # * 1 a a 2 a a 3 a a 4 a a 5 a a 6 a a 7 a a...
Page 90
82 digit key case shift 1st 2nd 3rd 4th 5th 6th 7th 8th 9th 10th 11th 12th 13th 14th 15th . , : ! ? + - % & / ( ) = ¿ ¡ a b c Ç a b c ç d e f d e f g h i g h i j k l j k l m n o Ö m n o ö p r s p r s t u Ü v t u ü v y z y z [sp] # * 1 a a 2 a a 3 a a 4 a Ğ İ a ğ i 5 a a 6 a a 7 a Ş a Ş 8 a a 9 a a 0...
Page 91
83 digit key case shift 1st 2nd 3rd 4th 5th 6th 7th 8th 9th 10th 11th 12th 13th 14th 15th . , : ! ? + - % & / ( ) = ¿ ¡ a b c À Á Ã Ä Å Æ Ç a b c à á â ã ä å æ ç d e f È É Ê Ë d e f è é ê ë g h i Ì Í Î Ï g h i ì í î ï j k l j k l m n o Ñ Ò Ó Ô Õ Ö Œ Ø m n o ñ ò ó ô õ ö œ ø p q r s ß p q r s ß t u v ...
Page 92
84 digit key case shift 1st 2nd 3rd 4th 5th 6th 7th 8th 9th 10th 11th 12th 13th 14th 15th 1 2 3 4 5 6 7 8 9 0 * # . @ / ( ) , - _ : ¥ ~ & \ used as a case shift key. Shifts the characters between uppercase, lowercase and numeric. . When entering password , “0-9”, “*” and “#” are available. . “#” is ...
Page 93
85 digit key case shift 1st 2nd 3rd 4th 5th 6th 7th 8th 9th 10th 11th 12th 13th 14th 15th 1 2 3 4 5 6 7 8 9 0 * # . @ / ( ) , - _ : ¥ ~ & ¥¥ used as a case shift key. Shifts characters between uppercase, lowercase and numeric. 1 1 2 1 3 1 4 1 5 1 6 1 7 1 8 1 9 1 0 1 # 1 * 1.
Page 94
86 character entry method as an example of character entry method, the following shows how to enter “ken kobus”. • press the to switch the text input mode from uppercase to lowercase or numeric. 1. Press key twice to enter “k”. 2. Press the to switch the text input mode from uppercase to lowercase. ...
Page 95
87 7. Press the to switch the text input mode from uppercase to lowercase. 8. Enter “obus” by using digit keys. Press key three times to enter “o”. Press key twice to enter “b“. Press key twice to enter “u”. Press key four times to enter “s“. 9. Press (enter) or ok softkey to store the data. To dele...
Page 96: Security Mode
88 security mode dt750 has the security key which prevents information leakage from terminal. While the telephone is locked, security lamp lights up. To lock the telephone before placing the telephone in security mode, you can set a password. For details on the password setting, see to change passwo...
Page 97
89 after a third attempt (if incorrect password entered three times), the following error message is issued. Press or ok softkey. The telephone locks up, and any key operation will be disabled for 10 minutes. After 10 minutes, make a retry. Password error. Ok cancel retry? Incorrect security code pa...
Page 98: Emergency Call
90 emergency call the user can make a call to a predetermined emergency telephone number while the telephone is locked (in security mode). This function is available on the telephone with security key. 1. Lift the handset while the telephone is locked (the screen server is activated). 2. Dial an eme...
Page 99: Directory Operation
91 4. Directory operation this chapter explains about personal directory function of dt750. By using personal directory function, the user can make a call with simple operation. Personal directory function can register up to 500 entries. The user can add/view/edit/delete these entries. To add new da...
Page 100: To Change Group Name
92 6. After entering the name or telephone, press the key. 7. The following list appears. Select a desired group by entering a number. 8. Enter the telephone number as indicated in the display and press the key. 9. Enter a desired memory id. 10. After entering the memory id, the display goes back to...
Page 101
93 4. Select name and then press (enter), (right-cursor) or ok softkey (or press key). 5. Enter a new group name and then press (enter) or ok softkey. 6. Display returns to the group screen. Make sure that the new group name takes effect. 1 2 [group] 3 4 ok back group 6 family friends vips ↓ 5 6 7 8...
Page 102: To Find A Registered Data
94 to find a registered data 1. While indicating the current time on lcd, press key to open the menu screen. 2. Select directory and then press (enter) or ok softkey (or press key). 3. Select : search and then press (enter) or press key. 4. Select a search method from the following list. 5. The foll...
Page 103
95 to make a call from directory 1. While indicating the current time on lcd, press key to open the menu screen. 2. Select directory and then press (enter) or ok softkey (or press key). 3. Select : search and then press (enter) or press key. A distinction is made between upper case and lower case ch...
Page 104: To Add Prefix Number
96 4. Select a search method (e.G., name, grp, num or mem). The following display is an example of dial by name. 5. Lift the handset. Press the key or the dial softkey while displaying the detailed data for the target party on the lcd. To add prefix number to set prefix when making a call, a prefix ...
Page 105
97 4. Select talk and then press (enter), (right-cursor) or ok softkey (or press key). 5. Select prefix and then press (enter), (right-cursor) or ok softkey (or press key). 6. Select prefix 1 and then press (enter), (right-cursor) or ok softkey (or press key). 7. Enter a prefix by using the digit ke...
Page 106
98 8. The display goes back to the prefix screen, refer to step 6. On page 97 . If multiple prefixes need to be set, repeat step 6. And step 7. In that case, select prefix 2 and prefix 3. To add prefix when making a call 1. Display the list of applicable names (see to find a registered data on page ...
Page 107: To Edit Directory Data
99 3. Select prefix and then press (enter), (right-cursor) or ok softkey (or press key). 4. Predetermined prefixes are displayed. Select a prefix and then press (enter) or call softkey to make a call. To edit directory data 1. Display the name list screen for a target party (see to find a registered...
Page 108: To Delete All Data
100 3. On the edit screen, the detailed data for the selected name is displayed. Modify the necessary data by referring to to add new data on page 91 . After the data modification is complete, press save softkey on the edit screen. To delete all data 1. While indicating the current time on lcd, pres...
Page 109: To Delete A Specific Data
101 4. After 4-digit password is entered, display asks if you want to delete all the directory data. To delete, press yes. 5. After the appropriate directory data is deleted, the following is displayed. To delete a specific data 1. While indicating the current time on lcd, press key to open the menu...
Page 110
102 4. Select a search method (e.G., name, grp, num or mem). 5. With the cursor key or softkey select the search method to be used. 6. Select a specific group to be deleted (e.G., group 01). 7. Select 1: nec. 8. Press the del softkey to delete the appropriate directory data. 9. After the appropriate...
Page 111: Call History Operation
103 5. Call history operation this chapter explains about call history feature of dt750. By using call history, the user can make a call with simple operation. Call history feature allows the telephone to register up to 50 records into its memory. If exceeding 50 records, a record will be deleted in...
Page 112: To Make A Call From History
104 to make a call from history 1. While indicating the current time on lcd, press key to open the menu screen. 2. Select history and then press (enter) or ok soft key (or press key). 3. Press the redial softkey. 4. Detailed information of the last call is displayed. 5. Lift the handset or press the...
Page 113
105 3. Select new and then press (enter), (right-cursor) or ok soft key (or press key). 4. Select a category and then press (enter) or next soft key. In this example, company is selected: selectable categories are as follows: 1 2 13/mar/2008 (tue) 11:00 ken kobus tel: 7205 13/mar/2008 (tue) 10:00 ab...
Page 114
106 5. Select either disable or enable and then press (enter) or ok soft key. A maximum of four telephone numbers can be set to an entry. If enable is selected here, the telephone number which is being edited will be given top priority. In that case, the telephone number is automatically selected wh...
Page 115: History
107 to edit directory data from call history 1. Display call history data of a target telephone number (see view call history on page 103 ). The following is an example when history data of a missed calls is displayed: press key or option soft key while displaying the call history data for the targe...
Page 116
108 5. Select a group and then press (enter) or ok soft key. In this example, colleagues is selected. 6. The names belonging to colleagues are displayed as the following example. Select a name and then press (enter) or ok soft key. 7. Select a registration destination. In this example, “7205” will b...
Page 117
109 8. The category set screen is displayed. Select a category to which the telephone number belongs. Then press (enter) or ok soft key. In this example, company is selected. 9. Select either disable or enable and then press (enter) or ok soft key. A maximum of four telephone numbers can be set to a...
Page 118: To Delete All Data
110 to delete all data 1. While indicating the current time on lcd, press key to open the menu screen. 2. Select history and then press (enter) or ok soft key (or press key). 3. Display an item from the history by pressing the cid softkey. 4. Detailed information of the last call is displayed. 5. Pr...
Page 119: Menu List
111 6. Menu list menu list for dt750 menu item description menu press key while indicating the current time on lcd. History to view call history data. Also, the user can add the history data to the directory. Directory to access directory feature. There are the following three types of directory fea...
Page 120
112 menu list for history submenu (press key or option softkey while the history data is displayed) menu item description default value history 1 missed displays the history of missed calls. The user can also make a call from this menu. - 2 outgoing displays the history of outgoing calls. The user c...
Page 121
113 menu list for directory menu item description default value directory from menu screen, select directory → personal. - 1 search search the personal directory. - 1 group select a group as a search condition. - 2 name enter the target name and then perform a search. - 3 tel number enter the target...
Page 122
114 menu list for tool menu item description default value tool 1 service activate xml browser. - 2 im not used. -.
Page 123
115 menu list for setting menu item description default value setting 1 user setting make the user setting of dt750. 1 incoming call settings for incoming call. 1 ring volume not used. - 2 off-hook ring enable/disable off-hook ringing. Enable 3 headset ring enable/disable the ringing of headset. Dis...
Page 124
116 3 screen server set the screen saver for the lcd. - 4 back light set the brightness of the backlight. Level 2 5 font size change the displayed character size on the lcd. Standard(16dot) 6 language select a language to be displayed on lcd. Automatic 7 advanced setting for the following additional...
Page 125
117 1 download files download the files for music on hold, ringer tone and - 1 hold music download a file for music on hold. Moh.Wav 2 ring tone download files for ringer tones (download 1 to 3). - 1 download 1 download a file for ringer tone (download 1). Melody1.Wav 2 download2 download a file for...
Page 126
118 this page is for your notes..
Page 127: Online Monitoring
119 7. Online monitoring in online monitoring, users can see the following information on the terminal lcd. Qos information (rtp packet loss (per 5 sec.), payload, codec) system information ping conditions for activating online monitoring menu press and hold help key. Main screen of online monitorin...
Page 128
120 lost packet the number of rtp packet receiving loss in currentlast call will be displayed per 5 second. (displayed in eight digits. Maximum value is 99999999.) codec payload (payload size) display pattern of codec and payload is as follows: system information press 2 in main screen, and move to ...
Page 129
121 to see network settings information press 1 in system information menu. Each network setting can be confirmed by pressing up and down key. To see sip settings information press 2 in system information menu. Each sip setting can be confirmed by pressing up and down key. To go back to system infor...
Page 130
122 to see audio&visual settings information press 3 in system information menu. Each audio&visual setting can be confirmed by pressing up and down key. To see maintenance settings information press 4 in system information menu. Download address can be confirmed. To go back to system information men...
Page 131
123 to see terminal information press 5 in system information menu. Each terminal information can be confirmed by pressing up and down key. Ping to send ping press 3 in main screen, and move to ping menu. Enter ip address of the server to send ping, and press ok key. Ping will be sent to the server ...
Page 132
124 detail of system information menu system information menu items network settings dhcp mode ip address note1 default gateway note1 subnet mask note1 dns address note1 vlan mode (for lan port) vlan id (for lan port) vlan priority (for lan port) speed & duplex (for lan port) pc port vlan mode pc po...
Page 133
125 note 1: “(dhcp)” is indicated on the display when the parameter is obtained from the dhcp server. (ex.) ip address terminal information hardware version mac address firmware version bottom option side option 1 side option 2 system information menu items prev down up ip address(dhcp) xx:xx:xx:xx:...
Page 134
126 this page is for your notes..
Page 135: Web P
127 8. Web p rogramming web programming allows the user to configure the terminal settings of dt750 from the pc. The user use internet browser (internet explorer, etc.) to access web programming. It is not necessary to install any special application software onto the pc. Pc requirements for web pro...
Page 136: To Login
128 to login follow the steps below to open the web programming: start up internet browser on the pc. Enter ip address of the target dt750 on the address toolbar and then press enter key. The web programming login screen appears. Enter a user name (type “user”) and a password (note 1), then click bu...
Page 137
129 the following web programming home screen appears..
Page 138: To Logout
130 to logout follow the steps below to exit from the web programming. Click button at the lower left of the screen. The confirmation message appears. Click button to log out of web programming. The display changes as follows. Click button. Logout ok back.
Page 139
131 after the web programming login screen is displayed, close the internet browser. Make sure to perform the logout operation after the data setting of the telephone. When 15 minutes have passed leaving the pc without operation after log in to web programming, the user is forcibly logged out from t...
Page 140: How To Operate
132 how to operate as an example of setting method on the web programming, the following explains how to change the ringer tone for external call. Web programming includes the same menu configuration as "setting" of dt750 terminal. For details on each menu item, see setup with menu key in chapter 2 ...
Page 142
Nec unified solutions nec unified solutions anton philipsweg 1 1223 kz hilversum the netherlands http://www.Nec-unified.Com.