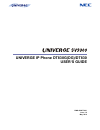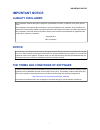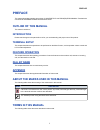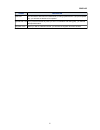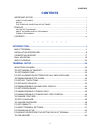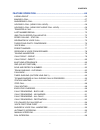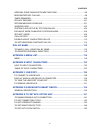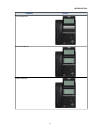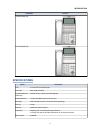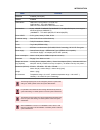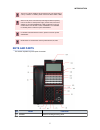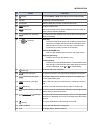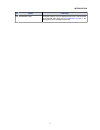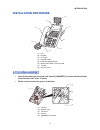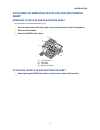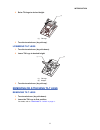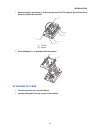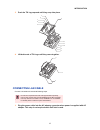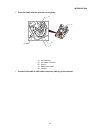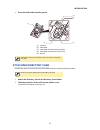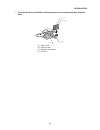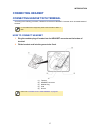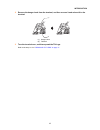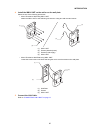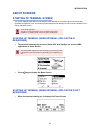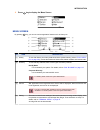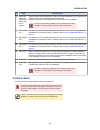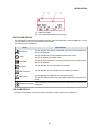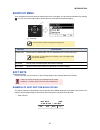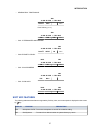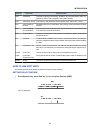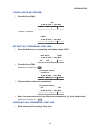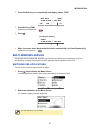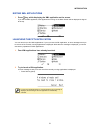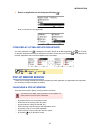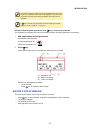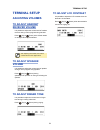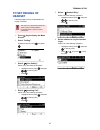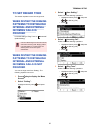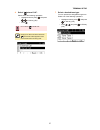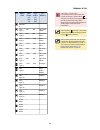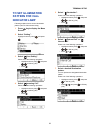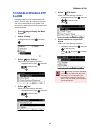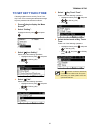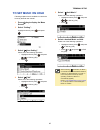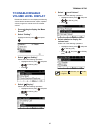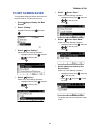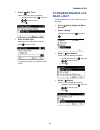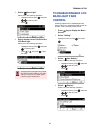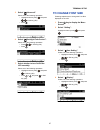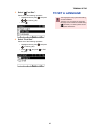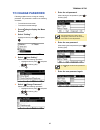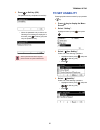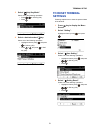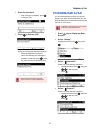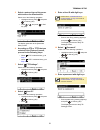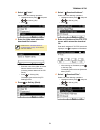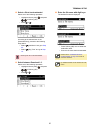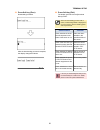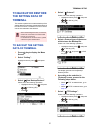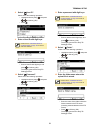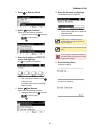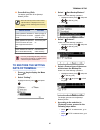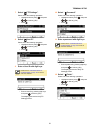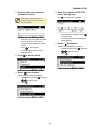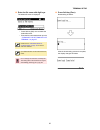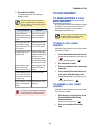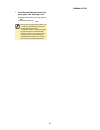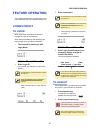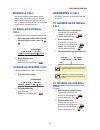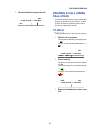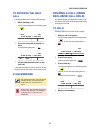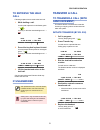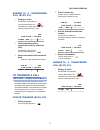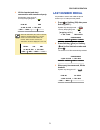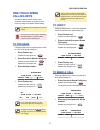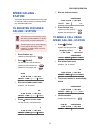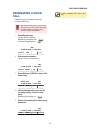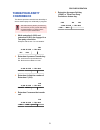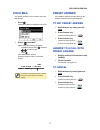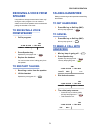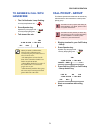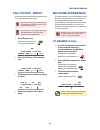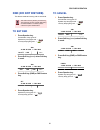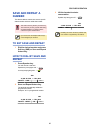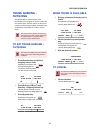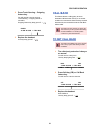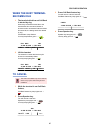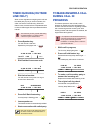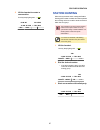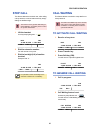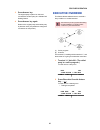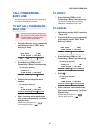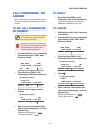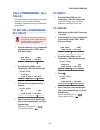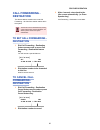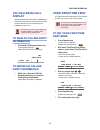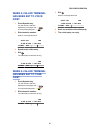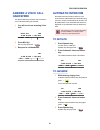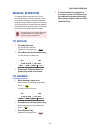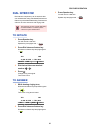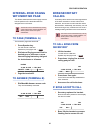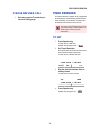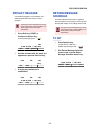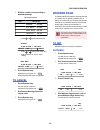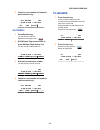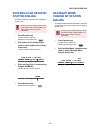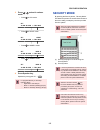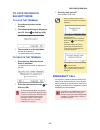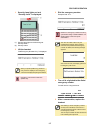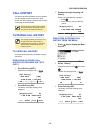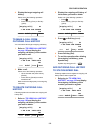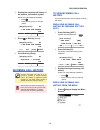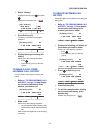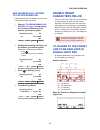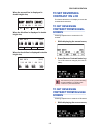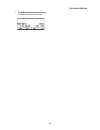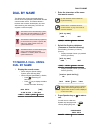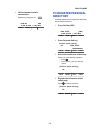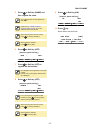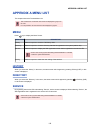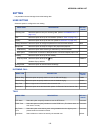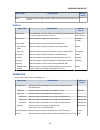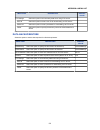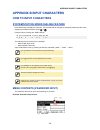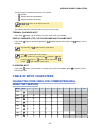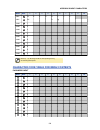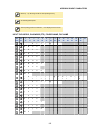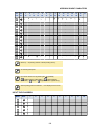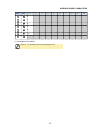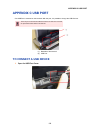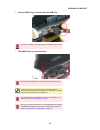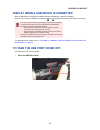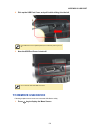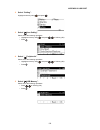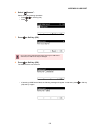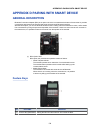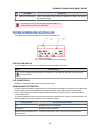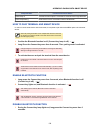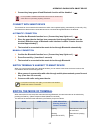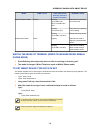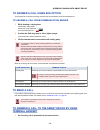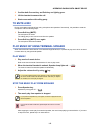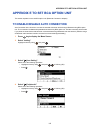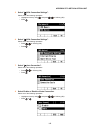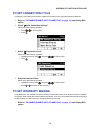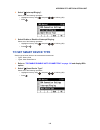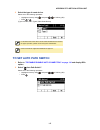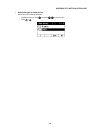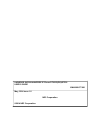- DL manuals
- NEC
- IP Phone
- DT830
- User Manual
NEC DT830 User Manual
Summary of DT830
Page 1
Univerge ip phone dt830g(dg)/dt830 user’s guide nwa-088677-001 issue 1.0 may, 2014.
Page 2: Important Notice
Important notice liability disclaimer nec corporation reserves the right to change the specifications, functions, or features, at any time, without notice. Nec corporation has prepared this document for use by its employees and customers. The information con- tained herein is the property of nec cor...
Page 3: Preface
Preface this manual describes operating procedures of univerge ip phone dt830(dg)/dt830 multiline terminal to be connected to univerge sv9300 communication server. Outline of this manual this manual consists of; introduction please read through this chapter before use for your understanding and prop...
Page 4
Terms description dial tone you will hear the dial tone from handset when you hang up the hand set. If you press speaker key, you will hear the dial tone from speaker. Special dial tone if you press the transfer key while you are in conversation with calling party, you will hear the special dial ton...
Page 5: Contents
Contents important notice........................................................................................................I liability disclaimer....................................................................................................................I notice............................
Page 6
Feature operation.....................................................................................66 login/logout..............................................................................................................66 making a call............................................................
Page 7
Internal zone paging with meet-me page...................................................... 99 boss/secretary calling........................................................................................99 timed reminder................................................................................
Page 8: Introduction
Introduction about terminal face layout terminal layout itz-24d-3(bk) tel itz-12dg-3(bk)tel introduction 1.
Page 9
Terminal layout itz-12d-3(bk) tel itz-8ldg-3(bk)tel itz-8ld-3(bk)tel introduction 2.
Page 10: Specifications
Terminal layout itz-24d-3(wh) tel itz-12d-3(wh) tel specifications items contents lcd 3.8 inch fstn, with back light lcd color gray scale (8 scales) programmable line/ feature key 8/12/24/32 keys (12/24 keys dt830g(dg)) fixed feature key 14 keys (with menu key and cursor key) back light lcd and digi...
Page 11
Items contents handsfree available (full duplex) headset available usb interface usb host 1-port (usb 2.0, 5 v/500 ma) (usb interface : itz-12dg-3(bk)tel) usb over current detection: about 500 ma or more lan interface 2-port, 10base-t/100base-tx/1000base-t, full-duplex/half-duplex, auto negotia- tio...
Page 12: Keys and Parts
The line up of above adapters and accessories may vary depending on country or market. For details, please contact the nec's dealer or nec. When a poe (power over ethernet) hub supports nec proprietary protocol is used for central power supply, ilpa-r unit, which is an adapter for converting ieee802...
Page 13
No. Name function (2) exit key to exit the menu or help mode and go back to the time display. (3) speaker originating a call with handsfree. (4) dial keypad dial the called party number or feature access code. (5) hold key to place a call on hold. (6) transfer key allows the terminal user to transfe...
Page 14
No. Name function (19) call indicator lamp the lamp at the top corner of display flashes when a call terminates to the terminal. Also, when you use “voice mail” on page 77 , the lamp lights when a message has been left. Introduction 7.
Page 15: Installation Procedure
Installation procedure (8) (7) (2) (1) (6) (5) (3) (4) (1) lcd (2) handset (3) curl cord (4) handset cradle (5) numbered keypad panel (6) desi printer sheet / line key panel (7) tilt legs (8) directory card attaching handset 1. Insert the modular jack of curled code into the [handset] connector on t...
Page 16: Sheet
Attaching or removing faceplate and desi printer sheet removing faceplate and desi printer sheet remove desi printer sheet with following ways. 1. Use the small notch at the lower right corner of the terminal to lift the faceplate up. 2. Remove the faceplate. 3. Remove the desi printer sheet. (1) (2...
Page 17: Adjusting Angle of Tilt Legs
2. At each corner, press the locking pin back into place. (1) (2) (3) (4) (1) line key panel (2) center bar (3) face plate (4) desi printer sheet please attach the faceplate securely. If not, the terminal will not operate properly because a key is possibly being pushed by the faceplate adjusting ang...
Page 18
2. Raise tilt legs to desired height. (1) (1) tilt legs 3. Turn the terminal over (key side up). Lowering tilt legs 1. Turn the terminal over (key side down). 2. Lower tilt legs to desired height. (1) (2) (1) tilt legs (2) stopper 3. Turn the terminal over (key side up). Removing or attaching tilt l...
Page 19
3. Remove stopper protrusion (a, b) from the groove of the tilt legs (a, b) and then place them flat against the terminal. A a b b (1) (2) (1) tilt legs (2) stopper 4. Push downward (c, d) and then slide downward. D c attaching tilt legs 1. Turn the terminal over (key side down). 2. Lay the adjustab...
Page 20: Connecting Lan Cable
3. Push the tilt legs upward until they snap into place. F g c d h e e c g f d h 4. Lift both ends of tilt legs until they come together. A a b b connecting lan cable connect lan cable to the terminal following steps. Ilpa-r unit is required when poe hub supports nec proprietary protocol (the ilpa-r...
Page 21
2. Press the cable into the grooved cutout gently. (5) (1) (3) (4) (2) (1) dc cable plug (2) ac adapter connector (3) groove (4) attached dc cable (5) terminal 3. Connect lan cable to lan cable connector (lan (=)) of the terminal. Introduction 14.
Page 22: Attaching Directory Card
4. Press the lan cable into the groove. (5) (1) (2) (4) (3) (1) terminal (2) lan cable (3) lan cable connector for the premises (4) lan cable connector for pc (pc port) (5) groove when disconnect ing the ac adapter, disconnect it after removing the lan cable. Attaching directory card the directory c...
Page 23
3. Push the directory card holder into the grooves on the terminal until they snap into place. (3) (4) (2) (1) (1) plastic cover (2) directory card (3) directory card holder (4) grooves introduction 16.
Page 24: Connecting Headset
Connecting headset connecting headset with terminal according to the following procedure, headset is connected to headset connector which is located bottom of terminal. For the headset that is supported, please contact the nec's dealer or nec. How to connect headset 1. Plug the modular plug of heads...
Page 25: Wall Mounting
Wall mounting wall mounting of the terminal is installed with optional wall mount unit. Required space use the template shown in following figure for required spacing before drilling. 117.5mm 136mm 30mm 25mm 15mm 35mm 83.5mm (3) (2) 60mm 60mm (1) (1) cutout for wm-l unit (2) outline of terminal (3) ...
Page 26
2. Remove the hanger hook from the terminal, and then reverse it and reinsert it to the terminal. (1) (2) (1) hanger hook (2) terminal 3. Turn the terminal over, and then spread the tilt legs. Refer to the step 1 to 3 of “removing tilt legs” on page 11 . Introduction 19.
Page 27
4. Install the wm-l unit on the wall or on the wall plate. Select the one of the following procedures. • mount terminal on wall using wm-l unit attach the wm-l unit to the wall using six screws or using two wall mounted screws. (2) (3) (1) (4) (1) wm-l unit (2) screws (attached parts) (3) screws (lo...
Page 28
6. Align the four cutouts on the bottom of the terminal with the tabs on the wm-l unit. Plug one end of the line cord into the wall receptacle. (2) (1) (1) tabs (2) cutouts introduction 21.
Page 29: About Screens
About screens starting of terminal screen the screen displayed after starting up the terminal varies depending on whether url of the external xml application is registered or not. This section provides sample screen displays for both cases and explains how to start up the menu screen. The external a...
Page 30
2. Press key to display the menu screen. Menu screen by pressing key, you can use various application features such as history etc. No. Icon description (1) history to view call history; the history data stored in the system memory (refer to “call histo- ry” on page 108 ), such as the histories of m...
Page 31
No. Icon description (5) xml appli- cation with registered in home url/ phone screen when the home url is registered, a screen icon of xml application which is registered as the home url and the application name are displayed. When the home url is not registered, the phone screen icon is displayed. ...
Page 32
(1) status icon display (2) lcd 4-line display (bottom line: soft key) status icon display the lcd displays icons in the icon information area when there are missed calls or new voice mails etc. You can check the status at a glance and access the services quickly. The following icons are displayed: ...
Page 33: Shortcut Menu
Shortcut menu the lcd displays icons when there are missed calls or new voice mails. You can open shortcut menu by pressing . You can also check missed calls or access the new voice mails from [shortcut menu]. (1) enter key the menu items that are not supported are grayed out. Feature description mi...
Page 34
• hearing dial tone/dialing 200 11:00 am sun 1 jun 2014 recall pick >>>> push soft key (>>>>) 200 11:00 am sun 1 jun 2014 fda fdn dnd >>>> • call is terminated and ringing 201 11:00 am sun 1 jun 2014 recall voice cb >>>> • called party is busy busy 201 11:00 am sun 1 jun 2014 cb cw >>>> • call is in...
Page 35
Display feature description hist. Call history to display outgoing and incoming call history. By using call history data, it is possible to make a call or register to the system directory. Pick call pickup - group to answer the call directed to another station within call pickup - group. Fda call fo...
Page 36
Cancelling do not disturb 1. Press soft key (dnd). 200 11:00 am sun 1 jun 2014 fda fdn dnd >>>> “cancel” is displayed. Cancel 11:00 am sun 1 jun 2014 setting call forwarding - busy line 1. Press the soft key (>>>>) repeatedly until display shows “fdn”. Mary smith [200] 11:00 am sun 1 jun 2014 fda fd...
Page 37: Multi-Windows Service
2. Press the soft key (>>>>) repeatedly until display shows “fdn”. Mary smith [200] 11:00 am sun 1 jun 2014 fda fdn >>>> 3. Press soft key (fdn). Speaker key lamp lights red. → 4. Press . [cf-busy/no answer] cancel 11:00 am sun 1 jun 2014 5. After 4 seconds, return back to the idle screen automatica...
Page 38
Exiting xml applications 1. Press key, while displaying the xml application on the screen. If you exit the xml application, other applications running on the menu screen will be displayed in aligned at the top. Launching the fifth application you can launch up to four xml applications. If you try to...
Page 39: Pop-Up Window Service
3. Select an application to exit and press soft key ( ). Now you can launch a new application. Icon display at xml application update the same application icon ( ) is displayed on the menu screen for all xml applications. The icon is shown for the xml applications that are not displayed on the menu ...
Page 40
If the previous page of the menu screen is the default home screen, the phone icon of the menu screen will not be displayed. In this state, when receiving an incoming call or lifting the handset, the home screen is displayed. If key is used as pop-up window, the terminal setting is required. Refer t...
Page 41: Terminal Setup
Terminal setup adjusting volumes to adjust handset receiver volume it is possible to adjust the volume level of handset receiver during a call in progress using handset. Press (up) or (down) in the offhook status or during a call using the handset. After replacing the handset, the receiver volume re...
Page 42: To Set Ringing of
To set ringing of headset following explains how to enable/disable the ringing of headset. This feature is required both terminal and system setting at initial installation. For details, please contact the system administrator. 1. Press key to display the menu screen. 2. Select “setting”. Highlight ...
Page 43: To Set Ringer Tone
To set ringer tone this section explains how to set a ringer tone. When distinctive ringing patterns to distinguish internal and external incoming calls is provided leave the setting of “ring tone” to “ automatic” (default setting). Use each default ringer tone for both external and internal incomin...
Page 44
6. Select “ internal call”. Select one of the following operations. • highlight an item by using , and press , or soft key (ok). • press . Do not select “ external call”. Ringing tone which has been selected in “ internal call” will be applied to both external and internal incoming calls. 7. Select ...
Page 45
No. Menu item fre- quen- cy (hz) 1st fre- quen- cy (hz) 2nd re- marks automat- ic - - - tone type 1 520 660 16hz mod- ulation tone type 2 520 660 8hz modu- lation tone type 3 1400 1100 door phone tone type 4 1100 1100 no modu- lation tone type 5 540 540 no modu- lation tone type 6 1100 1400 16hz mod...
Page 46: To Set Illumination
To set illumination pattern for call indicator lamp following explains how to set the illumination pattern (color of call indicator lamp). 1. Press key to display the menu screen. 2. Select “setting”. Highlight an item by using , and press . 3. Select “ user setting”. Select one of the following ope...
Page 47: To Enable/disable Rtp
To enable/disable rtp alarm following explains how to enable/disable rtp alarm. The rtp alarm tone allows the terminal user to be notified that the voice packet is not received in a certain period of time because of the network delay etc. 1. Press key to display the menu screen. 2. Select “setting”....
Page 48: To Set Key Touch Tone
To set key touch tone following explains how to set key touch tone. Key touch tone is a tone generated when the digit keys are pressed while terminal is offhook. 1. Press key to display the menu screen. 2. Select “setting”. Highlight an item by using , and press . 3. Select “ user setting”. Select o...
Page 49: To Set Music On Hold
To set music on hold following explains how to set music on hold to be heard by terminal user oneself. 1. Press key to display the menu screen. 2. Select “setting”. Highlight an item by using , and press . 3. Select “ user setting”. Select one of the following operations. • highlight an item by usin...
Page 50: To Enable/disable
To enable/disable volume level display determines whether or not to display the following volume levels: handset receiver volume, speaker volume, ringer tone volume and lcd contrast volume. 1. Press key to display the menu screen. 2. Select “setting”. Highlight an item by using , and press . 3. Sele...
Page 51: To Set Screen Saver
To set screen saver to set whether starting the screen saver when the terminal is idle for a certain period of time. 1. Press key to display the menu screen. 2. Select “setting”. Highlight an item by using , and press . 3. Select “ user setting”. Select one of the following operations. • highlight a...
Page 52: To Enable/disable Lcd
8. Select “ wait time”. Select one of the following operations. • highlight an item by using , and press , or soft key (ok). • press . 9. Enter the wait time. After entering the wait time by digit key, press or soft key (ok). The display goes back to the [screen saver] screen. To enable/disable lcd ...
Page 53: To Enable/disable Lcd
5. Select “ back light”. Select one of the following operations. • highlight an item by using , and press , or soft key (ok). • press . 6. Select whether to turn on/off of the lcd back light. Select one of the following operations. • highlight an item by using , and press or soft key (ok). • press o...
Page 54: To Change Font Size
5. Select “ advanced”. Select one of the following operations. • highlight an item by using , and press , or soft key (ok). • press . 6. Select “ backlight fade control”. Select one of the following operations. • press , or soft key (ok). • press . 7. Select whether to turn on/off the lcd smoothly. ...
Page 55: To Set A Language
5. Select “ font size”. Select one of the following operations. • highlight an item by using , and press , or soft key (ok). • press . 6. Select “font size”. Select one of the following operations. • highlight an item by using , and press or soft key (ok). • press or , and press or soft key (ok). To...
Page 56: To Change Password
To change password following explains how to change an existing password. The password is used for the following occasions. • to lock/unlock the terminal. • to reset the terminal settings. 1. Press key to display the menu screen. 2. Select “setting”. Highlight an item by using , and press . 3. Selec...
Page 57: To Set Usability
8. Press or soft key (ok). The password entry completes successfully. • when the password entry in failure, the following error message is displayed. In that case, press or soft key (ok) and retry the password entry. When a password has been forgotten, please contact the system administrator. To set...
Page 58: To Reset Terminal
5. Select “ help key mode”. Select one of the following operations. • press , or soft key (ok). • press . 6. Select a desired mode of key. Select one of the following operations. • highlight an item by using , and press or soft key (ok). • press or , and press or soft key (ok). To reset terminal set...
Page 59: To Download A File
5. Enter the password. • after entering the password, press or soft key (ok). 6. Press or soft key (ok). Setting of a terminal has returned to defaults. • when the password entry ends in failure, the following error message is displayed. In that case, press or soft key (ok) and retry the password en...
Page 60
5. Select a protocol type of the server which stores the download file. Select one of the following operations. • highlight an item by using , and press or soft key (ok). • press or , and press or soft key (ok). The display goes back to the [download menu] screen. 6. According to ftp or tftp that yo...
Page 61
12. Select “ folder”. Select one of the following operations. • highlight an item by using , and press , or soft key (ok). • press . 13. Enter the folder name where the download file is stored. Please refer to “appendix b input characters” on page 122 for how to enter the character. • enter the name...
Page 62
18. Select a file to be downloaded. Select one of the following operations. • highlight an item by using , and press , or soft key (ok). • press or . According to the selected item in the [download files], proceed to the following steps below. • select “ hold music” and go to step 20 . • select “ ri...
Page 63
21. Press soft key (exec). Downloading is started. After the downloading process is complete, the display changes as follows. 22. Press soft key (exit). The display goes back to the [download menu] screen. When the downloading process ends in failure, “downloading failed!” is displayed on the lcd. C...
Page 64: To Backup Or Restore
To backup or restore the setting data of terminal this section explains how to make a backup of the setting data which has been entered in the terminal to ftp/tftp server. The data in ftp/tftp server can be also restored to the terminal. When downloading these files, the terminal needs to be connect...
Page 65
8. Select “ user id”. Select one of the following operations. • highlight an item by using , and press , or soft key (ok). • press . 9. Enter a user id with digit keys. Please refer to “appendix b input characters” on page 122 for how to enter the character. • enter a user id with digit keys, and pr...
Page 66
14. Press or soft key (back). 15. Select “ server address”. Select one of the following operations. • highlight an item by using , and press , or soft key (ok). • press . 16. Enter the ip address of ftp/tftp server with digit keys. Use for separator of ip address. • after entering an ip address, pre...
Page 67: To Restore The Setting
20. Press soft key (exit). The display goes back to the [backup/ restore] screen. When the backup process ends in failure, “upload failed!” is displayed on the lcd. Check to see the following points and retry backup. Check points actions check whether ip address of ftp/tftp server is correct or not....
Page 68
7. Select “ ftp settings”. Select one of the following operations. • highlight an item by using , and press , or soft key (ok). • press . 8. Select “ user id”. Select one of the following operations. • highlight an item by using , and press , or soft key (ok). • press . 9. Enter a user id with digit...
Page 69
13. Enter the folder name where the backup file is stored. Please refer to “appendix b input characters” on page 122 for how to enter the character. • enter the name of the folder where the files are stored on the ftp server (including network address of the ftp server). • press or soft key (ok). Th...
Page 70
18. Enter the file name with digit keys. The default file name is displayed. • press soft key (bk) once to delete the default file name. • enter the file name that backed up in the “to backup the setting data of terminal” on page 57 . Please refer to “appendix b input characters” on page 122 for how...
Page 71: To Use Headset
20. Press soft key (exit). The display goes back to the [backup/ restore] screen. When the downloading process ends in failure, “download failed!” is displayed on the lcd. Check to see the following points and retry download. Check points actions check whether the download file is placed in the fold...
Page 72
3. Press headset/handset feature key once again, after finishing a call. Headset/handset feature key lamp goes off. → line key lamp lights off. → during a call in progress using handset, you can switch to the headset by pressing the headset/handset feature key. It is possible to answer a call by pre...
Page 73: Feature Operation
Feature operation this chapter describes how to login/logout, how to input characters and how to make a call/hold, etc. Login/logout to login when login mode is activated, the terminal prompts for login id and password. When the terminal starts up with displaying the below screen, the login mode is ...
Page 74: Making A Call
Making a call this section explains preset dialing. Before making a call, the terminal user can verify the dialed number displayed on the lcd. When a wrong number is entered, the user can correct the number before originating the call. To make an external call following explains how to make an exter...
Page 75: Holding A Call (Using
3. Lift the handset to answer the call. 201 11:00 am sun 1 jun 2014 mic holding a call (using call hold) this feature allows a terminal user to hold a call in progress by pressing the call hold key. This line can then be used for originating another call or returning to a previously held call. To ho...
Page 76: To Retrieve The Held
To retrieve the held call following explains how to retrieve the held call. 1. While holding a call, line key that is placed on hold flashes green. → hold 201 11:00 am sun 1 jun 2014 2. Press line key that is placed on hold. Line key lamp lights green. → 201 11:00 am sun 1 jun 2014 mic mute 3. Lift ...
Page 77: To Retrieve The Held
To retrieve the held call following explains how to retrieve the held call. 1. While holding a call. Line key that is placed on hold flashes green. → line key on the other terminals lights red. → hold 201 11:00 am sun 1 jun 2014 2. Press line key that is placed in hold. Line key lamp that was placed...
Page 78: To Transfer A Call
Answer to a transferred call (by ex. 210) 1. Ringing is heard. Call indicator lamp flashes. Line key lamp flashes red. → the extension number that initiates call transfer is displayed on the lcd. 200 11:00 am sun 1 jun 2014 r-tone mic 2. Lift the handset to start a conversation with the extension (2...
Page 79: Last Number Redial
2. Lift the handset and start conversation with transferred party. Call indicator lamp goes off. Line key lamp lights green. → 0:00:05 ddd 11:00 am sun 1 jun 2014 mic mute when the destination party does not answer within the predetermined time, a recall is made to the terminal that initiates call t...
Page 80: One-Touch Speed
One-touch speed calling keys this feature allows a terminal user to dial frequently-called numbers by pressing a one- touch key assigned for station speed dialing. Up to 32 digits can be registered for each dial number. The feature key is set by system data setting at initial installation. For detai...
Page 81: Speed Calling -
Speed calling - station this feature allows a terminal user to dial long-digit or frequently-called numbers by pressing feature key and abbreviated code. To register for speed calling - station the feature is set to the terminal by system data setting at initial installation. For details, please con...
Page 82: Originating A Voice
Originating a voice call instead of ringing, this feature informs the incoming call by voice. This feature is set by soft key or feature key. The feature key is set by system data setting at initial installation. For details, please contact the system administrator. 1. Press speaker key. You will re...
Page 83: Three/four-Party
Three/four-party conference this feature provides a terminal user the ability to add-on another party to a call already in progress. This feature is set by soft key or feature key. The feature key is set by system data setting at initial installation. For details, please contact the system administr...
Page 84: Voice Mail
Voice mail this section explains how to access to the voice mail system. 1. Press . The [shortcut menu] is displayed on the lcd. 2. Select “ voice mail”. Select one of the following operations. • highlight an item by using , and press , or soft key (ok). • press . Voice mail system answers. Example:...
Page 85: Receiving A Voice From
Receiving a voice from speaker it is possible to change the terminal to “listen-only” during the call in progress. You can hear the caller's voice from the speaker on the terminal with putting the handset on the hook. To receiving a voice from speaker 1. Call in progress. 201 11:00 am sun 1 jun 2014...
Page 86: To Answer A Call With
To answer a call with handsfree 1. The call indicator lamp flashing. Line key lamp flashes red. → 2. Press speaker key. Speaker key lamp lights red. → line key lamp lights green. → 3. Talk toward the mic. 201 11:00 am sun 1 jun 2014 mic mute call pickup - group this feature permits a terminal user t...
Page 87: Call Pickup - Direct
Call pickup - direct this feature permits a terminal user to pickup a call to any other terminal in the system. This feature is set by system data setting at initial installation. For details, please contact the system administrator. The feature key is set by system data setting at initial installat...
Page 88: Dnd (Do Not Disturb)
Dnd (do not disturb) this feature restricts incoming calls to a terminal. This feature is set by soft key or feature key. The feature key is set by system data setting at initial installation. For details, please contact the system administrator. To set dnd 1. Press speaker key. Call indicator lamp ...
Page 89: Save and Repeat A
Save and repeat a number this feature allows a terminal to save a specific dialed number and then redial that number. This feature is set by soft key or feature key. The feature key is set by system data setting at initial installation. For details, please contact the system administrator. Up to thr...
Page 90: Trunk Queuing -
Trunk queuing - outgoing this feature allows a terminal user, upon encountering a busy signal on a trunk, to set a call and enter a first-in, first-out queue. As soon as an outgoing trunk becomes available, terminals in the queue will be called back on a first-in, first-out basis. This feature is se...
Page 91: Call Back
2. Press trunk queuing – outgoing feature key. You will receive a service set tone. Trunk queuing – outgoing feature is cancelled. Outgoing feature key lamp goes off. → cancel 11:00 am sun 1 jun 2014 3. Replace the handset. Line key lamp goes off. → call back this feature allows a calling party to s...
Page 92: When The Busy Terminal
When the busy terminal becomes idle 1. The terminal which has set call back is alerted by ring. When busy terminal becomes idle or the terminal that did not answer initiates or answers a call or accesses a feature and then becomes idle, the setting terminal is alerted by ring. Call indicator lamp fl...
Page 93: Timed Queuing (Outside
Timed queuing (outside line only) when a user originates an outgoing trunk call and the called party is busy or does not answer, the caller can set the timed queuing. When this feature is set, the trunk seizure is repeated and the number is dialed again after a predetermined time interval. The featu...
Page 94: Station Hunting
5. Lift the handset to restart a conversation. Line key lamp lights green. → 0:00:05 26-255xx 11:00 am sun 1 jun 2014 mic mute station hunting when a busy terminal which is assigned station hunting pilot number is called, this feature permits the incoming call to be routed to another terminal within...
Page 95: Step Call
Step call this feature allows the terminal user, after calling a busy terminal, to call an idle terminal by simply dialing an additional digit. The feature is set by system data setting at initial installation. For details, please contact the system administrator. 1. Lift the handset. Line key lamp ...
Page 96: Executive Override
3. Press answer key. The original party is placed on hold and connected to another party who initiates call waiting feature. 4. Press answer key again. Return to the original party and another party is placed on hold. (it is possible to change the connection as many times.) executive override this f...
Page 97: Call Forwarding -
Call forwarding - busy line this feature permits a call to a busy extension to be routed to a designated terminal. To set call forwarding - busy line this feature is set by soft key or feature key. The feature key is set by system data setting at initial installation. For details, please contact the...
Page 98: Call Forwarding - No
Call forwarding - no answer when a call is placed to a terminal that does not answer, this feature forwards the call to another terminal. To set call forwarding - no answer the soft key that is used as call forwarding - no answer is same as call forwarding - busy line (soft key (fdn)). This feature ...
Page 99: Call Forwarding - All
Call forwarding - all calls this feature allows all calls directed to a particular extension to be rerouted to an alternate destination, regardless of the busy or idle status of the extension. To set call forwarding - all calls this feature is set by soft key or feature key. The feature key is set b...
Page 100: Call Forwarding -
Call forwarding - destination this feature allows a station user to set call forwarding - all calls from another station within the system. The feature access code/feature key is set by system data setting at initial installation. For details, please contact the system administrator. To set call for...
Page 101: Cid (Caller Id) Call
Cid (caller id) call display without answering incoming calls or held calls that terminate to the line keys of a terminal, the calling party’s information can be confirmed by the indications on the lcd. The feature key is set by system data setting at initial installation. For details, please contac...
Page 102: When A Called Terminal
When a called terminal has been set to voice first 1. Press speaker key. You will receive a dial tone. Speaker key lamp lights red. → line key lamp lights green. → 2. Dial extension number. Wait for voice page alert tone. Voice call 200 11:00 am sun 1 jun 2014 r-tone mic 3. Speak to the called party...
Page 103: Answer A Voice Call
Answer a voice call handsfree this feature allows the terminal user to answer a voice call without lifting the handset. 1. You will receive an incoming voice call. Voice call 200 11:00 am sun 1 jun 2014 r-tone mic 2. Press mic key. Mic key lamp lights red. → mic 3. Respond to call handsfree. 201 11:...
Page 104: Manual Intercom
Manual intercom the manual intercom groups have up to six terminals sharing a common signal path. Users can call other members of the manual intercom group by pressing a manual intercom feature key; each press sends a tone burst over the speakers of all the terminals in the group. When another user ...
Page 105: Dial Intercom
Dial intercom dial intercom comprises up to 10 terminals that can call each other using a dedicated dial intercom feature key with abbreviated dialing. Dial intercom calls can be voice announce with ringing calls. The feature key is set by system data setting at initial installation. For details, pl...
Page 106: Internal Zone Paging
Internal zone paging with meet-me page this feature allows terminal users to page over the built-in speakers of the terminals within the assigned zone or all zones. The feature access code/feature key is set by system data setting at initial installation. For details, please contact the system admin...
Page 107: If Boss Refuses Call
If boss refuses call 1. Secretary presses transfer key to return to calling party. Timed reminder this feature allows the system to be programmed to automatically call terminals at specified times. Upon answering, the terminal is connected to a recorded announcement or music source. The feature acce...
Page 108: Privacy Release
Privacy release a terminal is engaged in a conversation, and allows another terminal to enter the call in progress. The feature access code/feature key is set by system data setting at initial installation. For details, please contact the system administrator. 1. Press soft key (conf) or conference ...
Page 109: To Cancel
3. Dial the number corresponding to desired message. Message patterns dial message 0 in: back hh: mm 1 out: back hh: mm 2 away: back mm: dd 3 vacation mm: dd • press or and dial desired time. In:back 11:00 am sun 1 jun 2014 recall pick >>>> • press or and dial the month and date (example: for june, ...
Page 110: To Answer
5. Listen to conversation and speak to boss terminal only. Call waiting 201 11:00 am sun 1 jun 2014 mic conf recall pattern 2 1. Press speaker key. You will receive a dial tone. Speaker key lamp lights red. → 2. Dial whisper page access code or press whisper page feature key. You will receive a feat...
Page 111: System Clock Setup By
System clock setup by station dialing this feature enables a terminal user to adjust the system clock. The feature access code/feature key is set by system data setting at initial installation. For details, please contact the system administrator. 1. Press speaker key. You will receive a dial tone. ...
Page 112: Security Mode
3. Press - and set in various mode. • press for day mode. Set 11:00 am sun 1 jun 2014 • press for night mode. Set night 11:00 am sun 1 jun 2014 • press for mode-a mode. Set mode-a 11:00 am sun 1 jun 2014 • press for mode-b mode. Set mode-b 11:00 am sun 1 jun 2014 4. Press speaker key. Speaker key la...
Page 113: To Lock Or Unlock
To lock or unlock security mode to lock the terminal 1. Press security button on the terminal. 2. The following message is displayed on lcd. Press or soft key (ok). 3. The terminal is in security mode. Security lamp lights red. The screen saver will be activated. To unlock the terminal 1. Press any ...
Page 114
1. Security lamp lights red and “security lock” is displayed. (1) security lamp lights red while being set security mode. (2) security button. 2. Lift the handset. “dial emergency number only.” is displayed. When you press speaker key, password entry screen is displayed. The emergency call screen is...
Page 115: Call History
Call history this feature records information such as numbers you have dialed or ones received from other parties. And also it allows a terminal user to make a call using the recorded data. The history data of incoming and outgoing calls are recorded in the system memory. They are not recorded in th...
Page 116
4. Display the target outgoing call history. Select one of the following operations. • press . • press soft key (↑prev) or soft key (↓next). [outgoing calls] 02 1 jun 10:00 john johnson 210 redial ↑prev ↓next to make a call from outgoing call history you can make a call using the outgoing call histo...
Page 117: Incoming Call History
2. Display the outgoing call history of the number you want to register. Select one of the following operations. • press . • press soft key (↑prev) or soft key (↓next). [outgoing calls] 02 1 jun 10:00 john johnson 210 redial ↑prev ↓next 3. Press or soft key ( [outgoing calls] 02 1 jun 10:00 john joh...
Page 118
2. Select “history”. Highlight an item by using , and press . Speaker key lamp lights red. → [call history] mary smith [200] 11:00 am sun 1 jun 2014 og ic 3. Press soft key (ic). The history of the last incoming call is displayed. [incoming calls] 01 1 jun 11:00 james smith 201 cb ↑prev ↓next 4. Dis...
Page 119: Double Height
Add incoming call history to station speed dial following explains how to register an incoming call history data to station speed dial. 1. Refer to “to view incoming call history” on page 110 and display the incoming call history of the number you want to register. [incoming calls] 01 01: 6/1 10:00 ...
Page 120: To Set Reversing
When the second line is displayed in double height size; 0$560,7+>@ 0$560,7+>@ $0681-81 0,&',5+,67!!!! When the third line is displayed in double height size; 0$560,7+>@ $0681-81 $0681-81 0,&',5+,67!!!! When the fourth line is displayed in double height size; 0$560,7+>@ $0681-81 0,&',5+,67!!!! 0,&',...
Page 121
2. Press reverse contrast feature key. The display is changed normal screen. Feature operation 114.
Page 122: Dial By Name
Dial by name this feature is a common/personal directory service which is supported by univerge sv9300 communication server. This feature allows a terminal user to search desired party by name. After searching the called party, the user can originate a call to that party. The feature is set to the t...
Page 123: To Register Personal
5. Lift the handset to start a conversation. Speaker key lamp goes off. → 0:00:05 ddd 11:00 am sun 1 jun 2014 mic mute to register personal directory following explains how to register the called party into the personal directory. 1. Press soft key (dir). Mary smith [200] 11:00 am sun 1 jun 2014 mic...
Page 124
5. Press or soft key (name) and then register the name. Up to 16 characters can be registered for each name. Please refer to “table of input characters” on page 123 for the character that can be entered. When returning to the previous screen, press or soft key (cancel). When erasing a character, pre...
Page 125: Appendix A Menu List
Appendix a menu list this chapter shows the terminal menu list. This manual does not describe menus that are displayed in grayout on the lcd. It is not possible to set the menus that are displayed in grayout. Menu press key to display the menu screen. Menu item description history select this option...
Page 126: Setting
Setting it is possible to set and manage the terminal setting data. User setting select this option to configure the user setting. Menu item description default value incoming call select this option to set up for incoming calls. (refer to “incoming call” on page 119 .) - talk select this option to ...
Page 127
Menu item description default value prefix select this option to register a prefix number. (this feature does not work even if it is set.) - display menu item description default value time format choose between 12-hour or 24-hour clock format. (this feature works in 12-hour clock format even if it ...
Page 128
Menu item description default value ftp settings select this option to set necessary data when using ftp service. - user id select this option to enter a user id for downloading via ftp server. - password select this option to enter a password for downloading via ftp server. - folder select this opt...
Page 129: Appendix B Input Characters
Appendix b input characters how to input characters system/station speed dialing feature press the dial key to display the character. The character will be changed by repeatedly pressing the dial. After displaying the desired character, press or . Example: when inputting with “mary smith”, 6# 2# 777...
Page 130: Table of Input Characters
The input mode of “password input screen” is as follows. • : “number” • : “english character (capital letter)” • : “english character (lowercase)” , or is shown on the first line of the lcd. The following shows the characters that can be input for each menu. Terminal password input input mode “ numb...
Page 131
Input dial 1 2 3 4 5 6 7 8 9 10 abc w x y z w x y z abc sp - _ ‘ & @ . , : ; num 1 num 2 num 3 num 4 num 5 num 6 num 7 num 8 num 9 num 0 input (1 - 10): showing number of times pressing the key. Sp: showing blank space. Character code table for menu contents password input input dial 1 2 3 4 5 6 7 8...
Page 132
Input (1 - 10): showing number of times pressing the key. Sp: showing blank space. When inputting password characters, “*” are displayed on the screen. Input the user id, password (ftp), folder name, file name in- put di- al 1 16 2 17 3 18 4 19 5 20 6 21 7 22 8 23 9 24 10 25 11 26 12 27 13 28 14 29 ...
Page 133
In- put di- al 1 16 2 17 3 18 4 19 5 20 6 21 7 22 8 23 9 24 10 25 11 26 12 27 13 28 14 29 15 * ? # _ . + / - : = ~ [ ! ] @ { $ } % ^ > & , ( ; ) ¥ ' * # . @ / ( ) , - _ : ' ~ & ¥ input (1 – 29): showing number of times pressing the key. Sp: showing blank space. Input mode switches over by pressing t...
Page 134
Input dial 1 2 3 4 5 6 7 8 9 10 6 7 8 9 0 (1) (1) for separator of ip address. Input (1 - 10): showing number of times pressing the key. Appendix b input characters 127.
Page 135: Appendix C Usb Port
Appendix c usb port one usb port is mounted on this terminal. With this port, it is possible to charge the usb devices. There may be a case that the usb device does not work even if it meets the specifications described in this manual. (1) backside of the terminal (2) usb port to connect a usb devic...
Page 136
2. Insert a usb device connector into the usb port. Be sure the orientation of the plug, and push the usb device until it stops. 3. The usb device is now connected. Before connecting usb devices, connect the terminal to the system. Confirm that the connected usb device is correctly recognized. Proce...
Page 137
Display when a usb device is connected when a usb device is connected, the usb connection is displayed in “status icon display”. When an over current of usb device is detected, and will appear alternately at intervals of one second. If an over current is detected, power supply to the usb port is sto...
Page 138: To Remove Usb Device
2. Pick up the usb port cover and pull it while sliding it to the left. If the usb port cover is pulled upward, the connection part may be cut off. 3. Now the usb port cover is took off. Do not lose the removed usb port cover. To remove usb device following explains how to remove a connected usb dev...
Page 139
2. Select “setting”. Highlight an item by using , and press . 3. Select “ user setting”. Select one of the following operations. • highlight an item by using , and press , or soft key (ok). • press . 4. Select “ peripherals”. Select one of the following operations. • highlight an item by using , and...
Page 140
6. Select “ remove”. Select one of the following operations. • press , or soft key (ok). • press . 7. Press or soft key (ok). Do not turn off the terminal power before removing the usb device. Otherwise, the usb device may be damaged. 8. Press or soft key (ok). The usb device is now removed. • if re...
Page 141: General Description
Appendix d pairing with smart device general description bluetooth connection adapter (bca) is an option unit which is mounted at the bottom of the terminal. It provides a connection path between the terminal and smart device through bluetooth interface. With this bca option, you can use terminal ha...
Page 142: Phone Screen and Status Icon
No. Key/lamp function (2) path key (orange/green) switch over the wired telephone mode or mobile phone mode. And changing the smart device type. The feature key is set by system data setting at initial installation. For details, please contact the system administrator. Phone screen and status icon t...
Page 143
Lamp indication function/connection status green lamp on terminal and bca option is connected to smart device through bluetooth. Green lamp flashing smart device have a conversation without via bluetooth. How to pair terminal and smart device in order to use the smart device with the terminal, it is...
Page 144: Switch The Mode of Terminal
2. Connect key lamp goes off and bluetooth function will be disabled. → it is not possible to disable the bluetooth function when the terminal and smart device is in processing of pairing connection. Connect with smart device the terminal can be connected with smart device which has completed pairin...
Page 145
Mode lamp color lamp indication (flashing interval is shown in seconds) terminal staus wired telephone mode orange flashing (0.125 on-0.125 off-0.125 on-0.625 off) smart device is receiving an incoming call. Flashing (0.5 on-0.5 off) smart device is originating a call or talking. Flashing (0.125 on-...
Page 146: To Make A Call
To answer a call using bca option the terminal can receive an incoming call from both communication server and smart device. To answer a call from communication server 1. While hearing a ringing tone. Call indicator lamp lights. Answer key lamp lights red. → line key lamp lights red. → 2. Confirm th...
Page 147: To Mute A Mic
2. Confirm both connect key and path key are lighting green. 3. Lift the handset to answer the call. 4. Start conversation with calling party. To mute a mic during conversation with hands free (using microphone and speaker of the terminal), it is possible to mute the microphone with the following st...
Page 148
Appendix e to set bca option unit this section explains how to set bca option unit. (bluetooth connection adapter) to enable/disable auto connection auto connection is the function to connect the terminal with smart device through bluetooth using bca option unit. The connection is initiated with pre...
Page 149
5. Select " bca connection settings". Select one of the following operations. • highlight an item by using , and press , or soft key (ok). • press . 6. Select " bca connection settings". Select one of the following operations. • press , or soft key (ok). • press . 7. Select " auto connection". Selec...
Page 150: To Set Connection Cycle
To set connection cycle connection cycle is the interval of time to initiate the connection to the smart device through bluetooth. 1. Refer to “to enable/disable auto connection” on page 141 and display bca option. 2. Select " bca connection settings". Select one of the following operations. • press...
Page 151: To Set Smart Device Type
2. Select " interrupt ringing". Select one of the following operations. • highlight an item by using , and press , or soft key (ok). • press . 3. Select enable or disable of interrupt ringing. Select one of the following operations. • highlight an item by using , and press , or soft key (ok). • pres...
Page 152: To Set Auto Path Switch
3. Select the type of smart device. Select one of the following operations. • highlight an item by using , and press , or soft key (ok). • press or . (type1: iphone, ipad / type2: other smart device) for the detail of the smart device vender and model that has been verified the proper operation, ple...
Page 153
3. Select the type of smart device. Select one of the following operations. • highlight an item by using , and press , or soft key (ok). • press or . Appendix e to set bca option unit 146.
Page 154
Univerge sv9300/univerge ip phone dt830g(dg)/dt830 user’s guide nwa-088677-001 may, 2014 issue 1.0 nec corporation ©2014 nec corporation.