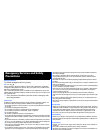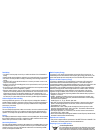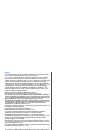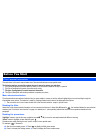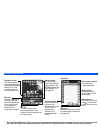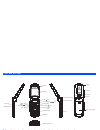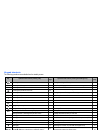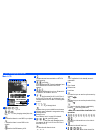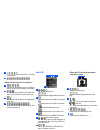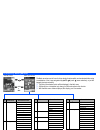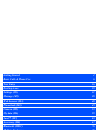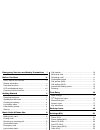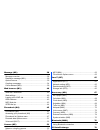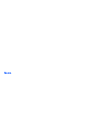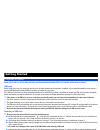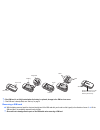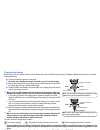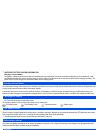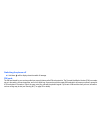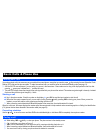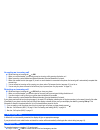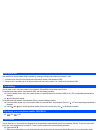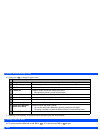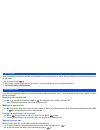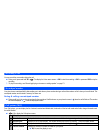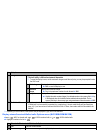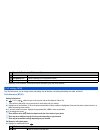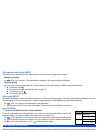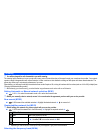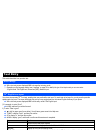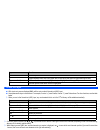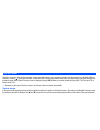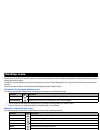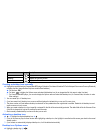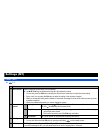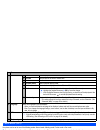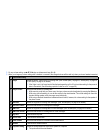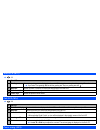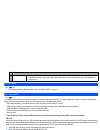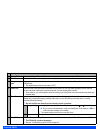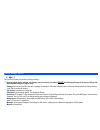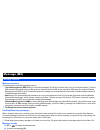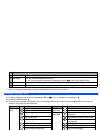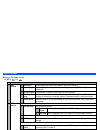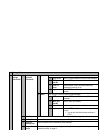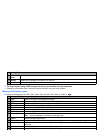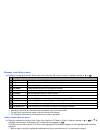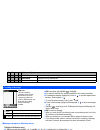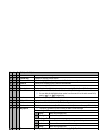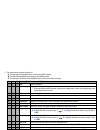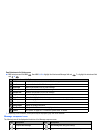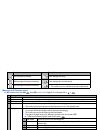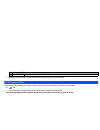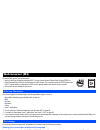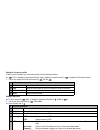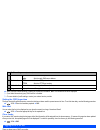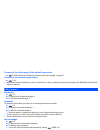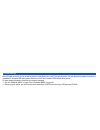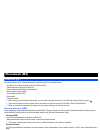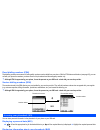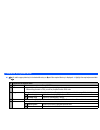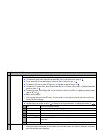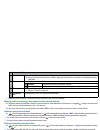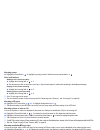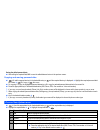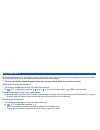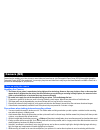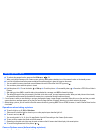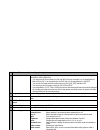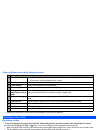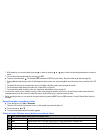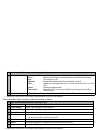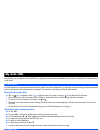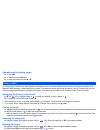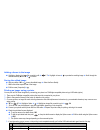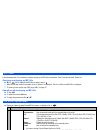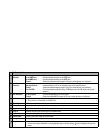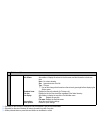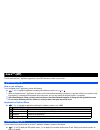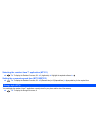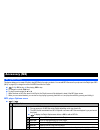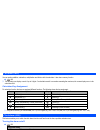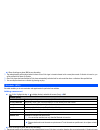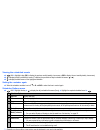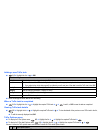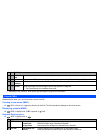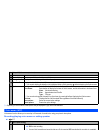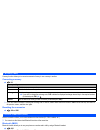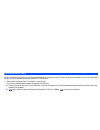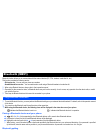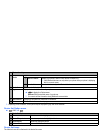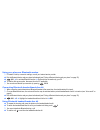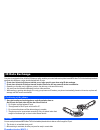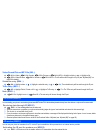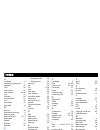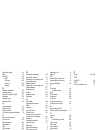- DL manuals
- NEC
- Cell Phone
- e540
- User Manual
NEC e540 User Manual - Getting Started
Summary of e540
Page 1
I emergency services and safety precautions emergency services and safety precautions emergency services to make an emergency call in any country ☛ press 1 1 2 ask the operator for the service which you require: police, ambulance, fire brigade, coastguard or mountain rescue services. Give your posit...
Page 2
Ii emergency services and safety precautions road safety • you must exercise proper control of your vehicle at all times. Give full attention to driving. • observe all the recommendations contained in your local traffic safety documentation. • pull off the road and park before making or answering a ...
Page 3
Iii emergency services and safety precautions licenses • t9 ® text input and the t9 logo are registered trademarks of tegic communication. “t9 text input is licensed under one or more of the following: u.S. Pat. Nos. 5,187,480, 5,818,437, 5,945,928, 5,953,541, 6,011,554, 6,286,064, 6,307,548, 6,307,...
Page 4
Iv before you start before you start user’s manual conventions the instructions in this user’s manual make use of the shortcuts selection except special cases. The following markers are used throughout the user’s manual to attract your attention: / this type of paragraph will contain details of wher...
Page 5
V before you start display information , the liquid crystal displays (lcd) on your phone are manufactured using high-precision technology. Even so, the lcd may contain pixels (dots) that fail to light or that remain permanently lit. Note that this is normal and does not indicate a problem with your ...
Page 6
Vi before you start parts and functions , be careful not to put your finger or foreign objects in the hinge of the phone when your phone is opened. Side up key side down key softkey 1 (sk1) celar (clr)/back key alphanumeric keys select ( ) key end/on-off ( ) key softkey 2 (sk2) mouthpiece charger co...
Page 7
Vii before you start keypad shortcuts the following operations are available from the standby screen. Key operation that involves pressing a key see page operation that involves pressing and holding a key see page accessing the main menu screen x setting/cancelling the side key lock 21 sk1 accessing...
Page 8
Viii before you start lcd and displayed icons main-lcd indicates the battery level. Indicates the battery charging status (fast, slow, stop). Indicates that there is a new sms in your phone. Indicates that there is a new sms on the network. Indicates that the sim memory is full. Indicates that the i...
Page 9
Ix before you start indicates the brightness setting. The “+2” setting is the brightest. Indicates the zoom level. Indicates the video mode is set to on, the video is playing, on pause, fast forwarding, or rewinding. Indicates the track information of the video (the video only, the audio only, and t...
Page 10
X before you start overview of menu function ➡ ➡ ➡ ➡ standby screen main menu screen clr or sk2 the main menu has a set of icons for its top levels of options which can be selected either using a combination of the 4-way navigation key ( ▲ ▼ ) and (menu selection), or just the keypad (shortcuts sele...
Page 11: Getting Started
Getting started 1 basic calls & phone use 6 text entry 16 desktop icons 19 settings (m1) 21 message (m2) 28 web browser (m3) 40 phonebook (m4) 45 camera (m5) 53 my data (m6) 59 java™ (m7) 65 accessory (m8) 67 bluetooth (m891) 76 ir data exchange 79 index 81.
Page 12
Xii contents emergency services and safety precautions i before you start iv user’s manual conventions............................................. Iv display information .......................................................... V parts and functions ...................................................
Page 13
Xiii contents message (m2) 28 message overview .........................................................28 reading a message (m21).............................................29 options menus...............................................................30 creating a message............................
Page 14: Memo
Xiv memo memo.
Page 15
1 getting started getting started preparing the phone before trying to use your phone, make sure that a valid subscriber identity module (sim) card is inserted and the battery is charged. Sim card before using your phone, you must sign-up with one of the digital network service providers. In additio...
Page 16
2 getting started . , if the sim card is not fully inserted when the battery is replaced, damage to the sim card can occur. / if the sim card is already fitted, see “start-up” on page 4. Removing a sim card ☛ with the battery removed, push the short and straight end of the sim card with your thumb t...
Page 17
3 getting started charging the battery before trying to use your phone, insert the phone’s battery and connect the nec battery charger (ac adapter) supplied with your phone to a suitable mains power socket. ☛ pull open the charger connector cover gently. , be careful when handling the charger connec...
Page 18
4 getting started , important battery charging information charging a very low battery the battery’s charge continues to drop after the low battery warning is displayed. In extreme cases where the battery is left uncharged for some considerable time after this warning, a trickle charge is used to sl...
Page 19
5 getting started switching the phone off ☛ hold down until the display shows the switch off message. Pin code the sim card issued by your service provider has a security feature called pin code protection. The personal identification number (pin) is a number put on to the card by your service provi...
Page 20
6 basic calls & phone use basic calls & phone use making basic calls you make a simple call in the same way as you would with a normal phone, except that you need to press after entering the area subscriber trunk dialling (std) code and the phone number. To make international calls, you must first e...
Page 21
7 basic calls & phone use accepting an incoming call ☛ while receiving an incoming call, or sk1 2 when you use the headset, you can also accept an incoming call by pressing the button on it. 2 when connecting a wired headset and bluetooth headset, the wired headset will not work. 2 when auto answer ...
Page 22
8 basic calls & phone use one-touch dial one-touch dial for the phonebook (sim) is available by pressing and holding the number keys between 2 and 9. 2 a number for the one-touch dial corresponds to the location number in the phonebook (sim). 2 one-touch dial is available only for the phone numbers ...
Page 23
9 basic calls & phone use options menu (during a call) ☛ during a call, to display the options menu 2 depending on the conditions, some options may be displayed in gray and not be available. Putting a call on hold ☛ toput the received or dialled call on hold, sk1 or 2. To retrieve the call, sk1 or 2...
Page 24
10 basic calls & phone use call transfer when you have an active call and a held call, you can transfer the call and connect the two parties, then you can drop from the line while leaving those two calls active. ☛ to transfer the call, 4. 2 after dropping from the call with the other two parties, if...
Page 25
11 basic calls & phone use recording a call you can record the conversation during the call. ☛ during a call, press and hold ▼ or 7 to display the voice memo screen ➔ sk1 to start the recording ➔ sk1 to pause and sk2 to stop the recording 2 to play the recording, see “recording/playing voice memo or...
Page 26
12 basic calls & phone use 2 depending on the conditions, some options may be displayed in gray and not be available. Display missed/received/dialled calls options menu (m431m/m432m/m433m) ☛ or 4 3 1 for missed calls, or 4 3 2 for received calls, or or 4 3 3 fordialled calls. ☛ highlight a number in...
Page 27
13 basic calls & phone use 2 depending on the conditions, some options may be displayed in gray and not be available. Call settings (m16) from the calls screen, you can change various call settings: the call diversion, call waiting and holding, auto redial, and line id. Call diversion (m161) setting...
Page 28
14 basic calls & phone use call waiting and holding (m162) this facility informs you that another call is being made to your phone while an existing call is in progress. Setting up call waiting ☛ 1 6 2 ➔ 1 1 to activate, 1 2 to deactivate the call waiting, or 2 to check the status of call waiting. U...
Page 29
15 basic calls & phone use roaming , you will be charged for calls forwarded to you while roaming. The roaming facility enables you to use your phone in many parts of the world and pay all charges through your normal service provider. Your network operator usually has agreements with named networks ...
Page 30
16 text entry text entry this section describes how you enter text. Mode change ☛ with a text entry screen displayed, sk1 to change the text entry mode. 2 depending on the language setting (see “language” on page 22 for details) the type of text input mode you can use varies: • english mode: t9 ® en...
Page 31
17 text entry normal text input ☛ with a text entry screen displayed, sk1 until the entry mode is normal text (abc) input. ☛ use alphanumeric keys to enter letters. For example, to enter “e,” press 3 twice; to enter “f,” press 3 three times. For other functions, see the table below. 2 when you are i...
Page 32
18 text entry key allocations whenever you need to enter text (for messages, storing names with numbers, etc.), successive presses of an alphanumeric key will display different characters. Pressing in t9 ® english text input or normal text (abc) input toggles between lower case, shift (upper case fo...
Page 33
19 desktop icons desktop icons desktop icons are shortcuts to functions or items. You can activate a desktop icon on the standby screen (desktop) in stead of following the menu and pressing the shortcut numbers. The desktop icons are displayed in two rows on the standby screen. See “lcd and displaye...
Page 34
20 desktop icons creating a desktop icon manually ☛ highlight the required function (camera/video/mp3 player/calculator/clock alarm/scheduler/todo list/notepad/voice memo/currency/bluetooth) or display the item (image file/note file/phone number/email address). ☛ for functions, sk1 ☛ for items, to d...
Page 35
21 settings (m1) settings (m1) phone (m11) ☛ 1 1 no. Phone 1 voice volume adjusts the sound volume output from the earpiece. ☛ use ▲ ▼, side keys or alphanumeric keys(0 to 9)to adjust the volume. 2 you can also press the side keys to display the volume control screen and to adjust the volume setting...
Page 36
22 settings (m1) phone modes (m12) your phone can be set to one of the following modes: normal mode, meeting mode, pocket mode or car mode. , any changes made to the settings while in a particular mode will be stored and used when that mode is selected again. Selecting your phone mode ☛ ▲ or 1 2 ➔ p...
Page 37
23 settings (m1) 2 for any volume setting, use ▲▼, side keys or alphanumeric keys(0 to 9). 2 when you change any volume setting while a headset is connected, the changed volume will be valid only when you have a headset connected. 2 if the selected mode is car mode, the backlight will always be turn...
Page 38
24 settings (m1) main-lcd (m13) ☛ 1 3 2nd-lcd (m14) ☛ 1 4 power saving (m15) ☛ 1 5 2 if the selected mode is car mode, this function is displayed in gray and is not available. No. Main-lcd 1 greetings selects the greeting which is displayed on the main-lcd during phone start-up from no greeting, tex...
Page 39
25 settings (m1) calls (m16) ☛ 1 6 / for settings provided on the calls screen, see “call settings (m16)” on page 13. Security (m17) ☛ 1 7 the security settings will help to protect your phone from improper and unauthorized use. You may be required to enter one of the five codes (shown below). When ...
Page 40
26 settings (m1) network (m18) ☛ 1 8 / for settings provided on the network screen, see “roaming” on page 15. Connection profile (m19) ☛ 1 9 / for settings provided on the connection profile screen, see “setting the connection profiles” on page 41. No. Security 1 change pins changes the pin or pin2 ...
Page 41
27 settings (m1) reset settings (m10) ☛ 1 0 this function will reset your phone to its factory settings. , by restoring the factory settings, any changes you have made to your phone except the following will return to the factory settings (the following data/settings will not be reset): • settings: ...
Page 42
28 message (m2) message (m2) message overview message services your phone supports the following messaging services: • short messaging service (sms) allows you to send short messages (160 half-pitch characters max.) to one or more phone numbers. To send an sms message, the destination phone number m...
Page 43
29 message (m2) 2 if there is no message in a message list, the list will be displayed in gray and you cannot select it. Reading a message (m21) ☛ to display the message view screen of a new message, sk1 or 2 ➔ 1 ➔ highlight the new message ➔ ☛ to display the mms message, ☛ the new (unread) messages...
Page 44
30 message (m2) options menus message options menu ☛ sk1 or 2 ➔ no. Message options menu 1 sms settings 1 sms centre edits the sms centre number (this number is saved in the sim card). 2 auto display turns on/off the automatic display function that displays the received sms messages automatically. 3...
Page 45
31 message (m2) 3 email settings (continued) 1,2 account1/ account2 (continued) 2 pop3 sets pop3 server to receive the email messages. 1 pop3 server sets pop3 server address to receive email messages. 2 pop3 port override sets the pop3 port number. 3 leave on server selects whether to leave the down...
Page 46
32 message (m2) , the receipt request, linking of sms messages and delivery report facilities are network dependant. 2 depending on the selected folder, some options may be displayed in gray and not be available. Message list options menu ☛ display the message list in the inbox, drafts, outbox, sent...
Page 47
33 message (m2) message view options menu ☛ display the message list in the inbox, drafts, outbox, sent, alert inbox, cb, folder1 or folder2 ➔ highlight a message ➔ ➔ 2 depending on the conditions, some options may be displayed in gray and not be available. 2 the reply facility uses the phone number...
Page 48
34 message (m2) creating a message ☛ sk1 twice/press and hold sk1/ 2 and sk1 ☛ 1 to create a new sms, 2 to create a new mms, or 3 to create a new email ☛ to address the message, highlight the to field ➔ ➔ input the required phone number or email address ➔ 2 to scroll the phone numbers in the to fiel...
Page 49
35 message (m2) 2 depending on the conditions, some options may be displayed in gray and not be available. Message/slide/attachment field options menu ☛ sk1 twice/press and hold sk1/ 2 and sk1 ➔ 1, 2 or 3 ➔ highlight the message/slide/attachment field ➔ – 1 1 edit edits the subject of a message. 2 2...
Page 50
36 message (m2) 2 the columns show the menu numbers for: • s: the message field highlighted when creating a new sms message. • m: the slide field highlighted when creating a new mms message. • e: the message or attachment field highlighted when creating a new email message. 2 depending on the condit...
Page 51
37 message (m2) email attachments list options menu ☛ sk1 twice/press and hold sk1/ 2 and sk1 ➔ 3 ➔ highlight the attachments/message field and 7 or highlight the attachment field and ➔ 2 depending on the conditions, some options may be displayed in gray and not be available. Message composer icons ...
Page 52
38 message (m2) message edit options menu ☛ sk1 twice/press and hold sk1/ 2 and sk1 ➔ 1, 2, or 3 ➔ highlight to or message field ➔ ➔ mms message with video(s) email message with text(s) mms message with text(s) and picture(s) email message with no attachment(s) mms message with text(s) and sound(s) ...
Page 53
39 message (m2) 2 depending on the conditions, some options may be displayed in gray and not be available. Cell broadcast (m26) cell broadcast (cb) messages (e.G. Weather reports, news) are sent by the network to all phones in a certain area. ☛ 2 6 2 the cell broadcast message display on the standby...
Page 54
40 web browser (m3) web browser (m3) to access wap service, you would need to: 1 apply for wap service before accessing wap. You can choose general packet radio service (gprs) or circuit switched data (csd) as the data bearer for wap access. The connection speed of gprs is faster than csd. For more ...
Page 55
41 web browser (m3) setting the connection profiles to alter or enter information into a connection (profile), use the following procedure. ☛ 3 5 1 ➔ highlight connection profiles field ➔ ➔ highlight a connection name ➔ to display the profile options menu. 2 you can also display the profile options ...
Page 56
42 web browser (m3) ☛ when you have finished entering or editing the connection information, sk2. The connection list will be displayed. 2 if you select the read-only proxy, edit function is disabled. 2 for more details of profile settings, contact your network service provider. Setting the csd ling...
Page 57
43 web browser (m3) connect to the home page of the default connection ☛ 3 1 2 (for details, see “setting your connection profile and homepage” on page 40) connect to the last web page visited ☛ 3 1 3 2 when you access the internet with your phone for the first time or after you cleared the memory, ...
Page 58
44 web browser (m3) gprs dial up with gprs dial up service, you can access the internet or read emails from your pc through your phone. Use your phone as a modem to connect to a compatible pc through a usb cable (option), bluetooth or the ir port to enable gprs internet dial up service. For more det...
Page 59
45 phonebook (m4) phonebook (m4) phonebook types your phone can have up to 7 directories stored on your sim card and in your phone memory: • complete (a list of all the numbers stored in the adn and fdn) • personal directories (adn) in the sim card • personal directories (adn) in the phone memory • ...
Page 60
46 phonebook (m4) fixed dialling numbers (fdn) fixed dialling numbers are a means of limiting which numbers can be called from your phone. With the fdn feature switched on (see page 26), you can call with your phone the numbers you have stored in this phonebook and the emergency number only. , altho...
Page 61
47 phonebook (m4) phonebook list options menu ☛ 4 1 and the appropriate key for the desired directory or until the required directory is displayed ➔ highlight the required personal data ➔ no. Phonebook list options menu 1 add new adds a new personal data to phone/sim/fdn. 2 edit displays the data ed...
Page 62
48 phonebook (m4) 6 groups editing the group information ☛ highlight the group you wish to edit ➔ sk1 and highlight the required field ☛ to rename the group name, select groupnamefield ➔ key in the name of the group ➔ ☛ to set information on the selected group, select infofield ➔ key in the info ➔ ☛...
Page 63
49 phonebook (m4) 2 depending on the conditions, some options may be displayed in gray and not be available. Making a call or creating a message from the phonebook list ☛ highlight a desired personal data to display the stored numbers or email addresses in the help area ➔ use and to display the othe...
Page 64
50 phonebook (m4) allocating a group ☛ highlight the group field ➔ ➔ highlight the group you wish to add the current personal data to ➔ voice recall functions adding a voice recall recording ☛ highlight the voice tag field ➔ ➔ 1 ☛ say the name you wish to record as a voice tag ➔ say the name again f...
Page 65
51 phonebook (m4) saving the edited personal data ☛ after editing the required field, sk1 to save the edited data and return to the previous screen. Copying and moving personal data ☛ 4 1 and the appropriate key for the desired directory or until the required directory is displayed ➔ highlight the r...
Page 66
52 phonebook (m4) voice mail (m417) voice mail function enables you to forward received calls to the voice mail centre, and the caller can leave voice messages in your voice mail mailbox. You may be notified by an icon on the standby screen if the caller leaves a voice message. , the voice mail serv...
Page 67
53 camera (m5) camera (m5) camera function enables you to take pictures or record videos and save them as joint photographic expert group (jpeg) files and 3rd generation partnership project (3gpp) files respectively. You can enjoy the picture and video files in many ways: send them attached to an mm...
Page 68
54 camera (m5) taking a picture (m51) ☛ to activate the camera function, press and hold side up or 5 1 2 when you highlight camera on the camera screen, pressing sk1 creates a desktop icon of the camera function on the standby screen. ☛ look into the camera view finder screen and adjust the camera p...
Page 69
55 camera (m5) 2 depending on the conditions, some options may be displayed in gray and not be available. 4 photo size sets the picture size to sub-qcif (128x96), qcif (176x144), main-lcd (176x220), cif (352x288), vga (640x480) or sxga (1280x1024). 2 you cannot use the zoom function for vga and sxga...
Page 70
56 camera (m5) camera options menu (after taking a picture) 2 depending on the conditions, some options may be displayed in gray and not be available. Recording a video (m52) recording a video , to record a video, keep your phone open at all time. Unlike taking a picture, you cannot record a video w...
Page 71
57 camera (m5) 2 while replaying, you can fast forward by pressing or rewind by pressing . / again to cancel fast forwarding/rewinding and continue to replay. 2 you can discard the recorded video by pressing or clr. ☛ to save the recorded video, . The recorded video is saved as a 3gpp file in the vi...
Page 72
58 camera (m5) 2 depending on the conditions, some options may be displayed in gray and not be available. Video recorder options menu (after recording a video) 2 depending on the conditions, some options may be displayed in gray and not be available. 9 other settings add desktop icon: creates a desk...
Page 73
59 my data (m6) my data (m6) using my data, you can playback sound and mp3 files, or display pictures and videos downloaded from the internet or captured with the camera function of your phone. Videos (m61) in the following section, how to playback video files (videos) stored in your phone is descri...
Page 74
60 my data (m6) operations while playing sound ☛ to stop, sk2 ☛ to adjust the volume, side keys. ☛ to replay the previous/next file, ▲ or ▼ pictures (m63) the pictures function allows you to display images and animations, which were obtained with the camera function of your phone, received as a file...
Page 75
61 my data (m6) adding a frame to the image ☛ highlight or display the image file you wish to edit ➔ 1 7 ➔ highlight a frame ➔ to preview the resulting image ➔ scroll through the various frames by ▲ and ▼ ➔ to confirm. Saving the edited image ☛ after any edition, sk1 or to save the edited image ➔ se...
Page 76
62 my data (m6) mp3 (m64) in the following section, the procedures to display and play your mp3 files are described. There is one pre-set folder: download. Selecting and playing an mp3 file ☛ ▼ 4 or 6 4 ➔ highlight the mp3 file you want to play ➔ 2 when the flat view function is activated, the list ...
Page 77
63 my data (m6) 2 use item (sounds) set as ring tone: sets the selected sound to be the ring tone. Set as sms tone: sets the selected sound to be the sms tone. Set as mms tone: sets the selected sound to be the mms tone. Ir send: sends the selected sound through the ir port to other devices or a cel...
Page 78
64 my data (m6) 2 depending on the conditions, some options may be displayed in gray and not be available. 2 depending on the size of the data, file selector operation may take a long time. 2 neither protected data nor preset data and folders can be deleted or moved. # options sorting order: sorts t...
Page 79
65 java™ (m7) java™ (m7) you can download java™ applications (games etc.) from wap sites and run them on your phone. Applications (m71) how to run software to run a software (java™ application), perform the following. ☛ 7 ➔ 1 ➔ highlight an application containing the software you want to run ➔ or 2 ...
Page 80
66 java™ (m7) selecting the resident java™ application (m7311) ☛ 7 ➔ to display the resident on screen, 3 1 ➔ 1 (application) ➔ highlight the required software ➔ setting the resume/suspend time (m7312/m7313) ☛ 7 ➔ to display the resident on screen, 3 1 ➔ 2 (resume time) or 3 (suspend time) ➔ appropr...
Page 81
67 accessory (m8) accessory (m8) mp3 player (m81) this feature allows you to create a playlist to play mp3 files in the order you desire. You can add mp3 files saved in your phone to the playlist (see “mp3 (m64)” on page 62) or change the order of the mp3 files within the playlist. ☛ 8 1 ➔ sk1 to pl...
Page 82
68 accessory (m8) calculator (m82) you can perform addition, subtraction, multiplication and division with the calculator. It also has a memory function. ☛ 8 2 2 the calculator can display a result of up to 9 digits. If a calculation results in a number exceeding the maximum, the screen displays err...
Page 83
69 accessory (m8) ☛ when all settings are done, sk1 to save the setting. 2 the selected melody will be played when the alarm occurs if the ringer is turned on based on the current phone mode. If vibration is turned on, you will be notified of the alarm by vibration. 2 even if the phone has been swit...
Page 84
70 accessory (m8) viewing the scheduled events ☛ 8 4 ➔ highlight a day (sk1 to display the previous monthly/weekly view screen or sk2 to display the next monthly/weekly view screen) ☛ to display the day’s schedule list screen (to display the previous/next day’s schedule list screen, or ). ☛ to displ...
Page 85
71 accessory (m8) adding a new todo task ☛ 8 5 ➔ highlight the list ➔ ➔ sk1 ☛ when all settings are done, sk1 to save the setting. When a todo task is completed ☛ 8 5 ➔ highlight the list ➔ ➔ highlight the required todo task ➔ ➔ 1 and 1,orsk2 to save the task as completed. Viewing todo task details ...
Page 86
72 accessory (m8) 2 depending on the conditions, some options may be displayed in gray and not be available. Notepad (m86) notepad function allows you to record and store a note as a text file. Creating a new memo (m861) ☛ 8 6 1 ➔ key in text ➔ to save the entry as a text file. The first few words a...
Page 87
73 accessory (m8) 2 depending on the conditions, some options may be displayed in gray and not be available. Voice memo (m87) voice memo function allows you to record up to 60 seconds of sound/voice, using your phone’s microphone. Recording/playing voice memo or setting speaker ☛ 8 7 / see also: “so...
Page 88
74 accessory (m8) currency (m88) currency function allows you to convert an amount of money in one currency to another. Converting currency ☛ 8 8 2 if you have made a mistake in entering the exchange rate or amount, clr to delete individual number or sk2 to cancel the entry and return to the previou...
Page 89
75 accessory (m8) synchronization (m80) synchronization function allows you to synchronize data between your phone and your pc. When your phone is connected to your pc via a usb cable (option), you can synchronize phonebook, scheduler or todo list data. 2 data should comply with vcard 2.1/vcalendar ...
Page 90
76 bluetooth (m891) bluetooth (m891) bluetooth function allows you to communicate with the external devices (pc, pda, headset, hands-free kit, etc.). This function provides the following service: • dial-up service - you can use your phone as a modem. • headset/hands-free service - you can make/recei...
Page 91
77 bluetooth (m891) 2 depending on the conditions, some options may be displayed in gray and not be available. Device list option menu ☛ 8 9 1 ➔ 3 device list icons the following icons will be displayed in the device list screen. 2 pair new device registers the external bluetooth devices. 1 wait for...
Page 92
78 bluetooth (m891) using your phone as bluetooth modem 2 for details of dial-up connection settings, consult your internet service provider. ☛ pair the bluetooth device and your phone beforehand (see “pairing a bluetooth device and your phone” on page 76) ☛ 8 9 1 ➔ 1 to activate bluetooth function ...
Page 93
79 ir data exchange ir data exchange your phone is equipped with an infrared (ir) data port which enables you to send and receive picture/sound/mp3/video/todo list/scheduler/phonebook/ note data with cellphones or other devices equipped with ir ports. , do not aim or direct the ir data port towards ...
Page 94
80 ir data exchange video/sound/picture/mp3 file (m6...) ☛ 6 1 for videos, 6 2 for sounds, 6 3 for pictures or 6 4 for mp3 ➔ highlight a folder ➔ ➔ highlight a file. ☛ 2 3 for videos/pictures, 2 4 for sounds or 2 2 for mp3 ➔ the file will be sent through the ir port (see “my data (m6)” on page 59 fo...
Page 95
81 index index a ac adapter 3 accepting an incoming call 7 accessory 67 adn 45 alarm volume 23 alert message 29, 43 als 21 animation 60 any key answer 21 aoc 12 auto answer 23 auto redial 14 b bar calls 26 basic calls & phone use 6 battery charging 3 battery level icons viii, 4 battery pack 1 blackl...
Page 96
82 index multi-party calls 10 mute 9 my data 59 mp3 62 pictures 60 sounds 59 videos 59 n network selection 15 normal mode 22 normal text (abc) input 17 notepad 72 number type 51 numeric input 17 o one-touch dial 8 option mode 33 origin number 51 own phone number display 8 p parts and functions vi ph...