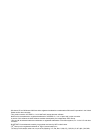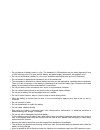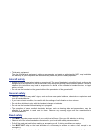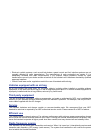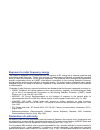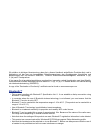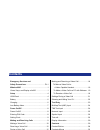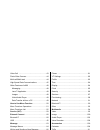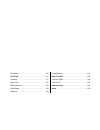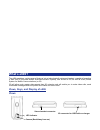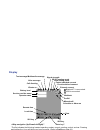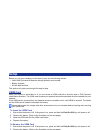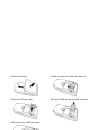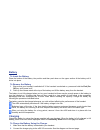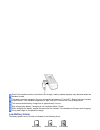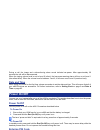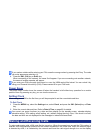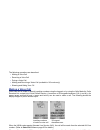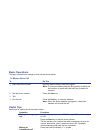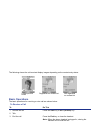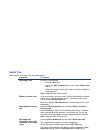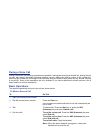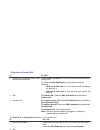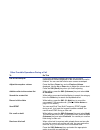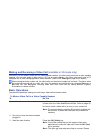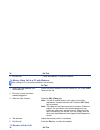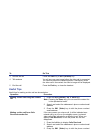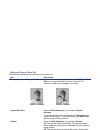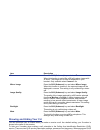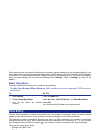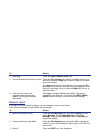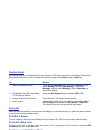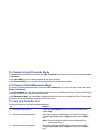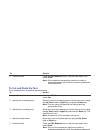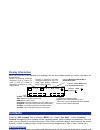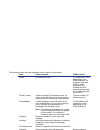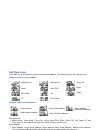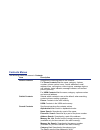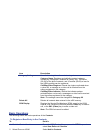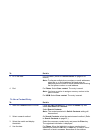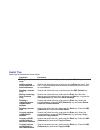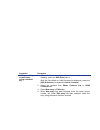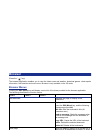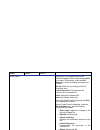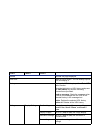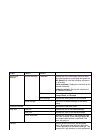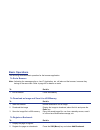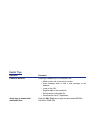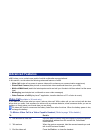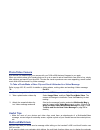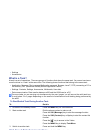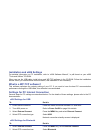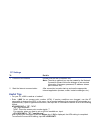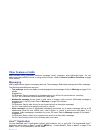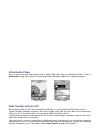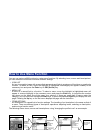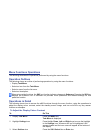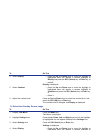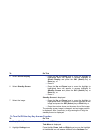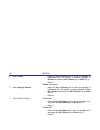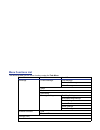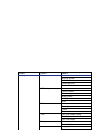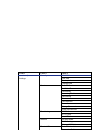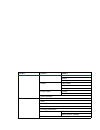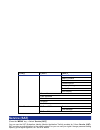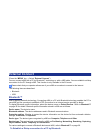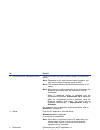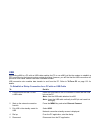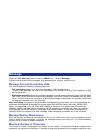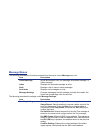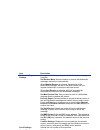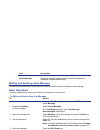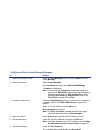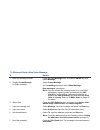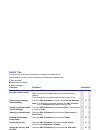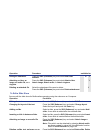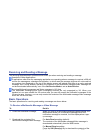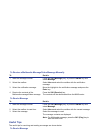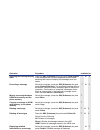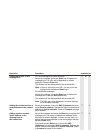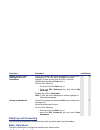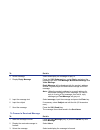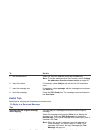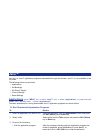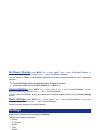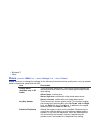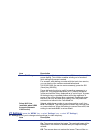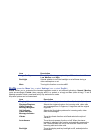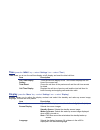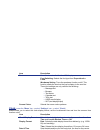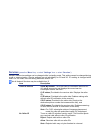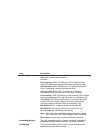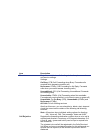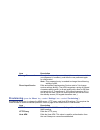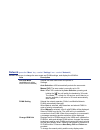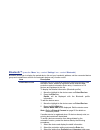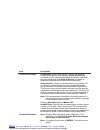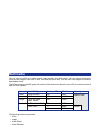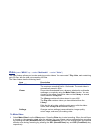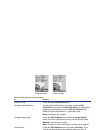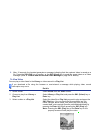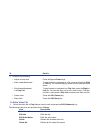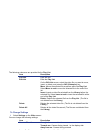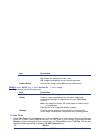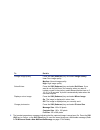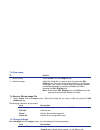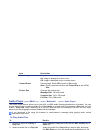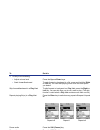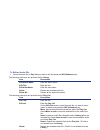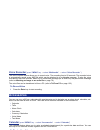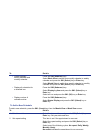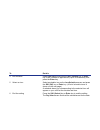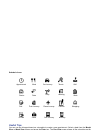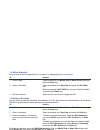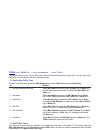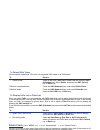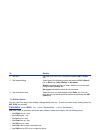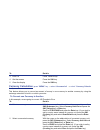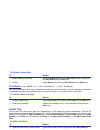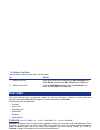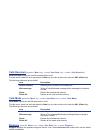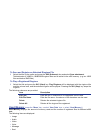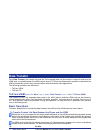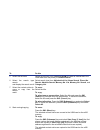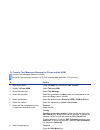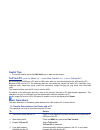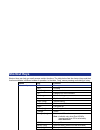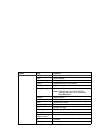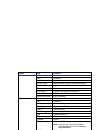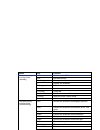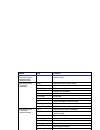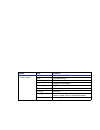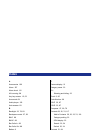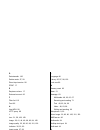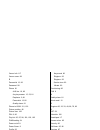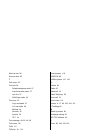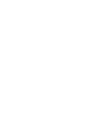- DL manuals
- NEC
- Cell Phone
- e606
- Product Manual
NEC e606 Product Manual - What Is A Task?
Advanced Features
-45-
•
Settings
•
Accessories
What is a Task?
A task is a set of operations. There are groups of functions that share the same task. You cannot use two or
more functions in a “task” at the same time. The following shows functions that belong to the same task:
•
Application: Message (Text message/Multimedia message), Browser, Java™, PPP (connecting a PC to
the Internet), SAT (Subscriber Identity Module Application Toolkit)
•
Settings: Contacts, Settings, Accessories, Multimedia, User data
•
Data communication: Data transfer between e606 and the USIM card or a PC.
The more tasks you are carrying out simultaneously, the more ’pages’ you will see on the multi-task icon;
it could show 2 or 3 pages depending on the amount of simultaneous multi-tasking being performed by
the e606.
To Start/Switch Task During Another Task
High-Speed Data Communications
(available in 3G mode only)
The e606 supports high-speed data communications for your PC. Just connect the attached USB cable and
install the contents of the CD-ROM to your PC. The e606 also supports Bluetooth™ technology to connect to
a Bluetooth enabled PC. Refer to External Connect on page 60 for details.
Please check that your operator allows use of your e606 as a modem to connect to the internet.
To
Do this
1
Go back to the standby screen
Press the MENU key for a few seconds.
2
Start another task
Dial the phone number to make a call.
Press the SK1 (Message) key to start the message function.
Press the SK2 (Contact) key or Up key to start the contact list
function.
Press the
key to access to the 3 sites.
Press the MENU key to display Task Menu.
3
Switch to another task
Press and hold the MENU key.
Summary of e606
Page 1
E6 06 pr od uc t m an ua l e606 product manual e606 product manual www.Nec.Co.Uk www.Neceurope.Com copyright © 2002 nec corporation. All rights reserved. Nec is a registered trademark of nec corporation, japan. Www.Nec.Co.Uk www.Neceurope.Com copyright © 2002 nec corporation. All rights reserved. Ne...
Page 2
- windows ® xp and windows ® 2000 are either registered trademarks or trademarks of microsoft corporation in the united states and/or other countries. - this product contains access co., ltd.’s netfront3 internet browser software. Netfront3 is the trademark or registered trademark of access co., ltd...
Page 3: Emergency Services
Emergency services and safety precautions pl-1 emergency services and safety precautions emergency services to make an emergency call in any country 1 ensure that your e606 is on and in service. 2 press c to return to the standby screen if needed. 3 press 112 (or 999 within uk or 000 in australia) f...
Page 4
Pl-2 emergency services and safety precautions • do not dispose of battery packs in a fire. The handset’s li-ion batteries may be safely disposed of at a li-ion recycling point. For more specific battery and power supply information, see pages 6 and 7. • do not put the handset’s battery in your mout...
Page 5: Aircraft Safety
Emergency services and safety precautions pl-3 • third party equipment the use of third party equipment, cables or accessories, not made or authorised by nec, may invalidate the warranty of your cellphone and also adversely affect the phone’s safety/operation. Aircraft safety • switch off your hands...
Page 6: Third Party Equipment
Pl-4 emergency services and safety precautions • electronic vehicle systems, such as anti-lock brakes, speed control and fuel injection systems are not normally affected by radio transmissions. The manufacturer of such equipment can advise if it is adequately shielded from radio transmissions. If yo...
Page 7: Declaration Of Conformity
Emergency services and safety precautions pl-5 exposure to radio frequency energy the handset is designed not to exceed the limits for exposure to rf energy set by national authorities and international health agencies.* these limits are part of comprehensive guidelines and establish permitted level...
Page 8: Bluetooth™
Pl-6 emergency services and safety precautions wir erklären in alleiniger verantwortung, dass die in diesem handbuch aufgeführten produkte allein und in verbindung mit den von uns hergestellten zubehörerzeugnissen den grundlegenden vorschriften und bestimmungen der eg-richtlinie 1999/5/ec, funkund t...
Page 9: Contents
Contents -cl-1- contents emergency services and making and receiving a video call ................... 18 safety precautions ....................................... Pl-1 to make a video call to what’s e606? ......................................................1 a video capable handset .................
Page 10
-cl-2- contents video call ..........................................................43 phone ................................................................ 81 photo/video camera .........................................44 vt settings ........................................................ 82 mul...
Page 11
Contents -cl-3- text notes ........................................................ 116 used memory .................................................. 119 user data ........................................................ 117 data transfer ................................................. 120 contac...
Page 12: What’S E606?
What’s e606? -1- what’s e606? The e606 combines a wide range of features into a technologically advanced handset, capable of operating in both umts (universal mobile telecommunication system), also known as 3g, as well as gsm (global system for mobile communications) or 2g. 3g will allow much greate...
Page 13: Keys
-2- what’s e606? Keys triangle key end (on-off) key keypad characters internal antenna (0-9, q and #) sk2 (softkey 2) key 4-way navigation display (refer to the next page.) enter key camera (front/towards me) sk1 (softkey 1) key menu key c (clear) key start key (up/down/left/right) key microphone.
Page 14: Display
What’s e606? -3- display battery level vibrate on call diverting voice message text message/multimedia message signal strength 2g/3g roaming mode packet switched connect circuit switched connect external connect multitask sk1 key sk2 key 4-way navigation (up/down/left/right)** enter key** profile* m...
Page 15: Setup
-4- setup setup before you use your handset you will need to carry out the following actions: • valid usim (universal subscriber identity module) card inserted • battery charged • set the date and time this section will guide you through this step by step. Usim card when you become a subscriber to 3...
Page 16
Setup -5- . 1 remove the battery. 2 slide and release the usim card holder lock. 3 open the usim card holder. 4 insert the usim card into the usim card holder. 5 slide and lock the usim card holder..
Page 17: Battery
-6- setup battery to insert the battery place the bottom of the battery into position and then push down on the upper section of the battery until it clicks into place. To remove the battery 1 ensure that your handset is switched off. If the handset is switched on, press and hold the end (on- off) k...
Page 18: Low Battery Alarm
Setup -7- even if the handset remains connected to the charger, battery residual capacity may decrease when the handset is used. The battery must be charged in the room temperatures between 0°c and 45°c. Ensure that your handset is switched off. If the handset temperature is high, wait until it retu...
Page 19: Date and Time
-8- power on/off during a call, the image and a discontinuing alarm sound indicate low-power. After approximately 20 seconds the call will be disconnected. When the ringing volume level is set to level 0 (silent), the low-power warning alarm will turn on at level 1 (the softest level). When the volu...
Page 20: Power Saver
Making and receiving calls -9- if you make a mistake while entering your pin, erase the wrong number by pressing the c key. The code you enter appears as asterisks (q). 4 press the sk1 (ok) key or enter key. When connecting to the network, the name 3 will appear. If you are connecting onto another n...
Page 21: Making A Voice Call
-10- making and receiving calls the following operations are described: • making a voice call • receiving a voice call • during a voice call • making and receiving a video call (available in 3g mode only) • showing and hiding your cli making a voice call voice calls can be made by directly inputting...
Page 22: Basic Operations
Making and receiving calls -11- basic operations the basic operations for making a voice call are shown below: to make a voice call useful tips useful tips for making a call are shown below: to do this 1 input the phone number input the phone number using the keypad. Note : to correct mistakes, pres...
Page 23: Receiving A Voice Call
-12- making and receiving calls receiving a voice call when a voice call is made to your 3 number, the ringtune, the illumination and the vibrate function will be activated (activation depends on the settings). When calling line identification (cli) function has been activated by the caller, the cal...
Page 24: Basic Operations
Making and receiving calls -13- the following shows the call received display images depending on the contact entry status: basic operations the basic operations for receiving a voice call are shown below: to receive a call to do this 1 answer the call press the start key or sk1 (answer) key. 2 talk...
Page 25: Useful Tips
-14- making and receiving calls useful tips useful tips for receiving a call are shown below: operation procedure rejecting a call do one of the following: • press the end key, • press the sk2 (submenu) key and select reject new call, or • close the handset (valid only when the stereo headset is not...
Page 26: During A Voice Call
Making and receiving calls -15- during a voice call during a voice call, the following operations are possible: making and receiving a second call, putting the call on hold, call waiting, grouptalk, adjusting earpiece volume, adding the caller’s number to the contact list, searching the contact list...
Page 27
-16- making and receiving calls to receive a second call to switch to a grouptalk (available in 3g mode only) to do this 1 (another call received during a call) answer the second call press the sk1 (answer) key. The first call will automatically be put on hold. Or, press the sk2 (submenu) key and se...
Page 28
Making and receiving calls -17- other possible operations during a call to do this use the scratchpad if you input keypad characters during a call, the input characters will remain displayed on the screen after the call is finished. You can use this function as a screen scratchpad. Adjust the earpie...
Page 29: Basic Operations
-18- making and receiving calls making and receiving a video call (available in 3g mode only) with e606, you can make a video call to a video capable handset - the other party must have a video capable handset. You can also make a video call to a pc via an email address - the other party must have a...
Page 30
Making and receiving calls -19- to make a video call to a pc with webcam video calling to pc may not be available in all countries. To receive a video call 5 end the call press the end key, or close the handset. To do this 1 select the email address from the contact list select the email address fro...
Page 31: Useful Tips
-20- making and receiving calls useful tips useful tips for making a video call are shown below: 3 answer the call press the start key or sk1 (answer) key. 4 talk and see you will see your own image before the video call is connected. You can then adjust the camera position if necessary. When the vi...
Page 32
Making and receiving calls -21- settings during a video call the following settings can be changed during a video call: item description turning the camera display on/off to turn the camera display on/off, press the sk1 (pic on/pic off) key, or press and hold 1 during a video call. The receiver’s ha...
Page 33
-22- making and receiving calls showing and hiding your cli you can show/hide your 3 number when you make or receive a call. As a default setting, your 3 number is shown to the caller or the receiver. To hide your 3 number when making a call, subscribe to the calling line identification restriction ...
Page 34: Basic Operations
Text entry -23- when making a call, the receiver’s identity (phone number) can be displayed on your handset’s display if you subscribed to the connected line identity presentation (colp) service, and your 3 number will be notified to the receiver if you have subscribed to the calling line identity p...
Page 35: Multitap Text (Abc) Input
-24- text entry multitap text (abc) input you press each key as many times as needed to display the character you want to enter. In the following example, to enter dog in a text message. T9® text input you can use t9® text input when entering text in text messages or contacts. In the t9® text input ...
Page 36: Numeric Input
Text entry -25- numeric input if you want to input a series of numbers, you can change to numeric input mode. In the following example, to enter 364 in a text message. 3 enter fog press the (3def) (6mno) (4ghi) keys. 4 convert and select the word you want press the sk1 (prvious) key or # key to disp...
Page 37: Symbol Input
-26- text entry symbol input by pressing the # key in the multitap text input mode, the t9® text input mode, or the numeric input mode, the symbol mode will be turned on. Select the symbol by using the up, down, left, or right key. Text edit when you edit text entered in the contacts or messages, yo...
Page 38: To Copy And Paste The Text
Text entry -27- to change to insert/overwrite mode to change to insert/overwrite mode, press the sk2 (submenu) key in the text input mode, then select insert or overwrite. In the insert mode, you can insert characters at the cursor position. In the overwrite mode, you can overwrite characters starti...
Page 39: To Cut and Paste The Text
-28- text entry to cut and paste the text to cut and paste text, proceed as described below: 5 paste the block press the sk2 (submenu) key in the text input mode, then select paste. Note : if the copied text exceeds the maximum number of characters allowed in the field, the remaining characters will...
Page 40: Display Information
Contacts -29- display information when you enter text in the contacts or a message, the text entry display shows you various information as shown below: contacts (press the “sk2 (contact)” key, or press the “menu” key → select “user data” → select “contacts”) contacts manages the list of contacts en...
Page 41
-30- contacts the following shows the data registered under a name in the contacts: data phone contacts usim contacts name (32 characters max.) (21 characters or less depending on the usim card type. If a character other than gsm7 is used, characters may overflow since all characters are saved in un...
Page 42: Call Type Icons
Contacts -31- call type icons a call type icon is allocated for a phone number/email address. The following shows the call type icons: call type icons for phone number: call type icons for email address: phone number: • mobile phone, video phone, phone no., home, home fax, office, office fax, car, p...
Page 43: Contacts Menus
-32- contacts contacts menus the following shows the menus in contacts: item description add to contacts registers the following items to the contacts: for phone contacts list: the name, category, 4 phone numbers, phone number icons, 3 email addresses, email address icons, call ringtune, video ringt...
Page 44: Basic Operations
Contacts -33- basic operations the following shows the basic operations of the contacts. To register a new entry in the contacts category setting sets the following items for contact categories: category name: registers and edits the contact category names (e.G. Category01 renamed as family, etc.). ...
Page 45
-34- contacts to use a contact entry 3 fill in the data fill in the data. (refer to contact entries on page 29 for details.) note : to allocate multiple phone numbers or email addresses, select the phone/address field and enter an additional phone number or email address after entering the first pho...
Page 46: Useful Tips
Contacts -35- useful tips useful tips for contacts are shown below: operation procedure editing a contact entry search and select the entry, and then press the enter key twice. Adding multiple phone numbers or email addresses search and select the entry, and then press the enter key twice. Find the ...
Page 47
-36- contacts adding or editing a contact entry using a shortcut key 1 with a dialed number displayed (on a voice or video call or on standby), press the sk2 (save) key, or with the calls made or calls received list displayed, press the sk2 (submenu) key and select add to contacts. 2 select the cont...
Page 48: Browser
Browser -37- browser (press the “ ” key) the browser application enables you to view the latest news and weather, download games, check sports information, find locations and much more. Browser is only available in the 3g mode. Browser menus pressing the sk2 (menu) key will display a menu list of fu...
Page 49
-38- browser saved pages displays the list of pages saved offline. Move the highlight to a file and press the enter key to open. Alternatively, press the sk2 (menu) key, and the following submenus are provided: edit title: edits the saved page’s title (24 characters max.). Protect/unprotect: protect...
Page 50
Browser -39- reload reloads the page displayed. Enter url starts an input screen. You can directly input a url and display it. History displays the url history input from enter url menu function. Move the highlight to a url history and press the sk2 (menu) key and the following submenus are provided...
Page 51
-40- browser (continued) settings browser settings certificate displays the list of certificates stored in e606. Move the highlight to a certificate and press the sk2 (menu) key, and the following submenus are provided: check certificate: displays the contents of the selected certificate. Validate/i...
Page 52: Basic Operations
Browser -41- basic operations the following describes basic operation for the browser application. To end a browser note : activating the message writer, a java™ application, etc. Will also end the browser, because they belong to the same task. Refer to page 44 for details on tasks. To download an i...
Page 53: Useful Tips
-42- browser useful tips operation procedure links and anchors pressing the enter key on a link/anchor will: • make a voice call to the phone number • start message writer to edit a new message to the address • jump to the url • register data in the contact list • download the multimedia file • down...
Page 54: Advanced Features
Advanced features -43- advanced features e606 invites you to a whole new world of mobile multimedia communications! In this section, we introduce the following advanced features of e606: • video call (make a live person to person video call to enhance your communication experience) • photo/video cam...
Page 55: Photo/video Camera
-44- advanced features photo/video camera ever wished you had brought your camera with you? With e606 that won’t happen to you again. When you want to show your friends what you’re up to or want to ask a friend which new shirt to buy, simply take a picture and send it from the e606. To make the visu...
Page 56: What Is A Task?
Advanced features -45- • settings • accessories what is a task? A task is a set of operations. There are groups of functions that share the same task. You cannot use two or more functions in a “task” at the same time. The following shows functions that belong to the same task: • application: message...
Page 57: What Is A Wp-Tcp Software?
-46- advanced features installation and e606 settings for detailed information on pc installation, refer to “e606 software manual”, in pdf format on your e606 "tools and utilities" cd-rom. When you use the usb cable, install driver and wp-tcp software in the cd-rom. Follow the installation wizard. W...
Page 58: Useful Tips
Advanced features -47- pc settings useful tips • for your pc, e606 is used as a “modem”. • enter “q99#” for an access point number (apn). If service conditions are changed, use the at commands to change the apn. In this case, use a terminal software that supports at commands (e.G. Hyperterminal). Op...
Page 59: Other Features of E606
-48- advanced features other features of e606 e606 provides many multimedia functions: message, java™ programs, and multimedia player. You can easily personalise e606 functions by using menu functions. (refer to how to use menu functions on page 50 for details.) messaging e606 supports three types o...
Page 60: Video/audio Player
Advanced features -49- video/audio player you can play video and audio data saved in e606’s play list using the video/audio player. Refer to multimedia on page 94 for details. The following shows the display images of the video/audio player: data transfer to/from a pc by connecting e606 and a pc wit...
Page 61: How to Use Menu Function
-50- how to use menu function how to use menu function you can use various e606 functions by using menu functions. By selecting icons, menus and items/options, you can access the numerous functions and their settings. • icon list an icon is a graphic image with a name that represents and links to a ...
Page 62: Menu Functions Operations
How to use menu function -51- menu functions operations the following describes the operations performed by using the menu functions. Operation outlines the following shows an outline of performing operations by using the menu functions: • display task menu. • select an icon from the task menu. • se...
Page 63
-52- how to use menu function to select the standby screen image 4 select display • press the up and down keys to move the highlight (a highlighted menu will appear in reverse highlight) to display and press the sk1 (select) key or enter key, or • press 5. Display is displayed. 5 select contrast • p...
Page 64
How to use menu function -53- to turn on/off the any key answer function 5 select screen display • press the up and down keys to move the highlight (a highlighted menu will appear in reverse highlight) to screen display and press the sk1 (select) key or enter key, or • press 2. 6 select standby scre...
Page 65
-54- how to use menu function 4 select phone • press the up and down keys to move the highlight (a highlighted menu will appear in reverse highlight) to phone and press the sk1 (select) key or enter key, or • press 1. Phone is displayed. 5 select any key answer • press the up and down keys to move t...
Page 66: Menu Functions List
How to use menu function -55- menu functions list the following table lists the menu functions under the task menu. Level 1 level 2 level 3 message create message text message multimedia message video message inbox draft sent items message settings text msg settings multimedia msg settings scroll se...
Page 67
-56- how to use menu function settings phone quality alarm any key answer switch to earphones pause dial entry select als line vt settings camera picture position mirror image image quality backlight mute profile normal meeting pocket car time call time display setting total reset call time display ...
Page 68
How to use menu function -57- (continued) security usim pin settings lock now start-up lock change code services caller id service no caller id call barring answering machine call waiting diverts call rejection owner name change password direct input service provisioning mms server http proxy host a...
Page 69
-58- how to use menu function multimedia video make video viewer settings image take photo viewer settings audio player library play list voice recorder accessories calendar todo alarm clock calculator currency calculation voice notes play/delete vn voice note at standby text notes level 1 level 2 l...
Page 70: Service (Sat)
Service (sat) -59- service (sat) (press the “menu” key → select “service (sat)”) you can use the sat (subscriber identity module application toolkit) provided by 3 from service (sat). Sat provides an authentication to the mobile network so you can use your rights: change personal setting options, gi...
Page 71: External Connect
-60- external connect external connect (press the “menu” key → select “external connect”) you can connect e606 with a pc by bluetooth™ technology or with a usb cable. You can establish a dialup connection for the pc through e606. This function is only available in the 3g mode. Please check that your...
Page 72
External connect -61- 3 connect e606 to a bluetooth device place e606 within the communication range of the bluetooth device. Note : depending on the radio communication condition, you may have to place the device nearer to e606. Note : the maximum distance for bluetooth connection is 10 metres. Not...
Page 73: Usb
-62- external connect usb connecting e606 to a pc with an usb cable enables the pc to use e606 just like the modem to establish a ppp connection to the internet service provider by dialup. However, you will find that the usb connection will provide a much faster transfer rate than a standard modem. ...
Page 74: Message
Message -63- message (press the “sk1 (message)” key, or press the “menu” key → select “message”) you can send and receive text messages, with attached photo, ringtune, video files, etc. Message services provided by e606 your e606 supports the following messaging services: • text messaging allows you...
Page 75: Message Menus
-64- message message menus the following describes the functions provided from the menus on the message menu list: the following describes the settings under message settings: item description create message writes and sends a new text message, multimedia message, or video message. Inbox displays th...
Page 76
Message -65- multimedia msg settings changes the following settings for the multimedia messaging functions: set receive mode: selects whether to receive the multimedia messages manually or automatically. When manual receive is selected, the contents of the multimedia messages will stay in the mms ce...
Page 77: Basic Operations
-66- message writing and sending a new message the following describes basic operations and useful tips when writing and sending a new message. Basic operations the basic operations for writing and sending a message are shown below: to write and send a new text message reset settings resets all mess...
Page 78
Message -67- to write and send a new multimedia message to do this 1 start the message function press the sk1 (message) key, or press the menu key and select message. 2 start the composer select create message. On create msg displayed, select multimedia message. Composer is displayed. Note : you can...
Page 79
-68- message to write and send a new video message to do this 1 start the message function press the sk1 (message) key, or press the menu key and select message. 2 display create message for video message select create message. On create msg displayed, select video message. New messages is displayed...
Page 80: Useful Tips
Message -69- useful tips the useful tips for writing and sending a message are shown below. The availability of each function is shown by the following abbreviations: t: text message m: multimedia message v: video message operation procedure available for setting the addressee from the contact entri...
Page 81
-70- message to edit a slide show you can edit the slide show for multimedia messaging using the submenus on composer. Hiding an addressee press the sk2 (submenu) key and select hide/clear address. M v attaching a video, an image, an audio file, or a ringtune press the sk2 (submenu) key and select a...
Page 82: Basic Operations
Message -71- receiving and reading a message the following describes basic operations and useful tips when receiving and reading a message. Operation of other applications if applications other than the messaging application are operating when a message is received, e606 will receive the message as ...
Page 83: Useful Tips
-72- message to receive a multimedia message/video message manually to read a message useful tips the useful tips for receiving and reading a message are shown below: to read a message to do this 1 start the message function press the sk1 (message) key, or press the menu key and select message. 2 se...
Page 84
Message -73- selecting the message display order press the sk2 (submenu) key and select show new/old. If the messages are currently displayed from the latest, selecting this menu will display the messages from the oldest. T m v protecting a message select the message, press the sk2 (submenu) key and...
Page 85
-74- message displaying an url in the message text for text message and video message: select the message, press the enter key to display the message text. The url will be displayed in reverse highlight. Press the enter key. The browser will be displayed with the selected url. Note : if there is mor...
Page 86: Replying and Forwarding
Message -75- replying and forwarding the following describes basic operations and useful tips when replying and forwarding. Basic operations the basic operations for replying and forwarding are shown below: to reply to a received message adding an url in the message text to the bookmarks select the ...
Page 87
-76- message to forward a received message 3 select message select and display the message to reply to. 4 display reply message press the sk2 (submenu) key, select reply, and select the message type from text message, multimedia message and video message. Reply message will be displayed with the sen...
Page 88: Useful Tips
Message -77- useful tips useful tips for replying and forwarding are shown below: to reply to a received message 5 set the addressee select to, input the address and press the enter key. Note : to set the addressee from the contacts, refer to setting the addressee from the contact entries on page 69...
Page 89: Java™
-78- java™ java™ you can run java™ application programs downloaded through the browser. Java™ is only available in the 3g mode. The following menus are provided: • applications • set backlight • set downl. Display • current settings • reset settings applications (press "menu" key → select “java™” ic...
Page 90: Set Backlight
Java™ -79- pressing the sk2 (menu) key from the applications screen will display the following items on the application menu screen: pressing the sk2 (menu) key from the titles screen will display the following items on the title menu screen: set backlight (press "menu" key → select “java™” icon → s...
Page 91: Set Downl. Display
-80- settings set downl. Display (press "menu" key → select “java™” icon → select “set downl. Display”, or press and hold "enter" key in standby mode → select “set downl. Display”) you can choose to display or not to display application information during download of a java™ application program. To ...
Page 92: Phone
Settings -81- • bluetooth™ • other phone (press the “menu“ key → select “settings“ icon → select “phone“) phone allows you to change the settings for the following functions/services: quality alarm, any key answer, switch to earphones, pause dial and als. Item description quality alarm (available on...
Page 93: Vt Settings
-82- settings vt settings (press the “menu“ key → select “settings“ icon → select “vt settings“) vt settings allows you to change various settings for video telephony. Pause dial entry edits a string of the keypad characters (128 characters max.) for pause dialling. This function enables sending out...
Page 94: Profile
Settings -83- profile (press the “menu“ key → select “settings“ icon → select “profile“) profile allows you to customise the handset operation mode to suit different situations: normal, meeting (quiet surroundings), pocket (when carrying e606 in a pocket or a bag) and car (while driving). To set a h...
Page 95: Time
-84- settings time (press the “menu“ key → select “settings“ icon → select “time“) time allows you to turn the call time display on/off, display and reset the total call time. Display (press the “menu“ key → select “settings“ icon → select “display“) display allows you to adjust the display contrast...
Page 96: Clock
Settings -85- clock (press the “menu“ key → select “settings“ icon → select “clock“) clock allows you to select the clock display format, set the local/remote time and turn the summer time function on/off. Font sets the character font for the e606 display. Font switching: selects the font type from ...
Page 97: Security
-86- settings security (press the “menu“ key → select “settings“ icon → select “security“) security allows you to change the code number, pin1 and pin2, and turn on/off the dial lock, and start-up lock function. Item description usim pin (available when the usim card supports pin function) changes t...
Page 98: Services
Settings -87- services (press the “menu“ key → select “settings“ icon → select “services“) network side service settings can be changed while in standby mode. This setting cannot be changed during a call or communication. Service settings are set individually for 2g and 3g. If a setting is changed w...
Page 99
-88- settings call barring turns the call barring service on/off, makes an enquiry and displays the current service status. Services: all outgoing>: baoc (call barring of all outgoing calls service. Prohibits all outgoing calls except emergency calls) >international: boic (call barring of outgoing i...
Page 100
Settings -89- diverts registers and deletes call diverting destination phone number and service settings. Settings: on busy: cfb (call forwarding when busy. Forwards calls received while answering another call) no answer: cfnry (call forwarding on no reply. Forwards calls when you cannot answer inco...
Page 101: Provisioning
-90- settings provisioning (press the “menu“ key → select “settings“ icon → select “provisioning“) provisioning allows you to change the mms server, http proxy, and host apn settings. This requires the code number to avoid accidental operation. Refer to page 86 for details on the code number. Change...
Page 102: Network
Settings -91- network (press the “menu“ key → select “settings“ icon → select “network“) network allows you to change the area mode and plmn settings, and display the usim list. Item description set area mode (available only when dual usim is inserted) selects the area mode e606 will operate in. Set...
Page 103: Bluetooth™
-92- settings bluetooth™ (press the “menu“ key → select “settings“ icon → select “bluetooth“) bluetooth allows you to display the paired device list and your handset’s address, set the connected device group and unused timer and turn the automatic device entry function on/off. Item description paire...
Page 104: Other
Settings -93- other (press the “menu“ key → select “settings“ icon → select “other“) the function settings and the memory can be returned to the factory settings. Connection settings connections: selects which group of devices to establish bluetooth connections with. Settings: paired devices only (c...
Page 105: Multimedia
-94- multimedia multimedia you can use your e606 as a video camera, tape recorder, and audio player. You can capture video clips, voice and still images, save them in files, view and play those files. You can also view images and listen to downloaded music. The list below shows valid file types, the...
Page 106: Video
Multimedia -95- video (press "menu" key → select “multimedia” → select “video” ) the video feature allows you to make and view motion videos. You can create 7 play lists, each containing up to 20 files, with the total not exceeding 100 files. The video feature has the following items. To make video ...
Page 107
-96- multimedia the following settings can be changed: to do this zoom in or out press the sk1 (zoom/normal) key. Change camera direction to change the setting before recording, press the sk2 (submenu) key and select camera direction. To change the setting during recording, press the sk2 (front/back...
Page 108
Multimedia -97- 2 after 12 seconds, the handset generates a message indicating that the captured video is saved as a file. Press the sk1 (ok) key to confirm, or the sk2 (send) key to send the saved video as a video message (refer to to write and send a new video message on page 68 for details). To v...
Page 109
-98- multimedia to edit a video file 1 select the video file or play list you want to edit and press the sk2 (submenu) key. The following submenus are provided for the library: 4 do any of the following: • adjust volume level press the up and down keys. • seek forward/backward to seek forward or bac...
Page 110
Multimedia -99- the following submenus are provided for the play list: to change settings 1 select settings on the video screen. You can change the following settings: item description edit title edits the title. Edit list edits the play list. On the edit list screen, select the video file you want ...
Page 111: Image
-100- multimedia image (press "menu" key → select “multimedia” → select “image” ) the image feature has the following items. To take photo 1 select take photo from the image screen. Press the enter key to take a photo. When the self-timer is turned on, a photo is taken after the set time. You can zo...
Page 112
Multimedia -101- 2 the handset generates a message indicating that the captured image is saved as a file. Press the sk1 (ok) key to confirm, or the sk2 (send) key to send the saved image as a multimedia message (refer to to write and send a new multimedia message on page 67 for details). Change imag...
Page 113
-102- multimedia to view image to send or edit an image file 1 select viewer from the image screen. Select the image file you want to edit and press the sk2 (submenu) key. The following submenus are provided: to change settings select settings from the image screen. You can change the following sett...
Page 114: Audio Player
Multimedia -103- audio player (press "menu" key → select “multimedia” → select “audio player”) the audio player feature allows you to play aac or wma audio files downloaded from a browser. You can choose to play either a particular audio file on the library or several audio files saved in a play lis...
Page 115
-104- multimedia 3 do any of the following: • adjust volume level press the up and down keys. • seek forward/backward to seek forward or backward in a file, press and hold the right or left key. You can start playing music from the seek point you desire. Skip forward/backward in a play list to skip ...
Page 116
Multimedia -105- to edit an audio file 1 select the audio file or play list you want to edit and press the sk2 (submenu) key. The following submenus are provided for the library: the following submenus are provided for the play list: item description edit album name edits the album name. Edit title ...
Page 117: Voice Recorder
-106- accessories voice recorder (press "menu" key → select “multimedia” → select “voice recorder” ) the voice recorder feature allows you to record voice. The recording time is 60 seconds. The recorded voice is automatically saved as an amr file which can be attached to a multimedia message. To pla...
Page 118
Accessories -107- to add a new schedule to add a new schedule, press the sk1 (create) key from the month view or week view screen. • switch between weekly calendar and monthly calendar press the sk2 (submenu) key. Select week view to switch from monthly calendar to weekly calendar and press the sk1 ...
Page 119
-108- accessories 4 edit contents select and press the sk1 (select) key or enter key. Enter contents of appointment (up to 45 characters), and press the enter key. 5 select an icon select a schedule icon on the icon selection screen and press the sk1 (ok) key or enter key. (a list of schedule icons ...
Page 120: Useful Tips
Accessories -109- schedule icons: useful tips you can use an old appointment as a template to create a new appointment. Select a date from the month view or week view screen and press the enter key. The day view screen shows all the schedules set for the selected date. Select a schedule you want to ...
Page 121
-110- accessories to edit a schedule you may wish to edit an appointment, for example, by changing the time or contents. To delete a schedule you can delete a particular schedule, all schedules up to the day before the selected date or all schedules. The following describes the basic operations of s...
Page 122: Todo
Accessories -111- todo (press "menu" key → select “accessories” → select “todo”) this feature allows you to set up todo tasks that should be finished by a certain date. You can save up to 100 todo entries, together with their calendar entries. To add a new todo task to add a new todo task, press the...
Page 123: Alarm Clock
-112- accessories to delete todo tasks you can delete a particular todo task, all completed todo tasks or all todo tasks. To display todo list or filter list when you select todo, you are presented with todo list which lists all tasks (both finished and unfinished) in chronological order. You can al...
Page 124: Calculator
Accessories -113- to edit an alarm you can cancel an alarm clock setting, change setting time, etc. To edit your alarm clock setting, press the sk1 (edit) key and edit. Calculator (press "menu" key → select “accessories” → select “calculator”) e606 has a built-in calculator, which can add, subtract,...
Page 125: Currency Calculation
-114- accessories currency calculation (press "menu" key → select “accessories” → select “currency calcula- tion”) this feature allows you to convert an amount of money in one currency to another currency by using the exchange rate which is built in or which you enter. To convert one currency to ano...
Page 126: Useful Tips
Accessories -115- useful tips you can choose a currency or converted currency by using the left or right key with the cursor on the abbreviation of currency unit or converted currency unit on the currency calc screen. To reset rate or all rates you can reset the exchange rate between particular curr...
Page 127: Text Notes
-116- accessories to delete a voice note text notes (press "menu" key → select “accessories” → select “text notes”) the text notes feature allows you to keep notes and other useful information, such as agendas and minutes of meetings, shopping lists and other items you need not forget. You can save ...
Page 128: User Data
User data -117- to delete a text note you can delete a particular text note or all text notes. User data the user’s personal data including the contact list, owner’s information, memories of calls made and received, and downloaded/attached ringtunes can be accessed from user data. The following item...
Page 129: Calls Received
-118- user data calls received (press the “menu“ key → select “user data“ icon → select “calls received“) calls received displays the last 20 received calls in a list. To make a call, select the item and press the start key (to make a video call, press the sk1 (video) key). The following submenus ar...
Page 130: Used Memory
User data -119- to save and register an attached ringtune file 1 select the title on the mailer and press the sk2 (submenu) key and select save attachment. Total data size of 340kb in 10kb/20kb ringtune files can be saved in the e606 memory. (e.G. Ten 10kb files and twelve 20kb files) to play a regi...
Page 131: Data Transfer
-120- data transfer data transfer from data transfer, the contact lists and the text message data can be moved or copied to and from the usim card, or copied between the e606 memory and a pc. When the data transfer operation is activated, the e606 automatically cancels any communications and shuts d...
Page 132
Data transfer -121- 5 select the direction select the direction from phone to usim (the data is transferred to the usim card from the phone) or usim to phone. 6 select the search type, search and display the search result select search type from alphabetical list, name search, phone no. Search, addr...
Page 133
-122- data transfer to transfer text messages between the phone and the usim protected text messages cannot be moved. The usim card can hold a maximum of 20 text message data (data size: 176 byte max.) . To do this 1 start data transfer press the menu key and select data transfer. 2 display to/from ...
Page 134: Useful Tips
Data transfer -123- useful tips • to quit the transfer, press the sk2 (quit) key on data transfer screen. To/from pc (press the” menu” key → select “data transfer” icon → select “to/from pc”) by connecting the e606 and a pc with an usb cable, data can be copied between the e606 and the pc. Between e...
Page 135: Shortcut Keys
-124- shortcut keys shortcut keys shortcut keys can help you easily access certain functions. The table below lists the shortcut keys and their functions available in different modes of operation. In the table, "long" means pressing and holding of a key. Mode key function on standby sk1 message sk2 ...
Page 136
Shortcut keys -125- while dialing sk1 calls the number (video) sk2 save contacts up category list of the contacts down alphabetical list of the contacts triangle 3 sites triangle (long) switches to 3g mode note : available only when dual usim is inserted and when 2g is selected by auto selection men...
Page 137
-126- shortcut keys while receiving sk1 answers the call sk2 submenu menu displays menu menu (long) switches tasks (when multi-task activated) start answers the call end rejects a call end (long) rejects a call and turns power off c turns ringtune off other than above any key answer during a call sk...
Page 138
Shortcut keys -127- text entry using multitap mode (standby) start switches to the t9® mode end discards the text end (long) turns power off c deletes one character c (long) deletes one or more characters 0 inserts a space 0-9 (long) enters 0-9 q switches between shift and caps q (long) switches to ...
Page 139
-128- shortcut keys (continued) text entry using multitap mode (while entering) # decides the character and switches to the symbol mode text entry using t9® mode (standby) start switches to the numeric mode end discards the text end (long) turns power off c deletes one character c (long) deletes one...
Page 140
Shortcut keys -129- text entry using numeric mode start switches to the t9® mode end discards the text end (long) turns power off c deletes one character c (long) deletes one or more characters 0 inserts a space 0 (long) inserts + q (long) inserts ? (when ? Can be entered) or ends the numeric mode (...
Page 141: Index
-130- index index a c accessories 106 camera display 21 alarm 107 category name 33 alarm clock 112 cli all incoming 88 showing and hiding 22 any key answer 15, 53 clock 9, 85 area mode 91 code number 86 audio player 103 colp 23, 87 auto-answer 83 colr 22, 87 b composer 67, 69, 70 backlight 22, 79, 8...
Page 142
Index -131- d l data transfer 120 language 84 delete mode 27, 29 library 95, 97, 98, 103 direct input service 90 lock now 86 dtmf 17 m e memory reset 93 earpiece volume 17 menu 51 external connect 60 message 63 f multimedia 48, 63, 65, 67 filter list 112 receiving and reading 71 font 85 text 48, 63,...
Page 143
-132- index owner info 117 key sound 83 owner name 89 ringtone 83 p ringtune 83 pause dial 12, 82 service tone 83 password 90 vibrate 83 phone 81 provisioning 90 als line 10, 82 puk 9 any key answer 15, 53, 81 q earphone 9, 81 quality alarm 81 pause dial 12, 82 quick recall 12 quality alarm 81 r pho...
Page 144
Index -133- start-up lock 86 used memory 119 summer time 85 usim pin 86 t usim to phone 121, 122 task menu 45 v text edit 26 vibrate 83 delete/backspace mode 27 video 95 insert/overwrite mode 27 video call 18 new line 27 video telephony 82 shift/caps mode 26 voice call 10 text entry 23 voice notes 1...
Page 145
Uk v6.0 mdy-000016-eaa0 apr 2003 6 th edition.
Page 146
E6 06 pr od uc t m an ua l e606 product manual e606 product manual www.Nec.Co.Uk www.Neceurope.Com copyright © 2002 nec corporation. All rights reserved. Nec is a registered trademark of nec corporation, japan. Www.Nec.Co.Uk www.Neceurope.Com copyright © 2002 nec corporation. All rights reserved. Ne...