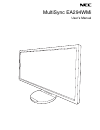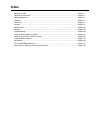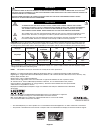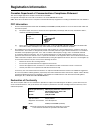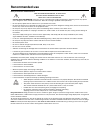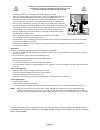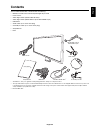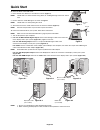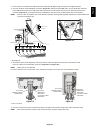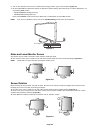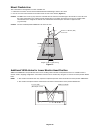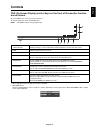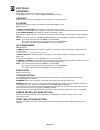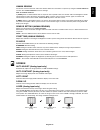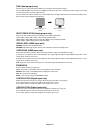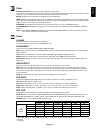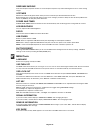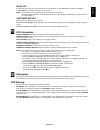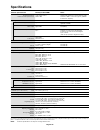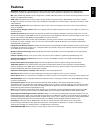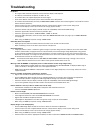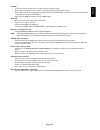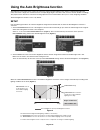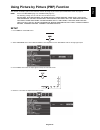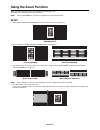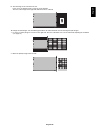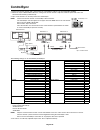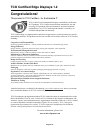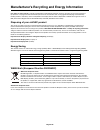Summary of EA294WMi-BK
Page 1
Multisync ea294wmi user’s manual.
Page 2: Index
Index warning, caution ..........................................................................................................................English-1 registration information ...............................................................................................................English-2...
Page 3
English-1 english warning caution caution: to reduce the risk of electric shock, make sure power cord is unplugged from wall socket. To fully disengage the power to the unit, please disconnect the power cord from the ac outlet.Do not remove cover (or back). No user serviceable parts inside. Refer se...
Page 4: Registration Information
English-2 registration information canadian department of communications compliance statement this class b digital apparatus complies with canadian ices-003. Cet appareil numerique de la classe b est conforme a la norme nmb-003 du canada. C-ul: bears the c-ul mark and is in compliance with canadian ...
Page 5: Recommended Use
English-3 english recommended use safety precautions and maintenance for optimum performance, please note the following when setting up and using the lcd color monitor: • do not open the monitor. There are no user serviceable parts inside and opening or removing covers may expose you to dangerous sh...
Page 6
English-4 correct placement and adjustment of the monitor can reduce eye, shoulder and neck fatigue. Check the following when you position the monitor: • for optimum performance, allow 20 minutes for the display to warm up. • adjust the monitor height so that the top of the screen is at or slightly ...
Page 7: Contents
English-5 english contents your new nec monitor box* should contain the following: • multisync monitor with a tilt/swivel/pivot/height adjust stand • power cord* 1 • video signal cable (dvi-d to dvi-d cable)* 2 • video signal cable (mini d-sub 15 pin to mini d-sub 15 pin) • usb cable • audio cable (...
Page 8: Quick Start
English-6 figure 1 control keys figure 2 screws quick start to attach the base to the lcd stand: 1. Place monitor face down on a non-abrasive surface (figure 1). Note: handle with care when monitor facing down, for avoiding damage to the front control keys. 2. Please rotate the stand 90 degrees as s...
Page 9
English-7 english 3. Place hands on each side of the monitor to tilt the lcd panel 30-degree angle and lift up to the highest position. 4. Connect all cables to the appropriate connectors (figure c.1). When using the usb cable, connect the b type connector to the usb upstream port on the right back ...
Page 10
English-8 8. Turn on the computer, then turn on the monitor by pressing the power sign on the front bezel (figure e.1). 9. No touch auto adjust automatically adjusts the monitor to optimal settings upon initial setup. For further adjustments, use the following osd controls: • auto contrast (analog i...
Page 11
English-9 english figure s.1 tilt and swivel grasp the top and bottom sides of the monitor screen with your hands and adjust the tilt and swivel as desired (figure ts.1). Figure ts.1 note: handle with care when tilting the monitor screen. Flexible arm installation this lcd monitor is designed for us...
Page 12
English-10 mount flexible arm this lcd monitor is designed for use with a fl exible arm. 1. Follow the instructions on how remove monitor stand for mounting to remove the stand. 2. Use the 4 screws removed from the stand to attach the arm to the monitor (figure f.1). Caution: use only the screws (4 ...
Page 13: Controls
English-11 english controls osd (on-screen display) control keys on the front of the monitor function are as follows: to access osd menu, touch any of the control keys. To change signal input, touch the select key. Note: exit osd in order to change signal input. 1 ambibright sensor human sensor dete...
Page 14
English-12 eco tools brightness adjusts the overall image and background screen brightness. If eco mode is set to 1 or 2, a bar for carbon footprint will appear. Contrast adjusts the overall image and background screen brightness by input signal level. Eco mode decreases the amount of power consumpt...
Page 15
English-13 english human sensing the human sensor on the front side of the monitor detects the movement of a person by using the human sensing function. The human sensing has three settings: off: no human sensing. 1 (light): after it is detected that there is no person after a period of time, the mo...
Page 16
English-14 fine (analog input only) improves focus, clarity and image stability by increasing or decreasing this setting. If the “auto adjust” function and the “h.Size” function do not give you a satisfactory picture setting, a fi ne tuning can be performed by using the “fine” function. For this a m...
Page 17
English-15 english color color control system: color presets select the desired color setting. 1, 2, 3, 5: increases or decreases red, green or blue color depending upon which is selected. The change in color will appear on screen and the direction (increase or decrease) will be shown by the bars. N...
Page 18
English-16 response improve turns the response improve function on or off. Response improve may reduce blurring that occurs in some moving images. Off timer monitor will automatically power down when you have selected a pre-determined amount of time. Before powering off, a message will appear on the...
Page 19
English-17 english data copy to initiate data copy from the master monitor to the sub monitor(s), select “data copy” and touch “select”. A “proceeding...” indicator will appear on the screen. Note: this function is only intended for the master monitor in controlsync. All of the settings specifi ed i...
Page 20: Specifi Cations
English-18 specifi cations monitor specifi cations multisync ea294wmi notes lcd module diagonal: viewable image size: native resolution (pixel count): 73.02 cm/28.7 inches 73.02 cm/28.7 inches 2560 x 1080 active matrix; thin fi lm transistor (tft) liquid crystal display (lcd); 0.263 mm dot pitch; 30...
Page 21: Features
English-19 english features displayport: displayport is designed to be the future-ready and scalable solution for high performance digital display connectivity. It enables the highest resolutions, the fastest refresh rates and deepest color depths over standard cables. Mhl: mhl (mobile high defi nit...
Page 22: Troubleshooting
English-20 troubleshooting no picture • the signal cable should be completely connected to the display card/computer. • the display card should be completely seated in its slot. • the monitor does not support displayport converter signal. • front power switch and computer power switch should be in t...
Page 23
English-21 english no video • if no video is present on the screen, turn the power key off and on again. • make certain the computer is not in a power-saving mode (touch the keyboard or mouse). • some video cards do not output video signal when monitor is turned off/on or disconnect/connect from the...
Page 24
English-22 using the auto brightness function the brightness of the lcd screen can be set to increase or decrease depending on the amount of ambient light within the room. If the room is bright, the monitor becomes correspondingly bright. If the room is dim, then the monitor will dim accordingly. Th...
Page 25
English-23 english using picture by picture (pbp) function this monitor can display split screens from two sources by using any one of the input combinations shown on page 15. Note: please see pbp mode (page 15) and pbp type (page 15). The following settings are set to be the same for both screens: ...
Page 26: Using The Zoom Function
English-24 using the zoom function allows you to use the entire screen area, signifi cantly expanding the size. Allows the picture displayed in the center to expand. Note: when in pbp mode, the sub picture is expanded or reduced automatically. Setup 1. Select full or aspect in expansion to activate ...
Page 27
English-25 english b. The left image is set to be the main one. In this case, the priority image is set to be on the left side. The size of the image on the right side with black area is reduced. To enlarge the split images: use the following procedures to reduce the black area and enlarge the split...
Page 28: Controlsync
English-26 controlsync 1. Connect the master monitor with a sub monitor via a controlsync cable (ø 2.5) into controlsync in/out. 2. Follow the steps of data copy. When the setting of the master monitor is adjusted, it will be copied and sent to the connected sub monitor(s) automatically. 3. Up to 5 ...
Page 29: Congratulations!
English-27 english tco certifi ed edge displays 1.2 congratulations! This product is tco certifi ed – for sustainable it tco certiÞ ed is an international third party sustainability certiÞ cation for it products. Tco certiÞ ed ensures that the manufacture, use and recycling of it products reß ect en...
Page 30
English-28 nec display solutions is strongly committed to environmental protection and sees recycling as one of the company’s top priorities in trying to minimize the burden placed on the environment. We are engaged in developing environmentally- friendly products, and always strive to help defi ne ...