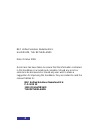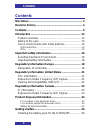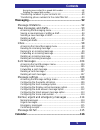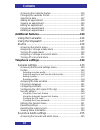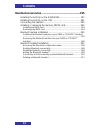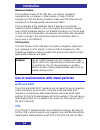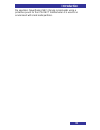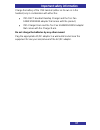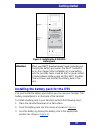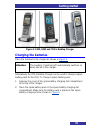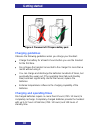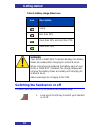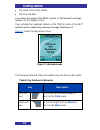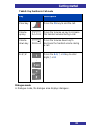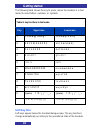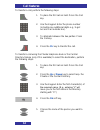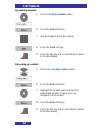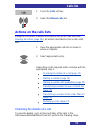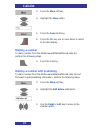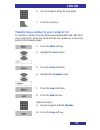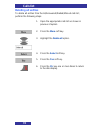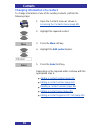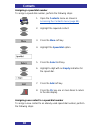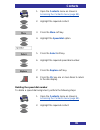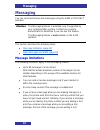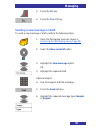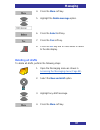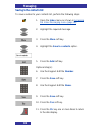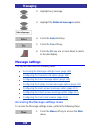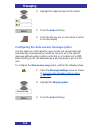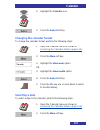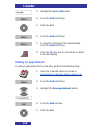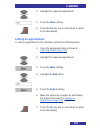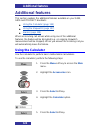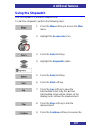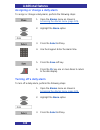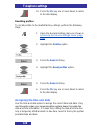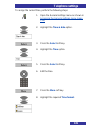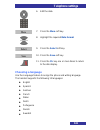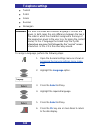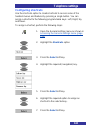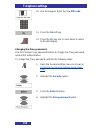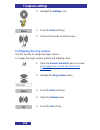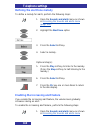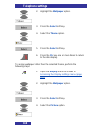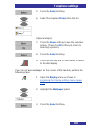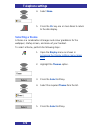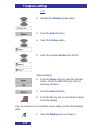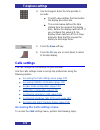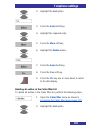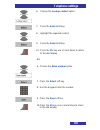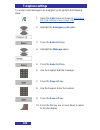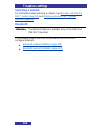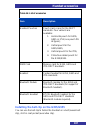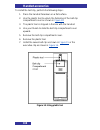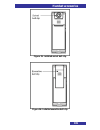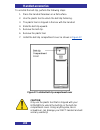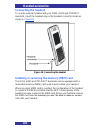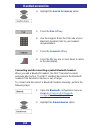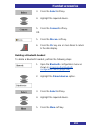- DL manuals
- NEC
- Telephone Accessories
- G355
- User Manual
NEC G355 User Manual - Contacts
Contacts
84
Editing a contact number
6. Highlight the required number.
7. Press the
Edit
soft key.
8. Highlight the required number type (here:
Home
).
9. Press the
Ok
soft key.
10. Use the Keypad: Edit the
Number
.
11. Press the
Save
soft key.
12. Press the
Save
soft key.
13. Press the
Yes
soft key.
14. Press the
Clr
key one or more times to return
to the idle display.
Deleting a contact number
You can delete the number only if there is more than one number for
this contact.
6. Highlight the required number.
Summary of G355
Page 1
Business mobility (ip) dect dect g355, g955 and i755 handsets user guide.
Page 2
2 nec unified solutions nederland b.V. Hilversum, the netherlands date: october 2009 great care has been taken to ensure that the information contained in this handbook is accurate and complete. Should any errors or omissions be discovered or should any user wish to make a suggestion for improving t...
Page 3: Disclaimer
3 disclaimer nec unified solutions reserves the right to revise or make changes or improvements to the products described in the user manual or to this user manual itself at any time without obligation to notify any person of such revision or improvements. The pictures, icons, screen shots and diagr...
Page 4: Revision History
Revision history 4 revision history june, 2008 creation of the user manual for the g355 and g955 dect handsets. User manual based on software version 1.30 july, 2008 new features of feature pack 1 added: o possible to select sending a message to a central directory contact. O introduction of proxy p...
Page 5: Revision History
Revision history 5 o reference to vip call included..
Page 6: Contents
Contents 6 contents disclaimer ........................................................................ 3 revision history .............................................................. 4 contents ........................................................................... 6 introduction ...............
Page 7: Contents
Contents 7 installing the battery pack for the i755 .......................... 27 installing the charger .................................................... 28 charging the batteries .................................................. 29 charging guidelines .............................................
Page 8: Contents
Contents 8 rejecting a call .......................................................................... 62 change settings during a call ....................................... 63 adjusting the headset or loudspeaker volume ............................ 63 using mute during a call .......................
Page 9: Contents
Contents 9 assigning new contact to a speed dial number .................................. 88 deleting the speed dial number .......................................................... 89 transferring numbers to your contacts list .................................. 90 transferring phone numbers to th...
Page 10: Contents
Contents 10 accessing the calendar feature ............................................... 116 changing the calendar format .................................................. 117 selecting a date ....................................................................... 117 adding an appointment .........
Page 11: Contents
Contents 11 configuring the ring volume ..................................................... 156 defining the ring melodies ........................................................ 157 assigning the increasing ring feature........................................ 158 configuring alert volume ..........
Page 12: Contents
Contents 12 handset accessories ....................................................195 installing the belt clip on the g355/g955 .................................. 197 installing the belt clip on the i755 ............................................. 201 connecting the headset ........................
Page 13: Introduction
Introduction 13 introduction nec digital enhanced cordless telecommunications (dect) g355, g955 and i755 handsets are cordless phones with enhanced features suitable for office use. The handsets include a single-press sos key used to make one-touch calls or send messages to a particular contact numb...
Page 14: Introduction
Introduction 14 mandown feature the mandown feature of the i755 does not replace companion supervision by a colleague or other people. In case of critical, emergency or life-threatening situations make sure that other persons are present or that appropriate measures are taken. The functionality of t...
Page 15: Introduction
Introduction 15 the operation. Nevertheless nec strongly recommends using a protective pouch for the i755 dect handset when it is used in an environment with small metal particles..
Page 16
Important safety information 16 important safety information only use this product in countries where the relevant authorities have authorised its operation. The i755 dect handset complies with ip54 Ŕ according to iec 529 / en 60529. Sensitive electronic environment any radio-based equipment can pot...
Page 17
Important safety information 17 charge the battery of the i755 handset (either on its own or in the handset) only in combination with either the: i755 dect handset desktop charger and the ten pao s008cm1200040 adapter that comes with the product; i755 charger rack and the ten pao s040em1200250 adapt...
Page 18: Declaration Of Conformity
Regulatory information europe 18 regulatory information europe declaration of conformity Česky “nec unified solutions” tímto prohlašuje, ţe tento “g355/g955” je ve shodě se základními poţadavky a dalšími příslušnými ustanoveními směrnice 1999/5/es. Http://www.Nec-unified.Com/doc dansk undertegnede “...
Page 19
Regulatory information europe 19 français par la présente “nec unified solutions” déclare que l'appareil “g355/g955” est conforme aux exigences essentielles et aux autres dispositions pertinentes de la directive 1999/5/ce. Http://www.Nec-unified.Com/doc Íslenska hér með lýsir “nec unified solutions”...
Page 20: 0979
Regulatory information europe 20 norsk “nec unified solutions” erklærer herved at utstyret “g355/g955” er i samsvar med de grunnleggende krav og øvrige relevante krav i direktiv 1999/5/ef. Http://www.Nec-unified.Com/doc polski niniejszym, "nec u nified solutions" deklaruje, ze “g355/g955” jest zgodn...
Page 21: Fcc Information
Regulatory information u nited states 21 regulatory information united states fcc information this device complies with part 15 of the fcc rules. Operation is subject to the following two conditions: (1) this device may not cause harmful interference, and (2) this device must accept any interference...
Page 22
Regulatory information u nited states 22 for the general population. The guidelines are based on the safety standards previously set by both u.S. And international standards bodies. These standards include a substantial safety margin designed to assure the safety of all persons, regardless of age an...
Page 23: Ic Information
Regulatory information canada 23 regulatory information canada ic information privacy of communications may not be ensured when using this equipment. Operation of this equipment is subject to the following two conditions: (1) this device may not cause harmful interference, and (2) this device must a...
Page 24
Product disposal information 24 product disposal information for countries in the european union the symbol depicted here has been affixed to your product in order to inform you that electrical and electronic products should not be disposed of as municipal waste. Electrical and electronic products i...
Page 25
Product disposal information 25 battery disposal information defect or exhausted batteries should never be disposed of as municipal waste. Return old batteries to the battery supplier, a licensed battery dealer or a designated collection facility. Do not incinerate batteries..
Page 26: Getting Started
Getting started 26 getting started this section describes the tasks you must complete before you use your handset. Install the accessories as described in the following sections: installing the battery pack (page 26) installing the charger (page 28) charging the batteries (page 29) installing or rem...
Page 27: Getting Started
Getting started 27 attention: when your dect handset doesn‟t work (including not charging the battery pack when the dect handset is put on the charger) after installation of a new battery pack the possible cause could be that no good contact is made between battery pack and the dect handset. Please ...
Page 28: Getting Started
Getting started 28 figure 2: installing the i755 battery pack installing the charger to install the charger, perform the following steps: 1. Place the charger on a flat surface. 2. Connect the ac adapter cable to the terminal at the back of the charger. 3. Connect the adapter to an electrical outlet...
Page 29: Getting Started
Getting started 29 figure 3: g355, g955 and i755 in desktop charger charging the batteries place the handset in the charger as shown in figure 3. Attention: the handset, if switched off, automatically switches on when placed in the charger. Alternatively the i755 desktop charger can be used to charg...
Page 30: Getting Started
Getting started 30 charging guidelines observe the following guidelines when you charge your handset: charge the battery for at least 6 hours before you use the handset for the first time. Do not leave the handset connected to the charger for more than a month without using it. You can charge and di...
Page 31: Getting Started
Getting started 31 warning the talk time and standby time are influenced by the use of the handset. Influencing these times are e.G., display activities, alerting, use of bluetooth, walking around a lot (causing many handovers), and so on. Caution do not install the charger, handset, and accessories...
Page 32: Getting Started
Getting started 32 table 1: battery charge status icons icon description empty less than 33% more than 33% and less than 75% more than 75% warning your g355 or g955 dect handset displays the battery status accurately after charging for at least 6 hours. When removing and replacing the battery pack o...
Page 33: Getting Started
Getting started 33 display areas and handset controls use the following figure to familiarise yourself with your dect handset. Figure 5: elements of the g355, g955 and i755 1. Volume up key 2. Volume down key 3. Sos key 4. Ok key 5. Off hook/enquiry (green) key 6. Headset jack connector 7. Microphon...
Page 34: Getting Started
Getting started 34 this section describes the three areas of the display screen as shown in figure 6 and the key functions in the various operational modes of your g355, g955 or i755 dect handset. Icon line the icon line displays the status of the handset. The icons for the level of radio signal and...
Page 35: Getting Started
Getting started 35 table 2: icon line icons icon description keypad locked activated alarm attention: this icon, if active, replaces the keypad locked icon. Missed calls ringer deactivated caller filter (only for g955 and i755 dect handset) attention: this icon, if active, replaces the ringer deacti...
Page 36: Getting Started
Getting started 36 the name of the active profile the time and date if you leave the range of the dect system, a “no network” message appears on the display screen. If you activate the mandown feature on the i755 the name of the dect systems will be replaced by warning message “mandown on”. Figure 7...
Page 37: Getting Started
Getting started 37 table 3: key functions in idle mode key description up key press the programmable up navigation key to access the shortcut assigned to it. The default shortcut assigned is the contacts menu. Down key press the programmable down navigation key to access the shortcut assigned to it....
Page 38: Getting Started
Getting started 38 table 3: key functions in idle mode key description sos key long press the sos key to make an emergency call (if configured). Attention: you can make an emergency call with the sos key even if the keypad is locked. 1 Ŕ9 : : press the 1 –9 keys to enter predial mode. Long press the...
Page 39: Getting Started
Getting started 39 the number and name (if available) of the calling party for an incoming call the number and name (if added to your contacts list) of the called party for an outgoing call the loudspeaker icon (if enabled) the microphone muted icon (if muted) the following table shows the icons in ...
Page 40: Getting Started
Getting started 40 the following table describes the handset key functions in call mode. Table 5: key functions in call mode key description left soft key press the left soft key to select the item marked in the display. Press the left soft key silence to mute the ringer for an incoming call. Right ...
Page 41: Getting Started
Getting started 41 table 5: key functions in call mode key description clear key press the clr key to end the call. Volume up key press the volume up key to increase the handset volume during a call. Volume down key press the volume down key to decrease the handset volume during a call. 0 Ŕ9,*,# : p...
Page 42: Getting Started
Getting started 42 figure 8 shows the missed call(s) screen. The following table describes the handset key functions in dialogue mode. Table 6: key functions in dialogue mode key description left soft key press the left soft key to select the item marked in the display. Right soft key press the righ...
Page 43: Getting Started
Getting started 43 figure 9 shows the main menu and the general settings screen. The following table describes the handset key functions in menu mode. Table 7: key functions in menu mode key description left soft key press the left soft key to select the item marked in the display. Right soft key pr...
Page 44: Getting Started
Getting started 44 table 7: key functions in menu mode key description left key press the left key to move the cursor to the desired menu item (entry) or menu section. Right key press the right key to move the cursor to the desired menu item (entry) or menu section. Clear key press the clr key to ca...
Page 45: Getting Started
Getting started 45 the following table describes the handset key functions in edit mode. Figure 10: contacts editing screens figure 11: date editing screen.
Page 46: Getting Started
Getting started 46 table 8: key functions in edit mode key description left soft key press the left soft key to select the item marked in the display. Right soft key press the right soft key to select the item marked in the display. Up key press the up key to move the cursor in the text area. Down k...
Page 47: Getting Started
Getting started 47 table 8: key functions in edit mode key description 0 Ŕ 9 : : press the 0 –9 keys one or more times to enter the digit (for example, to enter a number, date, time, or pin). Press the 0 –9 keys one or more times to enter a special character or a letter. For more information, see ta...
Page 48: Getting Started
Getting started 48 the following table shows the key to press, (when the handset is in text mode) to insert letters, numbers, or symbols. Table 9: key functions in text mode key uppercase lowercase 1 1 £ $ ¥ € @ % & # § ^ 1 £ $ ¥ € @ % & # § ^ 2 a b c 2 Æ À Á Ä Å Ç a b c 2 æ à á ä å ç 3 d e f 3 È É ...
Page 49: Getting Started
Getting started 49 for example, press the menu soft key, as shown figure 6 , to access the main menu. Locking or unlocking the keypad use the keypad lock feature to prevent accidental operation of the handset. When you receive an incoming call, the keypad temporarily unlocks so you can answer the ca...
Page 50: Dect System Configuration
Dect system configuration 50 dect system configuration use the information in this section to configure your dect handset to work with a dect system. This section describes the following tasks: accessing the connectivity menu (page 50) subscribing the handset to a dect system (page 51) manually sele...
Page 51: Dect System Configuration
Dect system configuration 51 subscribing the handset to a dect system you must subscribe the handset to at least one dect system before you can use the handset to make a call. The handset can operate with a maximum of four dect systems, for which the handset stores the name of the system in a subscr...
Page 52: Dect System Configuration
Dect system configuration 52 4. Choose either empty (if there are less than eight subscriptions to the system on the handset) or the name of the system you would like to overwrite (here: dect01). 5. Press the select soft key. 6. Press the yes soft key. 7. Use the keypad: enter the park code at the p...
Page 53: Dect System Configuration
Dect system configuration 53 14. Press the save soft key. 15. Press the clr key one or more times to return to the idle display. Manually selecting the dect system if you subscribe the handset to more than one dect system, you can manually select which system the handset uses by performing the follo...
Page 54: Dect System Configuration
Dect system configuration 54 enabling automatic dect system selection if you subscribe the handset to several dect systems and you configure the automatic search function, the handset automatically selects the nearest system. As a result, your handset automatically logs on to another subscribed dect...
Page 55: Dect System Configuration
Dect system configuration 55 terminating a subscription when terminating a dect subscription you will not be able to make calls over the dect system to which the subscription is related. Terminating all dect subscriptions means you will no longer be able to make any call with your dect handset. To t...
Page 56: Dect System Configuration
Dect system configuration 56 1. Open the connectivity menu as shown in accessing the connectivity menu (page 50) . 2. Highlight the network select option. 3. Press the select soft key. 4. Choose the name of the system from the list (here: dect01 ). 5. Press the edit soft key. 6. Use the keypad: edit...
Page 57: Calls List
Calls list 57 call features attention: during a call, the display light switches off or dims to prevent a rapid battery discharge. To highlight the display: press the ok key. Make a call this section describes the features associated with making a call. You can make a call from your g355, g955 and i...
Page 58: Call Features
Call features 58 1. Use the keypad: enter the phone number (including any additional digits e.G., to get access to an outside line). 2. Press the call key. To edit a number in predial mode, perform the following steps: 1. Use the right or left key to move to the insertion point. 2. Use the keypad: e...
Page 59: Calls List
Calls list 59 using loudspeaker your handset includes a loudspeaker feature to allow several people in a room to listen to a call. Attention: the loudspeaker feature is no substitute for a conference bridge or a conference device. Always use such devices when high quality speech is required. To enab...
Page 60: Call Features
Call features 60 2. Highlight the contacts menu. 3. Press the select soft key. 4. Choose the private or the central directory option. 5. Press the select soft key. Use the keypad: enter the first character(s) of the required name. (e.G., entering “v” will move you to the first name in the directory ...
Page 61: Calls List
Calls list 61 making an sos call use this option to make emergency calls to a specific telephone number. When you press the sos key, the phone sends a text message (only with the g955 or i755 dect handset) or initiates a voice call. You must program an sos number to use the sos function. For more in...
Page 62: Call Features
Call features 62 answering a call in normal mode to answer a call in normal mode, perform the following step: 1. Press the call key. (loudspeaker is off) or 1. Press the ok key. (loudspeaker is on) answering a call using any key to answer a call using any key, perform the following step: 1. Press an...
Page 63: Calls List
Calls list 63 change settings during a call during a call, you can adjust the headset or loudspeaker volume and mute the handset: adjusting the headset or loudspeaker volume (page 63) using mute during a call (page 63) adjusting the headset or loudspeaker volume during a call, you can change the hea...
Page 64: Call Features
Call features 64 to transfer a call, perform the following steps: 1. To place the first call on hold: press the call key. 2. Use the keypad: enter the phone number (including any additional digits e.G., to get access to an outside line). 3. To alternate between the two parties: press the call key. 4...
Page 65: Calls List
Calls list 65 for private telephone book only: 6. Choose the required contact‟s number. 7. Press the call key. 8. To alternate between the two parties: press the call key. 9. Press the clr key to transfer the call. Voice mail use the voice mail feature (if available on your communication system) to ...
Page 66: Call Features
Call features 66 the following figure shows the voice mail display screen. Press the yes soft key to listen to the new voice message if voice mail number is configured or press the no soft key to close the dialogue. Accessing voice mail to access voice mail, perform the following steps: 1. Press the...
Page 67: Calls List
Calls list 67 5. Choose the listen to voice mail option. 6. Press the select soft key. The handset automatically dials the voice mail access number and you can listen to your voice mails. 7. Press the clr key one or more times to return to the idle display. Defining a voice mail number to define a v...
Page 68: Call Features
Call features 68 by entering number: 5. Choose the enter number option. 6. Press the select soft key. 7. Use the keypad: enter the number. 8. Press the save soft key. 9. Press the clr key one or more times to return to the idle display. By looking up contact: 5. Choose the lookup contact option. 6. ...
Page 69: Calls List
Calls list 69 calls list the calls list stores information about dialled, answered, or missed calls (maximum 50 entries for all lists). Attention the actual maximum number of entries can be smaller depending on the usage of the available memory for other features. When there is more than one call to...
Page 70: Calls List
Calls list 70 the following table describes the calls list icons. Table 10: call list icons symbol description all calls answered call dialled call missed call this section describes the following features: all calls list (page 70) answered calls list (page 71) dialled calls list (page 71) missed ca...
Page 71: Calls List
Calls list 71 2. Select the all calls list. Answered calls list the answered calls list stores the details of the answered calls. The most recent entry is at the top of the list. Accessing the answered calls list to access the answered calls list, perform the following steps: 1. Press the calls soft...
Page 72: Calls List
Calls list 72 missed calls list the missed calls list stores the details of calls that are unanswered, rejected or blocked by the caller filter feature (the latter only for g955 and i755). The most recent entry is at the top of the list. The following table shows the missed call icons. Table 11: mis...
Page 73: Calls List
Calls list 73 1. Press the calls soft key. 2. Select the missed calls list. Actions on the calls lists except for the action to delete all entries in one of the calls lists (see deleting all entries (page 78) ), all actions described in this section start with: 1. Open the appropriate calls list as ...
Page 74: Calls List
Calls list 74 3. Press the more soft key. 4. Highlight the view option. 5. Press the select soft key. 6. Press the clr key one or more times to return to the idle display. Dialling a number to dial a number from the all/answered/dialled/missed calls list, perform the following steps: 3. Press the ca...
Page 75: Calls List
Calls list 75 6. Use the keypad: enter the new digits. 7. Press the call key. Transferring a number to your contacts list to transfer a number from the all/answered/dialled/missed calls list to your contacts list, where the handset treats the number as a new entry, perform the following steps: 3. Pr...
Page 76: Calls List
Calls list 76 optional step(s): 11. Use the keypad: edit the name . 12. Press the save soft key. 13. Press the yes soft key. 14. Press the clr key one or more times to return to the idle display. Transferring a number to the caller filter list attention the caller filter feature is available only on...
Page 77: Calls List
Calls list 77 optional step(s): 8. Use the keypad: edit the number . 9. Press the save soft key. Optional step(s): 10. Use the keypad: edit the name . 11. Press the save soft key. 12. Press the clr key one or more times to return to the idle display. Deleting an entry to delete an entry from the all...
Page 78: Calls List
Calls list 78 deleting all entries to delete all entries from the all/answered/dialled/missed calls list, perform the following steps: 1. Open the appropriate calls list as shown in previous chapters. 2. Press the more soft key. 3. Highlight the delete all option. 4. Press the select soft key. 5. Pr...
Page 79: Contacts
Contacts 79 contacts you can use your handset to store contact numbers and names. Without a mem card you can store up to 50 contacts and with a mem card you can store up to 200 contacts. Attention the actual maximum number of entries can be smaller depending on the usage of the available memory for ...
Page 80: Contacts
Contacts 80 this section describes the following tasks. Accessing the contacts menu (page 80) adding a new contact (page 80) changing information of a contact (page 82) deleting contacts (page 86) speed dial feature (page 87) transferring numbers to your contacts list (page 90) transferring phone nu...
Page 81: Contacts
Contacts 81 open the contacts menu as shown in accessing the contacts menu (page 80). Highlight the new contact option. Select the required type of the contact number. Press the add soft key. Use the keypad: enter the phone number (including any additional digits e.G., to get access to an outside li...
Page 82: Contacts
Contacts 82 changing information of a contact to change information of one of the existing contacts, perform the following steps: 1. Open the contacts menu as shown in accessing the contacts menu (page 80). 2. Highlight the required contact. 3. Press the more soft key. 4. Highlight the edit contact ...
Page 83: Contacts
Contacts 83 adding a contact number 6. Highlight the new number option. 7. Press the add soft key. 8. Highlight the required number type (here: home ). 9. Press the ok soft key. 10. Use the keypad: enter the phone number (including any additional digits e.G., to get access to an outside line). 11. P...
Page 84: Contacts
Contacts 84 editing a contact number 6. Highlight the required number. 7. Press the edit soft key. 8. Highlight the required number type (here: home ). 9. Press the ok soft key. 10. Use the keypad: edit the number . 11. Press the save soft key. 12. Press the save soft key. 13. Press the yes soft key...
Page 85: Contacts
Contacts 85 7. Press the edit soft key. 8. Press the ok soft key. 9. Press the clear soft key. 10. Press the save soft key. 11. Press the save soft key. 12. Press the yes soft key. 13. Press the clr key one or more times to return to the idle display. Editing a contact name 6. Highlight the name men...
Page 86: Contacts
Contacts 86 editing a contact ringtone (vip call) 6. Highlight the ringtone menu. 12. Press the edit soft key. 13. Highlight the required ringtone . 14. Press the select soft key. 15. Press the save soft key. 16. Press the yes soft key. 17. Press the clr key one or more times to return to the idle d...
Page 87: Contacts
Contacts 87 4. Highlight the delete contact option to delete one specific contact. Or 4. Highlight the delete all contact option to delete all contacts. 5. Press the select soft key. 6. Press the yes soft key. 7. Press the clr key one or more times to return to the idle display. Speed dial feature u...
Page 88: Contacts
Contacts 88 assigning a speed dial number to assign a speed dial number, perform the following steps: 1. Open the contacts menu as shown in accessing the contacts menu (page 80) . 2. Highlight the required contact. 3. Press the more soft key. 4. Highlight the speed dial option. 5. Press the select s...
Page 89: Contacts
Contacts 89 1. Open the contacts menu as shown in accessing the contacts menu (page 80) . 2. Highlight the required contact. 3. Press the more soft key. 4. Highlight the speed dial option. 5. Press the select soft key. 6. Highlight the required speed dial number. 7. Press the replace soft key. 8. Pr...
Page 90: Contacts
Contacts 90 3. Press the more soft key. 4. Highlight the speed dial option. 5. Press the select soft key. 6. Highlight the required speed dial number. 7. Press the delete soft key. 8. Press the clr key one or more times to return to the idle display. Transferring numbers to your contacts list see tr...
Page 91: Contacts
Contacts 91 3. Press the more soft key. 4. Highlight the save in caller filter option. 5. Press the select soft key. Optional step(s): 6. Use the keypad: edit the number . 7. Press the save soft key. Optional step(s): 8. Use the keypad: edit the name . 9. Press the save soft key. 10. Press the clr k...
Page 92: Messaging
Messaging 92 messaging you can send and receive text messages using the g955 or i755 dect handset. Attention: the messaging feature is available only if supported by your communication system. Contact your system administrator to determine if you can use this feature. The messaging feature is not av...
Page 93: Messaging
Messaging 93 new messages and drafts this section describes the following tasks: accessing the messaging menu (page 93) saving a new message or editing a draft (page 94) sending a new message or draft (page 95) deleting a draft (page 96) deleting all drafts (page 97) accessing the messaging menu to ...
Page 94: Messaging
Messaging 94 the following table describes the message icons on the display screen. Table 13: menu section icons icon description draft message inbox message outbox message message settings saving a new message or editing a draft to save a new message or edit a draft, perform the following steps: 1....
Page 95: Messaging
Messaging 95 5. Press the clr key. 6. Press the yes soft key. Sending a new message or draft to send a new message or draft, perform the following steps: 1. Open the messaging menu as shown in accessing the messaging menu (page 93) . 2. Select the new and draft option. 3. Highlight the new message o...
Page 96: Messaging
Messaging 96 7. Highlight the send to option. Lookup contact to choose the number from your (private contacts) list. Enter number to use the keypad to enter the number of the addressee. Send to many to choose several numbers from your contacts list. Central directory to choose a number from the cent...
Page 97: Messaging
Messaging 97 4. Press the more soft key. 5. Highlight the delete message option. 6. Press the select soft key. 7. Press the yes soft key. 8. Press the clr key one or more times to return to the idle display. Deleting all drafts to delete all drafts, perform the following steps: 1. Open the messaging...
Page 98: Messaging
Messaging 98 5. Highlight the delete all messages option. 6. Press the select soft key. 7. Press the yes soft key. 8. Press the clr key one or more times to return to the idle display. Inbox this section describes the following tasks: accessing the inbox messaging menu (page 98) reading an incoming ...
Page 99: Messaging
Messaging 99 2. Choose the inbox menu. Reading an incoming message to read an incoming message, perform the following steps: 1. Open the inbox menu as shown in accessing the inbox messaging menu (page 98). 2. Highlight the required message. 3. Press the select soft key. Optional step(s): 4. Scroll t...
Page 100: Messaging
Messaging 100 3. Press the select soft key. 4. Press the reply soft key. 5. Use the keypad: create reply message. 6. Press the send soft key. 7. Highlight the required message type ( normal or urgent ). 8. Press the select soft key. 9. Press the ok soft key. 10. Press the clr key one or more times t...
Page 101: Messaging
Messaging 101 4. Highlight the forward option. Optional step(s): 5. Use the keypad: edit the message. 6. Press the send soft key. 7. Highlight the required message type ( normal or urgent ). 8. Highlight the send to option. Lookup contact to choose the number from your (private contacts) list. Enter...
Page 102: Messaging
Messaging 102 saving to the contacts list to save a number to your contacts list, perform the following steps: 1. Open the inbox menu as shown in accessing the inbox messaging menu (page 98) . 2. Highlight the required message. 3. Press the more soft key. 4. Highlight the save to contacts option. 5....
Page 103: Messaging
Messaging 103 deleting an incoming message to delete an incoming message, perform the following steps: 1. Open the inbox menu as shown in accessing the inbox messaging menu (page 98) . 2. Highlight the required message. 3. Press the more soft key. 4. Highlight the delete message option. 5. Press the...
Page 104: Messaging
Messaging 104 4. Highlight the delete all messages option. 5. Press the select soft key. 6. Press the yes soft key. 7. Press the clr key one or more times to return to the idle display. Sent messages this section describes the following tasks: accessing the sent messages menu (page 104) reading a se...
Page 105: Messaging
Messaging 105 reading a sent message to read a sent message, perform the following steps: 1. Open the sent messages menu as shown in accessing the sent messages menu (page 104) . 2. Highlight the required message. 3. Press the view soft key. Optional step(s): 4. Scroll the text of the message in cas...
Page 106: Messaging
Messaging 106 4. Highlight the edit option. 5. Press the select soft key. Optional step(s): 6. Use the keypad: edit the message. 7. Press the send soft key. 8. Highlight the required message type ( normal or urgent ). 9. Highlight the send to option. Lookup contact to choose the number from your (pr...
Page 107: Messaging
Messaging 107 11. Press the clr key one or more times to return to the idle display. Deleting a sent message to delete a sent message, perform the following steps: 1. Open the sent messages menu as shown in accessing the sent messages menu (page 104) . 2. Highlight the required message. 3. Press the...
Page 108: Messaging
Messaging 108 2. Highlight any message. 3. Highlight the delete all messages option. 4. Press the select soft key. 5. Press the yes soft key. 6. Press the clr key one or more times to return to the idle display. Message settings this section describes the following tasks: accessing the message setti...
Page 109: Messaging
Messaging 109 2. Highlight the messaging icon. 3. Choose the message settings menu section. Configuring the overwrite old option use the overwrite old option to control what happens when the handset receives a new message, but there is no room to store more messages. If the overwrite old option is s...
Page 110: Messaging
Messaging 110 4. Highlight the required value for the option. 5. Press the select soft key. 6. Press the clr key one or more times to return to the idle display. Configuring the sent message option use this option to control whether sent messages are stored in the handset (option set to on ) or not ...
Page 111: Messaging
Messaging 111 4. Highlight the required value for the option. 5. Press the select soft key. 6. Press the clr key one or more times to return to the idle display. Configuring the display normal messages option use this option to control whether normal messages are displayed immediately upon receipt (...
Page 112: Messaging
Messaging 112 4. Highlight the required value for the option. 5. Press the select soft key. 6. Press the clr key one or more times to return to the idle display. Configuring the auto answer message option use this option to control whether upon receipt of a special message automatically a loud speak...
Page 113: Messaging
Messaging 113 10. Highlight the required value for the option. 11. Press the select soft key. 12. Press the clr key one or more times to return to the idle display. Configuring the silent answer message option use this option to control whether upon receipt of a special message automatically a loud ...
Page 114: Messaging
Messaging 114 16. Highlight the required value for the option. 17. Press the select soft key. 18. Press the clr key one or more times to return to the idle display. Configuring the voice mail number see defining a voice mail number (page 67) . Normal, urgent and emergency messages the system differe...
Page 115: Messaging
Messaging 115 the signalling process. If you receive an urgent message during a call, a repeated alert tone sounds. Emergency messages emergency messages require receipt confirmation Ŕ see confirming receipts (page 115) . An activated keypad lock temporarily deactivates after you receive an emergenc...
Page 116: Calendar
Calendar 116 calendar you can use the calendar to set up reminders, appointments, and meeting alerts. The calendar allows you to store a maximum of 80 (without the mem card) and a maximum of 100 (with the mem card) appointments. Attention: the actual maximum number of appointments can be smaller dep...
Page 117: Calendar
Calendar 117 2. Highlight the calendar icon. 3. Press the select soft key. Changing the calendar format to change the calendar format, perform the following steps: 1. Open the calendar menu as shown in accessing the calendar feature (page 116) . 2. Press the more soft key. 3. Highlight the view week...
Page 118: Calendar
Calendar 118 3. Highlight the go to date option. 4. Press the select soft key. 5. Enter the date. 6. Press the select soft key. 7. To view the schedule of the selected date: press the select soft key. 8. Press the clr key one or more times to return to the idle display. Adding an appointment to add ...
Page 119: Calendar
Calendar 119 6. Press the continue soft key. 7. Enter the start time. 8. Press the continue soft key. 9. Highlight the duration . 10. Press the select soft key. Optional step(s): 11. When other has been selected: enter the end date and end time for the appointment. 12. Use the keypad: enter the subj...
Page 120: Calendar
Calendar 120 15. Press the continue soft key. 16. Highlight the reminder time. 17. Press the select soft key. Optional step(s): 18. When other has been selected: enter the reminder date and time for the appointment. 19. Press the clr key one or more times to return to the idle display. Viewing an ap...
Page 121: Calendar
Calendar 121 2. Highlight the required appointment. 3. Press the view soft key. 4. Press the clr key one or more times to return to the idle display. Editing an appointment to edit an appointment in the calendar, perform the following steps: 1. Open the appropriate date as shown in selecting a date ...
Page 122: Calendar
Calendar 122 copying an appointment to copy an appointment, perform the following steps: 1. Open the appropriate date as shown in selecting a date (page 117) . 2. Highlight the required appointment. 3. Press the more soft key. 4. Highlight the copy option. 5. Make the necessary changes by performing...
Page 123: Calendar
Calendar 123 3. Press the more soft key. 4. Highlight the delete option. 5. Press the yes soft key. 6. Press the clr key one or more times to return to the idle display..
Page 124: Additional Features
Additional features 124 additional features this section explains the additional features available on your g355, g955 and i755 dect handsets: using the calculator (page 124) using the stopwatch (page 127) alarms (page 129) when an incoming call arrives while using one of the additional features, th...
Page 125: Additional Features
Additional features 125 6. Use the keypad: enter a value (maximum 9 numerals). Press the * key to enter a period (if necessary). 7. Select the required operation icon. 8. Press the select soft key. 9. Use the keypad: enter a value (maximum 9 numerals). Press the * key to enter a period (if necessary...
Page 126: Additional Features
Additional features 126 the following table shows the calculator icons available for your use. Table 14: calculator icons symbol description addition sign division sign decimal point sign note: in all languages the decimal point is used as the decimal separator. Equal sign multiplication sign percen...
Page 127: Additional Features
Additional features 127 using the stopwatch use the stopwatch to measure elapsed time. To start the stopwatch, perform the following steps: 1. Press the menu soft key to access the main menu. 2. Highlight the accessories icon. 3. Press the select soft key. 4. Highlight the stopwatch option. 5. Press...
Page 128: Additional Features
Additional features 128 halted measurement. Or 9. Press the reset soft key to reset the stopwatch (back to 0). 10. Press the clr key one or more times to return to the idle display..
Page 129: Additional Features
Additional features 129 alarms use the alarm feature to set up daily or recurring weekly alarms. This section describes the following tasks: accessing the alarms menu (page 129) assigning or change a daily alarm (page 130) turning off a daily alarm (page 130) assigning or change a recurrent alarm (p...
Page 130: Additional Features
Additional features 130 assigning or change a daily alarm to assign or change a daily alarm, perform the following steps: 1. Open the alarms menu as shown in accessing the alarms menu (page 129). 2. Highlight the alarm option. 3. Press the select soft key. 4. Use the keypad: enter the alarm time. 5....
Page 131: Additional Features
Additional features 131 4. Press the turn off soft key. 5. Press the clr key one or more times to return to the idle display. Assigning or change a recurrent alarm to assign a recurrent alarm, perform the following steps: 1. Open the alarms menu as shown in accessing the alarms menu (page 129). 2. H...
Page 132: Additional Features
Additional features 132 or 7. Press the unmark soft key to deselect the required day of the week. Repeat previous two steps for all the required days of the week. 8. Press the ok soft key. 9. Press the clr key one or more times to return to the idle display. Turning off a recurrent alarm to turn off...
Page 133: Telephone Settings
Telephone settings 133 telephone settings the following table gives the settings you can configure on your handset and related telephone setting icons on the display. Table 15: telephone setting icons icon description see page general settings 133 sounds & alerts settings 155 display settings 166 ca...
Page 134: Telephone Settings
Telephone settings 134 resetting the memory card (page 153) viewing status information (page 154) accessing the general settings menu to access the general settings menu, perform the following steps: 1. Press the menu soft key to access the main menu. 2. Highlight the settings icon. 3. Press the sel...
Page 135: Telephone Settings
Telephone settings 135 you can configure the following features for each profile: ring volume ring melody for external calls ring melody for internal calls ring melody for unknown calls normal message alert urgent message alert ring melody for emergency calls increasing ring feature alert volume ale...
Page 136: Telephone Settings
Telephone settings 136 2. Highlight the profiles option. 3. Press the select soft key. 4. Highlight the select profile option. 5. Press the select soft key. : : 6. Highlight the required profile. 7. Press the select soft key. 8. Press the clr key one or more times to return to the idle display. Swit...
Page 137: Telephone Settings
Telephone settings 137 editing a profile only the active profile can be edited. To edit the active profile, perform the following steps: 1. Open the general settings menu as shown in accessing the general settings menu (page 134) . 2. Highlight the profiles option. 3. Press the select soft key. 4. H...
Page 138: Telephone Settings
Telephone settings 138 10. Press the clr key one or more times to return to the idle display. Resetting profiles to set all profiles to the deafult factory settings, perform the following steps: 1. Open the general settings menu as shown in accessing the general settings menu (page 134) . 2. Highlig...
Page 139: Telephone Settings
Telephone settings 139 to assign the current time, perform the following steps: 1. Open the general settings menu as shown in accessing the general settings menu (page 134) . 2. Highlight the time & date option. 3. Press the select soft key. 4. Highlight the time option. 5. Press the select soft key...
Page 140: Telephone Settings
Telephone settings 140 9. Press the select soft key. 10. Press the save soft key. 11. Press the clr key one or more times to return to the idle display. To assign the current date, perform the following steps: 1. Open the general settings menu as shown in accessing the general settings menu (page 13...
Page 141: Telephone Settings
Telephone settings 141 6. Edit the date. 7. Press the more soft key. 8. Highlight the required date format . 9. Press the select soft key. 10. Press the save soft key. 11. Press the clr key one or more times to return to the idle display. Choosing a language use the language feature to assign the ph...
Page 142: Telephone Settings
Telephone settings 142 turkish polish greek russian norwegian attention: for both the greek and russian language 2 choices are given. In both cases the only difference between the two is the order in which the characters assigned to the keys of the keypad are given to the user (e.G. For giving the c...
Page 143: Telephone Settings
Telephone settings 143 configuring shortcuts use the shortcuts option to create shortcuts to access some of the handset menus and features by pressing a single button. You can assign a shortcut to the following programmable keys: left, right, up, and down. To assign a shortcut, perform the following...
Page 144: Telephone Settings
Telephone settings 144 8. Press the clr key one or more times to return to the idle display. Configuring the led signal (i755 only) the i755 dect handset has a three colored leds (red, green and orange). The leds are used to indicate certain conditions to the user: missed call text message voice mes...
Page 145: Telephone Settings
Telephone settings 145 4. Highlight the required led. 5. Press the select soft key. 6. Highlight the required condition to indicate with the selected led. 7. Press the select soft key. 8. Press the clr key one or more times to return to the idle display. Security options the g355, g955 and i755 dect...
Page 146: Telephone Settings
Telephone settings 146 using the phone lock feature (page 146) using the automatic keypad lock feature (page 147) changing the pin code (page 148) changing the proxy password (page 150) using the phone lock feature use the phone lock feature to avoid unauthorised use of your handset. If the phone lo...
Page 147: Telephone Settings
Telephone settings 147 6. Use the keypad: enter the pin (authorisation code) at the pin code prompt. 7. Press the ok soft key. 8. Highlight the required value for the option. 9. Press the select soft key. 10. Press the clr key one or more times to return to the idle display. Using the automatic keyp...
Page 148: Telephone Settings
Telephone settings 148 2. Highlight the security option. 3. Press the select soft key. 4. Highlight the automatic keylock option. 5. Press the select soft key. 6. Highlight the required value for the option. 7. Press the select soft key. 8. Press the clr key one or more times to return to the idle d...
Page 149: Telephone Settings
Telephone settings 149 accessing the general settings menu (page 134) . 2. Highlight the security option. 3. Press the select soft key. 4. Highlight the change pin code option. 5. Press the select soft key. 6. Use the keypad: enter the pin (authorisation code) at the pin code prompt. 7. Press the ok...
Page 150: Telephone Settings
Telephone settings 150 10. Use the keypad: enter the new pin code . 11. Press the ok soft key. 12. Press the clr key one or more times to return to the idle display. Changing the proxy password use the change proxy password feature to change the proxy password used at sip authentication. To change t...
Page 151: Telephone Settings
Telephone settings 151 optional step(s): 5. Use the keypad: enter the proxy password . 6. Press the ok soft key. 7. Use the keypad: enter the new proxy password . 8. Press the ok soft key. 9. Use the keypad: enter the new proxy password . 10. Press the ok soft key. 11. Press the clr key one or more ...
Page 152: Telephone Settings
Telephone settings 152 1. Open the general settings menu as shown in accessing the general settings menu (page 134) . 2. Highlight the handset name option. 3. Press the select soft key. 4. Use the keypad: enter (or change) the handset name. 5. Press the save soft key. 6. Press the clr key one or mor...
Page 153: Telephone Settings
Telephone settings 153 3. Press the select soft key. 4. Press the yes soft key. Optional step(s): 5. Use the keypad: enter the pin (authorisation code) at the pin code prompt. 6. Press the ok soft key. 7. Press the clr key one or more times to return to the idle display. Resetting the memory card re...
Page 154: Telephone Settings
Telephone settings 154 4. Press the yes soft key. 5. Use the keypad: enter the pin (authorisation code) at the pin code prompt. 6. Press the ok soft key. 7. Press the clr key one or more times to return to the idle display. 8. Switch the dect handset off and on. Viewing status information use the st...
Page 155: Telephone Settings
Telephone settings 155 5. Press the ok soft key. 6. Press the clr key one or more times to return to the idle display. Sounds & alerts settings you can use your handset to configure audio settings and preferences. Use the sounds & alerts settings menu to configure audio preferences with the followin...
Page 156: Telephone Settings
Telephone settings 156 2. Highlight the settings icon. 3. Press the select soft key. 4. Choose the sounds and alerts menu. Configuring the ring volume use this function to change the ringer volume. To change the ringer volume, perform the following steps: 1. Open the sounds and alerts menu as shown ...
Page 157: Telephone Settings
Telephone settings 157 6. Press the clr key one or more times to return to the idle display. Defining the ring melodies the g955 and i755 dect handsets contain 20 available melodies and the g355 dect handset contains 10 available melodies. The available melodies can be assigned to various types of c...
Page 158: Telephone Settings
Telephone settings 158 3. Press the select soft key. 4. Select a melody. Optional step(s): 5. Press the play soft key to listen to the melody. (press the stop soft key to halt listening to the melody.) 6. Press the select soft key. 7. Press the clr key one or more times to return to the idle display...
Page 159: Telephone Settings
Telephone settings 159 4. Highlight the required value for the option. 5. Press the select soft key. 6. Press the clr key one or more times to return to the idle display. Configuring alert volume use this function to change the alert volume. To change the alert volume, perform the following steps: 1...
Page 160: Telephone Settings
Telephone settings 160 defining the alert tone melody to define a melody for alerts, perform the following steps: 1. Open the sounds and alerts menu as shown in accessing the sounds and alerts menu (page 155) . 2. Highlight the alert tone option. 3. Press the select soft key. 4. Select a melody. Opt...
Page 161: Telephone Settings
Telephone settings 161 (page 155) . 2. Highlight the increase alert option. 3. Press the select soft key. 4. Highlight the required value for the option. 5. Press the select soft key. 6. Press the clr key one or more times to return to the idle display. Enabling the vibrator feature attention: the v...
Page 162: Telephone Settings
Telephone settings 162 2. Highlight the vibrator option. 3. Press the select soft key. 4. Highlight the required value for the option. 5. Press the select soft key. 6. Press the clr key one or more times to return to the idle display. Enabling the key sound feature if you enable the key sound featur...
Page 163: Telephone Settings
Telephone settings 163 3. Press the select soft key. 4. Highlight the required value for the option. 5. Press the select soft key. 6. Press the clr key one or more times to return to the idle display. Assigning confirmation sound you can assign confirmation sound to indicate if you successfully perf...
Page 164: Telephone Settings
Telephone settings 164 4. Highlight the required value for the option. 5. Press the select soft key. 6. Press the clr key one or more times to return to the idle display. Enabling the coverage warning feature if you enable the coverage warning feature, a sound occurs when the handset is out of base ...
Page 165: Telephone Settings
Telephone settings 165 5. Press the select soft key. 6. Press the clr key one or more times to return to the idle display. Enabling the charger warning feature if you enable the charger warning feature, a sound occurs when the handset is placed in the charger. To enable the charger warning feature, ...
Page 166: Telephone Settings
Telephone settings 166 defining the missed call time the missed call time feature allows you to define when an unanswered incoming call is added to the missed calls list. To set the missed call time feature, perform the following steps: 1. Open the sounds and alerts menu as shown in accessing the so...
Page 167: Telephone Settings
Telephone settings 167 selecting a startup screen image (page 171) configuring power save (page 173) accessing the display settings menu to access the display settings menu, perform the following steps: 1. Press the menu soft key to access the main menu. 2. Highlight the settings icon. 3. Press the ...
Page 168: Telephone Settings
Telephone settings 168 2. Highlight the wallpaper option. 3. Press the select soft key. 4. Select the theme option. 5. Press the select soft key. 6. Press the clr key one or more times to return to the idle display. To assign wallpaper other than the selected theme, perform the following steps: 1. O...
Page 169: Telephone Settings
Telephone settings 169 5. Press the select soft key. : : 6. Select the required picture from the list. Optional step(s): 7. Press the show soft key to see the selected picture. (press the ok soft key to return to selecting a picture.) 8. Press the select soft key. 9. Press the clr key one or more ti...
Page 170: Telephone Settings
Telephone settings 170 4. Select none . 5. Press the clr key one or more times to return to the idle display. Selecting a theme a theme is a combination of images and colour gradations for the wallpaper, startup screen, and menu of your handset. To select a theme, perform the following steps: 1. Ope...
Page 171: Telephone Settings
Telephone settings 171 6. Press the clr key one or more times to return to the idle display. Selecting a startup screen image the startup screen image displays temporarily when the handset software starts. To assign a startup screen image according to the selected theme, perform the following steps:...
Page 172: Telephone Settings
Telephone settings 172 167) . 2. Highlight the startup screen option. 3. Press the select soft key. 4. Select the picture option. : : 5. Select the required picture from the list. Optional step(s): 6. Press the show soft key to see the selected picture. (press the ok soft key to return to selecting ...
Page 173: Telephone Settings
Telephone settings 173 accessing the display settings menu (page 167) . 2. Highlight the startup screen option. 3. Press the select soft key. 4. Select none . 5. Press the clr key one or more times to return to the idle display. Configuring power save you can use the power save option to configure a...
Page 174: Telephone Settings
Telephone settings 174 4. Use the keypad: enter the time periods in seconds. The first value defines the time before the display becomes dim. The second value defines the time starting from the moment the display dims, before the display switches off. If you configure this value at 0, the display ne...
Page 175: Telephone Settings
Telephone settings 175 1. Press the menu soft key to access the main menu. 2. Highlight the settings icon. 3. Press the select soft key. 4. Choose the calls menu. Accessing statistics information you can view call time and message count information using the units menu. Note that only information re...
Page 176: Telephone Settings
Telephone settings 176 optional step(s): 5. Press the reset and then the yes soft keys to reset the statistics. 6. Press the clr key one or more times to return to the idle display. Answer mode configuration incoming calls can be answered in the following modes: any key to answer with any key auto a...
Page 177: Telephone Settings
Telephone settings 177 5. Press the select soft key. 6. Press the clr key one or more times to return to the idle display. Caller filter configuration the caller filter allows you to selectively block or accept calls from specified phone numbers. You can store up to 10 phone numbers in the caller fi...
Page 178: Telephone Settings
Telephone settings 178 2. Highlight the caller filter option. 3. Press the select soft key. Adding an entry to the caller filter list to add an entry to the caller filter list, perform following steps: 1. Open the caller filter menu as shown in accessing the caller filter menu (page 177) . 2. Highli...
Page 179: Telephone Settings
Telephone settings 179 9. Use the keypad: enter the name. 10. Press the save soft key. 11. Press the clr key one or more times to return to the idle display. Or 5. Choose the lookup contact option. 6. Press the select soft key. 7. Highlight the required contact. 8. Press the select soft key. 9. Pres...
Page 180: Telephone Settings
Telephone settings 180 3. Press the select soft key. 4. Highlight the required entry. 5. Press the more soft key. 6. Highlight the edit option. 7. Press the select soft key. 8. Use the keypad: edit the number . 9. Press the save soft key. 10. Use the keypad: edit the name . 11. Press the save soft k...
Page 181: Telephone Settings
Telephone settings 181 2. Highlight the list option. 3. Press the select soft key. 4. Highlight the required entry. 5. Press the more soft key. 6. Highlight the delete option. 7. Press the select soft key. 8. Press the yes soft key. 9. Press the clr key one or more times to return to the idle displa...
Page 182: Telephone Settings
Telephone settings 182 3. Press the select soft key. 4. Highlight any entry. 5. Press the more soft key. 6. Highlight the delete all option. 7. Press the select soft key. 8. Press the yes soft key. 9. Use the keypad: enter the pin (authorisation code) at the pin code prompt. 10. Press the ok soft ke...
Page 183: Telephone Settings
Telephone settings 183 activating caller filter attention: if you activate the caller filter and configure the accept list, the handset accepts calls only from the numbers in the caller filter list. If you configure the block list, the handset blocks all calls from the numbers in the caller filter l...
Page 184: Telephone Settings
Telephone settings 184 number and a text message. When you press the emergency key, one of the following actions occurs: if you do not enter a message, the number is dialled. If you define a message (up to 160 characters), the handset sends the message to the number. Attention: the emergency call fe...
Page 185: Telephone Settings
Telephone settings 185 6. Choose the lookup contact option. 7. Press the select soft key. 8. Highlight the required contact. 9. Press the select soft key. 10. Press the clr key one or more times to return to the idle display. Or 6. Choose the enter number option. 7. Press the select soft key. 8. Use...
Page 186: Telephone Settings
Telephone settings 186 to assign a text message to an emergency call, perform the following steps: 1. Open the calls menu as shown in accessing the calls settings menu (page 174) . 2. Highlight the emergency call option. 3. Press the select soft key. 4. Highlight the message option. 5. Press the sel...
Page 187: Telephone Settings
Telephone settings 187 configuring mandown calls (i755 only) to be able to use the mandown feature on the i755dect handset you need to configure the various items related to this feature. Access the mandown feature settings by: 1. Open the calls menu as shown in accessing the calls settings menu (pa...
Page 188: Telephone Settings
Telephone settings 188 4. Highlight the mode option. 5. Press the select soft key. 6. Highlight the required value for the option. 7. Press the select soft key. 8. Press the clr key one or more times to return to the idle display. Defining the mandown message defines the mandown message that will be...
Page 189: Telephone Settings
Telephone settings 189 6. Use the keypad: edit the message. 7. Press the save soft key. 8. Press the clr key one or more times to return to the idle display. Defining the mandown destination defines the destination that will be called or to whom a message will be sent when the mandown situation aris...
Page 190: Telephone Settings
Telephone settings 190 automatically answered call will be set in the loudspeaking mode immediately. To set the auto answer mode, perform the following steps: 4. Highlight the auto answer option. 5. Press the select soft key. 4. Highlight the required value for the option. 5. Press the select soft k...
Page 191: Telephone Settings
Telephone settings 191 5. Press the select soft key. : : 7. Highlight the required value for the option. 8. Press the select soft key. 9. Press the clr key one or more times to return to the idle display. Setting the mandown prealarm time the mandown prealarm time specifies the time that i755 dect h...
Page 192: Telephone Settings
Telephone settings 192 : : 10. Highlight the required value for the option. 11. Press the select soft key. 12. Press the clr key one or more times to return to the idle display. Assigning the silent charging feature activate the silent charging feature if you do not want the handset to ring or vibra...
Page 193: Telephone Settings
Telephone settings 193 the calls settings menu (page 174) . 2. Highlight the silent charging option. 3. Press the select soft key. 4. Highlight the required value for the option. 5. Press the select soft key. 6. Press the clr key one or more times to return to the idle display. Connectivity settings...
Page 194: Telephone Settings
Telephone settings 194 selecting a network for information about selecting a network, see manually selecting the dect system (page 53) and enabling automatic dect system selection (page 54) . Bluetooth attention: the bluetooth feature is available only on the g955 and i755 dect handset. The followin...
Page 195: Handset Accessories
Handset accessories 195 handset accessories nec provides accessories with your handset. The following table lists the accessories available for the g355, g955 and i755 dect handsets. Table 16: list of accessories item description g355/g955 multi charger rack the g355/g955 multi charger rack allows y...
Page 196: Handset Accessories
Handset accessories 196 table 16: list of accessories item description g355/g955 ac adapter uk ac adapter for g355/g955 desktop charger with uk mains plug. G355/g955 ac adapter au ac adapter for g355/g955 desktop charger with australian (and new zealand) mains plug. G355/g955 ac adapter na ac adapte...
Page 197: Handset Accessories
Handset accessories 197 table 16: list of accessories item description handset pouches pouch (carry case) for the dect handsets. Four variants are available: 1. Horizontal pouch for g355, g955 or i755 (one pouch fits all types); 2. Vertial pouch for the g355/g955; 3. Vertical pouch for the i755; 4. ...
Page 198: Handset Accessories
Handset accessories 198 to install the belt clip, perform the following steps: 1. Place the handset facedown on a flat surface. 2. Use the plastic tool to unlock the fastening of the belt clip compartment cover as shown in figure 14 . 3. The plastic tool is shipped in the box with the handset. 4. Us...
Page 199: Handset Accessories
Handset accessories 199 figure 15: installed swivel belt clip figure 16: installed executive belt clip.
Page 200: Handset Accessories
Handset accessories 200 to uninstall the belt clip, perform the following steps: 1. Place the handset facedown on a flat surface. 2. Use the plastic tool to unlock the belt clip fastening. 3. The plastic tool is shipped in the box with the handset. 4. Slide the belt clip upward. 5. Remove the belt c...
Page 201: Handset Accessories
Handset accessories 201 installing the belt clip on the i755 you can use the belt clip to fasten the handset on a belt, shirt or coat pocket. The i755 is fitted with a belt clip when initially delivered to the customer. When the i755 is used with a vertical pouch the belt clip is to be replaced by t...
Page 202: Handset Accessories
Handset accessories 202 connecting the headset to use the optional headset with your g355, g955 and i755 dect handsets, insert the headset plug in the headset connector install as shown in figure 18 . Figure 18: connecting the headset installing or removing the memory (mem) card the g355, g955 and i...
Page 203: Handset Accessories
Handset accessories 203 attention: dropping the handset can in some cases cause a mem card not to be correctly installed in the handset anymore. When this happens the user will be warned by audible warning signals every 5 seconds, and the message check memory card is given. Please insert the mem car...
Page 204: Handset Accessories
Handset accessories 204 figure 19: installing the mem card removing the mem card to remove the mem card from the handset, perform the following steps: 1. Place the handset facedown on a flat surface. 2. Remove the battery compartment cover (for the g355 and g955)and the battery. 3. Lift up the top-e...
Page 205: Handset Accessories
Handset accessories 205 figure 20: removing the mem card bluetooth module installation the g955 and i755 dect handsets are equipped with a radio system to support bluetooth wireless technology enabled headsets. Ensure you are familiar with the operation of the navigation keys to use the bluetooth fe...
Page 206: Handset Accessories
Handset accessories 206 3. Slide the bluetooth module into the bluetooth compartment as shown in figure 21 and click the bluetooth module firmly into place. 4. Replace the battery pack. 5. G955: replace the battery compartment cover. Figure 21: bluetooth module installed removing the bluetooth modul...
Page 207: Handset Accessories
Handset accessories 207 figure 22: bluetoooth module removed bluetooth headset installation you can install a bluetooth headset on your handset. The following table describes the bluetooth headset status icons: table 17: bluetooth headset status icon description connected disconnected in conversatio...
Page 208: Handset Accessories
Handset accessories 208 enabling bluetooth connectivity (page 208) disabling bluetooth connectivity (page 209) adding the bluetooth headset (page 209) connecting and disconnecting a paired bluetooth headset (page 210) deleting a bluetooth headset (page 211) accessing the bluetooth configuration menu...
Page 209: Handset Accessories
Handset accessories 209 5. Press the clr key one or more times to return to the idle display. Disabling bluetooth connectivity to disable bluetooth connectivity, perform the following steps: 1. Open the bluetooth configuration menu as shown in accessing the bluetooth configuration menu (page 208) . ...
Page 210: Handset Accessories
Handset accessories 210 4. Highlight the search for devices option. 5. Press the pair soft key. 6. Use the keypad: enter the pin code of your bluetooth headset (refer to your headset documentation). 7. Press the connect soft key. 8. Press the clr key one or more times to return to the idle display. ...
Page 211: Handset Accessories
Handset accessories 211 3. Press the select soft key. 4. Highlight the required device. 5. Press the connect soft key. Or 5. Press the discon. Soft key. 6. Press the clr key one or more times to return to the idle display. Deleting a bluetooth headset to delete a bluetooth headset, perform the follo...
Page 212
Handset accessories 212 6. Highlight the delete option. 7. Press the yes soft key. 8. Press the clr key one or more times to return to the idle display..