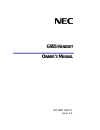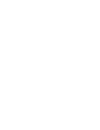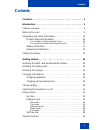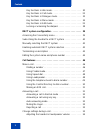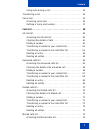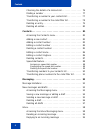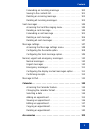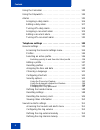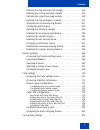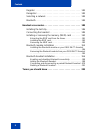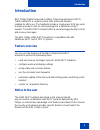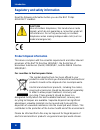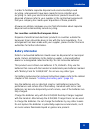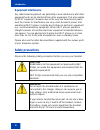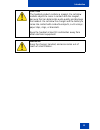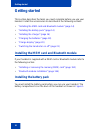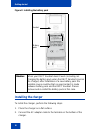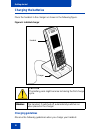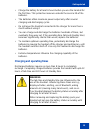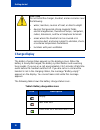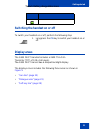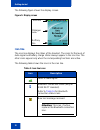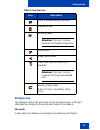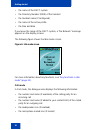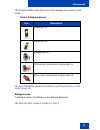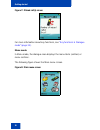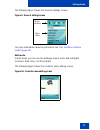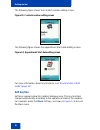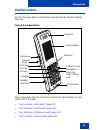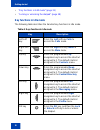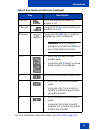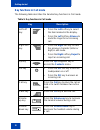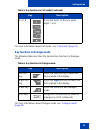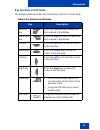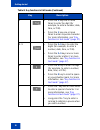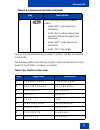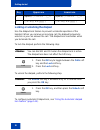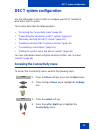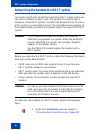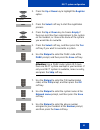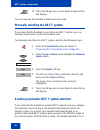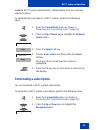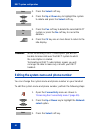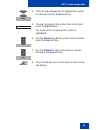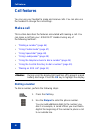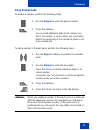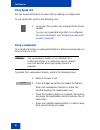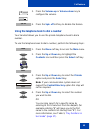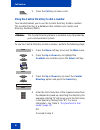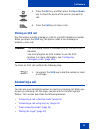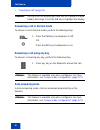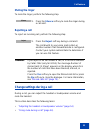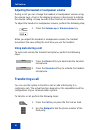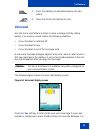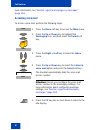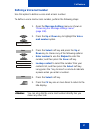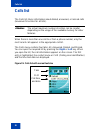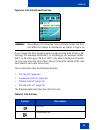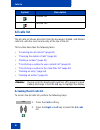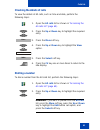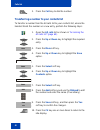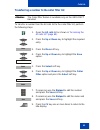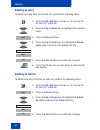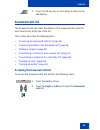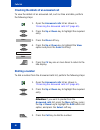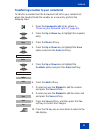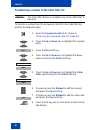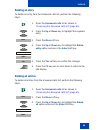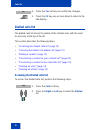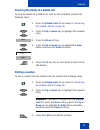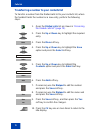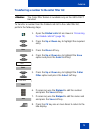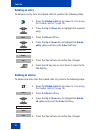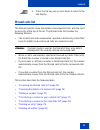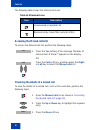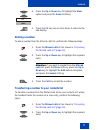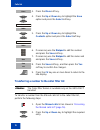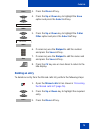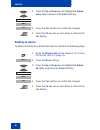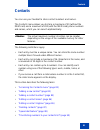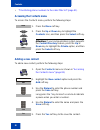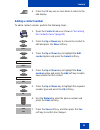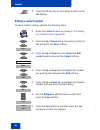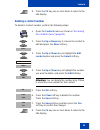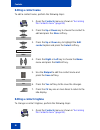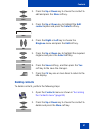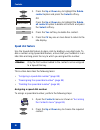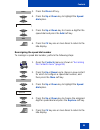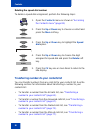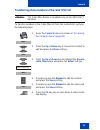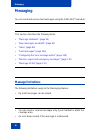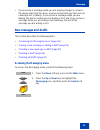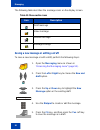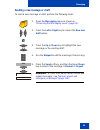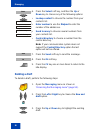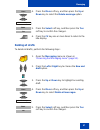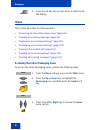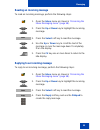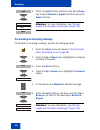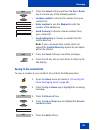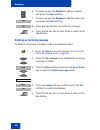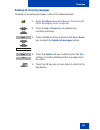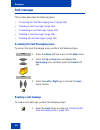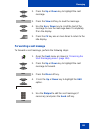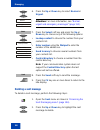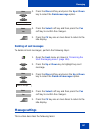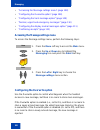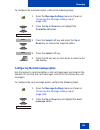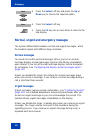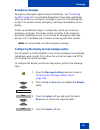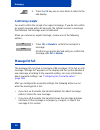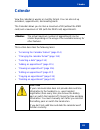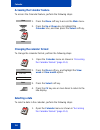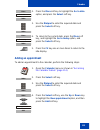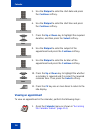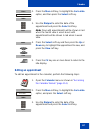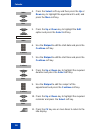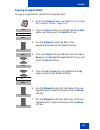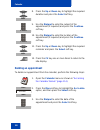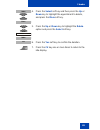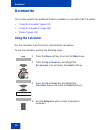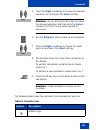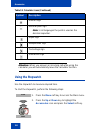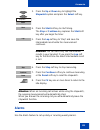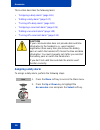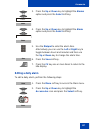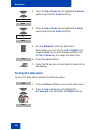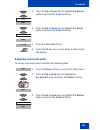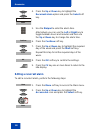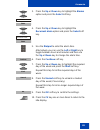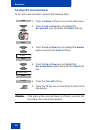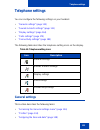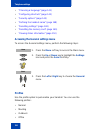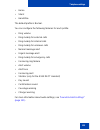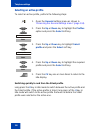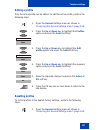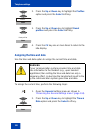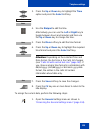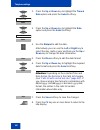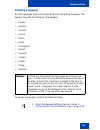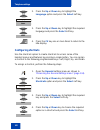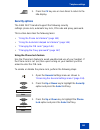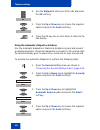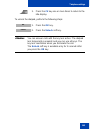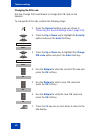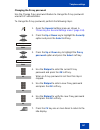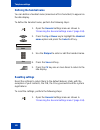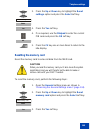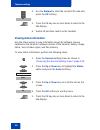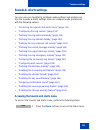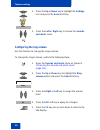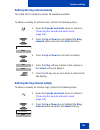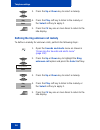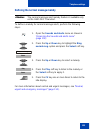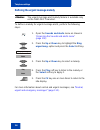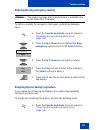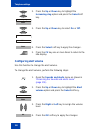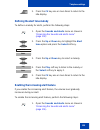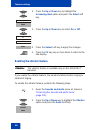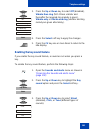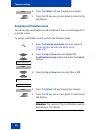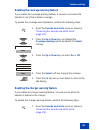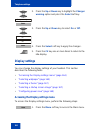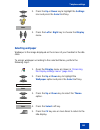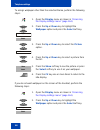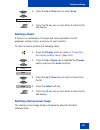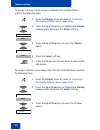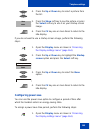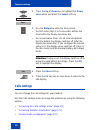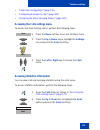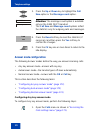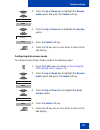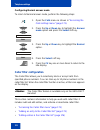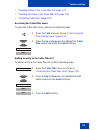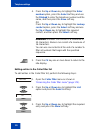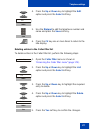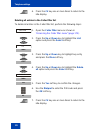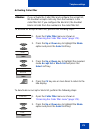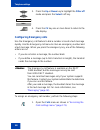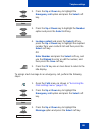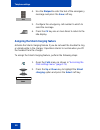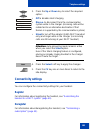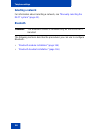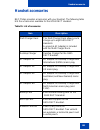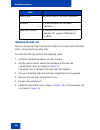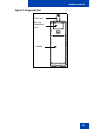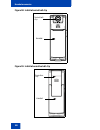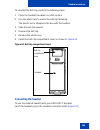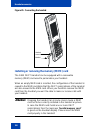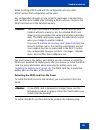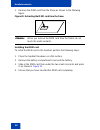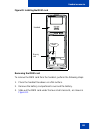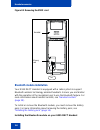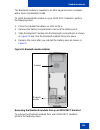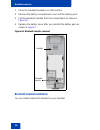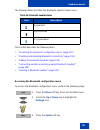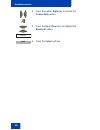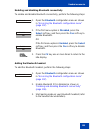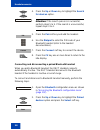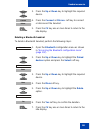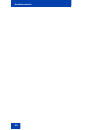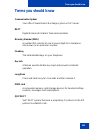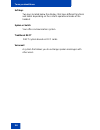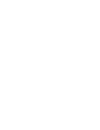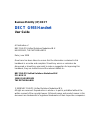- DL manuals
- NEC
- Telephone Accessories
- G955
- Owner's Manual
NEC G955 Owner's Manual
Summary of G955
Page 1
G955 h andset o wner ’ s m anual int-2080 (dect) issue 1.0
Page 3: Contents
Contents 1 contents contents . . . . . . . . . . . . . . . . . . . . . . . . . . . . . . . . . . . . . . . . . . 1 introduction . . . . . . . . . . . . . . . . . . . . . . . . . . . . . . . . . . . . . . . 9 feature overview . . . . . . . . . . . . . . . . . . . . . . . . . . . . . . . . . . . . 9 n...
Page 4
Contents 2 key functions in idle mode . . . . . . . . . . . . . . . . . . . . . . . . 30 key functions in call mode . . . . . . . . . . . . . . . . . . . . . . . . 32 key functions in dialogue mode . . . . . . . . . . . . . . . . . . . . 33 key functions in menu mode. . . . . . . . . . . . . . . . ....
Page 5
Contents 3 using mute during a call . . . . . . . . . . . . . . . . . . . . . . . . . . 54 transferring a call . . . . . . . . . . . . . . . . . . . . . . . . . . . . . . . . . . 54 voice mail . . . . . . . . . . . . . . . . . . . . . . . . . . . . . . . . . . . . . . . . 55 accessing voice mail. . ...
Page 6
Contents 4 checking the details of a missed call . . . . . . . . . . . . . . . . 76 dialling a number . . . . . . . . . . . . . . . . . . . . . . . . . . . . . . . 77 transferring a number to your contacts list. . . . . . . . . . . . 77 transferring a number to the caller filter list . . . . . . . ....
Page 7
Contents 5 forwarding an incoming message . . . . . . . . . . . . . . . . . 100 saving to the contacts list . . . . . . . . . . . . . . . . . . . . . . . . 101 deleting an incoming message . . . . . . . . . . . . . . . . . . . . 102 deleting all incoming messages . . . . . . . . . . . . . . . . . . ...
Page 8
Contents 6 using the calculator . . . . . . . . . . . . . . . . . . . . . . . . . . . . . . . 122 using the stopwatch . . . . . . . . . . . . . . . . . . . . . . . . . . . . . . . 124 alarms . . . . . . . . . . . . . . . . . . . . . . . . . . . . . . . . . . . . . . . . . . 125 assigning a daily ala...
Page 9
Contents 7 defining the ring unknown call melody . . . . . . . . . . . . . . 154 defining the normal message melody. . . . . . . . . . . . . . . 155 defining the urgent message melody . . . . . . . . . . . . . . . 156 defining the ring emergency melody. . . . . . . . . . . . . . . . 157 assigning th...
Page 10
Contents 8 register. . . . . . . . . . . . . . . . . . . . . . . . . . . . . . . . . . . . . . 183 deregister . . . . . . . . . . . . . . . . . . . . . . . . . . . . . . . . . . . . 183 selecting a network. . . . . . . . . . . . . . . . . . . . . . . . . . . . . 184 bluetooth . . . . . . . . . . . ....
Page 11: Introduction
Introduction 9 introduction nec philips digital enhanced cordless telecommunications (dect) g955 handset is a cordless phone with enhanced features suitable for office use. The handsets include a single-press sos key used to make one-touch calls or send messages to a particular contact number. The g...
Page 12: Product Disposal Information
Introduction 10 regulatory and safety information read the following information before you use the nec philips g955 dect handset. Product disposal information this device complies with the essential requirements and other relevant provisions of the r&tte directive 1999/5/ec, the restriction of haza...
Page 13: Battery Information
Introduction 11 in order to facilitate separate disposal and environmentally sound recycling, arrangements have been made for local collection and recycling. In case your electrical and electronic products need to be disposed of please refer to your supplier or the contractual agreements that your c...
Page 14: Equipment Interference
Introduction 12 equipment interference any radio-based equipment can potentially cause interference with other equipment and can be interfered from other equipment. This also applies for dect equipment. However due to the very low transmission power level the chanes for interference are very small. ...
Page 15
Introduction 13 caution the handset product contains a magnet. Do not allow metallic objects to come in contact with the magnet, because that can deteriorate audio quality and damage the handset. Do not allow the charger and the battery to come into contact with conductive objects, such as keys, pap...
Page 16: Getting Started
Getting started 14 getting started this section describes the tasks you must complete before you use your handset. Install the accessories as described in the following sections: • “installing the mem card and bluetooth module” (page 14) • “installing the battery pack” (page 14) • “installing the ch...
Page 17
Getting started 15 figure 1: battery pack to install a battery pack in your handset, perform the following steps: 1. Place the handset facedown on a flat surface. 2. Remove the battery compartment cover. 3. Push the battery pack into the casing as shown in figure 2 . 4. Press the battery pack down u...
Page 18: Installing The Charger
Getting started 16 figure 2: installing the battery pack installing the charger to install the charger, perform the following steps: 1. Place the charger on a flat surface. 2. Connect the ac adapter cable to the terminal on the bottom of the charger. Attention: when your dect handset doesn’t work (i...
Page 19
Getting started 17 3. Connect the adapter to an electrical outlet. 4. Place the handset on the charger as shown in figure 4 . Figure 3: installing the charger caution use the g355/955 desktop charger only in combination with the supplied salom sww-144 ac/dc adapter. Ensure the mains voltage of the a...
Page 20: Charging The Batteries
Getting started 18 charging the batteries place the handset in the charger as shown in the following figure. Figure 4: installed charger charging guidelines observe the following guidelines when you charge your handset: caution the battery pack might become hot during the first charge cycle. Attenti...
Page 21: Charging and Operating Times
Getting started 19 • charge the battery for at least 6 hours before you use the handset for the first time. This protective measure extends the service life of the batteries. • the batteries attain maximum power output only after several charging and discharging cycles. • do not leave the handset co...
Page 22: Charge Display
Getting started 20 charge display the battery charge status appears on the display screen. When the battery is nearly discharged, the battery symbol flashes and a warning tone sounds. If you are on a call, approximately 3 to 5 minutes of talk time exists before the handset switches off. If you are n...
Page 23: Display Areas
Getting started 21 switching the handset on or off to switch your handset on or off, perform the following step: display areas the g955 dect handset includes a 262k thin-film transistor (tft) of 128 x 160 pixels. The g955 dect hanset has a dialpad backlight display. The display screen includes the f...
Page 24: Icon Line
Getting started 22 the following figure shows the display screen. Figure 5: display screen icon line the icon line displays the status of the handset. The icons for the level of radio signal and battery charge status always appear in the icon line. The other icons appear only when the corresponding ...
Page 25: Dialogue Area
Getting started 23 dialogue area the dialogue area is the main area on the handset screen. It displays information according to the operational mode of the handset. Idle mode in idle mode, the dialogue area displays the following information: voice message waiting indication dialpad locked activated...
Page 26
Getting started 24 • the name of the dect system • the directory number (dnr) of the handset • the handset name (if configured) • the name of the active profile • the time and date if you leave the range of the dect system, a “no network” message appears on the display screen. The following figure s...
Page 27
Getting started 25 the following table shows the icons in the dialogue area when in call mode. For more information about key functions, see “key functions in call mode” (page 32) . Dialogue mode in dialogue mode, the dialogue area displays dialogues. The missed call(s) screen is shown in figure 7 ....
Page 28
Getting started 26 figure 7: missed call(s) screen for more information about key functions, see “key functions in dialogue mode” (page 33) . Menu mode in menu mode, the dialogue area displays the menu items (entries) or menu sections. The following figure shows the main menu screen. Figure 8: main ...
Page 29
Getting started 27 the following figure shows the general settings screen. Figure 9: general settings screen for more information about key functions see “key functions in menu mode” (page 34) . Edit mode in edit mode, you can use the dialogue area to enter and edit digits (numbers, date, time, or p...
Page 30: Soft Key Line
Getting started 28 the following figure shows the contact number editing screen. Figure 11: contacts number editing screen the following figure shows the appointment start date editing screen. Figure 12: appointment start date editing screen for more information about key functions, see “key functio...
Page 31: Handset Controls
Getting started 29 handset controls use the following figure to familiarise yourselfwith the handset display and keys. Figure 13: handset display this section describes the following components and functions of your g955 dect handset: • “key functions in idle mode” (page 30) • “key functions in call...
Page 32: Key Functions In Idle Mode
Getting started 30 • “key functions in edit mode” (page 35) • “locking or unlocking the dialpad” (page 38) key functions in idle mode the following table describes the handset key functions in idle mode. Table 4: keys functions in idle mode key description left soft key press the left soft key calls...
Page 33
Getting started 31 for more information about idle mode, see “idle mode” (page 23) . Call key press the call key to initiate or answer a call. Clear key long press the clr key to switch your handset on or off. Sos key long press the sos key to make an emergency call (if configured). Attention: you c...
Page 34: Key Functions In Call Mode
Getting started 32 key functions in call mode the following table describes the handset key functions in call mode. Table 5: key functions in call mode key description left soft key • press the left soft key to select the item marked in the display. • press the lef t soft key silence to mute the rin...
Page 35
Getting started 33 for more information about call mode, see “call mode” (page 24) . Key functions in dialogue mode the following table describes the handset key functions in dialogue mode. For more information about dialogue mode, see “dialogue mode” (page 25) . 0–9,*,# press the 0 – 9 , * , or # k...
Page 36: Key Functions In Menu Mode
Getting started 34 key functions in menu mode the following table describes the handset key functions in menu mode. For more information about menu mode, see “menu mode” (page 26) . Table 7: key functions in menu mode key description left soft key press the left soft key to select the item marked in...
Page 37: Key Functions In Edit Mode
Getting started 35 key functions in edit mode the following table describes the handset key functions in edit mode. Table 8: key functions in edit mode key description left soft key press the left soft key to select the item marked in the display. Right soft key press the right soft key to select th...
Page 38
Getting started 36 1 • press the 1 key one or more times to enter the digit (for example, to enter a number, date, time, or pin). • press the 1 key one or more times to enter a special character. For more information, see “key functions in text mode” (page 37) . 2–9 • press the 2 – 9 keys to enter t...
Page 39
Getting started 37 you can use your handset keys to enter a number, symbol, or character in text mode. The following table shows the key to press, (when the handset is in text mode) to insert letters, numbers, or symbols. Table 9: key functions in text mode # press the # key to switch between modes:...
Page 40
Getting started 38 locking or unlocking the dialpad use the dialpad lock feature to prevent accidental operation of the handset. When you receive an incoming call, the dialpad temporarily unlocks so you can answer the call. The dialpad lock reactivates when you terminate the call. To lock the dialpa...
Page 41: Dect System Configuration
Dect system configuration 39 dect system configuration use the information in this section to configure your dect handset to work with a dect system. This section describes the following tasks: • “accessing the connectivity menu” (page 39) • “subscribing the handset to a dect system” (page 40) • “ma...
Page 42
Dect system configuration 40 subscribing the handset to a dect system you must subscribe the handset to at least one dect system before you can use the handset to make a call. The handset can operate with a maximum of four dect systems, for which the handset stores the name of the system in a subscr...
Page 43
Dect system configuration 41 2. Press the up or down key to highlight the register option. 3. Press the select soft key to start the registration process. 4. Press the up or down key to choose empty if there are less than four subscriptions to the system on the handset, or choose the name of the sys...
Page 44
Dect system configuration 42 you can now use the handset to dial and receive calls. Manually selecting the dect system if you subscribe the handset to more than one dect system, you can manually select which system the handset uses. To manually subscribe to a dect system, perform the following steps...
Page 45: Terminating A Subscription
Dect system configuration 43 available dect system automatically, independently from the manually selected system. To automatically subscribe to a dect system, perform the following steps: terminating a subscription you can terminate a dect system subscription. To terminate a dect system subscriptio...
Page 46
Dect system configuration 44 editing the system name and phone number you can change the system name and phone number on your handset. To edit the system name and phone number, perform the following steps: 3. Press the select soft key. 4. Press the up or down key to highlight the system to delete an...
Page 47
Dect system configuration 45 4. Press the up or down key to highlight the system to edit and press the select soft key. 5. Choose the name of the system from the list and press the edit soft key. The name of the currently active system is highlighted. 6. Use the dialpad to edit the system name and t...
Page 48: Call Features
Call features 46 call features you can use your handset to make and receive calls. You can also use the handset to change the call settings. Make a call this section describes the features associated with making a call. You can make a call from your g955 dect handset using any of the following metho...
Page 49: Using Predial Mode
Call features 47 using predial mode to predial a number, perform the following steps: to edit a number in predial mode, perform the following steps: 1. Use the dialpad to enter the phone number. 2. Press the call key. You can add additional digits to the number you dial. For example, in some offices...
Page 50: Using Speed Dial
Call features 48 using speed dial use the speed dial feature to make calls by dialling a one-digit code. To use speed dial, perform the following step: using loudspeaker your handset includes a loudspeaker feature to allow several people in a room to listen to a call. To enable the loudspeaker featu...
Page 51
Call features 49 using the telephone book to dial a number your handset allows you to use the private telephone book to dial a number. To use the telephone book to dial a number, perform the following steps: 3. Press the volume up or volume down key to configure the volume. 4. Press the spk. Off sof...
Page 52
Call features 50 using the central directory to dial a number your handset allows you to use the central directory to dial a number. The central directory is a database that contains user names and directory numbers (dnr). To use the central directory to dial a number, perform the following steps: 5...
Page 53: Making An Sos Call
Call features 51 making an sos call use this option to make emergency calls to a specific telephone number. When you press the sos key, the phone sends a text message or initiates a voice call. To make an sos call, perform the following step: answering a call you can use your handset to answer or re...
Page 54: Auto-Answering Mode
Call features 52 • “rejecting a call” (page 53) answering a call in normal mode to answer a call in normal mode, perform the following step: answering a call using any key to answer a call using any key, perform the following step: auto-answering mode in auto-answering mode, calls are answered autom...
Page 55: Muting The Ringer
Call features 53 muting the ringer to mute the ringer, perform the following step: rejecting a call to reject an incoming call, perform the following step: change settings during a call during a call, you can adjust the headset or loudspeaker volume and mute the handset. This section describes the f...
Page 56: Using Mute During A Call
Call features 54 adjusting the headset or loudspeaker volume during a call, you can change the headset or loudspeaker volume using the volume keys. A bar in the display increases or decreases to indicate the volume setting. A beep sounds atthe minimum or maximum volume. To adjust the headset or loud...
Page 57: Voice Mail
Call features 55 voice mail use the voice mail feature to listen to voice messages left by calling parties. You receive a voice mail in the following situations: • if your handset is switched off • if your handset is busy • if your handset is out of the coverage area a new voice message dialogue app...
Page 58: Accessing Voice Mail
Call features 56 more information, see “normal, urgent and emergency messages” (page 110) . Accessing voice mail to access voice mail, perform the following steps: 1. Press the menu soft key to access the main menu. 2. Press the up or down key to highlight the messaging icon, and then press the sele...
Page 59: Defining A Voice Mail Number
Call features 57 defining a voice mail number use this option to define a voice mail access number. To define a voice mail access number, perform the following steps: 1. Open the message settings menu as shown in “accessing the message settings menu” (page 108) . 2. Press the up or down key to highl...
Page 60: Calls List
Calls list 58 calls list the calls list stores information about dialled, answered, or missed calls (maximum 50 entries for all lists). When there is more than one call to or from a phone number, only the most recent call appears in the appropriate call list. The calls menu contains four tabs: all, ...
Page 61
Calls list 59 figure 16: calls list with small text size if you change the time format to am/pm mode and the date format is dd/ mm/yyyy (for example 06/12/2007), or mm/dd/yyyy (for example 12/06/ 2007), or dd-mmm-yyyy (06-dec-2007), only date is displayed in the lists. You can also learn the time of...
Page 62: All Calls List
Calls list 60 all calls list the all calls list shows all entries from the answered, dialled, and missed calls lists, with the most recent entry at the top of the list. This section describes the following tasks: • “accessing the all calls list” (page 60) • “checking the details of calls” (page 61) ...
Page 63: Dialling A Number
Calls list 61 checking the details of calls to view the details of all calls, such as time and date, perform the following steps: dialling a number to dial a number from the all calls list, perform the following steps: 1. Open the all calls list as shown in “accessing the all calls list” (page 60) ....
Page 64
Calls list 62 transferring a number to your contacts list to transfer a number from the all calls list to your contacts list, where the handset treats the number as a new entry, perform the following steps: 3. Press the call key to dial the number. 1. Open the all calls list as shown in “accessing t...
Page 65
Calls list 63 transferring a number to the caller filter list to transfer a number from the all calls list to the caller filter list, perform the following steps: attention: the caller filter feature is available only on the g955 dect handset. 1. Open the all calls list as shown in “accessing the al...
Page 66: Deleting An Entry
Calls list 64 deleting an entry to delete an entry from the all calls list, perform the following steps: deleting all entries to delete all entries from the all calls list, perform the following steps: 1. Open the all calls list as shown in “accessing the all calls list” (page 60) . 2. Press the up ...
Page 67: Answered Calls List
Calls list 65 answered calls list the answered calls list stores the details of the answered calls, with the most recent entry at the top of the list. This section describes the following tasks: • “accessing the answered calls list” (page 65) • “checking the details of an answered call” (page 66) • ...
Page 68: Dialling A Number
Calls list 66 checking the details of an answered call to view the details of an answered call, such as time and date, perform the following steps: dialling a number to dial a number from the answered calls list, perform the following steps: 1. Open the answered calls list as shown in “accessing the...
Page 69
Calls list 67 transferring a number to your contacts list to transfer a number from the answered calls list to your contacts list, where the handset treats the number as a new entry, perform the following steps: 1. Open the answered calls list as shown in “accessing the answered calls list” (page 65...
Page 70
Calls list 68 transferring a number to the caller filter list to transfer a number from the answered calls list to the caller filter list, perform the following steps: attention: the caller filter feature is available only on the g955 dect handset. 1. Open the answered calls list as shown in “access...
Page 71: Deleting An Entry
Calls list 69 deleting an entry to delete an entry from the answered calls list, perform the following steps: deleting all entries to delete all entries from the answered calls list, perform the following steps: 1. Open the answered calls list as shown in “accessing the answered calls list” (page 65...
Page 72: Dialled Calls List
Calls list 70 dialled calls list the dialled calls list stores the details of the dialled calls, with the most recent entry at the top of the list. This section describes the following tasks: • “accessing the dialled calls list” (page 70) • “checking the details of a dialled call” (page 71) • “diall...
Page 73: Dialling A Number
Calls list 71 checking the details of a dialled call to view the details of a dialled call, such as time and date, perform the following steps: dialling a number to dial a number from the dialled calls list, perform the following steps: 1. Open the dialled calls list as shown in “accessing the diall...
Page 74
Calls list 72 transferring a number to your contacts list to transfer a number from the dialled calls list to your contacts list, where the handset treats the number as a new entry, perform the following steps: 1. Open the dialled calls list as shown in “accessing the dialled calls list” (page 70) ....
Page 75
Calls list 73 transferring a number to the caller filter list to transfer a number from the dialled calls list to the caller filter list, perform the following steps: attention: the caller filter feature is available only on the g955 dect handset. 1. Open the dialled calls list as shown in “accessin...
Page 76: Deleting An Entry
Calls list 74 deleting an entry to delete an entry from the dialled calls list, perform the following steps: deleting all entries to delete all entries from the dialled calls list, perform the following steps: 1. Open the dialled calls list as shown in “accessing the dialled calls list” (page 70) . ...
Page 77: Missed Calls List
Calls list 75 missed calls list the missed calls list stores the details of unanswered calls, with the most recent entry at the top of the list. The missed calls list includes the following features: • the recently missed (unanswered, rejected or blocked by caller filter (only for g955)) and uncheck...
Page 78
Calls list 76 the following table shows the missed call icons. Accessing the missed calls list to access the missed calls list, perform the following steps: checking the details of a missed call to view the details of a missed call, such as time and date, perform the following steps: table 11: misse...
Page 79: Dialling A Number
Calls list 77 dialling a number to dial a number from the missed calls list, perform the following steps: transferring a number to your contacts list to transfer a number from the missed calls list to your contacts list, where the handset treats the number as a new entry, perform the following steps...
Page 80
Calls list 78 transferring a number to the caller filter list to transfer a number from the missed calls list to the caller filter list, perform the following steps: 3. Press the more soft key. 4. Press the up or down key to highlight the save option and press the select soft key. 5. Press the up or...
Page 81: Deleting An Entry
Calls list 79 deleting an entry to delete an entry from the missed calls list, perform the following steps: 3. Press the more soft key. 4. Press the up or down key to highlight the save option and press the select soft key. 5. Press the up or down key to highlight the caller filter option and press ...
Page 82: Deleting All Entries
Calls list 80 deleting all entries to delete all entries from the missed calls list, perform the following steps: 4. Press the up or down key to highlight the delete entry option and press the select soft key. 5. Press the yes soft key to confirm the changes. 6. Press the clr key one or more times t...
Page 83: Contacts
Contacts 81 contacts you can use your handset to store contact numbers and names. The contacts menu allows you to store a maximum of 50 (without the mem card) and a maximum of 200 (with the mem card) phone numbers and names, which you can search alphabetically. The following restrictions apply: • ea...
Page 84: Accessing The Contacts Menu
Contacts 82 • “transferring phone numbers to the caller filter list” (page 91) accessing the contacts menu to access the contacts menu, perform the following steps: adding a new contact to add a new contact, perform the following steps: 1. Press the menu soft key. 2. Press the up or down key to high...
Page 85: Adding A Contact Number
Contacts 83 adding a contact number to add a contact number, perform the following steps: 6. Press the clr key one or more times to return to the idle display. 1. Open the contacts menu as shown in “accessing the contacts menu” (page 82) . 2. Press the up or down key to choose the contact to edit an...
Page 86: Editing A Contact Number
Contacts 84 editing a contact number to edit a contact number, perform the following steps: 8. Press the clr key one or more times to return to the idle display. 1. Open the contacts menu as shown in “accessing the contacts menu” (page 82) . 2. Press the up or down key to choose the contact to edit ...
Page 87: Deleting A Contact Number
Contacts 85 deleting a contact number to delete a contact number, perform the following steps: 8. Press the clr key one or more times to return to the idle display. 1. Open the contacts menu as shown in “accessing the contacts menu” (page 82) . 2. Press the up or down key to choose the contact to ed...
Page 88: Editing A Contact Name
Contacts 86 editing a contact name to edit a contact name, perform the following steps: editing a contact ringtone to change a contact ringtone, perform the following steps: 1. Open the contacts menu as shown in “accessing the contacts menu” (page 82) . 2. Press the up or down key to choose the cont...
Page 89: Deleting Contacts
Contacts 87 deleting contacts to delete contacts, perform the following steps: 2. Press the up or down key to choose the contact to edit and press the more soft key. 3. Press the up or down key to highlight the edit contact option and press the select soft key. 4. Press the right or left key to choo...
Page 90: Speed Dial Feature
Contacts 88 speed dial feature use the speed dial feature to place calls by dialling a one-digit code. To dial a number using speed dial feature, ensure that your handset is in an idle state and long press the key to which you assigned the number. This section describes the following tasks: • “assig...
Page 91
Contacts 89 reassigning the speed dial number to reassign a speed dial number, perform the following steps: 3. Press the more soft key. 4. Press the up or down key to highlight the speed dial option. 5. Press the up or down key to choose a digit for the speed dial and press the add soft key. 6. Pres...
Page 92
Contacts 90 deleting the speed dial number to delete a speed dial assignment, perform the following steps: transferring numbers to your contacts list you can transfer numbers from any calls list to your contacts list. See the following sections for information about transferring a number to your con...
Page 93
Contacts 91 transferring phone numbers to the caller filter list to transfer numbers to the caller filter list from the contacts list, perform the following steps: attention: the caller filter feature is available only on the g955 dect handset. 1. Open the contacts menu as shown in “accessing the co...
Page 94: Messaging
Messaging 92 messaging you can send and receive text messages using the g955 dect handset. This section describes the following tasks: • “message limitations” (page 92) • “new messages and drafts” (page 93) • “inbox” (page 98) • “sent messages” (page 104) • “configuring the sent message option” (pag...
Page 95: New Messages and Drafts
Messaging 93 • if you receive a message while you are making changes in a menu, the phone exits from the menu, and any entries that you have not yet saved are lost. Similarly, if you receive a message while you are dialing, the phone number you are dialing is lost, and if you receive a message while...
Page 96
Messaging 94 the following table describes the message icons on the display screen. Saving a new message or editing a draft to save a new message or edit a draft, perform the following steps: table 12: menu section icons icon description draft message inbox message outbox message message settings 1....
Page 97
Messaging 95 sending a new message or draft to send a new message or draft, perform the following steps: 1. Open the messaging menu as shown in “accessing the messaging menu” (page 93) . 2. Press the left or right key to choose the new and draft option. 3. Press the up or down key to highlight the n...
Page 98: Deleting A Draft
Messaging 96 deleting a draft to delete a draft, perform the following steps: 6. Press the select soft key, and then the up or down key to choose any of the following options: • lookup contact to choose the number from your contacts list. • enter number to use the dialpad to enter the number of the ...
Page 99: Deleting All Drafts
Messaging 97 deleting all drafts to delete all drafts, perform the following steps: 4. Press the more soft key, and then press the up or down key to select the delete message option. 5. Press the select soft key, and then press the yes soft key to confirm the changes. 6. Press the clr key one or mor...
Page 100: Inbox
Messaging 98 inbox this section describes the following tasks: • “accessing the inbox messaging menu” (page 98) • “reading an incoming message” (page 99) • “replying to an incoming message” (page 99) • “forwarding an incoming message” (page 100) • “saving to the contacts list” (page 101) • “deleting...
Page 101: Reading An Incoming Message
Messaging 99 reading an incoming message to read an incoming message, perform the following steps: replying to an incoming message to reply to an incoming message, perform the following steps: 1. Open the inbox menu as shown in “accessing the inbox messaging menu” (page 98) . 2. Press the up or down...
Page 102
Messaging 100 forwarding an incoming message to forward an incoming message, perform the following steps: 5. Press the send soft key and press the up or down key to select normal or urgent , and then press the select soft key. Attention: for more information, see “normal, urgent and emergency messag...
Page 103: Saving to The Contacts List
Messaging 101 saving to the contacts list to save a number to your contacts list, perform the following steps: 7. Press the select soft key and then the up or down key to choose any of the following options: • lookup contact to choose the number from your contacts list. • enter number to use the dia...
Page 104: Deleting An Incoming Message
Messaging 102 deleting an incoming message to delete an incoming message, perform the following steps: 6. If necessary use the dialpad to edit the number and press the save soft key. 7. If necessary use the dialpad to edit the name and and press the save soft key. 8. Press the yes soft key to confir...
Page 105
Messaging 103 deleting all incoming messages to delete all incoming messages, perform the following steps: 1. Open the inbox menu as shown in “accessing the inbox messaging menu” (page 98) . 2. Press the up or down key to highlight any incoming message. 3. Press the more soft key and press the up or...
Page 106: Sent Messages
Messaging 104 sent messages this section describes the following tasks: • “accessing the sent messaging menu” (page 104) • “reading a sent message” (page 104) • “forwarding a sent message” (page 105) • “deleting a sent message” (page 106) • “deleting all sent messages” (page 107) accessing the sent ...
Page 107: Forwarding A Sent Message
Messaging 105 forwarding a sent message to forward a sent message, perform the following steps: 2. Press the up or down key to highlight the sent message. 3. Press the view soft key to read the message. 4. Use the up or down key to scroll the text of the message in case the message doesn’t completel...
Page 108: Deleting A Sent Message
Messaging 106 deleting a sent message to delete a sent message, perform the following steps: 6. Press the up or down key to select normal or urgent . Attention: for more information, see “normal, urgent and emergency messages” (page 110) . 7. Press the select soft key and press the up or down key to...
Page 109: Deleting All Sent Messages
Messaging 107 deleting all sent messages to delete all sent messages, perform the following steps: message settings this section describes the following tasks: 3. Press the more soft key and press the up or down key to select the delete message option. 4. Press the select soft key and then press the...
Page 110
Messaging 108 • “accessing the message settings menu” (page 108) • “configuring the overwrite option” (page 108) • “configuring the sent message option” (page 109) • “normal, urgent and emergency messages” (page 110) • “configuring the display normal messages option” (page 111) • “confirming receipt...
Page 111
Messaging 109 to configure the overwrite option, perform the following steps: configuring the sent message option use this option to control whether or not sent messages are stored in the handset: on to store the sent messages, and off for not storing the sent messages. To configure the sent message...
Page 112: Normal Messages
Messaging 110 normal, urgent and emergency messages the system differentiates between normal and urgent messages, which the handset signals with different ringer melodies. Normal messages you need not confirm normal messages. When you turn on normal message display, normal messages signal on the dis...
Page 113: Emergency Messages
Messaging 111 emergency messages emergency messages require receipt confirmation - see “confirming receipts” (page 112) . An activated dialpad lock temporarily deactivates after you receive an emergency message so you can acknowledge the receipt. The handset shows emergency messages immediately on t...
Page 114: Confirming Receipts
Messaging 112 confirming receipts you must confirm the receipt of an urgent message. If you do not confirm an urgent message within 60 seconds, the initiator receives a message that indicates the message was not delivered. When you receive an urgent message, choose one of the following options: mess...
Page 115: Calendar
Calendar 113 calendar view the calendar in weekly or monthly format. You can also set up reminders, appointments, and meeting alerts. The calendar allows you to store a maximum of 80 (without the mem card) and a maximum of 100 (with the mem card) appointments. This section describes the following ta...
Page 116: Changing The Calendar Format
Calendar 114 accessing the calendar feature to access the calendar feature, perform the following steps: changing the calendar format to change the calendar format, perform the following steps: selecting a date to select a date in the calendar, perform the following steps: 1. Press the menu soft key...
Page 117: Adding An Appointment
Calendar 115 adding an appointment to add an appointment to the calendar, perform the following steps: 2. Press the more soft key to highlight the go to date option, and press the select soft key. 3. Use the dialpad to enter the required date and press the select soft key. 4. To return to the curren...
Page 118: Viewing An Appointment
Calendar 116 viewing an appointment to view an appointment in the calendar, perform the following steps: 5. Use the dialpad to enter the start date and press the continue soft key. 6. Use the dialpad to enter the start time and press the continue soft key. 7. Press the up or down key to highlight th...
Page 119: Editing An Appointment
Calendar 117 editing an appointment to edit an appointment in the calendar, perform the following steps: 2. Press the more soft key, to highlight the go to date option, and then press the select soft key. 3. Use the dialpad to enter the date of the appointment and press the select soft key. Note: da...
Page 120
Calendar 118 4. Press the select soft key and then press the up or down key to highlight the appointment to edit, and press the more soft key. 5. Press the up or down key to highlight the edit option and press the select soft key. 6. Use the dialpad to edit the start date and press the continue soft...
Page 121: Copying An Appointment
Calendar 119 copying an appointment to copy an appointment, perform the following steps: 1. Open the calendar menu, as shown in “accessing the calendar feature” (page 114) . 2. Press the more soft key to highlight the go to date option, and then press the select soft key. 3. Use the dialpad to enter...
Page 122: Deleting An Appointment
Calendar 120 deleting an appointment to delete an appointment from the calendar, perform the following steps: 8. Press the up or down key to highlight the required duration and press the select soft key. 9. Use the dialpad to enter the subject of the appointment (if required) and press the continue ...
Page 123
Calendar 121 4. Press the select soft key and then press the up or down key to highlight the appointment to delete, and press the more soft key. 5. Press the up or down key to highlight the delete option and press the select soft key. 6. Press the yes soft key to confirm the deletion. 7. Press the c...
Page 124: Accessories
Accessories 122 accessories this section explains the additional features available on your g955 dect handset: • “using the calculator” (page 122) • “using the stopwatch” (page 124) • “alarms” (page 125) using the calculator use the calculator to perform basic mathematical calculations. To use the c...
Page 125
Accessories 123 the following table shows the calculator icons available for your use. 5. Press the right or left key to choose the required operation icon and press the select soft key. Attention: you can also press the # key to choose the required operation and then press the select soft key. Pres...
Page 126: Using The Stopwatch
Accessories 124 attention: when you answer an incoming call while using the calculator you will automatically leave the calculator function. Using the stopwatch use the stopwatch to measure elapsed time. To start the stopwatch, perform the following steps: division sign decimal point sign note: in a...
Page 127: Alarms
Accessories 125 attention: when an incoming call arrives while using the stopwatch, the ongoing measurement will automatically stop! When you answer the incoming call you will automatically leave the stopwatch function. Alarms use the alarm feature to set up daily or recurring weekly alarms. 3. Pres...
Page 128: Assigning A Daily Alarm
Accessories 126 this section describes the following tasks: • “assigning a daily alarm” (page 126) • “editing a daily alarm” (page 127) • “turning off a daily alarm” (page 128) • “assigning a recurrent alarm” (page 129) • “editing a recurrent alarm” (page 130) • “turning off a recurrent alarm” (page...
Page 129: Editing A Daily Alarm
Accessories 127 editing a daily alarm to edit a daily alarm, perform the following steps: 3. Press the up or down key to highlight the alarms option and press the select soft key. 4. Press the up or down key to highlight the alarm option and press the select soft key. 5. Use the dialpad to enter the...
Page 130: Turning Off A Daily Alarm
Accessories 128 turning off a daily alarm to turn off a daily alarm, perform the following steps: 3. Press the up or down key to highlight the alarms option and press the select soft key. 4. Press the up or down key to highlight the alarm option and press the select soft key. 5. Use the dialpad to e...
Page 131: Assigning A Recurrent Alarm
Accessories 129 assigning a recurrent alarm to assign a recurrent alarm, perform the following steps: 3. Press the up or down key to highlight the alarms option and press the select soft key. 4. Press the up or down key to highlight the alarm option and press the select soft key. 5. Press the turn o...
Page 132: Editing A Recurrent Alarm
Accessories 130 editing a recurrent alarm to edit a recurrent alarm, perform the following steps: 4. Press the up or down key to highlight the recurrent alarm option and press the select soft key. 5. Use the dialpad to enter the alarm time. Alternatively you can use the left or right key to toggle b...
Page 133
Accessories 131 3. Press the up or down key to highlight the alarms option and press the select soft key. 4. Press the up or down key to highlight the recurrent alarm option and press the select soft key. 5. Use the dialpad to enter the alarm time. Alternatively you can use the left or right key to ...
Page 134
Accessories 132 turning off a recurrent alarm to turn off a recurrent alarm, perform the following steps: 1. Press the menu soft key to access the main menu. 2. Press the up or down key to highlight the accessories icon and press the select soft key. 3. Press the up or down key to highlight the alar...
Page 135: Telephone Settings
Telephone settings 133 telephone settings you can configure the following settings on your handset: • “general settings” (page 133) • “sounds & alerts settings” (page 151) • “display settings” (page 164) • “calls settings” (page 170) • “connectivity settings” (page 183) the following table describes...
Page 136: Profiles
Telephone settings 134 • “choosing a language” (page 141) • “configuring shortcuts” (page 142) • “security options” (page 143) • “defining the handset name” (page 148) • “resetting settings” (page 148) • “resetting the memory card” (page 149) • “viewing status information” (page 150) accessing the g...
Page 137
Telephone settings 135 • home • silent • handsfree the default profile is normal. You can configure the following features for each profile: • ring volume • ring melody for external calls • ring melody for internal calls • ring melody for unknown calls • normal message alert • urgent message alert •...
Page 138: Selecting An Active Profile
Telephone settings 136 selecting an active profile to select an active profile, perform the following steps: switching quickly to and from the silent profile long press the # key in idle mode to switch between the active profile and the silent profile. If the active profile is silent, long press of ...
Page 139: Editing A Profile
Telephone settings 137 editing a profile only the active profile can be edited. To edit the active profile, perform the following steps: resetting profiles to set all profiles to the deafult factory settings, perform the following steps: 1. Open the general settings menu as shown in “accessing the g...
Page 140: Assigning The Time and Date
Telephone settings 138 assigning the time and date use the time and date option to assign the current time and date. To assign the current time, perform the following steps: 2. Press the up or down key to highlight the profiles option and press the select soft key. 3. Press the up or down key to hig...
Page 141
Telephone settings 139 to assign the current date, perform the following steps: 3. Press the up or down key to highlight the time option and press the select soft key. 4. Use the dialpad to edit the time. Alternatively you can use the left or right key to toggle between hours and minutes and then us...
Page 142
Telephone settings 140 2. Press the up or down key to highlight the time & date option and press the select soft key. 3. Press the up or down key to highlight the date option and press the select soft key. 4. Use the dialpad to edit the date. Alternatively you can use the left or right key to select...
Page 143: Choosing A Language
Telephone settings 141 choosing a language use the language feature to assign the phone and writing language. The handset supports the following 13 languages: • english • spanish • german • french • italian • dutch • portuguese • danish • swedish • turkish • polish • greek • russian to assign a lang...
Page 144: Configuring Shortcuts
Telephone settings 142 configuring shortcuts use the shortcuts option to create shortcuts to access some of the handset menus and features by pressing a single button. You can assign a shortcut to the following programmable keys: left, right, up, and down. To assign a shortcut, perform the following...
Page 145: Security Options
Telephone settings 143 security options the g955 dect handset support the following security settings: phone lock, automatic key lock, pin code and proxy password. This section describes the following tasks: • “using the phone lock feature” (page 143) • “using the automatic dialpad lock feature” (pa...
Page 146
Telephone settings 144 using the automatic dialpad lock feature use the automatic dialpad lock feature to disable key input and prevent accidental operation. Automatic dialpad lock activates in 30 seconds after the terminal display goes to power save mode and no keys are pressed. To activate the aut...
Page 147
Telephone settings 145 to unlock the dialpad, perform the following steps: 5. Press the clr key one or more times to return to the idle display. 1. Press the ok key. 2. Press the unlock soft key. Attention: you can answer calls with the key lock active. The dialpad lock temporarily suspends and you ...
Page 148
Telephone settings 146 changing the pin code use the change pin code feature to change the pin code on the handset. To change the pin code, perform the following steps: 1. Open the general settings menu as shown in “accessing the general settings menu” (page 134) . 2. Press the up or down key to hig...
Page 149
Telephone settings 147 changing the proxy password use the change proxy password feature to change the proxy password used at sip authentication. To change the proxy password, perform the following steps: 1. Open the general settings menu as shown in “accessing the general settings menu” (page 134) ...
Page 150: Defining The Handset Name
Telephone settings 148 defining the handset name you can define a handset name (maximum of 16 characters) to appear on the idle display. To define the handset name, perform the following steps: resetting settings reset the settings to return them to the default delivery state; with the exception of ...
Page 151: Resetting The Memory Card
Telephone settings 149 resetting the memory card reset the memory card to erase all data from the mem card. To reset the memory card, perform the following steps: 2. Press the up or down key to highlight the reset settings option and press the select soft key. 3. Press the yes soft key. 4. If so req...
Page 152: Viewing Status Information
Telephone settings 150 viewing status information use the status option to view information about the software release installed on the handset, hardware version of the handset, battery charge status, level of radio signal, and free memory. To view status information, perform the following steps: 4....
Page 153: Sounds & Alerts Settings
Telephone settings 151 sounds & alerts settings you can use your handset to configure audio settings and preferences. Use the sounds & alerts settings menu to configure audio preferences with the following options: • “accessing the sounds and alerts menu” (page 151) • “configuring the ring volume” (...
Page 154: Configuring The Ring Volume
Telephone settings 152 configuring the ring volume use this function to change the ringer volume. To change the ringer volume, perform the following steps: 2. Press the up or down key to highlight the settings icon and press the select soft key. 3. Press the left or right key to choose the sounds an...
Page 155
Telephone settings 153 defining the ring external melody the g955 dect handset contains 20 available melodies. . To define a melody for external calls, perform the following steps: defining the ring internal melody to define a melody for internal rings, perform the following steps: 1. Open the sound...
Page 156
Telephone settings 154 defining the ring unknown call melody to define a melody for unknown calls, perform the following steps: 3. Press the up or down key to select a melody. 4. Press the play soft key to listen to the melody or the select soft key to apply it. 5. Press the clr key one or more time...
Page 157
Telephone settings 155 defining the normal message melody to define a melody for normal message alerts, perform the following steps: for more information about normal and urgent messages, see “normal, urgent and emergency messages” (page 110) . Attention: the normal message alert melody feature is a...
Page 158
Telephone settings 156 defining the urgent message melody to define a melody for urgent message alerts, perform the following steps: for more information about normal and urgent messages, see “normal, urgent and emergency messages” (page 110) . Attention: the urgent message alert melody feature is a...
Page 159
Telephone settings 157 defining the ring emergency melody to define a melody for emergency messages, perform the following steps: assigning the increasing ring feature if you enable the increasing ring feature, the volume level gradually increases during an alert. To assign the increasing ring featu...
Page 160: Configuring Alert Volume
Telephone settings 158 configuring alert volume use this function to change the alert volume. To change the alert volume, perform the following steps: 2. Press the up or down key to highlight the increasing ring option and press the select soft key. 3. Press the up or down key to select on or off . ...
Page 161
Telephone settings 159 defining the alert tone melody to define a melody for alerts, perform the following steps: enabling the increasing alert feature if you enable the increasing alert feature, the volume level gradually increases during an alert. To enable the increasing alert feature, perform th...
Page 162
Telephone settings 160 enabling the vibrator feature if you enable the vibrator feature, the handset vibrates before ringing or instead of ringing. To enable the vibrator feature, perform the following steps: 2. Press the up or down key to highlight the increasing alert option and press the select s...
Page 163
Telephone settings 161 enabling the key sound feature if you enable the key sound feature, a sound occurs when you press a key. To enable the key sound feature, perform the following steps: 3. Press the up or down key to select off (disabled), vibrate then ring (first 4 times vibrator and thereafter...
Page 164: Assigning Confirmation Sound
Telephone settings 162 assigning confirmation sound you can assign confirmation sound to indicate if you successfully perform a specific action. To assign confirmation sound, perform the following steps: 4. Press the select soft key to apply the changes. 5. Press the clr key one or more times to ret...
Page 165
Telephone settings 163 enabling the coverage warning feature if you enable the coverage warning feature, a sound occurs when the handset is out of base station coverage. To enable the coverage warning feature, perform the following steps: enabling the charger warning feature if you enable the charge...
Page 166: Display Settings
Telephone settings 164 display settings you can change the display settings of your handset. This section describes the following tasks: • “accessing the display settings menu” (page 164) • “selecting wallpaper” (page 165) • “selecting a theme” (page 167) • “selecting a startup screen image” (page 1...
Page 167: Selecting Wallpaper
Telephone settings 165 selecting wallpaper wallpaper is the image displayed on the screen of your handset in the idle state. To assign wallpaper according to the selected theme, perform the following steps: 2. Press the up or down key to highlight the settings icon and press the select soft key. 3. ...
Page 168
Telephone settings 166 to assign wallpaper other than the selected theme, perform the following steps: if you do not want wallpaper on the screen of the handset, perform the following steps: 1. Open the display menu as shown in “accessing the display settings menu” (page 164) . 2. Press the up or do...
Page 169: Selecting A Theme
Telephone settings 167 selecting a theme a theme is a combination of images and colour gradations for the wallpaper, startup screen, and menu of your handset. To select a theme, perform the following steps: selecting a startup screen image the startup screen image displays temporarily when the hands...
Page 170
Telephone settings 168 to assign a startup screen image according to the selected theme, perform the following steps: to assign a startup screen image other than the selected theme, perform the following steps: 1. Open the display menu as shown in “accessing the display settings menu” (page 164) . 2...
Page 171: Configuring Power Save
Telephone settings 169 if you do not want to use a startup screen image, perform the following steps: configuring power save you can use the power save option to configure a period of time after which the handset enters an energy-saving state. To assign a power save time period, perform the followin...
Page 172: Calls Settings
Telephone settings 170 calls settings you can change the call settings for your handset. Use the calls settings menu to assign the preferences using the following options: • “accessing the calls settings menu” (page 171) • “accessing statistics information” (page 171) • “answer mode configuration” (...
Page 173
Telephone settings 171 • “caller filter configuration” (page 174) • “configuring emergency calls” (page 180) • “assigning the silent charging feature” (page 182) accessing the calls settings menu to access the calls settings menu, perform the following steps: accessing statistics information you can...
Page 174: Answer Mode Configuration
Telephone settings 172 answer mode configuration the following answer modes define the way you answer incoming calls: • any key answer mode—answer with any key • autoanswer mode—the handset goes off-hook automatically • normal answer mode—answer with the ok or call key this section describes the fol...
Page 175
Telephone settings 173 configuring auto answer mode to configure auto answer mode, perform the following steps: 2. Press the up or down key to highlight the answer mode option and press the select soft key. 3. Press the up or down key to highlight the any key option. 4. Press the select soft key. 5....
Page 176: Caller Filter Configuration
Telephone settings 174 configuring normal answer mode to return to normal answer mode, perform the following steps: caller filter configuration the caller filter allows you to selectively block or accept calls from specified phone numbers. You can store up to 10 phone numbers in the caller filter li...
Page 177
Telephone settings 175 • “deleting entries in the caller filter list” (page 177) • “deleting all entries in the caller filter list” (page 178) • “activating caller filter” (page 179) accessing the caller filter menu to open the caller filter menu, perform the following steps: adding an entry to the ...
Page 178
Telephone settings 176 editing entries in the caller filter list to edit entries in the caller filter list, perform the following steps: 4. Press the up or down key to highlight the enter number option, press the select soft key and use the dialpad to enter the telephone number and the name, and the...
Page 179
Telephone settings 177 deleting entries in the caller filter list to delete entries in the caller filter list, perform the following steps: 4. Press the up or down key to highlight the edit option and press the select soft key. 5. Use the dialpad to edit the telephone number and name and press the s...
Page 180
Telephone settings 178 deleting all entries in the caller filter list to delete all entries in the caller filter list, perform the following steps: 6. Press the clr key one or more times to return to the idle display. 1. Open the caller filter menu as shown in “accessing the caller filter menu” (pag...
Page 181
Telephone settings 179 activating caller filter to activate an accept or block list, perform the following steps: to deactivate an accept or block list, perform the following steps: attention: if you activate the caller filter and configure the accept list, the handset accepts calls only from the nu...
Page 182: Configuring Emergency Calls
Telephone settings 180 configuring emergency calls use the emergency call feature to dial a number or send a text message rapidly. Use the emergency call menu to store an emergency number and a text message. When you press the emergency key, one of the following actions occur: • if you do not enter ...
Page 183
Telephone settings 181 to assign a text message to an emergency call, perform the following steps: 2. Press the up or down key to highlight the emergency call option and press the select soft key. 3. Press the up or down key to highlight the number option and press the select soft key. 4. Lookup con...
Page 184
Telephone settings 182 assigning the silent charging feature activate the silent charging feature if you do not want the handset to ring or vibrate while in the charger. Operation returns to normal when you lift the handset from the charger. To assign the silent charging feature, perform the followi...
Page 185: Connectivity Settings
Telephone settings 183 connectivity settings you can configure the connectivity settings for your handset. Register for information about registering the handset, see “subscribing the handset to a dect system” (page 40) . Deregister for information about deregistering the handset, see “terminating a...
Page 186: Selecting A Network
Telephone settings 184 selecting a network for information about selecting a network, see “manually selecting the dect system” (page 42) . Bluetooth the following sections describe the procedures you can use to configure bluetooth: • “bluetooth module installation” (page 194) • “bluetooth headset in...
Page 187: Handset Accessories
Handset accessories 185 handset accessories nec philips provides accessories with your handset. The following table lists the accessories available for the g955 dect handset. Table 15: list of accessories item description multi charger rack the multi charger rack allows you to charge up to eight g95...
Page 188: Installing The Belt Clip
Handset accessories 186 installing the belt clip you can use the belt clip to fasten the handset on a belt (swivel belt clip), shirt or coat pocket (executive clip). To install the belt clip, perform the following steps: 1. Place the handset facedown on a flat surface. 2. Use the plastic tool to unl...
Page 189
Handset accessories 187 figure 17: using plastic tool handset plastic tool belt clip compartment cover.
Page 190
Handset accessories 188 figure 18: installed swivel belt clip figure 19: installed executive belt clip handset swivel belt clip executive handset clip.
Page 191: Connecting The Headset
Handset accessories 189 to uninstall the belt clip, perform the following steps: 1. Place the handset facedown on a flat surface. 2. Use the plastic tool to unlock the belt clip fastening. The plastic tool is shipped in the box with the handset. 3. Slide the belt clip upward. 4. Remove the belt clip...
Page 192: Attention:
Handset accessories 190 figure 21: connecting the headset installing or removing the memory (mem) card the g955 dect handset can be equipped with a removable memory (mem) card used to personalise your handset. When an empty mem card is inserted, the configuration of the handset is copied to the mem ...
Page 193
Handset accessories 191 when inserting a mem card with the configuration of some other g955 handset that configuration will be used. Any configuration changes or new contacts, messages, calendar items and call filter items added after installing a mem card are stored on the mem card and not in the h...
Page 194
Handset accessories 192 1. Remove the mem card from the frame as shown in the following figure. Figure 22: extracting the mem card from the frame installing the mem card to install the mem card in the handset, perform the following steps: 1. Place the handset facedown on a flat surface. 2. Remove th...
Page 195
Handset accessories 193 figure 23: installing the mem card removing the mem card to remove the mem card from the handset, perform the following steps: 1. Place the handset facedown on a flat surface. 2. Remove the battery compartment cover and the battery. 3. Slide out the mem card under the two sma...
Page 196
Handset accessories 194 figure 24: removing the mem card bluetooth module installation your g955 dect handset is equipped with a radio system to support bluetooth wireless technology enabled headsets. Ensure you are familiar with the operation of the navigation keys to use the bluetooth feature. For...
Page 197
Handset accessories 195 the bluetooth module is supplied in an esd bag and comes complete with a quick (installation) guide. To install the bluetooth module on your g955 dect handset, perform the following steps: 1. Place the handset facedown on a flat surface. 2. Remove the battery compartment cove...
Page 198
Handset accessories 196 1. Place the handset facedown on a flat surface. 2. Remove the battery compartment cover and the battery pack. 3. Pull the bluetooth module from the compartment as shown in figure 26. 4. Replace the battery cover after you reinstall the battery pack as shown in figure 2. Figu...
Page 199
Handset accessories 197 the following table describes the bluetooth headset status icons. This section describes the following tasks: • “accessing the bluetooth configuration menu” (page 197) • “enabling and disabling bluetooth connectivity” (page 199) • “adding the bluetooth headset” (page 199) • “...
Page 200
Handset accessories 198 4. Press the left or right key to choose the connectivity option. 5. Press the up or down key to highlight the bluetooth option. 6. Press the select soft key. Bluetooth select.
Page 201
Handset accessories 199 enabling and disabling bluetooth connectivity to enable and disable bluetooth connectivity, perform the following steps: adding the bluetooth headset to add the bluetooth headset, perform the following steps: 1. Open the bluetooth configuration menu as shown in “accessing the...
Page 202
Handset accessories 200 connecting and disconnecting a paired bluetooth headset when you add a bluetooth headset, the dect handset connects automatically if active. The dect handset disconnects the bluetooth headset if the handset is inactive or out-of-range. To connect and disconnect a bluetooth ha...
Page 203
Handset accessories 201 deleting a bluetooth headset to delete a bluetooth headset, perform the following steps: 3. Press the up or down key to highlight the required device. 4. Press the connect or discon . Soft key to connect or disconnect the headset. 5. Press the clr key one or more times to ret...
Page 204
Handset accessories 202.
Page 205: Terms You Should Know
Terms you should know 203 terms you should know communication system your office private branch exchange system or sip server. Dect digital enhanced cordless telecommunications directory number (dnr) a number that consists of one to seven digits for a telephone. Also known as an extension number. Fi...
Page 206
Terms you should know 204 soft keys two keys located below the display, that have different functions and labels depending on the current operational mode of the handset system or switch your office communication system. Traditional dect dect system based on dcc cards. Voice mail a system that allow...
Page 208: Business Mobility (Ip) Dect
Business mobility (ip) dect dect g955 handset user guide a publication of nec philips unified solutions nederland b.V. Hilversum, the netherlands date: june 2008 great care has been taken to ensure that the information contained in this handbook is accurate and complete. Should any errors or omissio...