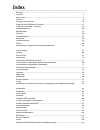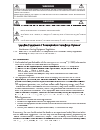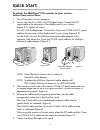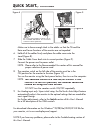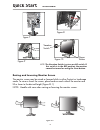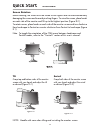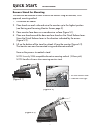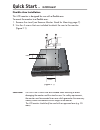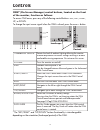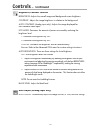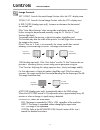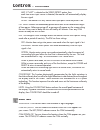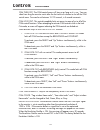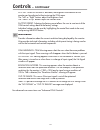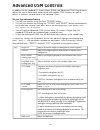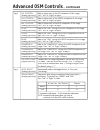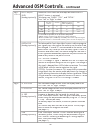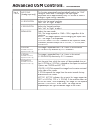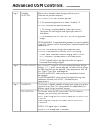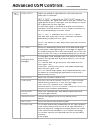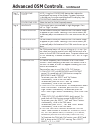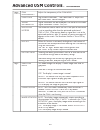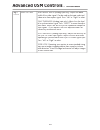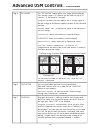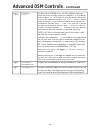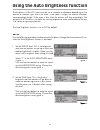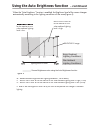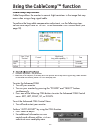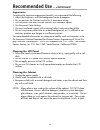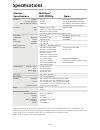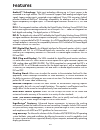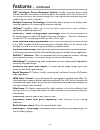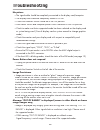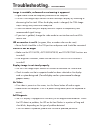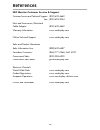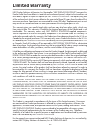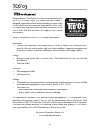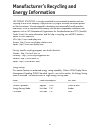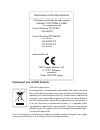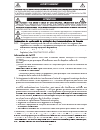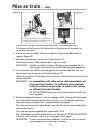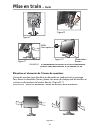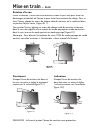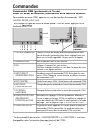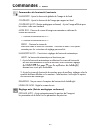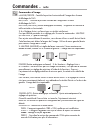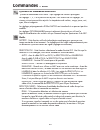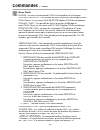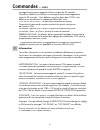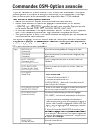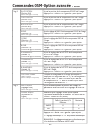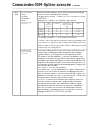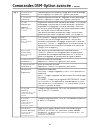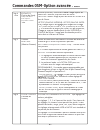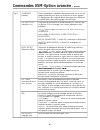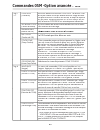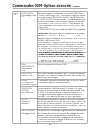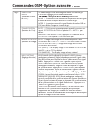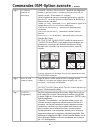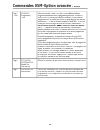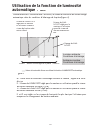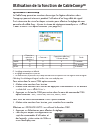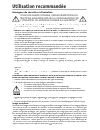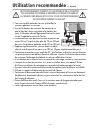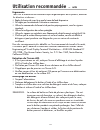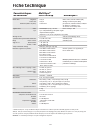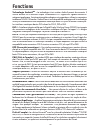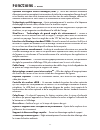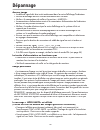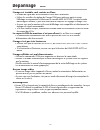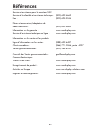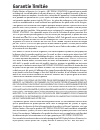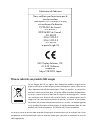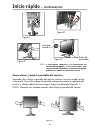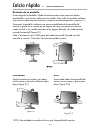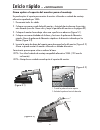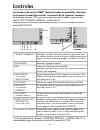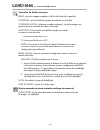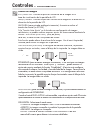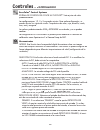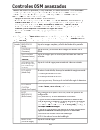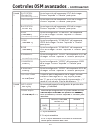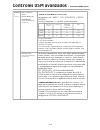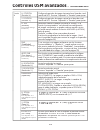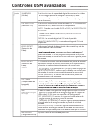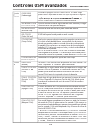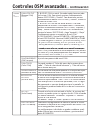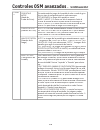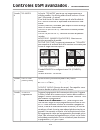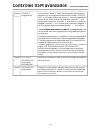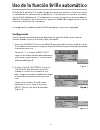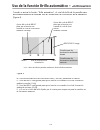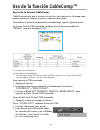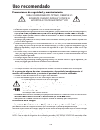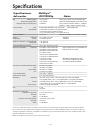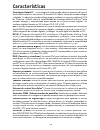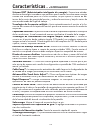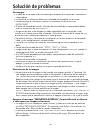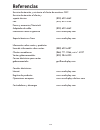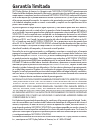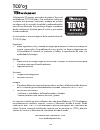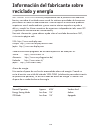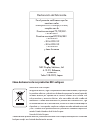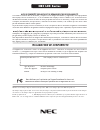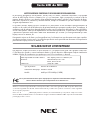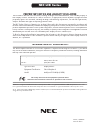- DL manuals
- NEC
- Monitor
- LCD1990SXP - MultiSync - 19" LCD Monitor
- User Manual
NEC LCD1990SXP - MultiSync - 19" LCD Monitor User Manual
USER’S MANUAL
MANUEL D’UTILISATION
MANUAL DEL USUARIO
MultiSync
®
LCD1990SXp
™
To learn about other special offers, register online at www.necdisplay.com.
Pour en savoir plus long sur d’autres offres spéciales, inscrivez-vous en
ligne à www.necdisplay.com.
Para informarse sobre otras ofertas especiales, regístrese en línea en
www.necdisplay.com
Summary of LCD1990SXP - MultiSync - 19" LCD Monitor
Page 1
User’s manual manuel d’utilisation manual del usuario multisync ® lcd1990sxp ™ to learn about other special offers, register online at www.Necdisplay.Com. Pour en savoir plus long sur d’autres offres spéciales, inscrivez-vous en ligne à www.Necdisplay.Com. Para informarse sobre otras ofertas especia...
Page 2: Index
Index warning ..................................................................................................................................................1 contents ....................................................................................................................................
Page 3
1 wall socket. To fully disengage the power to the unit, please disconnect the power cord from the ac outlet. Do not remove cover (or back). No user serviceable parts inside. Refer servicing to qualified service personnel. This symbol warns user that uninsulated voltage within the unit may have suffi...
Page 4: Contents
2 contents your new nec multisync ® lcd monitor box* should contain the following: • multisync lcd1990sxp™ monitor with tilt/swivel/pivot/adjustable stand • power cord • video signal cable (15-pin mini d-sub male to dvi-a) • video signal cable (dvi-d to dvi-d cable) • user’s manual • cable cover • s...
Page 5: Quick Start
3 quick start to attach the multisync ® lcd monitor to your system, follow these instructions: 1. Turn off the power to your computer. 2. For use with the pc or mac with dvi digital output: connect the dvi signal cable to the connector of the display card in your system (figure a.1). Tighten all scr...
Page 6: Quick Start
4 make sure to leave enough slack in the cables so that the tilt and the raise and lower functions of the monitor are not impeded. 6. Hold all of the cables fi rmly and place the cable cover onto the stand (figure 8). 7. Slide the cable cover back into its correct position (figure 9). Connect the pow...
Page 7: Quick Start
5 quick start – continued raising and lowering monitor screen the monitor screen may be raised or lowered while in either portrait or landscape mode. To raise or lower the screen, place hands on each side of the monitor and lift or lower to the desired height (figure rl.1). Note: handle with care wh...
Page 8: Quick Start
6 quick start – continued screen rotation before rotating, the screen must be raised to the highest level to avoid accidentally damaging the screen and to avoid pinching fi ngers. To raise the screen, place hands on each side of the monitor and lift up to the highest position (figure rl.1). To rotate...
Page 9: Quick Start
7 remove stand for mounting the stand can be removed in order to mount the monitor using an alternate, vesa approved, mounting method. 1. Disconnect all cables. 2. Place hands on each side and raise the monitor up to the highest position (see raising and lowering monitor screen page 5). 3. Place mon...
Page 10: Quick Start
8 flexible arm installation this lcd monitor is designed for use with a fl exible arm. To mount the monitor to a fl exible arm: 1. Remove the stand (see remove monitor stand for mounting page 7). 2. Use the 4 screws that are included to attach the arm to the monitor (figure f.1) . Quick start – contin...
Page 11: Controls
9 * the “left/right” and “up/down” buttons functionality is interchangeable depending on the orientation (landscape/portrait) of the osm. Controls 1 ambibright sensor detects the level of ambient lighting allowing the monitor to make adjustments to various settings resulting in a more comfortable vi...
Page 12: Controls
10 brightness/contrast controls brightness: adjusts the overall image and background screen brightness. Contrast: adjusts the image brightness in relation to the background. Auto contrast (analog input only): adjusts the image displayed for non-standard video inputs. Eco mode: decreases the amount o...
Page 13: Controls
11 image controls left / right: controls horizontal image position within the lcd’s display area. Down / up: controls vertical image position within the lcd’s display area. H.Size (v.Size) (analog input only): increases or decreases the horizontal (or vertical) size. If the “auto adjust function” do...
Page 14: Controls
12 controls – continued accucolor ® control systems accucolor ® control system: seven preset color settings. The srgb and native, color presets are standard and cannot be changed. The programmable setting can only be adjusted using color calibration software such as nec’s gammacomp or spectraview ii...
Page 15: Controls
13 last: if “last” is selected as the video detect option, then each time a new input source is detected, the monitor will automatically display the new signal. None: the monitor will only search other input ports while the power is on. Off timer: monitor will automatically power down after a user-d...
Page 16: Controls
14 controls – continued osm lock out: this control completely locks out access to some of or to all of the osm control functions. When attempting to activate osm controls while in the lock out mode, a screen will appear indicating the osm controls are locked out. There are four ways to use osm lock ...
Page 17: Controls
15 controls – continued hot key: when this function is activated, the brightness and contrast of the monitor can be adjusted without entering the osm menu. The “left” or “right” buttons adjust the brightness level. The “down” or up” buttons adjust the contrast level. Factory preset: selecting the fa...
Page 18: Advanced Osm Controls
16 advanced osm controls in addition to the standard on screen menu (osm), the advanced osm control menu allows the user to have much more control over regular osm functions as well as access to functions not available in the standard osm. To use the advanced menu • turn off your monitor using the f...
Page 19: Advanced Osm Controls
17 tag 2 r-h. Position (analog input only) adjusts the position of the red component of the image. Press “left” or “right” to adjust. G-h. Position (analog input only) adjusts the position of the green component of the image. Press “left” or “right” to adjust. B-h. Position (analog input only) adjus...
Page 20: Advanced Osm Controls
18 tag 3 continued auto adjust level (analog input only) determines which items are to be adjusted when the auto adjust function is activated. The choices are “simple” “full”, and “detail”. Press ”left” or “right” to select. Size, fine, position contrast black level, long cable capability** time sim...
Page 21: Advanced Osm Controls
19 advanced osm controls - continued tag 4 continued auto fine (analog input only) this function automatically and periodically adjusts the “fine” setting for when there is a change in the input signal. Adjustment occurs approximately every 33 minutes or when a change in signal timing is detected. H...
Page 22: Advanced Osm Controls
20 advanced osm controls - continued tag 5 gamma selection allows you to manually select the grayscale tone curve. There are fi ve possible selections: no correction: no correction possible. 2.2: the exponential gamma curve value is fixed at 2.2. Option: there are two optional selections. 1: this sett...
Page 23: Advanced Osm Controls
21 tag 7 continued video detect selects the method of video detection when more than one video input is connected. First: if “first” is selected as the video detect option, the monitor displays the signal from the fi rst input port. If there is no signal present at the fi rst input port, then the moni...
Page 24: Advanced Osm Controls
22 tag 7 continued colorcomp continued note: using the colorcomp feature does reduce the overall peak luminance of the display. If greater luminance is desired over the uniform performance of the display, then colorcomp should be turned off. Colorcomp level select the level for colorcomp adjustments...
Page 25: Advanced Osm Controls
23 tag 8 continued osm transparency adjusts the transparency of the osm menu. Osm color “tag window frame color”, “item select color”& ”adjust win- dow frame color” can be changed. Signal information signal information can be displayed in the corner of the screen. Signal information is either “on/of...
Page 26: Advanced Osm Controls
24 tag 9 continued input setting video band width (analog input only): adjusts the band- width of the video signal. Can be used to eliminate undesired video noise from a poor signal. Press “left” or “right” to select. Sync threshold (analog input only): adjusts the slice level of a synchronization s...
Page 27: Advanced Osm Controls
25 tag a tile matrix the “tile matrix” feature allows one image to be displayed over multiple screens. This feature can be used with up to 25 monitors. (5 horizontal x 5 vertical) using the tile matrix function requires the pc output signal to be sent through a distribution amplifi er to each of the ...
Page 28: Advanced Osm Controls
26 tag c continued schedule continued to select which schedule to set, use the up/down arrows to move the cursor vertically to select a schedule (1 to 7) to be set. Use the “down” or “up” buttons to move the red bar horizontal- ly within the particular schedule. The “select” button is used to make a...
Page 29
27 setup use the following procedure to determine the brightness range that the monitor will use when the auto brightness function is activated. 1. Set the bright level. This is the brightness level that the monitor will go up to when the level that the monitor will go up to when the ambient light l...
Page 30: Continued
28 lighting level of room bright ambient lighting conditions dim ambient lighting conditions screen brightness value using the auto brightness function for the monitor to use when ambient lighting level is low. Brightness level set for the monitor to use when ambient lighting level is high. Brightne...
Page 31
29 cablecomp adjustment cablecomp allows the monitor to correct slight variations in the image that may occur when using a long signal cable. To perform the long cable compensation adjustment, use the following steps: set the auto adjust level to “detail” in the advanced osm control menu (see page 1...
Page 32: Recommended Use
30 safety precautions and maintenance for optimum performance, please note the following when setting up and using the multisync ® lcd color monitor: recommended use • do not open the monitor. There are no user serviceable parts inside and opening or removing covers may expose you to dangerous shock...
Page 33: Recommended Use
31 • for optimum performance, allow 20 minutes for warm-up. • adjust the monitor height so that the top of the screen is at or slightly below eye level. Your eyes should look slightly downward when viewing the middle of the screen. • position your monitor no closer than 16 inches and no further away...
Page 34: Recommended Use
32 ergonomics to realize the maximum ergonomics benefi ts, we recommend the following: • adjust the brightness until the background raster disappears. • do not position the contrast control to its maximum setting. • use the preset size and position controls with standard signals. • use the preset col...
Page 35: Specifi Cations
33 specifi cations lcd module diagonal: 19,0 inch active matrix; thin fi lm transistor (tft) lcd module diagonal: 19,0 inch active matrix; thin fi lm transistor (tft) lcd module diagonal: 19,0 inch active matrix; thin fi lm transistor (tft) viewable image size: 19,0 inch liquid crystal display(lcd); 0.2...
Page 36: Features
34 features ambix3™ technology: triple input technology allowing up to 3 input sources to be connected to a single monitor. The dvi-i connector supports both analog and digital input signals. Legacy analog input is supported using a traditional 15-pin vga connector. Ambix3 provides traditional multi...
Page 37: Features
35 ipm ® (intelligent power manager) system: provides innovative power-saving methods that allow the monitor to lower the power consumption level when on but not in use, saving two-thirds of your monitor energy costs, reducing emissions and lowering the air conditioning costs of the workplace. Multi...
Page 38: Troubleshooting
36 troubleshooting no picture • the signal cable should be completely connected to the display card/computer. • the display card should be completely seated in its slot. • check the vacation switch should be in the on position. • front power switch and computer power switch should be in the on posit...
Page 39: Troubleshooting
37 troubleshooting – continued image is unstable, unfocused or swimming is apparent • signal cable should be completely attached to the computer. • use the osm image adjust controls to focus and adjust display by increasing or decreasing the fi ne total. When the display mode is changed, the osm imag...
Page 40: References
38 references nec monitor customer service & support customer service and technical support: (800) 632-4662 fax: (800) 695-3044 parts and accessories/macintosh cable adapter: (800) 632-4662 warranty information: www.Necdisplay.Com online technical support www.Necdisplay.Com sales and product informa...
Page 41: Limited Warranty
39 limited warranty nec display solutions of america, inc. (hereinafter “nec display solutions”) warrants this product to be free from defects in material and workmanship and, subject to the conditions set forth below, agrees to repair or replace (at nec display solutions’ sole option) any part of t...
Page 42: Tco’03
40 tco’03 congratulations! The display you have just purchased carries the tco’03 displays label. This means that your display is designed, manufactured and tested according to some of the strictest quality and environmental requirements in the world. This makes for a high performance product, desig...
Page 43: Energy Information
41 manufacturer’s recycling and energy information nec display solutions is strongly committed to environmental protection and sees recycling as one of the company’s top priorities in trying to minimize the burden placed on the environment. We are engaged in developing environmentally-friendly produ...
Page 44
Declaration of the manufacturer we hereby certify that the color monitor multisync ® lcd1990sxp (l195rr) is in compliance with council directive 73/23/eec: – en 60950-1 council directive 89/336/eec: – en 55022 – en 61000-3-2 – en 61000-3-3 – en 55024 and marked with nec display solutions, ltd. 4-13-...
Page 45
43 mise en garde : pour rÉduire le risque de choc Électrique, assurez-vous que le cordon mise en garde : pour rÉduire le risque de choc Électrique, assurez-vous que le cordon d’alimentation est dÉbranchÉ de la prise murale. Pour supprimer complÈtement l’alimentation mise en garde : pour rÉduire le r...
Page 46: Contenu
44 contenu votre nouvelle boîte* de moniteur nec multisync acl doit contenir les éléments suivants : un moniteur multisync lcd1990sxp md avec une base inclinable et pivotante à hauteur réglable • cordon d’alimentation • câble de signal vidéo (mini-d-sub 15 broches à dvi-a) • câble de signal vidéo (d...
Page 47: Mise En Train
45 mise en train suivez ces instructions pour fi xer le moniteur acl multisync à votre système : 1. Mettre l’ordinateur hors tension. 2. Pour utilisation avec un pc ou un mac à sortie numérique dvi connectez le câble de signal dvi au connecteur de la carte d’affi chage de votre système (figure a.1). S...
Page 48: Mise En Train
46 assurez vous de laisser assez de distance dans les câbles pour que l’inclinaison et les fonctions de relèvement et de descente du moniteur ne soient pas entravées. 6. Maintenez tous les câbles fortement et placez la gaine de câble dans le support (figure 8). 7. Remettez la gaine dans sa position ...
Page 49: Mise En Train
47 mise en train – suite Élévation et descente de l’écran du moniteur l’écran du moniteur peut être élevé ou descendu en mode portrait ou paysage. Pour élever ou descendre l’écran, placez vos mains de chaque coté du moniteur et inclinez ou descendez à la hauteur désirée. (figure rl.1) remarque : éle...
Page 50: Mise En Train
48 mise en train – suite rotation d’écran avant la rotation, l’écran doit être relevé au niveau le plus haut pour éviter les dommages accidentels de l’écran et pour éviter le pincement des doigts. Pour re- lever l’écran, placez les mains de chaque côté du moniteur en le soulevant dans sa position la...
Page 51: Mise En Train
49 1 2 retrait du support pour le montage le support peut être enlever pour monter le moniteur avec une autre méthode de montage vesa, approuvée. 1. Déconnectez tous les câbles. 2. Placez les mains de chaque côté du moniteur en le relevant dans sa position la plus haute. (voir Élévation et descente ...
Page 52: Mise En Train
50 installation du bras fl exible ce moniteur acl a été conçu pour être utilisé avec un bras fl exible. Montage du moniteur sur bras fl exible : 1. Enlevez le support (voir retrait du socle du moniteur page 49). 2. Utilisez les 4 vis qui sont incluses pour fi xer le bras du moniteur (figure f.1). Mise e...
Page 53: Commandes
51 * les fonctionnalités des touches « gauche/droite » et « haut/bas » sont inter- changeables selon l’orientation (paysage/portrait) de l’osm. Commandes 1 capteur ambibright détecte le niveau de lumière ambiante permettant au moni- teur de faire des ajustements dans divers réglages pour pro- duire ...
Page 54: Commandes
52 commandes de luminosité/contraste luminositÉ : ajuste la luminosité globale de l’image et du fond. Contraste : ajuste la luminosité de l’image par rapport au fond. Contraste auto. (entrée analogique seulement) : ajuste l’image affi chée pour les entrées vidéo non standard. Mode Éco : diminue le ni...
Page 55: Commandes
53 commandes d’image gauche/droite : contrôle la position horizontale de l’image dans la zone d’affi chage de l’acl. Bas/haut : contrôle la position verticale de l’image dans la zone d’affi chage de l’acl. Hauteur (largeur) (entrée analogique seulement) : augmente ou diminue la taille verticale ou hor...
Page 56: Commandes
54 commandes – suite systèmes de commande accucolor ® système de commande accucolor ® système de commande accucolor système de commande accucolor : sept réglages de couleurs préréglées. Les réglages préprogrammés srgb et native sont standards et ne peuvent pas être modifi és. Les réglages programmabl...
Page 57: Commandes
55 commandes – suite dern. : si la dernière détection est sélectionnée comme option de détection vidéo, le moniteur affi che automatiquement le nouveau signal à chaque fois qu’une nouvelle source d’entrée est détectée. Aucun : le moniteur cherchera seulement les autres ports d’entrée quand l’alimenta...
Page 58: Commandes
56 menu outils langue : les menus de commandes osm sont disponibles en huit langues. Osm gauche/droite : il est possible de choisir la position d’affi chage du menu osm à l’écran. Le sous-menu gauche/droite déplace l’osm horizontalement. Osm bas / haut : il est possible de choisir la position d’affi c...
Page 59: Commandes
57 commandes – suite message d’avertissement apparaît à l’écran au bout de 30 secondes. Quand l’avis défi nition est allumé, un message d’avertissement apparaîtra toutes les 30 secondes. L‘avis défi nition peut être éteint dans l’osm. L’avis défi nition est marche dans le réglage par défaut de l’usine....
Page 60
58 commandes osm-option avancée en plus du standard sur le menu d’écran osm, le menu des commandes osm option avancée permet à l’utilisateur d’avoir plus de contrôle sur les commandes osm régu- en plus du standard sur le menu d’écran osm, le menu des commandes osm option en plus du standard sur le m...
Page 61: Suite
59 tag 2 r-h.Position (position r-h) (entrée analogique seulement) ajuste la position de la composante rouge de l’image. Appuyez sur « droite » ou « gauche » pour ajuster. G-h.Position (position g-h) (entrée analogique seulement) ajuste la position de la composante vert de l’image. Appuyez sur « dro...
Page 62: Suite
60 tag 3 -suite auto adjust level (niveau ajustement auto) (entrée analogique seulement) détermine quels éléments seront ajustés quand la commande d’ajustement automatique est activée. Les choix sont les suivants : « simple » et « ful » l (plein) et « detail » (dÉtaillÉ). Appuyez sur « droite » ou «...
Page 63: Suite
61 tag 4 h. Position (position-h) contrôle la position horizontale de l’image dans la zone d’affi chage de l’acl appuyez sur « droite » ou « gauche » pour ajuster. V. Position (position-v) contrôle la position verticale de l’image dans la zone d’affi chage de l’acl. Appuyez sur « droite » ou « gauche ...
Page 64: Suite
62 tag 4 -suite zoom pos (position de zoom) est disponible dans le mode expansion personnalisé seulement - suite tag 5 gamma selection (sélection gamma) permet de sélectionner manuellement la courbe de tonalité de niveau de gris il existe cinq sélections possibles : no correction (pas de correction)...
Page 65: Suite
63 tag 7 sharpness (netteté) cette commande est capable numériquement de conserver une image contrastée pour toutes les résolutions et à tout moment. Ce réglage peut être réglé de façon autonome pour différentes synchronisations de signal (réglages de résolution). Dvi selection (sélection dvi) cette...
Page 66: Suite
64 tag 7 suite over drive (overdrive) active ou désactive la fonction over drive. La fonction over- drive peut réduire le fl ou qui affecte certaines image animées. Lorsque la fonction overdrive est activée, le temps de réponse est plus court. Lorsque la fonction rotation image est utili- sée, la fon...
Page 67: Suite
65 tag 8 suite osm lockout (verrouillage osm) suite pour activer, appuyez simultanément sur les touches sÉlection et en haut, dans le menu osm. Pour désactiver, appuyer simultané- ment sur les touches sÉlection et en haut, dans le menu osm. En haut, dans le menu osm. Pour désactiver, appuyer simulta...
Page 68: Suite
66 tag 9 grayscale mode (mode de niveau de gris.) ce mode change l’écran d’affi chage de couleur à niveau de gris il existe trois réglages pour le mode monochrome. Off (arrÊt) : l’image de l’écran d’affi chage est normale. Il existe trois réglages pour le mode monochrome. Il existe trois réglages pour...
Page 69: Suite
67 commandes osm-option avancée - suite tag a tile matrix (matrice en mosaïque) la fonction « matrice en mosaÏque » permet à une image d’être affi chée sur plusieurs écrans. Ce dispositif peut être utilisé avec 25 moniteurs au plus. (5 horizontaux x 5 verticaux) utiliser la fonction de matrice en mos...
Page 70: Suite
68 tag c -suite schedule (programme) -suite utilisez les touches « haut » ou « bas » pour déplacer la barre rouge horizontalement dans le programme particulier. La touche « sÉlection » est utilisée pour faire une sélection. Si vous créez un rouge horizontalement dans le programme particulier. La tou...
Page 71: Automatique
69 figure 1 figure 2 figure 3 utilisation de la fonction de luminosité automatique rÉglage utilisez la procédure suivante pour déterminer la gamme de luminosité que le moniteur utilisera quand la fonction luminosité automatique est active. 1. Règle le niveau de lumiÈre. Ceci est le niveau de lumière...
Page 72: Automatique
70 niveau d’éclairage de la pièce lumière ambiante conditions d’éclairage ambiance sombre conditions d’éclairage valeur de luminosité d’écran en utilisant la fonction d’luminositÉ automatique lumineux sombre niveau de luminositÉ réglé pour le moniteur en utilisation quand le niveau de lumière ambi- ...
Page 73
71 ajustement cablecomp le cablecomp permet au moniteur de corriger les légères déviations dans l’image qui peuvent intervenir pendant l‘utilisation d’un long câble de signal. Il est nécessaire de suivre les étapes suivantes pour effectuer le réglage de com- pensation de câble long : ajustez le nive...
Page 74: Utilisation Recommandée
72 consignes de sécurité et d’entretien pour une qualitÉ optimale, veuillez respecter les in- tructions suivantes lors de la configuration et de l’utilisation du moniteur couleur acl multisync ® : utilisation recommandée • n’ouvrez pas le moniteur. Ce moniteur ne contient aucune pièce nécessitant l’...
Page 75: Utilisation Recommandée
73 • pour une qualité optimale, laissez réchauffer le moniteur pendant 20 minutes. • ajustez la hauteur du moniteur de manière à ce que le haut de l’écran soit placé à la hauteur des yeux. L’utilisateur devrait légèrement baisser les yeux lorsqu’il regarde le centre de l’écran. • le moniteur doit êt...
Page 76: Utilisation Recommandée
74 ergonomie pour tirer le maximum des caractéristiques ergonomiques de ce produit, observer les directives ci-dessous : • réglez la luminosité jusqu’à ce que la trame de fond disparaisse. • ne réglez pas la commande contraste au maximum. • utilisez les commandes de format et de position préprogramm...
Page 77: Fiche Technique
75 fiche technique module lcd diagonale : 19,0 po matrice active; transistor à fi lm fi n (tft) module lcd diagonale : 19,0 po matrice active; transistor à fi lm fi n (tft) surface utile : 19,0 po affi chage à cristaux liquides (lcd); surface utile : 19,0 po affi chage à cristaux liquides (lcd); résolutio...
Page 78: Fonctions
76 fonctions technologie ambix3 md : la technologie à trois entrées ambix3 permet de connecter 3 sources d’entrée sur un moniteur unique. Le connecteur dvi-i supporte les signaux d’entrée nu- mérique et analogique. L’entrée patrimoniale analogique est supportée en utilisant un connecteur traditionne...
Page 79: Fonctions
77 système intelligent power manager (ipm ® ) : fournit des méthodes d’économie d’énergie innovatrices permettant à votre moniteur de réduire la consommation d’énergie lorsqu’il est en marche, mais non utilisé, économisant ainsi deux tiers des coûts d’énergie, réduisant les radiations et abaissant l...
Page 80: Dépannage
78 dépannage aucune image • le câble de signal doit être inséré entièrement dans la carte d’affi chage/l’ordinateur. • la carte d’affi chage doit être insérée entièrement dans sa fente. • vérifi er si le commutateur de veille est la position « marche » . • le commutateur d’alimentation avant et le comm...
Page 81: Dépannage
79 dépannage – suite l’image est instable, mal centrée ou fl oue • le câble de signal doit être entièrement inséré dans l’ordinateur. • utilisez les contrôles de réglage de l’image osm pour mettre au point et ajuster l’affi chage en augmentant ou diminuant le contrôle mise au point. Lorsque le mode d’...
Page 82: Références
80 références service et assistance pour le moniteur nec service à la clientèle et assistance technique : (800) 632-4662 fax : (800) 695-3044 pièces et accessoires/adaptateur de câble macintosh : (800) 632-4662 information sur la garantie : www.Necdisplay.Com service d’assistance technique en ligne ...
Page 83: Garantie Limitée
81 garantie limitée display solutions of america, inc. (ci-après « nec display solutions ») garantit que ce produit est exempt de vice de fabrication et de main-d’œuvre et, selon les conditions énoncées ci-dessous, accepte de réparer ou remplacer, à sa discrétion, toute pièce de l’appareil qui s’avé...
Page 84: Tco’03
82 tco’03 félicitations! L’écran que vous venez d’acheter porte l’étiquette d’affi chage tco’03. Ceci signifi e que votre écran est conçu, fabriqué et testé conformément à certaines des normes de qualité et d’environnement les plus strictes dans le monde en- tier. Ceci contribue à un produit à perform...
Page 85
83 informations du fabricant relatives au recylage et aux économies d’énergie nec-display solutions est extrêmement résolu à protéger l’environnement et considère le recyclage comme l’une des principales priorités de l’entreprise en essayant de minimiser les répercussions sur l’environnement. Nous n...
Page 86
Mise au rebut de vos produits nec usagés les lois élargies de l’ue, en vigueur dans chaque état membre, exigent que les produits électriques et électroniques portant la marque (ci-contre) soient mis au rebut séparément des déchets domestiques. Parmi ces produits, on retrouve les moniteurs et accesso...
Page 87
85 advertencia: para reducir el riesgo de descarga elÉctrica, asegÚrese de que el cable de alimentaciÓn estÉ advertencia: para reducir el riesgo de descarga elÉctrica, asegÚrese de que el cable de alimentaciÓn estÉ desenchufado del tomacorrientes de la pared. Para desconectar completamente la corrie...
Page 88: Contenidos
86 contenidos la caja del monitor nec multisync lcd* debe contener lo siguiente: • monitor multisync lcd1990sxp™ con base inclinable, pivotante, giratoria y ajustable. • cable de alimentación • cable de señal de video (mini d-sub 15 clavijas macho a dvi-a) • cable de señal de video (dvi-d a dvi-d ca...
Page 89: Inicio Rápido
87 inicio rápido para conectar el monitor multisync® lcd a su sistema, siga estas instrucciones: 1. Apague su computadora. 2. Para utilizar con pc o mac con salida digital dvi: conecte el cable de señal dvi al conector de la tarjeta de visualización de su sistema (figura a.1). Ajuste todos los torni...
Page 90: Inicio Rápido
88 asegúrese de no tensar los cables para que las funciones inclinar, subir y bajar del monitor funcionen correctamente. 6. Sujete fi rmemente todos los cables y coloque la cubierta para cables sobre el soporte (figura 8). 7. Vuelva a deslizar la cubierta para cables a la posición correcta (figura 9)...
Page 91: Inicio Rápido
89 inicio rápido – continuación cómo elevar y bajar la pantalla del monitor se puede subir o bajar la pantalla del monitor mientras se esté en modo vertical u horizontal. Para subir o bajar la pantalla, coloque una mano a cada lado del monitor y súbalo o bájelo hasta conseguir la posición deseada (f...
Page 92: Inicio Rápido
90 inicio rápido – continuación rotación de la pantalla antes de girar la pantalla, súbala al máximo para evitar provocar daños accidentales y para evitar pellizcarse los dedos. Para subir la pantalla, coloque una mano a cada lado del monitor y súbalo a la máxima posición (figura rl.1). Para girar l...
Page 93: Inicio Rápido
91 cómo quitar el soporte del monitor para el montaje se puede quitar el soporte para montar el monitor utilizando un método de montaje alternativo aprobado por vesa. 1. Desconecte todos los cables. 2. Coloque una mano a cada lado del monitor y levántelo hasta alcanzar la posición más elevada (consu...
Page 94: Inicio Rápido
92 instalación de brazos fl exibles este monitor lcd está diseñado para utilizarse con un brazo fl exible. Para montar el monitor a un brazo fl exible: 1. Quite el soporte (consulte cómo quitar el soporte del monitor para el mon- taje en la página 91). 2. Use los 4 tornillos que se suministran con el p...
Page 95: Controles
93 * la funcionalidad de los botones “izquierda/derecha” y “arriba/abajo” es intercambiable según la orientación (vertical/horizontal) del osm. Controles 1 sensor ambibright detecta el nivel de iluminación ambiente y permite al moni- tor realizar distintos ajustes a diversas confi guraciones para log...
Page 96: Controles
94 controles de brillo/contraste brillo: ajusta la imagen completa y el brillo del fondo de la pantalla. Contraste: ajusta el brillo de imagen en relación con el fondo. Contraste autom. (sólo para entradas análogas): ajusta la imagen que aparece para las entradas de video no estándar. Modo eco: dism...
Page 97: Controles
95 control de imagen izq./derecha: controla la posición horizontal de la imagen en el área de visualización de la pantalla de lcd. Abajo/arriba: controla la posición vertical de la imagen en el área de visu alización de la pantalla de lcd. Anchura (para entrada análoga únicamente): aumenta o reduce ...
Page 98: Controles
96 accucolor ® control systems sistema de control del color accucolor ® : siete ajustes de color predeterminados. Las confi guraciones 1,2, 3 y 5 se pueden ajustar. Para cada confi guración, se pueden ajustar los siguientes niveles: temperatura de color, rojo, amarillo, verde, cian, azul y magenta. Lo...
Page 99: Controles
97 controles – continuación Último: si se selecciona “Último” como la opción de detecciÓn de video, cada vez que se detecte una nueva fuente de entrada, el monitor mostrará automáticamente la nueva señal. Ninguno: el monitor sólo buscará otros puertos de entrada mientras esté encendido. Tiempo desac...
Page 100: Controles
98 herramientas del menÚ idioma: los menús de control osm se encuentran disponibles en ocho idiomas. Osm izq./derecha puede elegir la ubicación en la que aparece el osm en la pantalla. El sub menú izq./derecha desplaza horizontalmente el osm. Osm abajo/arriba: puede elegir la ubicación en la que apa...
Page 101: Controles
99 controles – continuación se puede desactivar la función notifi cador de resolución en el osm. La confi gu- ración predeterminada de fábrica para la función notifi cador de resolución es encendido. Tecla directa: cuando esta función está activada, el brillo y el contraste del monitor se pueden ajusta...
Page 102: Controles Osm Avanzados
100 controles osm avanzados además del menú en pantalla (osm) estándar, el menú de control osm avanzado permite que el usuario tenga más control sobre las funciones osm comunes como además del menú en pantalla (osm) estándar, el menú de control osm avanzado además del menú en pantalla (osm) estándar...
Page 103: Controles Osm Avanzados
101 entrada 2 r-h.Position (posición r-h.) (para entrada análoga únicamente) ajusta la posición del componente rojo de la imagen. Presione “izquierda” o “derecha” para ajustar. G-h.Position (posición g-h). (para entrada análoga únicamente) (posición g-h). (posición g-h). Ajusta la posición del compo...
Page 104: Controles Osm Avanzados
102 entrada 3 continuación auto adjust level (nivel de ajuste automático) (para entrada análoga únicamente) determina qué elementos pueden ajustarse cuando la función ajuste automÁtico está activada. Determina qué elementos pueden ajustarse cuando la función determina qué elementos pueden ajustarse ...
Page 105: Controles Osm Avanzados
103 entrada 4 h. Position (posición h.) confi gura la posición de imagen horizontal en el área de visual- ización del lcd. Presione “izquierda” o “derecha” para ajustar. V. Position (posición v.) confi gura la posición de imagen vertical en el área de visual- ización del lcd. Presione “izquierda” o “d...
Page 106: Controles Osm Avanzados
104 entrada 4 continuación zoom pos. (pos. Zoom) sólo disponible en el modo ampliación person- alizada continuación center (centro) zoom h. Amplía la imagen desde el centro hacia los lados de la pantalla. Zoom v. Amplía la imagen desde el centro hacia las partes superior e inferior de la pantalla. L...
Page 107: Controles Osm Avanzados
105 controles osm avanzados - continuación entrada 7 sharpness (nitidez) esta función tiene la capacidad digital de mantener la nitidez de una imagen dentro de cualquier resolución en todo momento. Esta función se puede confi gurar de forma indepen- de una imagen dentro de cualquier resolución en tod...
Page 108: Controles Osm Avanzados
106 entrada 7 continuación over drive (sobrecarga) enciende o apaga la función sobrecarga. La sobre carga puede reducir la pérdida de defi nición que se produce en algunas imágenes en movimiento. Cuando la sobre carga está encendida, mejora el tiempo de respuesta.RotaciÓn de la image, la imágenes en ...
Page 109: Controles Osm Avanzados
107 entrada 8 continuación osm lock out (bloqueo osm) continuación 2: bloqueo osm sin control: este modo impide el acceso a todas las funciones osm. Para activarlo, presione simultáneamente los botones seleccionar y “derecha”. Para desactivarlo, presione simultáneamente los botones seleccionar y “de...
Page 110: Controles Osm Avanzados
108 entrada 9 grayscale mode (modo de escala de grises) este modo cambia la imagen de la pantalla de color a escala de grises. Hay tres tipos de confi guración para el modo monocromo. Off (apagado): la imagen de la pantalla es normal. Mode 1 (modo 1): el monitor usa sólo el componente verde de la señ...
Page 111: Controles Osm Avanzados
109 controles osm avanzados - continuación entrada a tile matrix la función “tile matrix” permite que una imagen aparezca en múltiples pantallas. Esta función puede utilizarse hasta con 25 moni- tores. (5 horizontal x 5 vertical) el uso de la función tile matrix requiere que la señal de salida de la...
Page 112: Controles Osm Avanzados
110 entrada c continuación schedule programación use los botones “abajo” o “arriba” para desplazar la barra roja hori- zontalmente en una programación determinada. El botón “seleccio- nar” se utiliza para realizar una selección. Si crea una programación pero no desea utilizar un horario de encendido...
Page 113
111 confi guración use el siguiente procedimiento para determinar la gama de brillos que el monitor utilizará cuando se active la función brillo automático. 1. Ajuste el nivel de brillo. Este es el nivel de brillo que alcanzará el monitor cuando el nivel de la luz ambiente sea el máximo. Asegúrese de...
Page 114: Continuación
112 nivel de iluminación de la habitación oscuro claro condiciones de iluminación ambiente claras condiciones de iluminación ambiente oscuras valor de brillo de pantalla mediante la función brillo automático ajuste del nivel de brillo para que el monitor use cuando el nivel de iluminación ambiente s...
Page 115
113 ajuste de la función cablecomp cablecomp permite que el monitor corrija leves desviaciones en la imagen que pueden producirse cuando se utiliza un cable de señal largo. Para realizar el ajuste de compensación de cable largo, siga los siguientes pasos: en el menú control osm avanzado, confi gure e...
Page 116: Uso Recomendado
114 precauciones de seguridad y mantenimiento para un rendimiento Óptimo, observe lo siguiente cuando instale y utilice el monitor a color multisync ® lcd uso recomendado • no abra el monitor. No hay piezas que el usuario pueda utilizar en el interior y al abrir o sacar tapas puede exponerse a pelig...
Page 117: Uso Recomendado
115 • para garantizar el óptimo rendimiento, deje el monitor en marcha durante 20 minutos para que se caliente. • regule la altura del monitor de modo que la parte superior de la pantalla quede apenas por debajo de la altura de la vista. Sus ojos deben mirar apenas hacia abajo cuando visualice la mi...
Page 118: Uso Recomendado
116 ergonomía para lograr los máximos benefi cios ergonómicos, le recomendamos lo siguiente: • ajuste el brillo hasta que desaparezca la trama del fondo de la imagen. • no ajuste el control de contraste en la posición máxima. • use los controles de tamaño y posición programados con las indicaciones e...
Page 119: Specifi Cations
117 specifi cations lcd módulo diagonal: 19.0 pulgadas matriz activa; transistor de película delgada (tft) lcd módulo diagonal: 19.0 pulgadas matriz activa; transistor de película delgada (tft) tamaño de la imagen visible: 19.0 pulgadas pantalla de cristal líquido (lcd); puntos de 0,294 mm tamaño de ...
Page 120: Características
118 características tecnología ambix3 ™ : la tecnología de triple entrada admite la conexión de hasta 3 fuentes de entrada en un solo monitor. El conector dvi-i admite señales de entrada análogas y digitales. Se admite la entrada análoga antigua mediante un conector tradicional vga de 15 clavijas. A...
Page 121: Características
119 sistema ipm ® (administrador inteligente de energía): proporciona métodos de ahorro de energía innovadores que permiten que el monitor consuma menos energía cuando está encendido pero no se está utilizando, lo que supone un ahorro de dos tercios de los costos de energía del monitor, y reduce las...
Page 122: Solución De Problemas
120 solución de problemas sin imagen • el cable de señal debe estar conectado por completo a la tarjeta de visualización/ computadora. • la tarjeta de visualización debe estar colocada por completo en la ranura. • compruebe que el interruptor vacation se encuentre en la posición de encen dido. • el ...
Page 123: Solución De Problemas
121 solución de problemas – continuación la imagen es inestable, está desenfocada o aparecen ondas • el cable de señal debe estar conectado por completo a la computadora. • use los controles de ajuste de la imagen osm para enfocar y ajustar la visualización aumentando o reduciendo la precisión total...
Page 124: Referencias
122 referencias servicio de atención y asistencia al cliente de monitores nec servicio de atención al cliente y soporte técnico: (800) 632-4662 fax: (800) 695-3044 piezas y accesorios/macintosh adaptador de cable: (800) 632-4662 información sobre la garantía www.Necdisplay.Com soporte técnico en lín...
Page 125: Garantía Limitada
123 garantía limitada nec display solutions of america, inc. (de aquí en más “nec display solutions”) garantiza que este producto está libre de defectos de material y fabricación y que está sujeto a las condiciones aquí expuestas, acepta reparar o reemplazar (a exclusivo criterio de nec display solu...
Page 126: Tco’03
124 tco’03 ¡felicitaciones! El monitor que acaba de adquirir lleva está certifi cado por tco’03 displays. Esta certifi cación indica que su monitor está diseñado, fabricado y probado de acuerdo con algunos de los controles de calidad y medioambientales más estrictos del mundo. Esto contribuye a lograr...
Page 127: Reciclado Y Energía
125 información del fabricante sobre reciclado y energía nec display solutions está muy comprometido con la protección del medio am- biente y considera el reciclado como una de las máximas prioridades de la empresa para reducir los daños al medio ambiente. Nuestro objetivo es desarrollar productos r...
Page 128
Cómo deshacerse de sus productos nec antiguos dentro de la unión europea la legislación de la ue, según se implemente en cada estado miembro, requiere que los productos eléctricos y electrónicos de desecho que poseen la marca (izquierda) se deben desechar por separado de los residuos normales de la ...
Page 129: Déclaration De Conformité
Avis de propriÉtÉ exclusive et de dÉgagement de responsabilitÉ l’information contenue dans ce document, y compris tous les designs et matériels s’y rapportant, sont la propriété de nec display solutions of america, inc., ou ses concédants. Nec display solutions of america, inc. Se réserve les droits...
Page 130: Declaración De Conformidad
NotificaciÓn de propiedad y descargo de responsabilidad la información divulgada en este documento, incluidos todos los diseños y materiales relacionados, es propiedad valiosa de nec display solutions of america, inc. Y/o sus licenciantes, según corresponda; se reservan todas las patentes, derechos ...
Page 131: Declaration of Conformity
Proprietary notice and liability disclaimer the information disclosed in this document, including all designs and related materials, is the valuable property of nec display solutions of america, inc. And/or its licensors, as appropriate, reserve all patent, copyright and other proprietary rights to ...