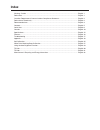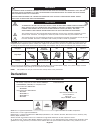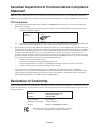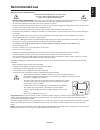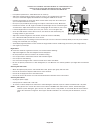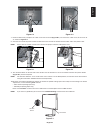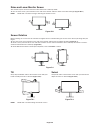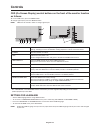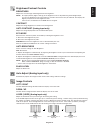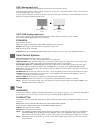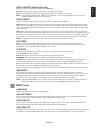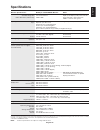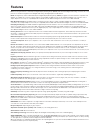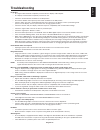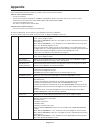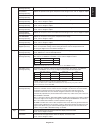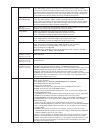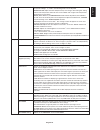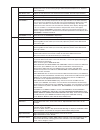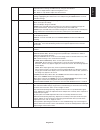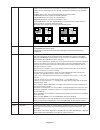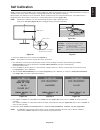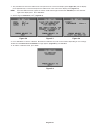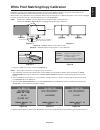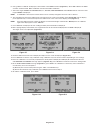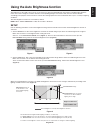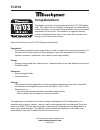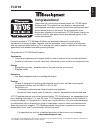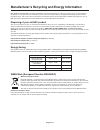NEC LCD3090WQXI-BK - MultiSync - 29.8" LCD Monitor User Manual
Summary of LCD3090WQXI-BK - MultiSync - 29.8" LCD Monitor
Page 1
Multisync lcd3090wqxi user’s manual.
Page 2: Index
Index warning, caution ........................................................................................................................ English-1 declaration .................................................................................................................................. Eng...
Page 3: Declaration
English english-1 warning caution caution: to reduce the risk of electric shock, make sure power cord is unplugged from wall socket. To fully disengage the power to the unit, please disconnect the power cord from the ac outlet.Do not remove cover (or back). No user serviceable parts inside. Refer se...
Page 4: Statement
English-2 canadian department of communications compliance statement doc: this class b digital apparatus meets all requirements of the canadian interference-causing equipment regulations. C-ul: bears the c-ul mark and is in compliance with canadian safety regulations according to can/csa c22.2 no. 6...
Page 5: Recommended Use
English english-3 recommended use safety precautions and maintenance for optimum performance, please note the following when setting up and using the lcd color monitor: • do not open the monitor. There are no user serviceable parts inside and opening or removing covers may expose you to dangerous sh...
Page 6
English-4 correct placement and adjustment of the monitor can reduce eye, shoulder and neck fatigue. Check the following when you position the monitor: • for optimum performance, allow 20 minutes for warm-up. • adjust the monitor height so that the top of the screen is at or slightly below eye level...
Page 7: Contents
English english-5 contents your new nec monitor box* should contain the following: • multisync lcd3090wqxi monitor with tilt/swivel/pivot/height adjust stand • power cord • video signal cable (15-pin mini d-sub male to dvi-a) • video signal cable (dvi-d to dvi-d cable) • user’s manual • cd-rom • cab...
Page 8: Quick Start
English-6 figure c.1 figure c.2 quick start to attach the lcd monitor to your system, follow these instructions: note: make sure to read “recommended use” before installation. In order to display the maximum resolution, a video card that can output a resolution of 2560 x 1600 is needed. The monitor ...
Page 9
English english-7 figure e.1 vacation switch power button figure c.3 figure d.1 figure d.2 figure c.4 7. Hold all cables firmly and place the cable cover onto the stand (figure d.1). To remove the cable cover, lift the cover off as shown in figure d.2. 8. Connect one end of the power cord to the ac ...
Page 10
English-8 tilt grasp top and bottom sides of the monitor screen with your hands and adjust the tilt as desired (figure ts.1). Figure ts.1 swivel grasp both sides of the monitor screen with your hands and adjust the swivel as desired (figure ts.2). Note: handle with care when tilting the monitor scre...
Page 11
English english-9 mount flexible arm 1. Using the 4 screws from the stand removal and attach the arm to the monitor (figure f.1). Caution: • when mounting, use only the screws (4 pcs) that were removed from the stand to avoid damage to the monitor or stand. • the monitor should only be used with an ...
Page 12: Controls
English-10 controls osd (on-screen display) control buttons on the front of the monitor function as follows: to access osd menu, press the menu button. To change signal input, press the select button. Note: osd must be closed in order to change signal input. * the “left/right” and “up/down” buttons ...
Page 13
English english-11 brightness/contrast controls brightness adjusts the overall image and background screen brightness. Note: the upper portion (higher settings) of the brightness level is adjusted using the backlight output. If a very low brightness level (low setting) is used the contrast level may...
Page 14
English-12 fine (analog input only) improve focus, clarity and image stability by increasing or decreasing this setting. If the “auto adjust function” and the “h.Size” function do not give you a satisfactory picture setting, a fine tuning can be performed using the “fine” function. For this a moiré ...
Page 15
English english-13 hdcp content (digital input only) selects the type of input to be used with hdcp content. Off: when a pc or other computer equipment is connected, select “off”. On: when a dvd player or other type of high definition device is connected, select “on”. Note: interlaced signals (480i,...
Page 16
English-14 osd lock out this control completely locks out access to all osd control functions. When attempting to activate osd controls while in the lock out mode, a screen will appear indicating the osd controls are locked out. There are four types of osd lock out: osd lock out with brightness and ...
Page 17: Specifications
English english-15 specifications monitor specifications multisync lcd3090wqxi monitor notes lcd module diagonal: 75.6 cm/29.8 inches active matrix; thin film transistor (tft) viewable image size: 75.6 cm/29.8 inches liquid crystal display (lcd); 0.251 mm dot native resolution (pixel count): 2560 x ...
Page 18: Features
English-16 features dvi-i: the integrated interface ratified by the digital display working group (ddwg) that allows both digital and analog connectors off of one port. The “i” stands for integration for both digital and analog, the digital portion is dvi-based. Dvi-d: the digital-only subset of dvi...
Page 19: Troubleshooting
English english-17 troubleshooting no picture • the signal cable should be completely connected to the display card/computer. • the display card should be completely seated in its slot. • check the vacation switch should be in the on position. • front power switch and computer power switch should be...
Page 20: Appendix
English-18 tag1 brightness adjusts the overall image and screen background brightness. Press “left” or “right” to adjust. When auto luminance is off or 2, the brightness level is adjusted/measured using percentage (%). When auto luminance is 1 or 3, brightness level is adjusted/measured using cd/m 2...
Page 21
English english-19 tag2 r-h.Position adjusts the position of the red component of the image. Press “left” or “right” to adjust. (analog input only) g-h.Position adjusts the position of the green component of the image. Press “left” or “right” to adjust. (analog input only) b-h.Position adjusts the p...
Page 22
English-20 h. Size adjusts the horizontal size of the screen. (analog input only) if the “auto adjust function” do not give you a satisfactory picture setting, a further tuning can be performed using the “h.Size (v.Size)” function (dot clock). For this a moiré test pattern could be used. This functi...
Page 23
English english-21 tag6 color control color control systems: seven preset color settings. For preset settings 1, 2, 3 and 5, the following levels can be adjusted: temperature: adjust the white temperature by increasing or decreasing this setting. A lower color temperature will make the screen reddis...
Page 24
English-22 response improve turns the response improve function on or off. Response improve may reduce blurring that occurs in some moving images. When response improve is on, response time is improved. Side border color adjusts the side black bars color between black and white. For wide aspect moni...
Page 25
English english-23 hot key when this function is activated; the brightness and contrast of the monitor can be adjusted without entering the osd menu by using the front buttons. The “left” or “right” buttons adjust the brightness level. The “down” or “up” buttons adjust the contrast level. Factory pr...
Page 26
English-24 taga tile matrix the tile matrix feature allows one image to be displayed over multiple screens. This feature can be used with up to 25 monitors (5 vertical and 5 horizontal). Using tile matrix requires the pc output signal be sent through a distribution amplifier to each individual monit...
Page 27: Self Calibration
English english-25 figure s.4 figure s.5 figure s.3 sensor port usb sensor sensor port is located at the back of the monitor. Self calibration simply connect the external usb sensor, and the brightness, white tint and gamma levels are calibrated without the need of a computer. This feature works for...
Page 28
English-26 figure s.7 figure s.8 figure s.6 figure s.9 7. The procedure will ask for the usb sensor to be placed on the center of the display panel (figure s.7). Tilt the display panel approximately 5˚ backward and place the usb sensor in the center of the display panel (figure s.1). Note: place the...
Page 29
English english-27 figure c.5 figure c.6 figure c.4 sensor port usb sensor sensor port is located at the back of the monitor. White point matching/copy calibration calibration settings can be copied from one display to one or more additional displays. Using this feature reduces the variation between...
Page 30
English-28 figure c.8 figure c.9 figure c.7 figure c.11 6. Using “left” or “right” of display b, select copy in the mode selection (figure c.7). Select on of off in the self selection. If on selected, self calibration execute with copy calibration. 7. Select the target gamma: no correction, 2.2, opt...
Page 31
English english-29 using the auto brightness function the brightness of the lcd screen can be set to increase or decrease depending on the amount of ambient light within the room. If the room is bright, the monitor becomes correspondingly bright. If the room is dim, then the monitor will dim accordi...
Page 32: Tco’03
English-30 tco’03 congratulations! The display you have just purchased carries the tco’03 displays label. This means that your display is designed, manufactured and tested according to some of the strictest quality and environmental requirements in the world. This makes for a high performance produc...
Page 33: Tco’06
English english-31 tco’06 congratulations! The product you have just purchased carries the tco’06 media displays label. This means that your display is designed and manufactured according to some of the strictest performance and environmental criteria in the world. The manufacturer of this display h...
Page 34
English-32 nec display solutions is strongly committed to environmental protection and sees recycling as one of the company’s top priorities in trying to minimize the burden placed on the environment. We are engaged in developing environmentally- friendly products, and always strive to help define a...