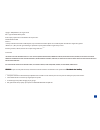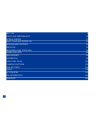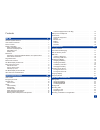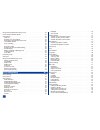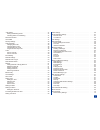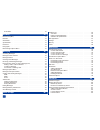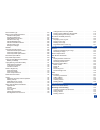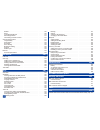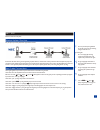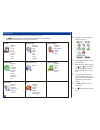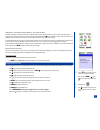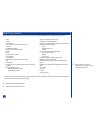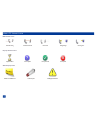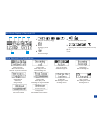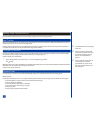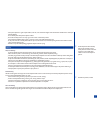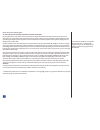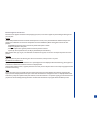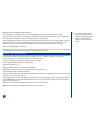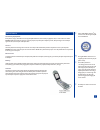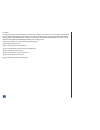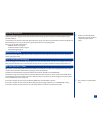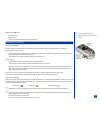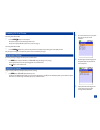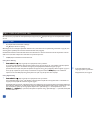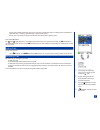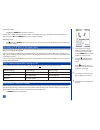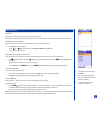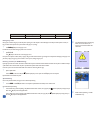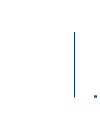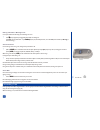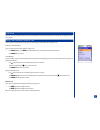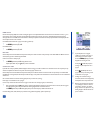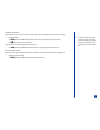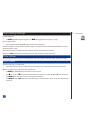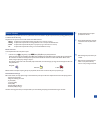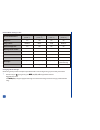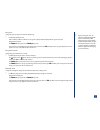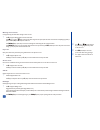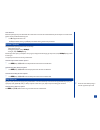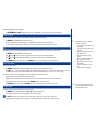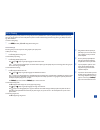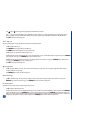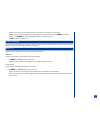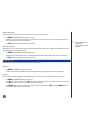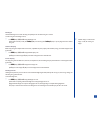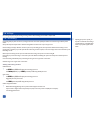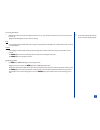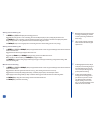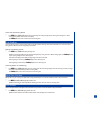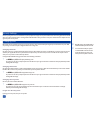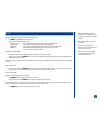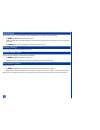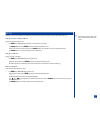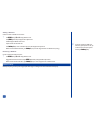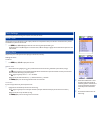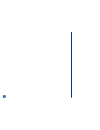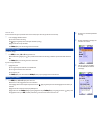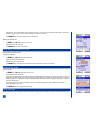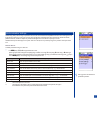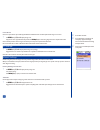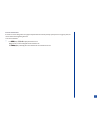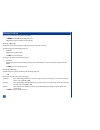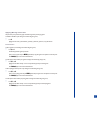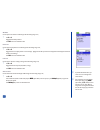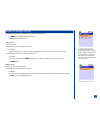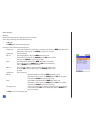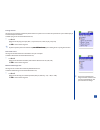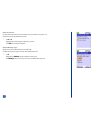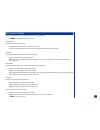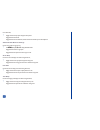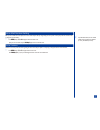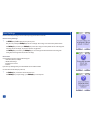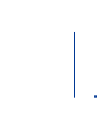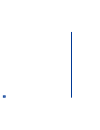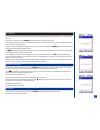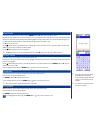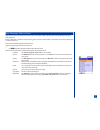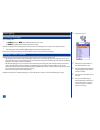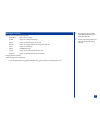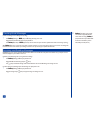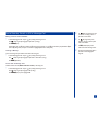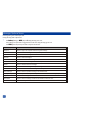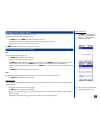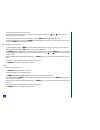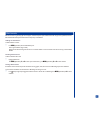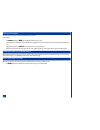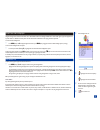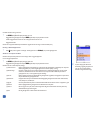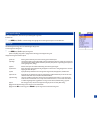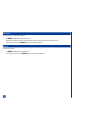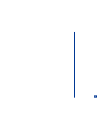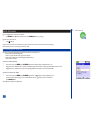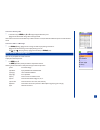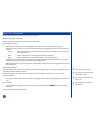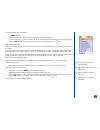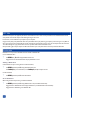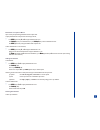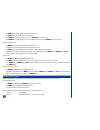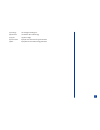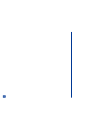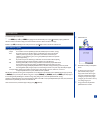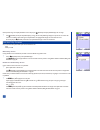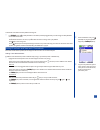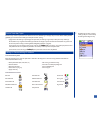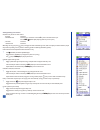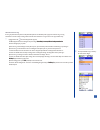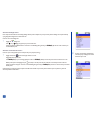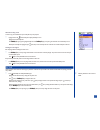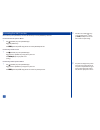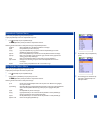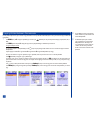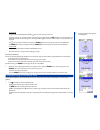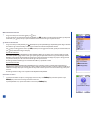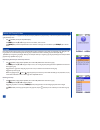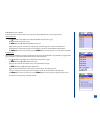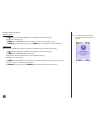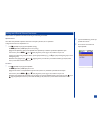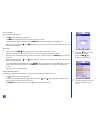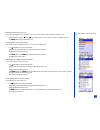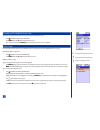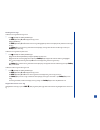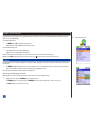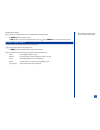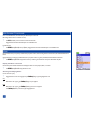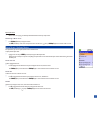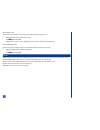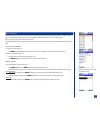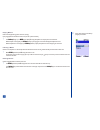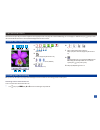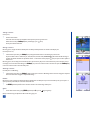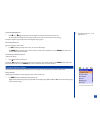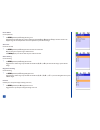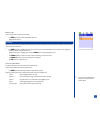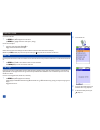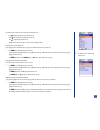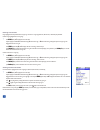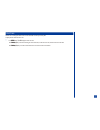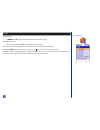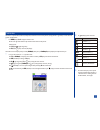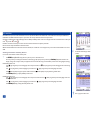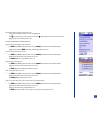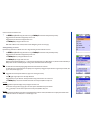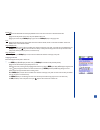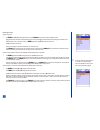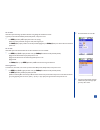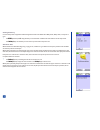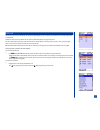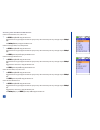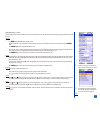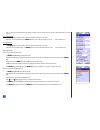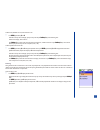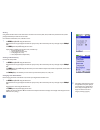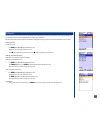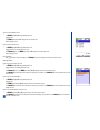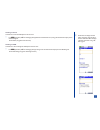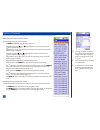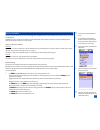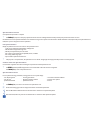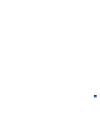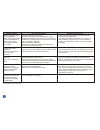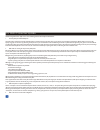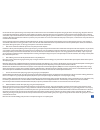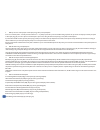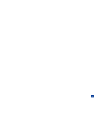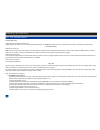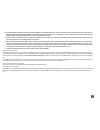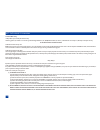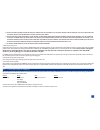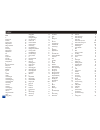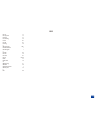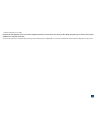- DL manuals
- NEC
- Monitor
- MDview 232
- Manual
NEC MDview 232 Manual
Copyright Ó 2005 by NEC America, Inc. All rights reserved.
NEC is a registered trademark of NEC Corporation.
All other company or product names are the trademarks of their respective owners.
Manual Part Number: 621-0356
Version 2**
**This may include features not available in all NEC 232 phones, or may not include features available in updated or later version NEC 232 phones. Contact NEC Service Support with any questions.
NEC America, Inc. (”NEC”) reserves the right to make changes or improvements to any of the products described in this guide without prior notice.
All features, specifications, conditions, and actual colors are subject to change without notice.
1, 2, 3, 4
Printed in U.S.A.
THE CONTENTS OF THIS GUIDE ARE PROVIDED ON AN “AS IS” BASIS. EXCEPT AS REQUIRED BY APPLICABLE LAW, NO WARRANTIES OF ANY KIND, EITHER EXPRESS OR IMPLIED, INCLUDING, BUT NOT LIMITED TO THE IMPLIED
WARRANTY OF MERCHANTABILITY OR FITNESS FOR A PARTICULAR PURPOSE, ARE MADE REGARDING THE ACCURACY, COMPLETENESS, OR CONTENTS OF THIS GUIDE. NEC RESERVES THE RIGHT TO REVISE OR RESCIND THIS GUIDE AT
ANY TIME WITHOUT PRIOR NOTICE.
NEC IS NOT RESPONSIBLE FOR ANY LOSS OR CORRUPTION OF DATA, LOSS OF INCOME OR BUSINESS, OR ANY CONSEQUENTIAL, INCIDENTAL, OR SPECIAL DAMAGE, HOWEVER CAUSED.
WARNING! The power cords of this product contain lead, a chemical known to the State of California to cause birth defects or other reproductive harm. Wash hands after handling.
_________________
1 Some operations and features are network and subscription dependent and are not available in all areas. Check with your wireless service provider for availability, description, and cost of features.
2 Some of the mobile Internet services have been pre-configured by the service provider.
3 The availability of particular products and language may vary by region.
4 XCPC (synchronization software) capability requires purchase of an additional NEC Authorized Accessory USB cable.
i
Summary of MDview 232
Page 1
Copyright Ó 2005 by nec america, inc. All rights reserved. Nec is a registered trademark of nec corporation. All other company or product names are the trademarks of their respective owners. Manual part number: 621-0356 version 2** **this may include features not available in all nec 232 phones, or ...
Page 2
Nec 232 2 safety and performance 10 getting started 17 basic calls and phone use 22 personalizing settings 32 text entry 73 messaging and voice mail 76 games and apps 85 web browser 90 phonebook 99 audio and visual 122 camera functions 129 call records 134 tools 138 accessories 162 fda information 1...
Page 3
Contents nec 232 1 wireless system structure . . . . . . . . . . . . . . . . . . . . . . . . . 1 user guide conventions. . . . . . . . . . . . . . . . . . . . . . . . . . . 1 phone controls . . . . . . . . . . . . . . . . . . . . . . . . . . . . . . . 2 display information . . . . . . . . . . . . . ...
Page 4
Using features/application during a call . . . . . . . . . . . . . . . . . 24 unsuccessful calls/auto redial . . . . . . . . . . . . . . . . . . . . . . 24 call features . . . . . . . . . . . . . . . . . . . . . . . . . . . . . . . . 25 caller id . . . . . . . . . . . . . . . . . . . . . . . . . . ....
Page 5
Call waiting . . . . . . . . . . . . . . . . . . . . . . . . . . . . . . . . 47 setting call waiting on/off . . . . . . . . . . . . . . . . . . . . . . . 47 checking status of call waiting. . . . . . . . . . . . . . . . . . . . . 47 send own number . . . . . . . . . . . . . . . . . . . . . . . . . ....
Page 6
Erase data . . . . . . . . . . . . . . . . . . . . . . . . . . . . . . . 70 text entry 73 normal text (abc) . . . . . . . . . . . . . . . . . . . . . . . . . . . . . 73 numbers . . . . . . . . . . . . . . . . . . . . . . . . . . . . . . . . . . 73 word mode . . . . . . . . . . . . . . . . . . . . . ...
Page 7
Phone number type . . . . . . . . . . . . . . . . . . . . . . . . . . . 103 editing or personalizing numbers. . . . . . . . . . . . . . . . . . . . . 103 phonebook entry edit . . . . . . . . . . . . . . . . . . . . . . . . . 103 phonebook field icons. . . . . . . . . . . . . . . . . . . . . . . . . ...
Page 8
Retake . . . . . . . . . . . . . . . . . . . . . . . . . . . . . . . . . 130 zoom . . . . . . . . . . . . . . . . . . . . . . . . . . . . . . . . . . 130 controlling brightness . . . . . . . . . . . . . . . . . . . . . . . . . 131 discarding pictures . . . . . . . . . . . . . . . . . . . . . . . . ....
Page 9
Nec 232 welcome to the nec 232 wireless phone. Wireless system structure every time you use your wireless phone, different organizations are involved: all 232 features described in this user guide are supported by your phone. However, for all these features to work, you must have a sim card (compute...
Page 10
Phone controls at the idle screen, press softkey 1 to access messages; press softkey 2 to access the internet browsing capability. Softkey 1 and softkey 2 functions change according to the phone’s current use. Softkey 1 function displays on the bottom, left corner of the graphic display screen. Soft...
Page 11
Display information main lcd display area the main lcd is a 1.8 inch screen in 65,536 colors located on the phone’s inside flip cover. The area contains the greeting graphic upon power-up, status icon graphics, and information when searching for networks and making calls. The idle screen shows the c...
Page 12
Main menu the menu structure begins with the main menu icons for top level options. To access a menu option: * press menu to access the main menu. Press the option number 1 through 8 to select the desired menu option or highlight and select the desired menu option. (see flags for more information.) ...
Page 13
Sub-menus, check boxes/radio buttons, and options menu a sub-menu list displays for the selected main menu option. The sub-menu options are shown in the table on the previous page. Press the sub-menu option number or highlight and select the desired sub-menu option. You may also highlight the desire...
Page 14
Main phone features the gsm egprs phone can be used almost anywhere in the world with tri-band operation (gsm 850/1800/1900 bands). Your phone has the following features: l games l 2 softkeys l 12-color backlight l 20 voice memos (20 second recording time per memo) l 10 voice dial l 700 mah lithium-...
Page 15
Idle mode display of main lcd 1 battery power level battery is charging 2 new sms message(s) received / message inbox is almost full / new message on server because inbox is full new mms message received wap push message received 3 new voice mail messages 4 call forwarding set on 5 locked applicatio...
Page 16
Main lcd screen icons dial screen icons dialed call dialing dialed call connected received call sending message checking server pop-up screen icons busy/please wait decision symbol activity successful activity failed alert pop up icons reminder of scheduled event low battery alert something needs at...
Page 17
Idle mode display of second lcd 1 battery power level / battery is charging 2 new message(s) received 3 new voice mail messages 4 silent set on / vibrate mode and silent set on 5 signal strength level / no network connected (out of the service area) 6 time 7 date other second lcd notifications numbe...
Page 18
Safety and performance fully charge the phone’s battery before you use your new wireless phone (see page 19 for the first time charging instructions). User caution phone settings should be adjusted to suit the likes and preferences of the individual user. Users sensitive to loud noises or sudden ala...
Page 19
L do not place the phone near or against computer diskettes, credit cards, travel cards and other magnetic media. The information contained on disks or cards may be affected by the phone. L do not remove the phone’s battery while the phone is turned on. L do not allow metal objects, such as coins or...
Page 20
Radio frequency (rf) signals this model phone meets the government’s requirements for exposure to radio waves. Your wireless phone contains a radio transmitter and receiver. Your nec phone is designed and manufactured not to exceed the emission limits for exposure to radio frequency (rf) energy set ...
Page 21
Electromagnetic interference most modern electronic equipment is shielded from radio frequency (rf) signals; however, certain electronic equipment may not be shielded against the rf signals from your wireless phone. Pacemakers the health industry manufacturers association recommends a minimum separa...
Page 22
Blasting areas and explosive atmospheres turn off your phone when in a blasting area or areas posted: “turn off two-way radio or wireless devices.” obey all signs and instructions. (see flag.) turn off your phone prior to entering any area with a potentially explosive atmosphere, and obey all signs ...
Page 23
Performance third party equipment use only batteries, chargers, and authentic accessories approved by nec. Modifications, the use of third party equipment, cables, or accessories that are not made or authorized by nec may invalidate any approval or warranty of your phone, may adversely affect the ph...
Page 24
Licenses t9 tm text input and the t9 logo are registered trademarks of tegic communication. T9 text input is licensed under one or more of the following: u.S. Pat. Nos. 5,818,437, 5,953,541, 5,187,480, 5,945,928, 6,011,554; and 6,307,548; australia pat number 727539; canadian pat. Number 1,331,057; ...
Page 25
Getting started your nec 232 wireless phone is equipped with a battery, sim card, hands-free headset, and a charger. Other accessory options can customize your phone for greater performance and mobility. For all the features to work, you must have a sim card that supports these features. (see flag.)...
Page 26
Sim card before using your wireless phone you must register with a wireless network service provider to receive a sim (subscriber identity module). (see flag). The sim card contains a computer chip that stores and tracks your phone number, the services included in your subscription, and your sim pho...
Page 27
Removing a sim card * remove the back cover. Remove the battery. Gently press and push the sim card towards the hinge end of the phone. Preparing the battery charging the battery your phone is powered by a rechargeable battery. A new phone battery must be fully charged before using your wireless pho...
Page 28
Low battery indication if battery is completely discharged or brand new, there could be a few minutes delay before the charging indicator illuminates. This is not an abnormal occurrence. When the battery voltage falls below the working level, recharge battery appears on the graphics display area and...
Page 29
Powering-on the phone turning the phone on * press and hold (on-off) to turn on the phone. After the powering on process, the phone displays the idle screen. You may need to input your pin code or phone security code (refer to page 17). Turning the phone off * press and hold (on-off) until it powers...
Page 30
Basic calls and phone use make a call the same way as you would with a normal push-button phone, except you must press (send) after entering the area code and phone number to ensure the call is sent. Dialing calls * key in the phone number. Check the number on the display. Press (send) to connect th...
Page 31
If you select“tone” for the audio prompts setting, then you will only get a tone for each of the prompts (please say a command, please say a phone number, dial ?, and calling ) instead of the audio prompts. In all cases (tone or “voice and tone”), the display will show the prompt that to which the p...
Page 32
Accepting a call * press (send) or softkey 1 (accept) to connect an incoming call. To use ring silencer or any key to accept a call, refer to page 37. However, if you already have a call in progress, the any key function does not apply. With a call in progress, you must press (send) or softkey 1 (ac...
Page 33
Call features caller id when you dial a call, you can send your own phone number to display on the dialed phone. When you receive a call, the caller’s phone number displays (and the name, if stored in your phonebook), if the caller chooses to send his or her caller id information. Sending your own n...
Page 34
International access country code area code phone number + 44 1189 123456 emergency calls one key press can make an emergency call when the phone is powering on or when the phone is locked. Sos displays in the softkey bar when the phone is locked. (see flag.) you do not need to input the security co...
Page 35
27.
Page 36
Dialing a number in message text to call a phone number within the message text at the message view screen: * press (down) navigation key to highlight the phone number in the message text. Press send to dial the phone numberor press softkey 1 (select) and, from the options menu, select either call (...
Page 37
Call timer during calls, the call timer displays the call duration on screen, incrementing the time in minutes and seconds until the call is ended. The call timer display must be set to on (see page 42). Using call features during a call the call in progress screen displays during a call. The instru...
Page 38
Dtmf tones dual tone multi-frequency (dtmf) tones are used to send digital signals to over-the-phone automated services that allow access to information or accounts, e.G., use a specific language, access to specific information, account number and password to financial accounts, voice mail, etc. The...
Page 39
Private conversation during a multi-party call, you can select one participant for a private conversation while the other participants continue the conference call. (see flag.) * highlight the participant. Press menu (options menu) and 5 to briefly display the busy screen for private conversation an...
Page 40
Personalizing settings to access the settings menu: * press menu (main) and 1 to display the settings menu or press menu (main), highlight and select settings option 1. (see flag.) to select a settings menu option: * press the settings option number (1 through 8) or highlight and select the desired ...
Page 41
Phone modes the “phone modes” topic provides the instructions for: (1) mode selection--how to select the mode for the phone to operate/function and (2) changing mode settings--how to establish the different mode settings. Your phone can be set to operate in one of four modes selected from the phone ...
Page 42
Default mode settings table phone mode/feature normal (press: 1) meeting ( press: 2) pocket ( press: 3) car (press: 4) ring tune on off on on ring volume medium quiet loud medium new message tune on off on on message tune volume medium quiet loud medium key tone on off on on service tone off off off...
Page 43
Ring tune to change the ring tune (see flag.) that will sound when the phone rings: * press 1 to display the ring tune screen. If als is available, press 1 for line 1 or 2 for line 2. The ring tune list displays. A checkmark displays beside the ring tune currently used. Highlight the desired ring tu...
Page 44
Message tune volume to change the message tune volume when a message or email is received: * press 4 to display the message volume screen with a volume slider. Press (up) to increase or (down) to decrease the volume setting to the level required (the slider moves in direction of the corresponding ke...
Page 45
Auto answer auto answer option displays only for car mode. The auto answer feature allows a received call to be connected automatically if the wireless phone is in car mode with the hands-free accessory attached. The default setting is off. * press 9 to display the auto answer screen. Press 1 (on) f...
Page 46
Deactivate ring silencer option * press menu (main), 1, 1, and 4 to display the ring silencer screen. Press 2 (off) to turn ring silencer off and return to the phone menu. Volume key volume key allows using the volume keys on the side of the phone. (see flag.) to enable or disable volume key: * pres...
Page 47
Voice dialing voice dialing settings allow you to set parameters for voice tags that you allocate to phonebook contacts. A voice tag automatically dials the number of the person you want to call when you speak his or her name into the phone. Five options are available in the voice dialing menu: voic...
Page 48
Press (up) or (down) navigation key to highlight either north american or permit all. Press (select) to select the highlighted option. The north american option recognizes an 11 to 12 digit phone number that you speak into the phone (as opposed to speaking a name). Ex: 1-817-222-3434. The permit all...
Page 49
Press 2 to activate or deactivate your voice adaptation. (deactivate is only available if you have performed the activation process). Press 3 to clear your voice adaptation. The phone prompts you with the question, "clear existing adaptation data?" press softkey1 (yes)to clear your adaptation, or pr...
Page 50
Display call timer to set the call timer to display the time duration of calls, incremented in minutes and seconds, proceed as follows: * press menu (main), 1, 2, 1, and 3 to display the display timer screen. Input 1 to set the call timer on to display time duration of a call or 2 to set the call ti...
Page 51
Backlight the second lcd backlight will turn off after the waiting time specified by the user. The default waiting time is 5 seconds. To set the waiting time for the backlight to turn off, * press menu (main), 1, 2, 2, and 3 to display the backlight screen. Input the number of seconds (01 to 99). Pr...
Page 52
Call settings the call settings allow you to setup call forwarding, call waiting, automatic redial, and sending your own number to the phone dialed. Call forwarding call forwarding sends your phone’s received calls, fax, messages, and/or data calls to another specified phone number or forwards each ...
Page 53
Call forwarding profile numbers * highlight and select the desired call type field to display the forward calls screen (e.G., data calls field to forward data calls screen, line 1 calls field to forward line 1 calls, etc). Highlight and select unchanged, never, always, or conditional. (see flag.) al...
Page 54
Setting call forwarding on * press menu (main), 1, 3, 1, and 1 to display the set forwarding profile screen. Highlight the profile that you prefer to set for call forwarding (do not select the off profile) and press (select) to display the profile details screen. Press softkey 1 (set) to set call fo...
Page 55
Check call forwarding status * press menu (main), 1, 3, 1, and 2 to obtain the current call forwarding status. A busy screen displays with “retrieving call forwarding status ...” when retrieving process is finished, the current status screen displays. Press softkey 1 to exit the status screen and re...
Page 56
Security settings the security settings allows the user to lock the handset to protect your phone from improper use and prevent unauthorized users from accessing phone functions. The pin codes, security codes, and password codes are 4 to 8 digit numbers. While the handset is locked, you cannot acces...
Page 57
Locks the lock settings allow you to lock access to certain phone functions. When a lock setting is enabled, that function remains locked until the correct security code is entered. (see flags.) the default for these settings is unlocked. To change the lock settings: * press menu (main), 1, 4, and 2...
Page 58
Fixed dialing this feature allows you to restrict the use of dialed numbers to fdn (fixed dialing numbers) only. To change the settings for fixed dialing: * press menu (main), 1, 4, and 4 to display the fixed dialing screen. Input 1 to turn fdn on or 2 to turn it off. The fixed dialing screen to inp...
Page 59
Sim list to add, edit, or remove networks depends on your network service provider. Contact your network service provider to find out if they allow this feature’s use. Adding network to empty sim list to add the first network to the sim list screen: * press menu (main), 1, 5, and 3 to display the si...
Page 60
Adding a network to add a new network to the sim list screen as follows: * press menu (main), 1, 5, and 3 to display the sim list screen. Press menu (options menu) to display the sim list options menu. Press 2 to display the add new network screen. Input the location code and network code. Press sof...
Page 61
Clock settings the clock setting menu contains the settings for the time, date, alarm, format, and time zone. Show clock this option allows you to select the time that you prefer to display on the idle screen. Your phone has the ability to store the time for two time zones: local is your home area a...
Page 62
54.
Page 63
Remote time if the local and remote time (option 2) at the show clock screen was selected, input a remote time (any other time zone in the world). * scroll to and highlight the remote time field. Key in the remote time for the time setting. Press (right) navigation key to move to the am/pm radio but...
Page 64
Highlight the enter alarm text field and begin text entry to display the text editor screen. Using the text entry procedures described on page 73, input the alarm text and press (select) to return to the set alarm screen with the text in the enter alarm text field. Press softkey 1 (ok) to save the a...
Page 65
Synchronization settings the other settings menu provides the settings to synchronize the time, date, and contact fields of pim tools and phonebook with a source over the air through a server on the inter/intranet (remote server) or locally (local server) with the use of pc applications. The pim app...
Page 66
Local server the local server synchronization requires an nec approved usb cable and additional software. To establish synchronization settings for a local server: * press menu (main), 1, 7, 1, and 2 to display the login screen. Input your user name or login identification and password. Press softke...
Page 67
Internet certificates a certificate is an electronic message used for security purposes and provides information to confirm your identity so you may have access to programs, systems, and electronic commerce while surfing/browsing the internet. To view certificate information: * press menu (main), 1,...
Page 68
Message settings messaging settings provide the global settings for messages and emails. * press menu (main), 1, 7, and 4 to display the msg settings screen. Highlight and select an option to display the next setting sub-menu. Sending a message this option allows you to set the message expiry and re...
Page 69
Applying message look & feel this option allows you to personalize the graphic and sound settings within your messaging options. To establish the look & feel of your messages from within the msg settings screen, * press 3. Highlight and select either (1) personalization, (2) sounds, (3) emoticons, (...
Page 70
Sounds to set the option to allow sounds in received messages from within the msg settings screen, * press 3 and 2. Highlight and select always or ask first. Press clr to return to the look and feel menu. Emoticons to set the option to display emoticons in received messages from within the msg setti...
Page 71
Advanced message settings advanced message settings provide the global options that apply specifically to sms, mms, or emails. * press menu (main), 1, 7, and 4 to display the msg settings screen. Press 4 to display the advanced menu screen. Sms settings to set the reply path option, to establish sms...
Page 72
Email settings account the email account settings have been pre-configured by your network service provider. To edit or change account settings, from within the advanced menu screen, * press 3 and 1. Press menu (options menu) to display the options menu. The following lists selections from the email...
Page 73
Polling interval this setting allows your wireless phone to automatically check the network service provider’s server for new emails after specified intervals. If you set the never option, you will have to manually check for new emails. To establish a polling interval from within the advanced menu s...
Page 74
Delete preference this setting identifies to delete emails from your wireless phone only or fro the network service provider’s server. To delete preferences from within the advanced menu screen, * press 3 and 5. Highlight and select to delete messages from phone only or from server. Press clr to ret...
Page 75
Web browser settings the browser settings establish how you want the web browser to function while surfing the internet. * press menu (main), 1, 7, and 5 to display the settings menu. Link referral to set the http link referral header of a webpage, * highlight and select the link referral option to ...
Page 76
To view the id cache, * highlight and select security option to display the security menu. Highlight and select the id cache. Highlight and select the on radio button, which sets the network to remember your user id and password. Advanced web browser settings to set the viewing of the title region o...
Page 77
Voice mail number setting when you receive the nec 232 wireless phone, the voice mail number may have been pre-configured by your service provider. Contact your provider for assistance to add or change your voice mail number. * press menu (main), 1, 7, and 6 to display the voice mail number screen. ...
Page 78
Reset settings this function allows the phone settings to revert back to the factory settings and erase data for selected tools. Reset factory settings * press menu (main), 1, and 8 to display the security code entry screen. Enter your security code and press softkey 1 (ok). The reset screen display...
Page 79
71.
Page 80
72.
Page 81
Text entry text entries for messages and emails are entered in the draft screen. Text entries for phonebook names, task descriptions, notepad, field entries, etc. Are input at the text editor screen. To enter text for a new message or email, press softkey 1 (ok) at the message center screen to compo...
Page 82
Word mode for word text entry at the draft screen or text editor screen, press softkey 1 (mode) and 3. “word” appears in the softkey 1 indicator. Word mode entry is fast, easy and intuitive text input. Press one key per letter in a word. The phone predicts or guesses what you are writing. If more th...
Page 83
New message options menu an options menu is available at the message draft screen and text editor screen. The options available at the message draft screen change depending upon the type of message being entered. Not all of the menu options are available for text entry. An option is grayed out or do...
Page 84
Messaging accessing messages to access the message center: * press softkey 1 (message) or menu (main) and 2 to display the message center screen or press menu (main), highlight and select the message center option 2. (see flag.) the options in the message center are called message folders. Each fold...
Page 85
Message folders the message center contains the following message folders: (1) new message option to create a new message. (2) inbox displays a list of incoming/received messages. (3) drafts displays a list of drafted messages stored in the folder. (4) outbox displays a list of outgoing messages tha...
Page 86
Checking email messages to check if new messages are in the message center (see flag.), * press softkey 1 (message) or menu (main) and 2 to display the message center screen. Highlight and select the inbox folder option to display the inbox list. Press softkey 1 (get email) or menu (options menu) an...
Page 87
Phone number, email, or url in message text making a call to a phone number * from the inbox, highlight a folder and press (select) to display the message view screen. Press (down) navigation key to highlight the phone number. (see flags.) press softkey1(select). From the options menu, press 1 to ca...
Page 88
Message options menu each message folder type has a different options menu. To display the message folder list options menu: * press softkey 1 (message) or menu (main) and 2 to display the message center screen. Press the message center option number or highlight and select a folder name to display ...
Page 89
Message view options menu each message view from the message folder type has a different options menu. To display the message view options menu for the message view screen: * press softkey 1 (message) or menu (main) and 2 to display the message center screen. Press the message center option number o...
Page 90
You may add slides up to the maximum size limit of 10 slides. You may view previously created slides and text by scrolling up until a box surrounds the slide numbers. Press (left) or (right) navigation key to highlight and display the desired slide number. To remove an unwanted slide, with the slide...
Page 91
Attachments audio files of sounds or ring tunes and graphic files of wallpapers, animations and pictures may be attached to emails. Other file types of text, spreadsheets, slides from audio and visual other folder may be attached to emails. You may select up to 10 attachments. Adding an attachment t...
Page 92
Editing messages sms, mms, and email message types in the drafts and outbox folders may be edited. To edit a message: * press softkey 1 (message) or menu (main) and 2 to display the message center screen. Press the message center number: 3 for drafts or 4 for outbox, or highlight and select the draf...
Page 93
Games and apps the games and applications contained in the software list are downloaded from the internet through the web browser. The last loaded game or application appears at the top of the software list. The nec 232 wireless phone is set with vibrate and tone combination in order to play games t...
Page 94
To establish the software setting for auto start: * press menu (main), 3, and 1 to display the software list screen. Highlight the desired game/application and press menu (options menu) to display the software list menu. Press 1 or highlight and select software auto start to display the software aut...
Page 95
Get applications this is a link to the web browser, which also allows you to download games or applications. At the idle screen: * press menu (main), 3, and 2 or at the games and apps menu, highlight and select the get applications option to access the web browser. Settings the established applicati...
Page 96
Memory to check the memory information of the java application, * press menu (main), 3, and 4 to display the memory screen. Highlight either total memory available, amount of memory used, or amount of remaining memory to view the information you need. After viewing the information, press softkey 1 (...
Page 97
89.
Page 98
Web browser to access the web browser and connect to the browser: * press menu (main), 4, and 1 or at the idle screen, press softkey 2 (browser). (see flag.) to end the session on the internet, * press (end) key. Check for the scroll bar on the side of the display screen and scroll when more selecti...
Page 99
Connect to history url * from the idle screen, press menu (main), 4, and 5 to display to display the address history screen. Highlight and select the desired url. The page address screen displays the url. The last 9 websites accessed are saved to the address history list. When a new website is acces...
Page 100
What can i download? Your phone supports the downloading of software applications, games, sounds, and pictures. Downloading apps and games applications and games that are java based may be saved to software list in games and apps. To download an application or game: * when you have found an applicat...
Page 101
To save the sound/melody to music in audio and visual: * press menu (options menu). Highlight and select save items to display the text editor screen displaying the name of the sound/melody file. To accept the same name, press (select). A confirmation screen with “file saved” displays and the screen...
Page 102
Nec site the nec 232 wireless phone is also supported by the website at www.Nechdm.Com. You can access this site from your handset to select and download content from the variety available. You do not need a computer to take advantage of these great new services. For more details, visit www.Nechdm.C...
Page 103
Bookmark list options menu specific tasks may be completed through the bookmark folder list options menu. To display the bookmark folder list options menu while browsing the internet, * press menu (options menu), 4,and 2 to display the bookmark folder screen. Press softkey1 (details) to view bookmar...
Page 104
* press menu (options menu), 4, and 2 to display the bookmark folder screen. Press menu (options menu) and 4 to delete the selected bookmark. Press softkey1 (yes) to delete the selected bookmark, or press softkey2 (no) to cancel the process. Press softkey1 (ok) to accept the changes and return to th...
Page 105
(3) save this page saves a webpage to the saved pages list. (4) restart browser start the browser and access the home page. (5) copy text copy text on a webpage. (6) current certificate displays the current internet certificate registration information. (7) about… displays the browser version number...
Page 106
98.
Page 107
Phonebook to access phonebook option of the main menu: * press menu (main) and 5 or press menu (main), highlight and select the phone book option 5 or press (phonebook) to display a phonebook list. Check for the scroll bar on the side of the display screen and scroll when more selections are below t...
Page 108
The factory default setting is the complete phonebook. The first time that you press (phonebook), the complete phonebook displays with “list empty.” * press (phonebook) until the preferred phonebook displays. (see flag.) the name of the phonebook type displays at the top of the list in the title bar...
Page 109
To add a number or email address to the phone phonebook from message text: * press softkey1 (select) and 3 to add the phone number or email address (automatically highlighted when you view the message) to the phone phonebook in the first available location number. Press 1 to add the information to a...
Page 110
Choose location at the add new–choose location screen, the next available location number displays in the location field. * to select other available phonebooks, press (phonebook) until the preferred phonebook type displays. The phonebook name appears at lower left above the softkey 1 indicator. Pre...
Page 111
Phone number type with the new entry’s location in the phonebook saved at the choose location screen, the number type screen displays only for new entries added to the phone phonebook. The number type screen offers alternative number types to identify the new number. (see flag.) * highlight and sele...
Page 112
Adding/editing information the number of entry characters for the edit fields are: l name field 40 characters l phone number fields 40 characters (+ for international call access and p for pause are considered a character space. Press and hold (number symbol) key during number entry to create a paus...
Page 113
Allocate a voice tag a voice tag may be allocated to only 10 entries in the phone memory and none in the sim memory. Refer to page 118 for instructions using a voice tag. You have three tries to make a sample recording to obtain a match that can be allocated as a voice tag. To allocate a voice tag f...
Page 114
Allocate backlight color a color may be selected to flash on the second display backlight when the person of the phone entry calls your wireless phone. The backlight color may be allocated by cycling through the backlight field or at the 2nd-lcd screen. To allocate a color in the backlight field: * ...
Page 115
Allocate a ring tune to allocate a ring tune to sound when the person of the phone entry calls your phone: * highlight and select the default melody field to display the melody list screen. Highlight the preferred melody name. Press softkey 1 (play) to play the highlighted melody name. Press softkey...
Page 116
Accessing the edit function there are three ways to edit a phonebook entry. This sections describes the ways to access the phonebook entry edit function. From phonebook options menu * press (phonebook) until preferred phonebook displays. Highlight the phonebook entry. Press menu (options menu) and 2...
Page 117
Phonebook options menu specific tasks may be completed through the phonebook options menu. To display the phonebook options menu from the phonebook directory screen: * press (phonebook) until preferred phonebook displays. Press menu (options menu) and the option number to complete the desired functi...
Page 118
Copying entries between phonebooks from the phonebook options menu, you are allowed to copy phone number entries only from phone to sim or fdn (and vice versa; you are allowed to copy from sim or fdn to only phone). * press menu (main) and 5 to display the phonebook type last used or press (phoneboo...
Page 119
To copy from sim to copy all the entries from the sim phonebook, press 2 or (select) to continue to the copy location screen. To change the “from” and ”to” location entry numbers, use the navigation keys to highlight the field, press clr (clear/back) to erase the location number, and input the locat...
Page 120
Within same phonebook * to copy or move the entry to the new location suggested, press (select) . To copy or move the entry to a specified location within the same phonebook, press clr (clear/back) to erase the suggested location number, input the preferred location number, press (select). The entry...
Page 121
Delete a single entry from phonebook to delete a single phonebook entry: * press (phonebook) until the preferred phonebook displays. Scroll the directory and highlight the desired entry. Press menu (options menu), 4, and 1 to display the entry name with, “delete selected entry?” press softkey 1 (yes...
Page 122
Delete all phone entries the deletion of all phone entries is not applicable to the sim, fdn, and complete phonebooks. Only the phone memory is allowed to have all phone entries deleted. To delete all the phone memory entries: * press (phonebook) until the preferred phonebook displays. Press menu (o...
Page 123
Adding/moving to a group an entry may be allocated to a group from the edit screen (see page 104), from the phonebook options menu, or from the group options menu. Phonebook options menu * press (phonebook) to display the phone (entries in sim or fdn phonebook cannot be allocated to a group). Highli...
Page 124
Remove entry from group phonebook options menu * press (phonebook) to display the phone phonebook (entries in sim phonebook cannot be allocated to a group). Highlight the entry to delete from a group. Press menu (options menu), 5, and 2 to display a decision screen stating, “remove entry from group ...
Page 125
Sorting and recall stored numbers the phone numbers in the phonebook can be located and called using one of the following search methods. Alphanumeric the sort default for the phonebook is alphanumeric. Each time the wireless phone is powered-on, the sort is alphanumeric. To change from the location...
Page 126
Go to location to go to a specific location with a phonebook: * press (phonebook) to display the preferred phonebook. Press menu (options menu) and 7 to display the go to location screen stating, “enter location.” input the location number assigned to the desired entry and press softkey 1 (ok) to di...
Page 127
Sending email from phone list to create an email for a highlighted entry in a phonebook list or an entry in a group list with the email address displayed at the bottom of the screen: * highlight the desired entry and press (left) or (right) navigation key to view the next or previous email addresses...
Page 128
Phonebook availability summary the summary screen provides the total number of entries in phone memory, sim and, fdn, and voice tag. * press (phonebook) to display the preferred phonebook. Press menu (options menu), 8, and 1 to display the summary screen. After viewing the information, press softkey...
Page 129
Deleting voice tags to delete/erase a voice tag from the voice tag list screen: * press (phonebook) until the phone phonebook displays. Press menu (options menu), 8, and 2 to display the voice tag list screen. Highlight a phonebook entry. Press menu (options menu), 2, and 1 to erase the current voic...
Page 130
Audio and visual using audio and visual, you can display a picture or playback music on your wireless phone. The picture or music may be downloaded from the internet, received in an email, or a received in an mms message. To access audio and visual menu: * press menu (main) and 6 to display audio an...
Page 131
Renaming an image only picture names that you have taken with the camera or downloaded from the internet may be changed. * press softkey 2 (rename) to display the text editor. Press clr (clear/back) to remove letters and input the new picture name. Press (select) or softkey 1 (ok) to save and return...
Page 132
Web browser downloads this is a link to the web browser, which also allows you to download picture or music files. After working with the pictures list or the music list screen, * press clr (clear/back) to return to the pictures menu or the music menu. Highlight and select the browser downloads opti...
Page 133
Adjust playback volume * while the music item is playing, press volume up and volume down buttons on the flip to adjust volume. Renaming a music tune * press softkey 2 (rename) to display the text editor. Press clr (clear/back) to remove letters and input the new music tune name. Press (select) or s...
Page 134
Set as ring tune this option allows you to set your phone's ring tune. This represents the sound that plays when you receive a call. * highlight the sound file you want to allocate as your ring tune. Press menu (options menu) and 5. Highlight and select 1 (line 1) or 2 (line 2), depending upon which...
Page 135
Voice memo this feature allows up to 20 recordings that are stored in voice memo. These recordings are 20 seconds per memo and may be a voice memo or a recorded conversation during a received or dialed call (see page 29). The voice memo screen displays the memos in date order with the most recent re...
Page 136
Playing memos a memo cannot be played during a phone conversation. (see flag.) to play a highlighted memo from the voice memo screen (when not in phone conversation), * press softkey 2 (play) or press menu (options menu), 2 to display the playback screen and play the current selected memo. With the ...
Page 137
Camera function camera function allows you to take pictures and save as a jpeg file. You can enjoy the picture files in many ways: send it attached to an mms message, set it as the wallpaper, etc. At the idle screen, press (select) to access the camera function. When the camera function is activated...
Page 138
Taking a picture to take a picture, * activate the camera function. Look into the camera view finder screen and adjust the camera position to place the target on the screen. Hold the camera still and press softkey 1(shutter), volume up key, or press (select). View the picture taken on the main lcd. ...
Page 139
Controlling brightness * press (left) or (right) navigation key to control the brightness level of the picture on the camera view finder screen. The current brightness level displays to the left of the signal strength level in the status icon area at the top of the screen. (see flag.) you may set th...
Page 140
Photo effect to select the photo effect, * press menu (options menu) and 2to display the filtering screen. Highlight and select the suitable photo effect or input the number of the suitable effect(1 none, 2 monochrome, or 3 sepia). The camera view finder screen displays the image with the selected p...
Page 141
Mobile light to turn on the light located to the right of the camera shutter, * press menu (options menu) and 7to display the mobile light screen. Highlight and select on or off. Pictures the pictures list contains all the pictures that have been taken plus the pictures that were already installed w...
Page 142
Call records to access call records menu: * press menu (main) and 7 to display the call records menu or press menu (main), highlight and select call records option 7. (see flag.) to select a call records option: * press the call records option number (1 through 5) or highlight and select the desired...
Page 143
To access received calls or missed calls with a single key press from the idle screen: * press (right) navigation key to display the missed calls log. Press (left) navigation key to display the received calls log. Press (send) to display the dialed calls log. Highlight and select an item in the log ...
Page 144
Deleting call records a single highlighted item may be deleted from a call type log or all items in a call type log (missed calls, received calls, or dialed calls) may be deleted. To delete a single highlighted item in a call type log: * press menu (main) and 7 to display the call records menu. Inpu...
Page 145
Total calls the total calls screen displays the duration time of all calls dialed and received on your wireless phone. To display the total time duration for all calls: * press menu (main), 7, and 5 to display the total calls screen. Press softkey 1 (ok) to continue incrementing the current duration...
Page 146
Tools to access tools menu: * press menu (main) and 8 to display the tools menu or highlight and select tools option 8. (see flag.) to select an applications option: * press the tools option number (1 through 6) or highlight and select the desired tools option. Check for the scroll bar on the side o...
Page 147
Calculator the calculator can perform addition, subtraction, multiplication, and division. It also has a memory function. (see flag and table in right column.) to access and use the calculator, proceed as follows: * press menu (main), 8, and 1 to display the calculator screen. The table in the right...
Page 148
Scheduler the scheduler allows you to enter events and reminders to occur at a specified time and date. The scheduler allows a total of 600 events. Events may be scheduled from 01/01/2004 to 12/31/2099 and identified as public or private events. Your security code must be entered to view private eve...
Page 149
With a date highlighted at the monthly or weekly calendar screen: press (select) to display the daily event list screen for the highlighted date. Press (left) navigation key to go to the events of the previous day and (right) navigation key to go to the events for the next day. Highlight and select ...
Page 150
To edit an event from the event details screen: * press menu (main), 8, and 2 to display the calendar screen (press softkey 1 to switch between weekly and monthly calendar). Highlight and select the desired date to display the daily event list screen. Highlight and select the desired event to displa...
Page 151
Reminder tune highlight and select the reminder tune field to display the reminder tune list screen. The first item in the list is the default reminder sound. Highlight and select the preferred tune and return to the previous (add new or edit) screen. Highlight a preferred tune and press softkey 1 (...
Page 152
Deleting events to delete a single event: * press menu (main), 8, and 2 to display the calendar screen (press softkey 1 to switch between weekly and monthly calendar). Highlight and select the desired date to display the daily event list screen you may highlight and select the desired event to displ...
Page 153
Go to date the go to date option allows finding a specified date rather than scrolling through weeks and months to find a date. To go directly to a desired date from the weekly calendar, monthly calendar, or daily event list screen: * press menu (options menu) and 5 to display the go to date screen....
Page 154
Viewing summary to view the summary numbers of appointments scheduled and appointments available to be scheduled from the weekly calendar, monthly calendar, or daily events list screen: * press menu (options menu) and 8 to display the summary screen with the number of scheduled events and the number...
Page 155
Todo list this feature allows you to set up to 100 todo tasks. You can choose to display todo public, private, or all tasks. Each list may be filtered to list all tasks, completed tasks, or incomplete tasks. The default sort for the task lists is by due date. Tasks are listed first by due date and t...
Page 156
Accessing todo add new and edit screens to add a new task from the public, private, or all list screen: * press menu (main), 8, and 3 to display the todo list menu. Highlight and select the list type to display the selected task list. Input your security code if the todo security code entry screen d...
Page 157
Adding/editing a task input the following information at the todo add new screen (current date displays in the start date and due date fields) and change the following information for the todo edit screen. Start date * press menu (main), 8, and 3 to display the todo list menu. Highlight and select t...
Page 158
Press (select) to check or uncheck the private box. If the box is checked, the task is stored in the private list. If the box is not checked, the task is stored in the public list. Saving an added new task press softkey 1 (ok) to save/store the task in todo and a confirmation screen displays, “entry...
Page 159
To delete all tasks, both public or private, from the todo list screen: * press menu (options menu), 3, and 4. If the todo list security code screen displays, input your security code and press softkey 1 (ok) to continue deleting tasks. A decision screen displays, “delete all entries?” press softkey...
Page 160
Sorting sorting identifies the order the tasks are listed. The selected sort is the same for all three task lists (public, private, and all screens) and remains the same (even after powering off and back on) until another sort selection is made. To sort the todo list from the public, private, or all...
Page 161
Notepad this feature allows you to set up to 50 notes that are stored in notepad. For the english language, 512 characters may be entered for a note since english characters are 1 byte. The number of characters for other languages depends on the number of bytes used per letter. When the maximum numb...
Page 162
To edit a note from the notepad list screen: * press menu (main), 8, and 4 to display the notepad list screen. Highlight a note. Press menu (options menu) and 2 to display the note in the text editor screen. Make the changes to the note. To edit a note from the view note screen: * press menu (main),...
Page 163
Sending as email to send the note in an email from the notepad list or view note screens: * press menu (options menu) and 4 to access messaging and display new email or new email-sms screen. (see flag.) the information from notepad is placed in the email message field. Continue the email (see page 8...
Page 164
Currency converter the currency converter uses the exchange rate and an amount from one country to calculate the exchange amount for another country. Setting the currency converter fields to convert an amount of money from one currency to another: * press menu (main), 8, and 5 to display the currenc...
Page 165
Synchronization this feature synchronizes the time, date, and contact fields of pim applications and phonebook with a provider on the inter/intranet (remote server) or local server with the use of pc applications. The pim applications that are synchronized are scheduler with calendar, phonebook with...
Page 166
Synchronization process to end synchronization process before it is completed: * press softkey 2 (cancel) and a screen displays “synchronization canceled” and returns to the applications menu. The data processed up to the point cancellation remains in the server. The time between two successive sync...
Page 167
159.
Page 168
Error/description local sync resolution* remote sync resolution* server connection could not be established. When link with the server cannot be established at start of sync session, error displays and sync is canceled. L check the usb cable is attached. L check that the high definition mobile sync ...
Page 169
232 accessories authorized accessories nec recommends using only nec authentic accessories tm with your wireless phone to ensure optimal quality performance. (see flags and warnings.) the nec authorized accessories include the following: hands-free headset* ac adapter and charger unit* vehicle power...
Page 170
Battery refer to general care and general safety (see page 11), battery care and disposal (see page 14), and preparing the battery (see page 19) of the 232 user guide for information regarding the proper care, disposal, and charging of the battery. Ac adapter and charger unit i caution: possible sho...
Page 171
Vehicle power adapter connect the vehicle power adapter with the power adapter end inserted into the cigarette lighter or vehicle power outlet. Do not insert the end of the cable that attaches to the nec 232 wireless phone into the vehicle power outlet. Insert the end that attaches to the nec 232 wi...
Page 172
U.S. Fda’s consumer update the food and drug administration’s (fda) center for devices and radiological health consumer update on wireless phones. 1. Do wireless phones pose a health hazardquestion the available scientific evidence does not show that any health problems are associated with using wir...
Page 173
The research done thus far has produced conflicting results, and many studies have suffered from flaw in their research methods. Animal experiments investigating the effects of radio frequency energy (rf) exposures characteristic of wireless phones have yielded conflicting results that often cannot ...
Page 174
9. What steps can i take to reduce my exposure to radio frequency energy from my wireless phonesquestion if there is a risk from these products—and at this point we do not know there is—it is probably very small. But if you are concerned about avoiding even potential risks, you can take a few simple...
Page 175
167.
Page 176
Warranty and service nec 232 wireless phone limited warranty 1. What products may be covered by this limited warranty? The following products (the “products” or the “product”) purchased through an nec america, inc. (necam) authorized dealer (the “dealer”) in the united states on or after april 1, 20...
Page 177
(b) any other warranties, including but not limited to the implied warranties of merchantability and fitness for a particular purpose, shall be disclaimed or limited to the duration of this warranty. Otherwise, the foregoing limited warranty is your sole and exclusive remedy and is in lieu of all ot...
Page 178
Nec authorized accessories limited warranty 1. What products may be covered by this limited warranty? The following products (the “products” or the “product”) purchased through an nec america, inc. (necam) authorized dealer (the “dealer”) in the united states on or after april 1, 2003 may be covered...
Page 179
©) necam’s total liability for damages for any cause related to, or arising out of the use or inability to use the product, whether in contract, negligence, strict tort, or based on any other legal theory, shall not exceed the manufacturer’s suggested retail price for the product. (d) in no case sha...
Page 180
Index a accepting a call 24 accessories 162 activating camera 129 adding a network 52 adding to phonebook 101 alarm off 56 alarm setting 55 alert popup icons 8 alphabetical sort 117 als 38 antenna 15 any key answer 37 auto redial 24 auto redial setting 47 auto-hyphenation 42 b basic calls and phone ...
Page 181
Text entry 73 text entry options 75 time setting 53 time zone setting 56 to do list 147 total calls 137 tty settings 58 u url in message text 79,91 user guide conventions 1 user guide legends 1 v view finder 129 voice mail 28 voice memo 127 voice tag 118,120 volume 32 volume controls 28 w wallpaper ...
Page 182
Ctia cellular telecommunications and internet association driver safety tips your wireless telephone gives you the powerful ability to communicate by voice almost anywhere, anytime whenever wireless phone service is available and safe conditions allow. However, an important responsibility accompanie...
Page 183
* wherever wireless phone service is available. Check the laws and regulations on the use of wireless telephones and their accessories in the areas where you drive. Always obey them. The use of these devices may be prohibited or restricted in certain areas. “the wireless industry reminds you to use ...