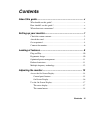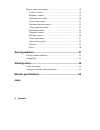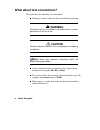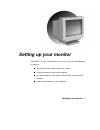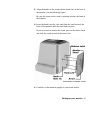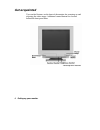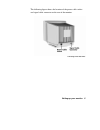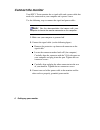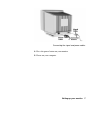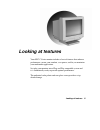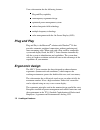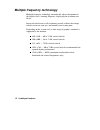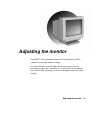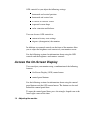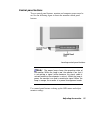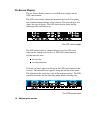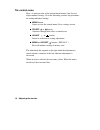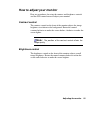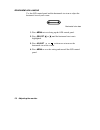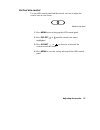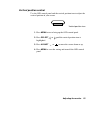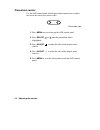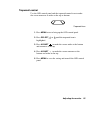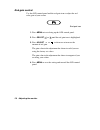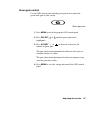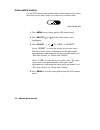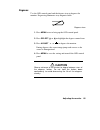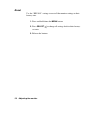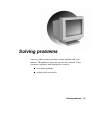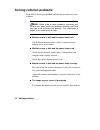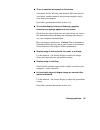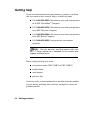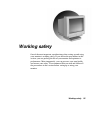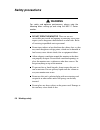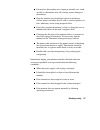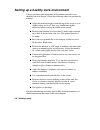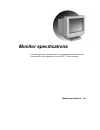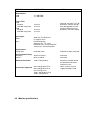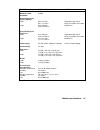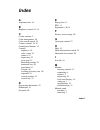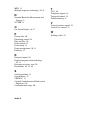- DL manuals
- NEC
- Desktop
- NEC C
- Manual
NEC NEC C Manual - Solving Common Problems
32 Solving problems
Solving common problems
Look here to match your problem and find the possible cause and
solution.
Note:
When trying to solve a problem, note what your
system was doing when the problem occurred and what
you tried to do to correct the problem. This information is
helpful if you need to call for help.
Monitor screen is dark and the power lamp is off
Check that the monitor power cable is connected to the
monitor and a power outlet.
Monitor screen is dark and the power lamp is red
Check that the monitor signal cable is connected to your
computer and is tightly secured.
Check that your computer power is on.
Monitor screen is dark and the power lamp is orange
Press the space bar or move the mouse to take the system out
of a power management mode.
Adjust the contrast and brightness controls on the front of the
monitor.
The image on your screen is discolored
Try turning the monitor off for several seconds, then back on.
Summary of NEC C
Page 1
First printing — november 1997 copyright 1997 nec computer systems division packard bell nec, inc. 339 north bernardo avenue mountain view, ca 94043-5223 all rights reserved proprietary notice and liability disclaimer the information disclosed in this document, including all designs and related mate...
Page 2: Contents
Contents iii contents about this guide .......................................................................... V who should use this guide?...............................................................V how should i use this guide? ............................................................V wh...
Page 3: Index
Iv contents how to adjust your monitor ........................................................... 19 contrast control ....................................................................... 19 brightness control .................................................................... 19 horizontal size...
Page 4: About This Guide
About this guide v about this guide this guide describes how to set up and use your new nec c series monitor. Who should use this guide? We’ve written this guide for anyone who wants to learn about using the nec c series monitor. How should i use this guide? We suggest that you read: “setting up you...
Page 5: What About Text Conventions?
Vi about this guide what about text conventions? This guide uses the following text conventions. Warnings, cautions, and notes have the following meanings: ! Warning warnings alert you to situations that could result in serious personal injury or loss of life. ! Caution cautions indicate situations ...
Page 6: Setting Up Your Monitor
Setting up your monitor 1 setting up your monitor your nec c series color monitor is easy to set up. See the following sections to: check out the items that come in the carton attach the monitor stand to the monitor get acquainted with the features on the front and rear of the monitor connect the mo...
Page 7: Check The Carton Contents
2 setting up your monitor check the carton contents in addition to this guide, the carton contains the following items: nec c series color monitor monitor stand power cable signal cable registration card (please fill out and return as soon as possible). Make sure you have these items before you atta...
Page 8
Setting up your monitor 3 3. Align the hooks on the stand with the hook slots in the base of the monitor (see the following figure). Be sure the arrow on the stand is pointing towards the front of the monitor. 4. Insert the hooks into the slots and slide the stand towards the front of the monitor un...
Page 9: Get Acquainted
4 setting up your monitor get acquainted you can find features on the front of the monitor for powering on and adjusting the video image. Additional control buttons are located behind the front panel door. Locating front features.
Page 10
Setting up your monitor 5 the following figure shows the location of the power cable socket and signal cable connector on the rear of the monitor. Locating rear features.
Page 11: Connect The Monitor
6 setting up your monitor connect the monitor your nec c series monitor has a signal cable and a power cable that need to be connected to your computer and a power source. Use the following steps to connect the signal and power cables. Note: see the documentation that comes with your computer to loc...
Page 12
Setting up your monitor 7 connecting the signal and power cables 4. Press the power button on your monitor. 5. Power on your computer..
Page 13: Looking At Features
Looking at features 9 looking at features your nec c series monitor includes a host of features that enhance performance, ensure your comfort, save power, and let you maximize your multimedia applications. Just plug your monitor into a plug and play compatible system and it’s automatically ready to ...
Page 14: Plug and Play
10 looking at features your color monitor has the following features: plug and play capability contemporary ergonomic design optimized power management system reduced magnetic field technology multiple frequency technology color management with the on-screen display (osd). Plug and play plug and pla...
Page 15: Optimized Power Management
Looking at features 11 optimized power management the nec c series monitor uses an optimized power management system. This is an innovative power-saving feature that complies with both the epa’s energy star requirements and europe’s tconutek’s power management requirements. Energy star products use ...
Page 16
12 looking at features multiple frequency technology multiple frequency technology automatically adjusts the monitor to the display card’s scanning frequency, displaying the resolution you desire. Increased refresh rates at all resolutions provide a flicker-free image which is easier on your eyes an...
Page 17: Adjusting The Monitor
Adjusting the monitor 13 adjusting the monitor your nec c series monitor features on-screen display (osd) controls for adjusting monitor settings. On-screen display controls make the monitor easier to use by providing an on-screen control menu. A touch of the front controls turns on the osd, allowin...
Page 18: Access The On-Screen Display
14 adjusting the monitor osd controls let you adjust the following settings: horizontal and vertical position horizontal and vertical size a convex or concave screen trapezoid screen shape color saturation and balance. You can also use osd controls to: return to factory-state settings degauss (demag...
Page 19: Control Panel Buttons
Adjusting the monitor 15 control panel buttons to use control panel buttons, monitor and computer power must be on. See the following figure to locate the monitor control panel buttons. Locating control panel buttons note: the power lamp shows the operating state of the monitor. When the lamp is red...
Page 20: On-Screen Display
16 adjusting the monitor on-screen display the on-screen display consists of an osd status display and an osd control menu. The osd status display shows the horizontal and vertical frequency and synchronization polarities of the monitor. The status display also shows the type of display. The osd sta...
Page 21: Use The On-Screen Display
Adjusting the monitor 17 use the on-screen display to use the osd, you need to know how to do the following procedures: bring-up the osd status display bring up the osd control menu move through the control menu adjust monitor settings save new settings reset the osd control menu to the factory set ...
Page 22: The Control Menu
18 adjusting the monitor the control menu here’s a quick preview of the control menu buttons you’ll use to adjust monitor settings. Go to the following sections for procedures on setting individual settings. Menu button opens or exits the control menu. Saves settings on exit. Select or button advanc...
Page 23: How to Adjust Your Monitor
Adjusting the monitor 19 how to adjust your monitor here are procedures for using the contrast and brightness controls and the osd control menu to adjust your monitor. Contrast control the contrast control on the front of the monitor adjusts the image brightness in relation to the background. Rotate...
Page 24: Horizontal Size Control
20 adjusting the monitor horizontal size control use the osd control panel and the horizontal size icon to adjust the horizontal size of your screen. Horizontal size icon 1. Press menu twice to bring up the osd control panel. 2. Press select or until the horizontal size icon is highlighted. 3. Press...
Page 25: Vertical Size Control
Adjusting the monitor 21 vertical size control use the osd control panel and the vertical size icon to adjust the vertical size of your screen. Vertical size icon 1. Press menu twice to bring up the osd control panel. 2. Press select or until the vertical size icon is highlighted. 3. Press adjust or...
Page 26: Horizontal Position Control
22 adjusting the monitor horizontal position control use the osd control panel and the horizontal position icon to adjust the horizontal position of your screen. Horizontal position icon 1. Press menu twice to bring up the osd control panel. 2. Press select or until the horizontal position icon is h...
Page 27: Vertical Position Control
Adjusting the monitor 23 vertical position control use the osd control panel and the vertical position icon to adjust the vertical position of your screen. Vertical position icon 1. Press menu twice to bring up the osd control panel. 2. Press select or until the vertical position icon is highlighted...
Page 28: Pincushion Control
24 adjusting the monitor pincushion control use the osd control panel and the pincushion control icon to adjust the screen for concave or convex sides. Pincushion icon 1. Press menu twice to bring up the osd control panel. 2. Press select or until the pincushion icon is highlighted. 3. Press adjust ...
Page 29: Trapezoid Control
Adjusting the monitor 25 trapezoid control use the osd control panel and the trapezoid control icon to make the screen narrower or wider at the top or bottom. Trapezoid icon 1. Press menu twice to bring up the osd control panel. 2. Press select or until the trapezoid icon is highlighted. 3. Press ad...
Page 30: Red Gain Control
26 adjusting the monitor red gain control use the osd control panel and the red gain icon to adjust the red color gain of your screen. Red gain icon 1. Press menu twice to bring up the osd control panel. 2. Press select or until the red gain icon is highlighted. 3. Press adjust or to decrease or inc...
Page 31: Green Gain Control
Adjusting the monitor 27 green gain control use the osd control panel and the green gain icon to adjust the green color gain of your screen. Green gain icon 1. Press menu twice to bring up the osd control panel. 2. Press select or until the green gain icon is highlighted. 3. Press adjust or to decre...
Page 32: Color Switch Control
28 adjusting the monitor color switch control use the osd control panel and the color switch control icon to select the factory preset color values or to select user set color values. Color switch icon 1. Press menu twice to bring up the osd control panel. 2. Press select or until the color switch i...
Page 33: Degauss
Adjusting the monitor 29 degauss use the osd control panel and the degauss icon to degauss the monitor. Degaussing eliminates stray magnetic fields. Degauss icon 1. Press menu twice to bring up the osd control panel. 2. Press select or to highlight the degauss control icon. 3. Press adjust or to deg...
Page 34: Reset
30 adjusting the monitor reset use the “recall” settings to reset all the monitor settings to their factory state. 1. Press and hold down the menu button. 2. Press select to change all settings back to their factory- set state. 3. Release the buttons..
Page 35: Solving Problems
Solving problems 31 solving problems once in a while you may encounter a minor problem with your monitor. The problem is often one you can solve yourself. If you encounter a problem, look through this section to: solve minor problems get help when you need it..
Page 36: Solving Common Problems
32 solving problems solving common problems look here to match your problem and find the possible cause and solution. Note: when trying to solve a problem, note what your system was doing when the problem occurred and what you tried to do to correct the problem. This information is helpful if you ne...
Page 37
Solving problems 33 there is constant movement on the screen a magnetic field is affecting your monitor. Move any devices (fan, motor, another monitor) that generate magnetic fields away from your monitor. If possible, position the monitor to face east. The screen display is fuzzy or flickering, gra...
Page 38: Getting Help
34 solving problems getting help if you need information about your monitor or you have a problem that you cannot resolve yourself, help is available by phone. Call 1-800-632-4565 if the monitor came with your purchase of an nec powermate ® computer. Call 1-888-632-2678 if the monitor came with your...
Page 39: Working Safely
Working safely 35 working safely one of the most important considerations when setting up and using your monitor is working safely. If you follow the precautions in this section, you can prolong the life of your monitor and optimize its performance. More importantly, you can preserve your own health...
Page 40: Safety Precautions
36 working safely safety precautions ! Warning for safety and optimum performance, please note the following when setting up and using the nec c series monitor. Do not open the monitor . There are no user serviceable parts inside and opening or removing covers may expose you to dangerous shock hazar...
Page 41
Working safely 37 do not place this product on a sloping or unstable cart, stand, or table, as the monitor may fall, causing serious damage to the monitor. Keep the monitor away from high capacity transformers, electric motors and other devices such as external speakers or fans, which may create str...
Page 42
38 working safely setting up a healthy work environment correct placement and adjustment of the monitor can reduce eye, shoulder and neck fatigue. Check the following when you position the monitor: adjust the monitor height so that the top of the screen is at or slightly below eye level. Your eyes s...
Page 43: Monitor Specifications
Monitor specifications 39 monitor specifications look through these specifications for detailed information about the characteristics and capabilities of your nec c series monitor..
Page 44
40 monitor specifications feature specification notes model number c400 c500 jc-14w1vma jc-15w1vma picture tube c400 diagonal viewable image size c500 diagonal viewable image size 14.0 inch 13.0 inch 15.0 inch 13.8 inch polished, non-glare crt, 90 ° deflection, 0.28 mm trio dot pitch, dot-type black...
Page 45
Monitor specifications 41 feature specification notes maximum video bandwidth 85 mhz active display area (factory setting) c400 c500 250 x 187 mm 9.8 x 7.4 inches 270 x 204 mm 10.6 x 8.0 inches dependent upon signal timing used; does not include border area. Active display area (full scan) c400 c500...
Page 46: Index
Index-1 a adjustment bar, 16 b brightness control, 19, 38 c carton contents, 2 color management, 10 color switch control, 28 contrast control, 19, 38 control panel buttons, 15 controls brightness, 19 color switch, 28 contrast, 19 degaussing, 29 green gain, 27 horizontal position, 22 horizontal size,...
Page 47
Index-2 mpr, 11 multiple frequency technology, 10, 12 n national board for measurement and testing, 11 nutek, 11 o on-screen display, 16, 17 p picture tube, 40 pincushion control, 24 plug and play, 10 power button, 15 power lamp, 15 power management, 10, 11 problems, 31 r red gain control, 26 reduce...
Page 48
(for united states use only) federal communications commission radio frequency interference statement warning: changes or modifications to this unit not expressly approved by the party responsible for compliance could void the user’s authority to operate the equipment. Note: this equipment has been ...
Page 49: Doc
(for canadian use only) doc this class b digital apparatus meets all requirements of the canadian interference- causing equipment regulations. Cet appareil numérique de la classe b respecte toutes les exigences du règlement sur le matériel brouiller du canada. C-ul bears the c-ul mark and is in comp...