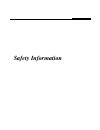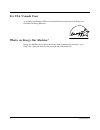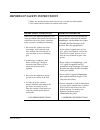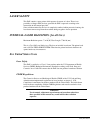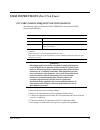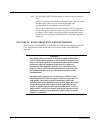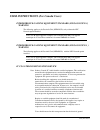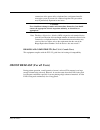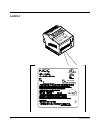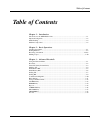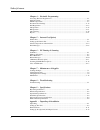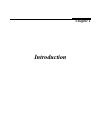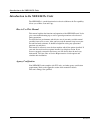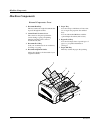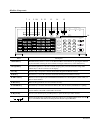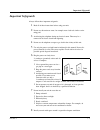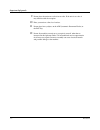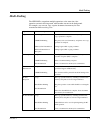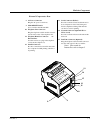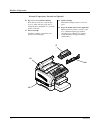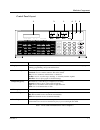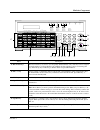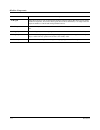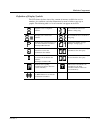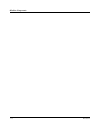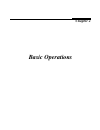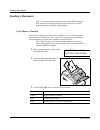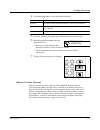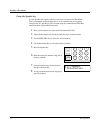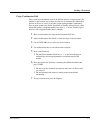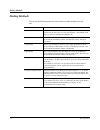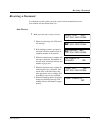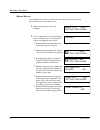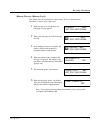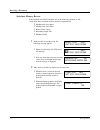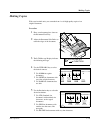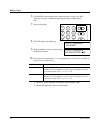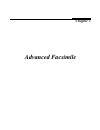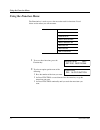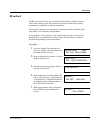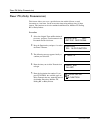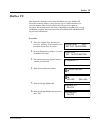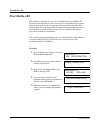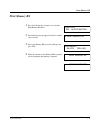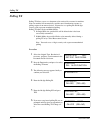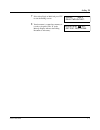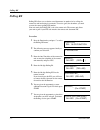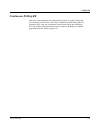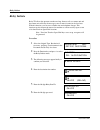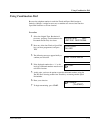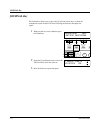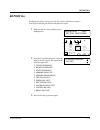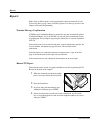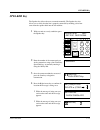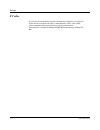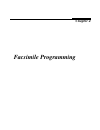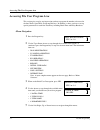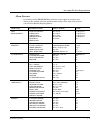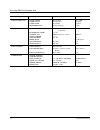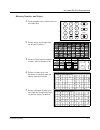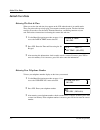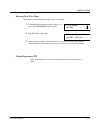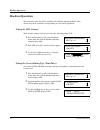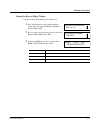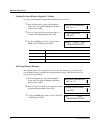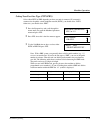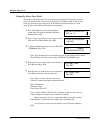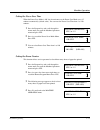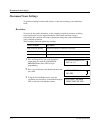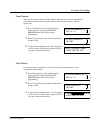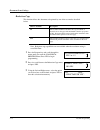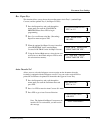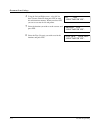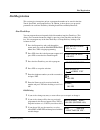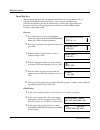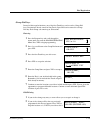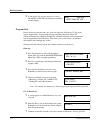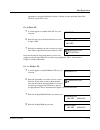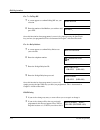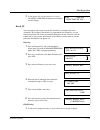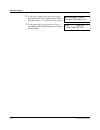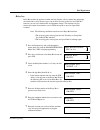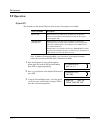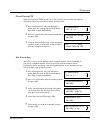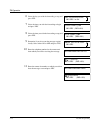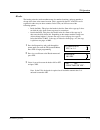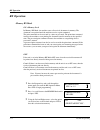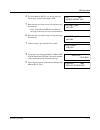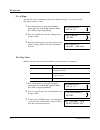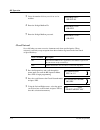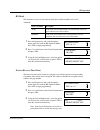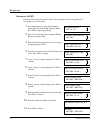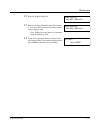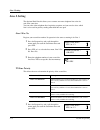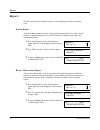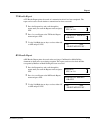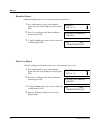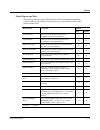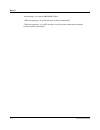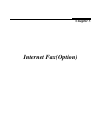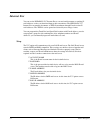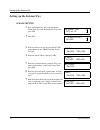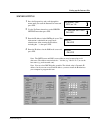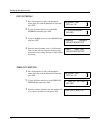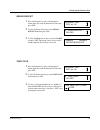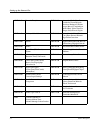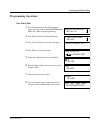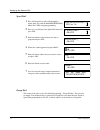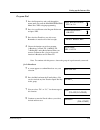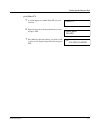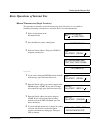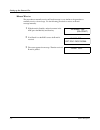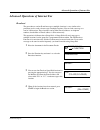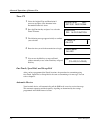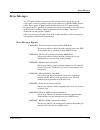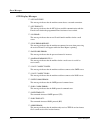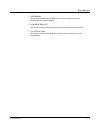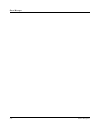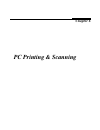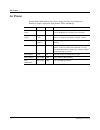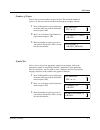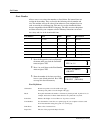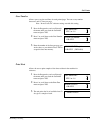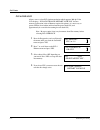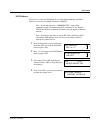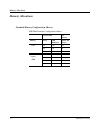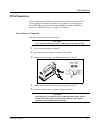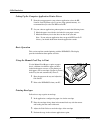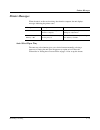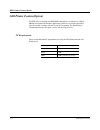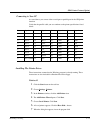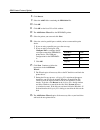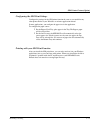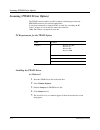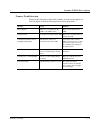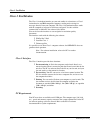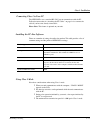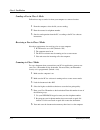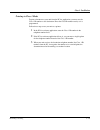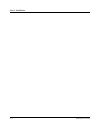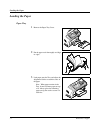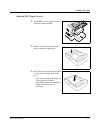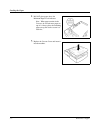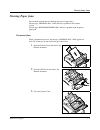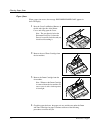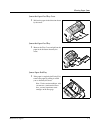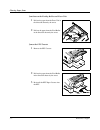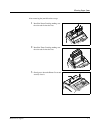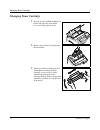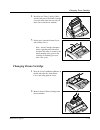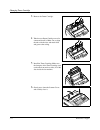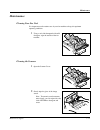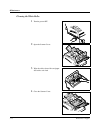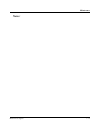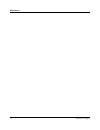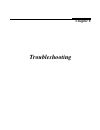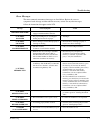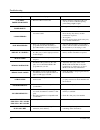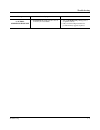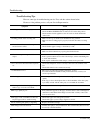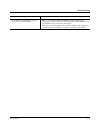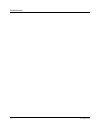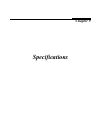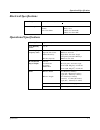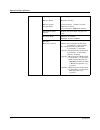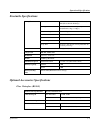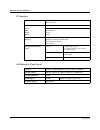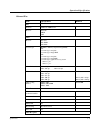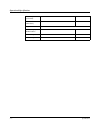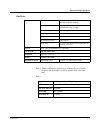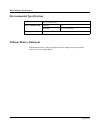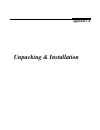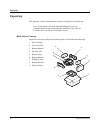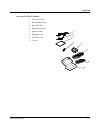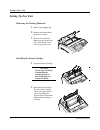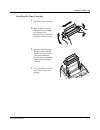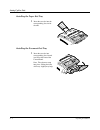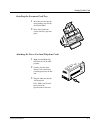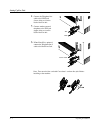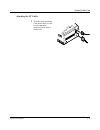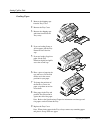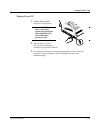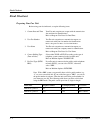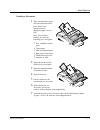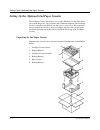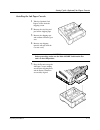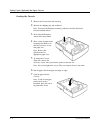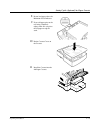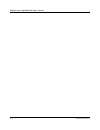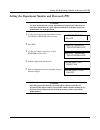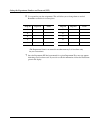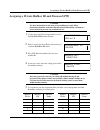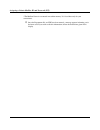- DL manuals
- NEC
- All in One Printer
- NEFAX655e
- Manual
NEC NEFAX655e Manual - Reports
Reports
3 - 15
Advanced Facsimile
Reports
Many of the available reports can be programmed to print automatically. If you
wish to have these set up, contact your Key Operator to set these up or refer to the
Chapter 4 Facsimile Programming.
Transmit Message Confirmation
If TX Message Confirmation Report is turned ON, this unit automatically prints a
Confirmation Report. If it is turned OFF, you can still check transmission results
by printing the Activity Report or pressing the Journal key to view the Journal on
the LCD.
If the transmission is successful, the unit prints a report with the date and time, the
receiver number, the number of pages that were sent, and other useful
information.
If the document was scanned into memory, the report prints a copy of the first
page of the transmission on the report for your reference.
If the transmission was not completed, the unit prints out an error report.
Manual TX Report
This function can be used to save paper and bulk in your files by printing the TX
Results on the back of the original.
1
When the document has finished sending,
place it face up in the By-Pass Feed Tray.
2
Press the Journal key.
3
If you are doing this immediately after
sending the document, press START.
4
If there has been other sessions since your transmission, use the Arrow
keys to scroll through the list and locate the telephone number you sent to
and press START.
Summary of NEFAX655e
Page 1
Safety information.
Page 2: For Usa / Canada Users
I safety information for usa / canada users as an energy star parntner, nec has determined that this machine meets the energy star guidelines for energy efficiency. What is an energy star machine? Energy star machines have a feature that allows them to automatically turn off or “ go to sleep” after ...
Page 3
Safety information ii important safety instructions • make sure that the electrical outlet that you use is located near the facsimile. • only connect the facsimile to an earthed socket outlet. Import safety instructions important mesures de when using your telephone equipment, basic safety precautio...
Page 4: Laser Safety
Iii safety information laser safety this fax contains a page printer which operates by means of a laser. There is no possibility of danger from the laser, provided the fax is operated according to the instructions in this manual provided. Since radiation emitted by the laser is completely confined w...
Page 5
Safety information iv user instructions (for u.S.A.Users) fcc part15-radio frequency devices warning the following applies to the facsimile unit (nefax655e) only without the nec network option installed. Warning: this equipment has been tested and found to comply with limits for a class b digital de...
Page 6
V safety information note: *a lan adapter (nec network option) is to be used only in industrial areas. *this device must be used with shielded interface cables. The use of non- shielded cables is likely to result in interference with radio communications and is prohibited under fcc rules. *the desig...
Page 7
Safety information vi fcc part 68 - telecomunication devices this equipment complies with part 68 of the fcc rules. On the rear panel of this equipment is a label that contains, among other information, the fcc registration number and ringer equivlence number (ren) for this equipment. If requested, ...
Page 8
Vii safety information user instructions (for canada users) interference-causing equipment standard (ices-003 issue 3) warning the following applies to the facsimile unit (nefax655e) only without the nec network option installed. This class b digital apparatus complies with canadian ices-003. Cent a...
Page 9
Safety information viii connections of the power utility, telephone lines, and internal metallic water pipe system, if present, are connected together. This precaution may be particularly important in rural areas. Caution users should not attempt to make such connections themselves, but should conta...
Page 10: Labels
Ix safety information labels.
Page 11: Table of Contents
Table of contents i table of contents chapter 1 - introduction introduction to the nefax655e units.......................................................................................1-1 important safeguards..............................................................................................
Page 12
Table of contents ii chapter 4 - facsimile programming accessing the user program area ............................................................................................ 4-1 initial user data .....................................................................................................
Page 13: Chapter 1
Chapter 1 introduction.
Page 14
Introduction to the nefax655e units 1 - 1 introduction introduction to the nefax655e units the nefax655e is a multi-function device that in addition to the fax capability, allows you to print, scan and copy. How to use this manual this manual explains the functions and operation of the nefax655e uni...
Page 15: Machine Components
Machine components 1 - 5 introduction machine components external components: front 1 document exit tray this tray catches the original document after it passes through the scanner. 2 control panel / scanner cover the controls on the panel perform the various faxing, copying, and printing functions....
Page 16
Machine components 1 - 9 introduction /p a u s e * 7 p q r s 1 r e d ia l s p e e d d ia l g h i 4 m a il 0 t u v 8 # 9 w x y z s t a r t 3 2 j k l 5 m n o 6 a b c d e f s t o p c o p y f n v 3 3 1 7 5 7 2 5 4 9 4 1 0 9 0 1 3 8 3 7 3 6 3 4 3 5 2 0 1 8 1 9 5 8 2 6 y z 5 0 q r 5 9 2 7 6 0 2 8 5 1 s 5 ...
Page 17: Important Safeguards
Important safeguards introduction 1 - 2 important safeguards always follow these important safeguards: 1 read all of these instructions before using your unit. 2 do not use this unit near water; for example, near a bath tub, sink or swim- ming pool. 3 avoid using the telephone during an electrical s...
Page 18
Important safeguards 1 - 3 introduction 9 do not place the unit near a television or radio. If the unit is too close it may interfere with the reception. 10 place your unit on a firm, level surface. 11 do not place heavy objects on the adf (automatic document feeder) or the exit tray. 12 do not disa...
Page 19: Multi-Tasking
Multi-tasking introduction 1 - 4 multi-tasking the nefax655e can perform multiple operations at the same time. One operation can run in the foreground, while another one runs in the background. For example, you can scan, copy, or print documents into memory for later transmission while receiving a f...
Page 20
Machine components introduction 1 - 6 external components: rear 8 ac power connector plug the ac power cord in here. 9 main on/off switch use to turn the unit on and off. 10 telephone line connector plug the telephone cable from this connector into the wall socket of the telephone line. 11 telephone...
Page 21
Machine components 1 - 7 introduction external components: internal and optional 16 top cover / cover release buttons press these two buttons to open the top cover to check and clear paper jams, to change the toner and drum, or to clean the interior of the unit. 17 toner cartridge the toner cartridg...
Page 22
Machine components introduction 1 - 8 control panel layout note*: i-fax stands for internet fax, refer to chapter 5. 1 /p a u s e * 7 p q r s 1 r e d ia l s p e e d d ia l g h i 4 m a il 0 t u v 8 # 9 w x y z s t a r t 3 2 j k l 5 m n o 6 a b c d e f s t o p c o p y f n v 3 3 1 7 5 7 2 5 4 9 4 1 0 9...
Page 23
Machine components introduction 1 - 10 panel description 17. One-touch keys the one-touch keys are used to store frequently dialled numbers. Any of the keys can be assigned as one-touch keys or group dial keys. In addition, the last eight keys can be used as program keys. Each group key can hold up ...
Page 24
Machine components 1 - 11 introduction 24. Keypad using the twelve keys work for the internal telephone in the fax unit just like the keypad on regular touch tone telephones. You can use the keypad to dial a remote unit directly or to assign codes and telephone numbers to one-touch and speed dial lo...
Page 25
Machine components introduction 1 - 12 definition of display symbols the lcd shows the date, time of day, amount of memory available for use, fax numbers, fax conditions, and other information by means of either a message or graphic. The following table is a list of icons that can appear on the lcd....
Page 26
Machine components 1 - 13 introduction.
Page 27: Chapter 2
Chapter 2 basic operations.
Page 28: Sending A Document
Sending a document 2 - 1 basic operations sending a document note: to use some of the fax functions such as one-touch and speed dial you must first program your unit. If your unit has not yet been programmed, refer to chapter 4 programming. Using memory transmit since your fax unit provides multi ac...
Page 29
Sending a document basic operations 2 - 2 4 use the resolution key to select the desired resolution: 5 if you are sending a photograph, press the half tone key for best results. 6 enter the remote fax number using the numeric key pad. • the unit scans the document into memory and sends it to the loc...
Page 30
Sending a document 2 - 3 basic operations using the speaker key use the speaker dial sequence when it is necessary to listen to the “handshake”. This is an important troubleshooting aid to see if a transmission fault is phone related or not. It is possible to dial a location using any combination of...
Page 31
Sending a document basic operations 2 - 4 using combination dial this is used when the number exceeds the 30 digit limit for a single location. The number is split between two locations and the two are automatically linked when the first of the two is used. It is possible to input dialing numbers co...
Page 32: Dialing Methods
Dialing methods 2 - 5 basic operations dialing methods you can use the following methods to dial a remote facsimile number from your unit. Use this setting for this 1. Key pad dial dial the number of the remote facsimile using the numeric keypad. You can also use the arrow key to correct any mistake...
Page 33: Receiving A Document
Receiving a document basic operations 2 - 6 receiving a document use automatic receiving when you want your fax unit to automatically receive faxes without any intervention from you. Auto receive 1 make sure your unit is ready to receive. • when your unit rings, the lcd shows this message. • if the ...
Page 34
Receiving a document 2 - 7 basic operations manual receive in the manual receive mode, you can talk to the caller and start to receive the document after the conversation is over. 1 when your unit rings, answer the telephone. 2 if it is evident that it is a fax transmission, press the start key on y...
Page 35
Receiving a document basic operations 2 - 8 memory receive (memory lock) this option saves all incoming faxes into memory. To access and print these documents, you must enter a password. 1 with your unit in a ready position, the following message appears. 2 when your unit rings, the lcd shows this m...
Page 36
Receiving a document 2 - 9 basic operations substitute memory receive if the facsimile unit should encounter any of the following situations, it will switch from direct reception mode to memory reception mode. • machine runs out of paper • machine runs out of toner • printer cover is open • recordin...
Page 37: Making Copies
Making copies basic operations 2 - 10 making copies with your facsimile unit, you can make from 1 to 99 high quality copies of an original document. Procedure 1 place your document face down on the document feed tray. 2 adjust the document side guides to touch the edges of the document. 3 the lcd me...
Page 38
Making copies 2 - 11 basic operations 6 use half tone for documents such as photos that have a gray scale. Half tone may be used in combination with original types and resolution keys. 7 press the copy key. 8 the lcd displays the following: 9 enter the number of copies you need using the numeric key...
Page 39: Chapter 3
Chapter 3 advanced facsimile.
Page 40: Using The Function Menu
Using the function menu 3 - 1 advanced facsimile using the function menu the function key is used to access the most often used fax functions. Listed below are the menus you will encounter. 1 to access these functions, press the function key. 2 to select an option, perform one of the following: • pr...
Page 41: Broadcast
Broadcast advanced facsimile 3 - 2 broadcast the broadcast feature allows you to send the same document to multiple locations in the same sending session. The facsimile will scan the document into memory and transmit it sequentially to different destinations. The facsimile can broadcast to destinati...
Page 42
Timer tx (delay transmission) 3 - 3 advanced facsimile timer tx (delay transmission) this feature allows you to set a specified start time within 24 hours to send documents at a later time. Set the reservation timer using military time (24 hour format). This function can also be combined with broadc...
Page 43: Mailbox Tx
Mailbox tx advanced facsimile 3 - 4 mailbox tx this operation is normally used to send confidential messages. Mailbox tx allows the sender the ability to send a fax message to a remote machine to be stored in memory. Only the user with the correct password can print the document. This function works...
Page 44: Print Mailbox Rx
Print mailbox rx 3 - 5 advanced facsimile print mailbox rx this operation is normally used to receive confidential messages. Mailbox tx allows the sender the ability to send a fax message to your machine to be stored in memory. Only the user with the correct password can print the document. This fun...
Page 45: Print Memory Rx
Print memory rx advanced facsimile 3 - 6 print memory rx 1 press the function key and press 5 to select the print memory rx menu. 2 the following message appears briefly to confirm your selection. 3 enter your memory rx password (20-digit) and press yes. 4 when the content of your memory rx has prin...
Page 46: Polling Tx
Polling tx 3 - 7 advanced facsimile polling tx polling tx allows you to set a document to be retrieved by a remote fax machine. Your fax machine will automatically send the stored document in response to polling requests from remote devices. You need to set a polling id and 20-digit security code to...
Page 47
Polling tx advanced facsimile 3 - 8 7 select either single or multi and press yes to start the polling session. 8 your document is scanned into memory, it is ready to be polled. The “p” in the message display indicates the polling document is in memory. *single multi -select&push”yes”- nov.06 15:38 ...
Page 48: Polling Rx
Polling rx 3 - 9 advanced facsimile polling rx polling rx allows you to obtain stored documents in another fax by calling the remote fax and instructing it to transmit. To receive (poll) the document, you need to enter the correct polling pw number. Your unit sends the polling pw code to the remote ...
Page 49: Continuous Polling Rx
Polling rx advanced facsimile 3 - 10 continuous polling rx your unit can be programmed to continuously poll up to ten groups. Each group can contain up to ten locations. This allows a central unit to poll remote units on a continuous basis. Any time a document is placed in the remote unit for pollin...
Page 50: Relay Initiate
Relay initiate 3 - 11 advanced facsimile relay initiate relay tx allows the operator to make one long distance call to a remote unit and the remote unit will relay the message to one or more fax units in the local area. With this function, you can save valuable time and telephone charges. This funct...
Page 51: Using Combination Dial
Using combination dial advanced facsimile 3 - 12 using combination dial because the telephone number in each one-touch and speed dial location is limited to 30 digits, it might be necessary to combine two or more one-touch or speed dial locations to call one location. Procedure 1 select the original...
Page 52: Journal Key
Journal key 3 - 13 advanced facsimile journal key the journal key allows users to press the up or down arrow keys to check the transmission results on the lcd screen. Pressing the start key then prints the report. 1 with your unit at a ready condition, press the journal key. 2 using the up and down ...
Page 53: Report Key
Report key advanced facsimile 3 - 14 report key the report key allows users to press the up or down arrow keys to print a desired report. Pressing the yes key then prints the report. 1 with your unit at a ready condition, press the report key. 2 using the up and down arrows, select the report you wi...
Page 54: Reports
Reports 3 - 15 advanced facsimile reports many of the available reports can be programmed to print automatically. If you wish to have these set up, contact your key operator to set these up or refer to the chapter 4 facsimile programming. Transmit message confirmation if tx message confirmation repo...
Page 55: Schedule Key
Schedule key advanced facsimile 3 - 16 schedule key press this key to view the transaction in memory file, such as memory transmission or polling. You can press the yes key to cancel this schedule. 1 with your unit in standby mode, press the schedule key. 2 if there are no messages in memory, the fo...
Page 56: Pin Code Key
Pin code key 3 - 17 advanced facsimile pin code key the pin code (personal identification number) prevents unauthorized personnel from making calls. Some office telephone systems require you to enter not only the phone number but also a pin number when you dial an outside line. You can dial a pin pl...
Page 57: Speaker Key
Speaker key advanced facsimile 3 - 18 speaker key the speaker key allows the user to transmit manually. The speaker key also allows you to verify that the line is properly connected by enabling you to hear tones from the speaker built into the fax machine. 1 with your unit at a ready condition, pres...
Page 58: F Codes
F codes 3 - 19 advanced facsimile f codes f codes have been standardized by the communications industry association of japan and are based upon sub-address communications. These codes enable secure communication between devices of varying manufacturers. This function is available for mailbox tx/rx, ...
Page 59: Chapter 4
Chapter 4 facsimile programming.
Page 60
Accessing the user program area 4 - 1 facsimile programming accessing the user program area this section gives step-by-step instructions on how to program the number to be stored in the one-touch, speed dial, and group dial keys. In addition, it shows you how to set up special parameters for each on...
Page 61
Accessing the user program area facsimile programming 4 - 2 menu structure listed below are the program menu selections as they appear in your unit. Also shown are the available selections and the default settings. Once inside each selection, you will find additional help and guidance. Menu group su...
Page 62
Accessing the user program area 4 - 3 facsimile programming initial user data? 1 date & time 2 user fax no. 3 user name 4 department id date & time user fax no. User name switch / register jan 1 1990 required required switch set printer? 1 auto cassette sel. 2 number of copies 3 symbol set 4 font nu...
Page 63
Accessing the user program area facsimile programming 4 - 4 entering numbers and letters 1 to enter numbers into a numeric field, use the 10-key pad. 2 to enter letters into an alpha field, use the one-touch keys. 3 to enter a space between numbers or letters, use one-touch key #31. 4 to enter a sym...
Page 64: Initial User Data
Initial user data 4 - 5 facsimile programming initial user data entering the date & time when you set the date and time, they appear on the lcd when the unit is in standby mode. They also print at the top of each page you transmit to another location. The date and time must be set in order to use th...
Page 65
Initial user data facsimile programming 4 - 6 entering your user name to have your user name displayed on the faxes you transmit. 1 use the menu navigation procedure on page 4-1 to access the user name? Menu selection. 2 press yes. Enter your name. 3 after entering your name, check to make sure it i...
Page 66: Machine Operations
Machine operations 4 - 7 facsimile programming machine operations this section describes the choices available in the machine operations menu. Some choices may not be available to you depending on your country regulations. Setting the lcd contrast there are four contrast levels that you can select d...
Page 67
Machine operations facsimile programming 4 - 8 setting the buzzer (ring) volume use this to set the ring volume to the suited level. 1 press the program key and scroll through the menus until you reach the machine operations menu and press yes. 2 press 3 or press the down arrow twice to reach the bu...
Page 68
Machine operations 4 - 9 facsimile programming setting the line monitor (speaker) volume use this to set the speaker volume while monitoring the fax activity. 1 press the program key and scroll through the menus until you reach the machine operations menu and press yes. 2 press 4 or press the down a...
Page 69
Machine operations facsimile programming 4 - 10 setting your fax line type (pstn/pbx) select either pstn or pbx depending on how your unit is connected. If your unit is connected to the public switch telephone network (pstn), you should select “pstn. Otherwise, you should select “pbx.” 1 press the p...
Page 70
Machine operations 4 - 11 facsimile programming setting the power save mode this program allows the user to set the fax unit to automatically enter the power saving mode at a specified time. You can also set the power save mode to off, so that the unit never goes into the power saving mode. If the o...
Page 71
Machine operations facsimile programming 4 - 12 setting the power save time when the power save mode is on, the fax unit enters to the power save mode every 15 minutes automatically (default value). You can reset the power save time from 1 to 120 minutes. 1 press the program key and scroll through t...
Page 72: Document Scan Settings
Document scan settings 4 - 13 facsimile programming document scan settings to optimize scanning resolution and contrast, set the unit according to your individual needs. Resolution to assure the best quality document, set the scanning resolution and contrast according to the requirements of your ori...
Page 73
Document scan settings facsimile programming 4 - 14 scan contrast there are three contrast levels of light, normal, dark that you can select depending on your original document. For documents with very fine or light characters, choose a lighter level. 1 press the program key and scroll through the m...
Page 74
Document scan settings 4 - 15 facsimile programming reduction copy this function allows the document to be printed by one of the two modes described below: note: reduction copy capabilities are not available when the resolution setting is set to half tone. 1 press the program key and scroll through ...
Page 75
Document scan settings facsimile programming 4 - 16 rec. Paper size this function allows you to choose the recording paper size in tray 1 (standard paper cassette) and the optional tray 2 (2nd paper cassette). 1 press the program key and scroll through the menus until you reach the scanning & printi...
Page 76
Document scan settings 4 - 17 facsimile programming 4 using the left and right arrows, select on for auto cassette selection, then press yes to enter this selection into memory. When you select off, you can set cassette for fax and printer. 5 select the function you wish to set the cassette, and pre...
Page 77: Dial Registration
Dial registration facsimile programming 4 - 18 dial registration this section gives instructions on how to program the number to be stored in the one- touch, speed dial, and group dial keys. In addition, it shows how to set up special parameters for each one-touch key, including batch time and relay...
Page 78
Dial registration 4 - 19 facsimile programming speed dial keys the fax number and other data for a particular destination can be programmed using a 3- digit speed dial number. This feature allows you to transmit a document to the particular destination by pressing the speed dial key, entering the 3-...
Page 79
Dial registration facsimile programming 4 - 20 group dial keys instead of their regular functions, any of the one-touch keys can be used as group dial keys. Destinations already stored for one-touch, speed dial can be entered in a group dial key. Each group can contain up to 50 locations. Entering 1...
Page 80
Dial registration 4 - 21 facsimile programming 3 if you choose no, use the arrow keys to select either edit or delete and then proceed with the needed changes. Program dial instead of their regular functions, any of the last eight one-touch keys (57-64) can be used as program keys. Transmission func...
Page 81
Dial registration facsimile programming 4 - 22 opportunity to program additional locations. Continue to enter additional speed dial locations or press no to exit. For 2=timer tx: 5 a screen appears to confirm timer tx was your selection. 6 enter the time you wish the transmission to occur and press ...
Page 82
Dial registration 4 - 23 facsimile programming for 7 = polling rx: 5 a screen appears to confirm polling rx was your selection. 6 enter the number of the mailbox you wish use and press yes. Once this function has been programmed, you use it by simply pressing the one-touch key you have just programm...
Page 83
Dial registration facsimile programming 4 - 24 3 if you choose no, use the arrow keys to select either edit or delete and then proceed with the needed changes. Batch tx you can program your single location one-touch key to automatically batch documents. By assigning a batch time to a programmed one-...
Page 84
Dial registration 4 - 25 facsimile programming 2 if you wish to change a key that was previously programmed, this message appears. Press yes to keep this location as is, or no if you wish to edit it. 3 if you choose no, use the arrow keys to select either edit or delete and then proceed with the nee...
Page 85
Dial registration facsimile programming 4 - 26 relay box relay box enables the operator to make one long distance call to a remote unit and prompt the remote unit to relay the message to one or more fax units in the local area.With this function, you can save valuable time and telephone charges. Thi...
Page 86: Tx Operation
Tx operation 4 - 27 facsimile programming tx operation default tx this function sets the default tx mode of the fax unit. Two options are available: note: in memory transmission mode, you can retrieve your original document sooner than you can in adf tx (direct transmission) mode. 1 press the progra...
Page 87
Tx operation facsimile programming 4 - 28 closed network tx when closed network tx/rx mode is set to on, transmission is possible only with the destination stations registered in one-touch and speed dial. 1 press the program key and scroll through the menus until you reach the tx operation menu. Pre...
Page 88
Tx operation 4 - 29 facsimile programming 6 select the day you wish the forwarding to stop and press yes. 7 select the time you wish the forwarding to begin and press yes. 8 select the time you wish the forwarding to stop and press yes. 9 determine if you also want the message to print locally. Sele...
Page 89
Tx operation facsimile programming 4 - 30 header the header prints the sender machine name, fax number, date/time, and page number at the top of the sheet at the remote location. This is required by the fcc in the usa and is regulated in other ways in other countries. In the usa you will have one of...
Page 90: Rx Operation
Rx operation 4 - 31 facsimile programming rx operation memory rx mode on = memory lock in memory rx mode, the machine stores all received documents in memory. The document is not printed until the machine receives a print command. The print command can be activated by a timer or password. The print ...
Page 91
Rx operation facsimile programming 4 - 32 4 to select memory rx on, use the left and right arrow keys to select on and press yes. 5 enter the time you wish to start receiving messages into memory. Note: if the on and off time are identical, messages will always be received into memory. 6 enter the t...
Page 92
Rx operation 4 - 33 facsimile programming no. Of rings the unit will answer an incoming call after the number of rings (1-16) set in this menu. The default setting is 2 rings. 1 press the program key and scroll through the menus until you reach the rx operation menu. Press yes to begin programming. ...
Page 93
Rx operation facsimile programming 4 - 34 reduction rx this function allows you to choose among the three modes described below: 1 press the program key and scroll through the menus until you reach the rx operation menu. Press yes to begin programming. 2 press 4 or scroll down to the reduction rx me...
Page 94
Rx operation 4 - 35 facsimile programming 3 select the number 0-9 that you wish to use for mailbox. 4 enter the 20-digit mailbox id. 5 enter the 20-digit mailbox password. Closed network set to on when you want to receive documents only from specified parties. When activated, it will only accept rec...
Page 95
Rx operation facsimile programming 4 - 36 rx mode this function is used to set the mode in which the facsimile machine receives the document. 1 press the program key and scroll through the menus until you reach the rx operation menu. Press yes to begin programming. 2 press 7 or scroll down to the cl...
Page 96
Rx operation 4 - 37 facsimile programming continuous poll rx poll the specified location with pre-set timer. Up to 10 groups can be set for polling, and each group can set 10 locations. 1 press the program key and scroll through the menus until you reach the rx operation menu. Press yes to begin pro...
Page 97
Rx operation facsimile programming 4 - 38 12 enter the 20-digit polling id. 13 enter the 20-digit polling password. This number is set at the remote location and you must match it when sending to them. Note: polling passwords must be set and must match for polling to work. 14 if you wish to poll mor...
Page 98: Line 2 Setting
Line 2 setting 4 - 39 facsimile programming line 2 setting the optional dual-line kit allows you to connect one more telephone line to the fax unit at the same time. You can select either telephone line for priority reception, and you can also select which line is to be used for priority sending whe...
Page 99
Line 2 setting facsimile programming 4 - 40 2 press 2 or scroll down to the tx line priority menu and press yes. 3 select one of four available settings stated above. Press yes to accept this data into memory. Line 2 tone / pulse this allows the user to set the dialing mode of line 2. Its operation ...
Page 100: Reports
Reports 4 - 41 facsimile programming reports this unit can print several different reports to aid in managing fax traffic and the unit itself. Activity report an activity report prints the results for the past 60 communications. It is used to check whether a communication was successful, the number ...
Page 101
Reports facsimile programming 4 - 42 tx results report a tx results report prints the results of a transmission after it has been completed. This report can be used to check whether a transmission has been successful. 1 press the program key and scroll through the menus until you reach the reports m...
Page 102
Reports 4 - 43 facsimile programming broadcast report a broadcast report prints a list of results of broadcast transmission. 1 press the program key and scroll through the menus until you reach the reports menu and press yes. 2 press 5 or scroll down to the broadcast report menu and press yes. 3 use...
Page 103
Reports facsimile programming 4 - 44 other reports and lists this unit can print other reports and lists that are useful in managing and optimizing your fax traffic. See the list below. Some of these are covered in other sections of this manual in more detail. Report name description printing auto m...
Page 104
Reports 4 - 45 facsimile programming auto printing is set using the program utilities. - when auto printing is set to on, the report is printed automatically. - when auto printing is set to off, the report can only be printed when started manually from the machine control panel..
Page 105: Chapter 5
Chapter 5 internet fax(option).
Page 106: Internet Fax
5-1 internet fax(option) internet fax you can use the nefax655e t.37 internet fax to scan and send documents to working e- mail addresses so they can download them at their convenience. The nefax655e t.37 internet fax can transmit documents as tiff file attachment through e-mail to other e- mail add...
Page 107
Internet fax(option) 5-2 programming internet fax settings this program allows the user to set the fax unit to send or receive e-mails by lan. In order for your fax unit to communicate with the lan e-mail server, you must program the appropriate information into the fax unit. Components of internet ...
Page 108: Setting Up The Internet Fax
Setting up the internet fax 5-3 internet fax(option) setting up the internet fax e-mail setting 1 press the program key and scroll through the menus until you reach the internet fax menu and press yes. 2 press yes 3 enter the name to be used on your e-mails. This name appears in the “from” heading o...
Page 109
Setting up the internet fax internet fax(option) 5-4 server setting 1 press the program key and scroll through the menus until you reach the internet fax menu and press yes. 2 use the up/down arrow keys to the server setting menu then press yes. . 3 enter the ip address for the smtp mail server. Thi...
Page 110
Setting up the internet fax 5-5 internet fax(option) pop3 interval 1 press the program key and scroll through the menus until you reach the internet fax menu and press yes. 2 use the up/down arrow keys to the pop3 interval menu then press yes. 3 use the left/right arrows to select enable, and then p...
Page 111
Setting up the internet fax internet fax(option) 5-6 error report 1 press the program key and scroll through the menus until you reach the internet fax menu and press yes. 2 use the up/down arrow keys to the error report menu then press yes. . 3 use the left/right arrow keys to select enable and pre...
Page 112
Setting up the internet fax 5-7 internet fax(option) gmt-12:00 emoetok,kwajalein gmt+01:00 amsterdam,berlin,bern,rome stockholm,vienna,belgrade, bratislave,budapest,ljubljana prague,brussels,conpenhagen, madrid,paris,vilnius,sarajevo skopje,sofija,warsaw,zagreb gmt-11:00 midwaym island,samoa gmt+02:...
Page 113: Programming Locations
Setting up the internet fax internet fax(option) 5-8 programming locations one-touch dial 1 press the program key and scroll through the menus until you reach the dial registration menu. Press yes to begin programming. 2 press yes to enter the one-touch program. 3 press the one-touch key you wish to...
Page 114
Setting up the internet fax 5-9 internet fax(option) speed dial 1 press the program key and scroll through the menus until you reach the dial registration menu. Press yes to begin programming. 2 press 2 or scroll down to the speed dial menu and press yes. 3 enter the number of the location you want ...
Page 115
Setting up the internet fax internet fax(option) 5-10 program dial 1 press the program key and scroll through the menus until you reach the dial registration menu. Press yes to begin programming. 2 press 4 or scroll down to the program dial menu and press yes. 3 press the one-touch key you wish to u...
Page 116
Setting up the internet fax internet fax(option) 5-11 for 2=timer tx 5 a screen appears to confirm timer tx was your selection. 6 enter the time you wish the transmission to occur and press yes. 7 press mail key and enter address you wish to send or select a one-touch or speed dial key and press yes...
Page 117
Setting up the internet fax internet fax(option) 5-12 basic operations of internet fax manual transmission(single location) the procedure to manually send an e-mail message from your device is very similar to manually transmitting a document to a facsimile device over the telephone line. 1 place the...
Page 118
Setting up the internet fax 5-13 internet fax(option) manual receive the procedure to manually receive an e-mail message is very similar to the procedure to manually receive a fax message. Use the following procedure to retrieve an e-mail message manually. 1 with the unit in standby, and no document...
Page 119
Advanced operations of internet fax internet fax(option) 5-14 advanced operations of internet fax broadcast the procedure to send an e-mail message to multiple locations is very similar to the procedure used to send a fax message to multiple locations. You can send a message to a total of 180 locati...
Page 120
Advanced operations of internet fax 5-15 internet fax(option) timer tx 1 select the original type and resolution if necessary and place your document in the document feeder face down. 2 press the function key and press 2 to select the timer tx menu. 3 the following message appears briefly to confirm...
Page 121: Error Messages
Error messages internet fax(option) 5-16 error messages the t.37 option will always generate an error messages when it cannot process the received file. It will also generate error messages when it has a smtp or pop3 protocol failure. These reports are printed on the machine that has the t.37 option...
Page 122
Error messages 5-17 internet fax(option) lcd display messages • *nic not exist* this message indicates that the machine cannot detect a network connection. • *nic time out* this message indicates that the nic did not establish communication with the e-mail server before the programmed time out inter...
Page 123
Error messages internet fax(option) 5-18 • *tiff error* this message indicates that the tiff file is not in the standard format for internet-fax and cannot be printed. • *machine time out* this message indicates that the machine could not communicate with the nic. • *not setup data* this message ind...
Page 124
Error messages 5-19 internet fax(option).
Page 125: Chapter 6
Chapter 6 pc printing & scanning.
Page 126: Set Printer
Set printer 6 - 1 pc printing & scanning set printer the set printer menu enables you to select settings for auto cassette selection, number of copies, symbol set, font number, pcl4, and 600 dpi. Menu item available default description auto cassette select on or off off set the document to be printe...
Page 127
Set printer pc printing & scanning 6 - 2 number of copies allows users to set the number of copies desired. The maximum number of copies is 99. You can override this function through the computer software. 1 press the program key and scroll through the menus until you reach the set printer menu and ...
Page 128
Set printer 6 - 3 pc printing & scanning font number allows users to set various font numbers as listed below. Six internal fonts are resident in the machine. They are listed in the following table by number and size. The machine will use the selected font whenever your computer does not send an ove...
Page 129
Set printer pc printing & scanning 6 - 4 line number allows users to set the total lines for each printed page. You can set any number between 5 and 127 lines per page. Note: in most cases, pc software settings override this setting. 1 press the program key and scroll through the menus until you rea...
Page 130
Set printer 6 - 5 pc printing & scanning pcl4 enhance allows users to select pcl4 printer emulation which supports 300 dpi. If the lcd displays, “pcl4/gdi change, restart your fax” because memory reallocation (refer to memory required for printer), it is necessary to power off the fax machine and th...
Page 131
Set printer pc printing & scanning 6 - 6 gdi enhance allows users to select the gdi printer driver which supports 600 dpi. Additional memory is necessary for printing documents at 600 dpi. Note: if your unit generates a “memory full” report while attempting to print a document using pcl4 emulation, ...
Page 132: Memory Allocations
Memory allocations 6 - 7 pc printing & scanning memory allocations standard memory configuration choices nefax655e memory configuration choices user selection fax memory memory pcl4 gdi enhanced a4/ltr. Std (pages) std off off 192 off on 96 on off 60 add option 8mb off off 960 off on 768 on off 672 ...
Page 133: Pcl4 Emulation
Pcl4 emulation pc printing & scanning 6 - 8 pcl4 emulation pcl4 emulation provides 300 dpi resolution which is adequate for printing text. If you are printing a document that contains several graphics, you might prefer to use the gdi driver, which provides a higher (600 dpi) resolution or the pcl5e ...
Page 134
Pcl4 emulation 6 - 9 pc printing & scanning setting up the computer application printer driver 1 from the setup program in your software application, select the hp laserjet series ii printer type. If you are using optional memory, it is recommend that you select the hp laserjet iip. 2 set your softw...
Page 135: Printer Messages
Printer messages pc printing & scanning 6 - 10 printer messages when the unit is on-line and receiving data from the computer, the unit displays messages indicating the printer status. Auto-select paper tray the auto tray select function gives you a choice between manually selecting a paper tray or ...
Page 136: Gdi Printer Feature(Option)
Gdi printer feature(option) 6 - 11 pc printing & scanning gdi printer feature(option) the gdi driver is an option for nefax655e that enables it to function as a 300 or 600 dpi laser printer for windows applications. Either of a serial port on parallel port can be used to connect the unit to your pc ...
Page 137
Gdi printer feature(option) pc printing & scanning 6 - 12 connecting to your pc as stated above, you can use either a serial port or parallel port for the gdi printer function. Verify that the parallel cable you use conforms to the pinout specifications listed below: installing the printer driver th...
Page 138
Gdi printer feature(option) 6 - 13 pc printing & scanning 8 click browse. 9 select the win95 folder containing the mi28-38.Inf file. 10 click ok. 11 click ok on the install from disk window. 12 the add printer wizard lists the nefax655e printer. 13 select the printer you want and click next. 14 sele...
Page 139
Gdi printer feature(option) pc printing & scanning 6 - 14 configuring the gdi print settings configure the settings for the gdi printer function the same as you would for any other printer. Refer to your windows or software application manual. In most applications, you configure the paper size in th...
Page 140
Scanning (twain driver option) 6 - 15 pc printing & scanning scanning (twain driver option) the twain software enables your pc to import scanned images from your nefax655e unit into your software applications. A serial port connection is required for this to work. See “attaching the pc cables” on pa...
Page 141
Scanning (twain driver option) pc printing & scanning 6 - 16 scanner troubleshooting when your unit encounters trouble while scanning, an error message appears on the lcd display. Consult the following table to correct the problem. Message cause solution place original there are no documents in the ...
Page 142: Class 1 Fax/modem
Class 1 fax/modem 6 - 17 pc printing & scanning class 1 fax/modem the class 1 fax/modem interface on your unit enables it to function as a class 1 fax/modem for any ibm-compatible computer, sending and receiving fax messages directly from your computer. The class 1 fax/modem interface works with the...
Page 143
Class 1 fax/modem pc printing & scanning 6 - 18 connecting class 1 to your pc the nefax655e uses a standard rs-232c port to communicate with the pc. Follow the instructions in “attaching the pc cables” on page a-8 to connect the cable if you have not already connected it. Please note: this feature i...
Page 144
Class 1 fax/modem 6 - 19 pc printing & scanning sending a fax in class 1 mode follow these steps to send a fax from your computer to a remote location. 1 from the computer, select the file you are sending. 2 enter the remote fax telephone number. 3 start the send operation from the pc, according to ...
Page 145
Class 1 fax/modem pc printing & scanning 6 - 20 printing in class 1 mode to print a document to your unit from the pc-fax application. You must use the class 1 id number as the destination. Enter the class id number exactly as it is programmed. Follow these steps to use your unit as a printer: 1 in ...
Page 146
Class 1 fax/modem 6 - 21 pc printing & scanning.
Page 147: Chapter 7
Chapter 7 maintenance & supplies.
Page 148: Loading The Paper
Loading the paper 7 - 1 maintenance & supplies loading the paper paper tray 1 remove the paper tray cover. 2 fan the paper stack thoroughly and align its edges. 3 load paper onto the tray and adjust the alignment guides to touch the sides of the paper. Note: when paper remains in the tray, do not lo...
Page 149
Loading the paper maintenance & supplies 7 - 2 optional pfu paper cassette 1 lift the pfu cassette slightly and pull to remove it from the machine. 2 remove the cassette cover and press down on the paper lifting plate. 3 fan the paper stack thoroughly and align its edges. Load the paper stack on the...
Page 150
Loading the paper 7 - 3 maintenance & supplies 4 do not place paper above the maximum paper level indicator. Note: when paper remains in the cassette, do not load more paper on top of it. Always place the remaining paper on top the stack to assure it is used first. 5 replace the cassette cover and i...
Page 151: Clearing Paper Jams
Clearing paper jams maintenance & supplies 7 - 4 clearing paper jams the facsimile machine has two different messages for paper jams. The message “original doc. Jam” indicates a problem in the scanner section. The message “recording paper jam” indicates a problem with the printer paper path. Documen...
Page 152
Clearing paper jams 7 - 5 maintenance & supplies paper jams when a paper jam occurs, the message ‘recording paper jam” appears in the lcd display. 1 press the cover lock release buttons on the left and right side of the printer cover, and swing open the cover. Note: the area directly below the docum...
Page 153
Clearing paper jams maintenance & supplies 7 - 6 jam at the paper feed tray cover 1 pull out the paper in the direction shown by the arrow. Jam at the paper feed tray 1 remove the tray cover and pull out the paper in the direction shown by the arrow. Jam at paper exit tray 1 if the paper is caught b...
Page 154
Clearing paper jams 7 - 7 maintenance & supplies jam between the feeding rollers and fuser unit 1 pull out the paper from the fuser unit in the direction shown by the arrow. 2 pull out the paper from the feed roller in the direction shown by the arrow. Jam at the pfu cassette 1 remove the pfu casset...
Page 155
Clearing paper jams maintenance & supplies 7 - 8 after removing the jam follow these steps: 1 install the drum cartridge making sure the color tabs fit into the slots. 2 install the toner cartridge making sure the color tabs fit into the slots. 3 gently press down the printer cover and securely clos...
Page 156: Changing Toner Cartridge
Changing toner cartridge 7 - 9 maintenance & supplies changing toner cartridge 1 press the cover lock release buttons on the left and right side of the printer cover, and swing open the cover. 2 remove the used toner cartridge from the fax machine. 3 take the new toner cartridge out of its carton, b...
Page 157: Changing Drum Cartridge
Changing toner cartridge maintenance & supplies 7 - 10 4 install the new toner cartridge. Make sure the four pins of the toner cartridge (two each at the front and rear sides) fit in the slots inside the fax machine. 5 gently press down the scanner cover, and securely close it. Note: a new cartridge...
Page 158
Changing toner cartridge 7 - 11 maintenance & supplies 3 remove the drum cartridge. 4 take the new drum cartridge out of its carton and install it. Make sure to align the tabs with the slots and match blue and green color coding. 5 install the toner cartridge. Make sure the four pins of the toner ca...
Page 159: Maintenance
Maintenance maintenance & supplies 7 - 12 maintenance cleaning your fax unit it is important to take routine care of your fax machine to keep it in optimum operating condition. 1 using a soft cloth dampened with mild detergent, wipe the outside of the fax machine. Cleaning the scanner 1 open the sca...
Page 160
Maintenance 7 - 13 maintenance & supplies cleaning the white roller 1 turn the power off. 2 open the scanner cover. 3 wipe the roller clean of dirt and paper dust with a soft cloth. 4 close the scanner cover. I o.
Page 161: Notes:
Maintenance maintenance & supplies 7 - 14 notes:.
Page 162
Maintenance 7 - 15 maintenance & supplies.
Page 163: Chapter 8
Chapter 8 troubleshooting.
Page 164: Troubleshooting
Troubleshooting 8 - 1 troubleshooting troubleshooting if your fax unit does not work properly, refer to the following information to fix some problems you might encounter before contacting your service representative. However, if the problem still cannot be corrected, do not attempt further repairs....
Page 165
Troubleshooting troubleshooting 8 - 2 error messages the most commonly encountered messages are listed below. Review the cause or symptom of each message and then take the necessary action. For any other messages, follow the instructions that appear on the lcd. Message cause/symptom action *no m-box...
Page 166
Troubleshooting 8 - 3 troubleshooting *caution* toner near empty • the fax is almost out of toner. • replace the toner cartridge with a new one. If you leave it without replacing, printed image might be light. *caution* toner empty • the fax unit has run out of toner. • change the toner cartridge. *...
Page 167
Troubleshooting troubleshooting 8 - 4 *caution* gdi enhance not set • gdi enhance printing mode is not set or memory is not available. • select gdi enhance printing (refer to set printer session). • call your service representative for possible memory upgrade required. Message cause/symptom action.
Page 168
Troubleshooting 8 - 5 troubleshooting troubleshooting tips here are some tips for troubleshooting our fax. First, take the actions shown below. However, if the problem persists, call your service representative. Symptom action 1 nothing is shown on the display. • make sure the power cord is plugged ...
Page 169
Troubleshooting troubleshooting 8 - 6 14a document you transmitted to another party was not received clearly. • make a copy of the document transmitted to check for image quality. • if the copy is not clear, clean the contact image sensor of the scanner of your fax. If still not clear, your fax may ...
Page 170
Troubleshooting 8 - 7 troubleshooting.
Page 171: Chapter 9
Chapter 9 specifications.
Page 172: Physical Specifications
Physical specifications 9 - 1 specifications physical specifications style desktop - plain paper fax, with optional 500 sheet cassette, pc-printer, pc- scanner, pc-fax, network printer or internet-fax printing method electrostatic transfer and laser printing scanning method contact image sensor (cis...
Page 173: Electrical Specifications
Operational specifications specifications 9 - 2 electrical specifications operational specifications power range 120 vac (102-127vac), 50/60 hz+2% power consumption operation standby power save mode 600 w 30 w(or less) 110 vac--less than 10 w 230 vac--less than 10 w warm-up time approximately 20 sec...
Page 174
Operational specifications 9 - 3 specifications scanner optical system effective width effective length long document contact image sensor (cis) 208 mm(8.19 inches) 128 mm (5 inches) - 356 mm (14 inches) 380 mm (14.9 inches) can be extended to 1000mm(39.4 inches) document feed tray capacity 50 sheet...
Page 175: Facsimile Specifications
Operational specifications specifications 9 - 4 facsimile specifications optional accessories specifications class 1 interface (rs-232) dialing functions phone system pstn (public switched telephone network) pbx (private branch exchange) dial type dtmf (dual tone multi frequency) dp (dial pulse: 10p...
Page 176
Operational specifications 9 - 5 specifications pc interface lan interface (print server) functions pcl4, gdi, twain, class1, lan printer, remote monitor, local f/w download software interface pcl4 gdi class 1 twain parallel parallel/serial serial serial hardware interface parallel: one direction pa...
Page 177
Operational specifications specifications 9 - 6 internet fax item specification remark nic interface 10 baset / 100base tx protocol tcp / ip dhcp dns i-fax protocol itu t.37 tx: smtp rx: pop3 content type multipart / mixed (text/plain, image/tiff) tx: 1.Content-type: text/plain 2.Content-type: image...
Page 178
Operational specifications 9 - 7 specifications auto reception periodically yes manual rx immediately yes report rx error-replay to e-mail address yes tx error report yes rx error report yes.
Page 179
Operational specifications specifications 9 - 8 dual line note 1 : either lan interface (print server) or internet fax are available for option, but the machine can not be optioned both at the same time. Note 2 : dialing functions phone system pstn (public switched telephone network) pbx (private br...
Page 180: Environmental Specifications
Environmental specifications 9 - 9 specifications environmental specifications lithium battery statement lithium batteries have a danger of explosion. Do not attempt to replace. If needed, contact your service representative. Temperature 10 - 33 o c (50 - 95 o f) relative humidity (rh) minimum 15% m...
Page 181: Appendix A
Appendix a unpacking & installation.
Page 182: Unpacking
Unpacking a - 1 unpacking & installation unpacking this appendix contains the information necessary to unpack and install the unit. Note: if you intend to install the optional 2nd paper cassette, we recommend that you skip to that procedure and install it first since the facsimile unit set on top of...
Page 183
Unpacking unpacking & installation a - 2 accessories box contents 1. Accessory carton 2. Document feed tray 3. Paper exit tray 4. Document exit tray 5. Operator guide 6. Telephone cord 7. Ac power cord 8. Core x 2 1 4 2 3 5 6 7 8.
Page 184: Setting Up Fax Unit
Setting up fax unit a - 3 unpacking & installation setting up fax unit removing the packing materials 1 remove the shipping tape. 2 remove the control panel protective covering. 3 press the cover release buttons on the left and right sides of the printer cover, and swing open the cover. Installing t...
Page 185
Setting up fax unit unpacking & installation a - 4 installing the toner cartridge 1 unpack the toner cartridge. 2 hold the toner cartridge with both hands and shake the cartridge in all directions to assure the toner inside the cartridge is even. 3 install the toner cartridge. The ends of the cartri...
Page 186
Setting up fax unit a - 5 unpacking & installation installing the paper exit tray 1 insert the two tabs into the corresponding slots inside the unit. Installing the document exit tray 1 insert the two tabs into corresponding slots located just below the front of the control panel. Note: the tabs mus...
Page 187
Setting up fax unit unpacking & installation a - 6 installing the document feed tray 1 insert the two tabs into the corresponding slots beside the control panel. 2 press down firmly but evenly until they snap into place. Attaching the power cord and telephone cords 1 make sure the main on/ off switc...
Page 188
Setting up fax unit a - 7 unpacking & installation 4 connect the telephone line cable to the line jack (lower of the two) on the back of the fax unit. 5 connect another external telephone to the tel jack (upper of the two) on the back of the fax unit. 6 if dual line kit is optioned, connect the tele...
Page 189
Setting up fax unit unpacking & installation a - 8 attaching the pc cables 1 insert the end of the printer cable and/or rs-232 cable into the appropriate connectors on the back of the fax unit..
Page 190
Setting up fax unit a - 9 unpacking & installation loading paper 1 remove the shipping tape from the tray cover. 2 remove the tray cover. 3 remove the shipping tape and foam from inside the tray cavity. 4 if you are loading letter or a4 size paper, pull the tray extension out to the first stop. 5 if...
Page 191
Setting up fax unit unpacking & installation a - 10 turning power on 1 turn the main on/off switch to the on position. Caution allow at least three seconds after turning the main on/off switch on or off before pressing it again. 2 after the power is turned on, the fax goes through an initialization ...
Page 192: Final Checkout
Final checkout a - 11 unpacking & installation final checkout preparing your fax unit before using your facsimile unit, set up the following items: note: with a pbx system, you generally have to dial a prefix number (e.G. “9”) to access an outside line. If you set the line type to “pbx”, you can set...
Page 193
Final checkout unpacking & installation a - 12 loading a document 1 place a document face down in the document feed tray. Note: refer to the specifications for appropriate paper size and type. Note: for consistent feeding, do not use the following types of originals: • torn, wrinkled or curled paper...
Page 194
Setting up the (optional) 2nd paper cassette a - 13 unpacking & installation setting up the (optional) 2nd paper cassette the 2nd paper cassette option allows you to add a 500-sheet cassette. This allows you to make longer fax, copy or printing runs without interruptions. The 2nd paper cassette is i...
Page 195
Setting up the (optional) 2nd paper cassette unpacking & installation a - 14 installing the 2nd paper cassette 1 take the (optional) 2nd paper cassette from the shipping carton. 2 remove the vinyl bag and peel off the shipping tape. 3 remove the shipping tape and cardboard from the gear area. 4 remo...
Page 196
Setting up the (optional) 2nd paper cassette a - 15 unpacking & installation loading the cassette 1 remove the cassette from the vinyl bag. 2 remove the shipping tape and cardboard. Note: to remove the baseplate retaining cardboard, carefully slide them forward and then remove. 3 press down the base...
Page 197
Setting up the (optional) 2nd paper cassette unpacking & installation a - 16 8 do not load paper above the maximum level indicator. 9 if you add paper prior to the tray being completely empty, make sure you place the old paper on top the stack. 10 put the cassette cover on the cassette. 11 install t...
Page 198
Setting up the (optional) 2nd paper cassette a - 17 unpacking & installation.
Page 199
Setting the department number and password (pw) setting the department number and password (pw) caution use these instructions to set your department password. Once it has been set, store these instructions in a place separate from the user manual to prevent unauthorized use of the password. 1 use t...
Page 200
Setting the department number and password (pw) 6 use a pencil to note the assignments. This will allow you to change them as needed. Remember to file this in a secure place. *the department name is not entered in machine memory. It is listed here only for your convenience. 7 once the department pw ...
Page 201
Assigning a private mailbox id and password (pw) assigning a private mailbox id and password (pw) caution use these instructions to edit your private mailbox password. These instructions should be removed from this manual immediately and kept in a secure location to prevent any unauthorized use. 1 u...
Page 202
Assigning a private mailbox id and password (pw) *the mailbox name is not entered in machine memory. It is listed here only for your convenience. 6 once the department no. And pw have been entered, a message appears informing you it has been used. If you wish to edit this information, follow the ins...