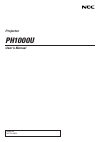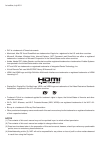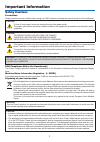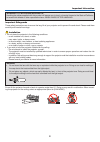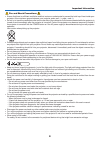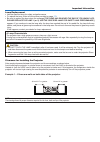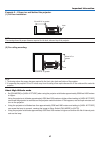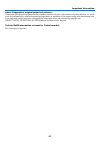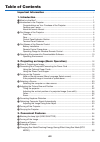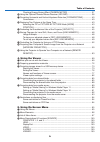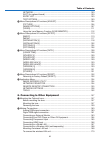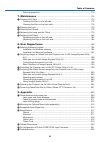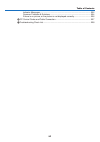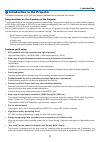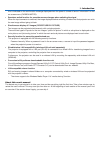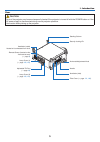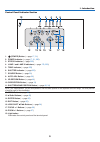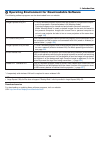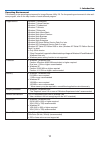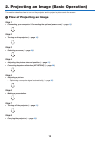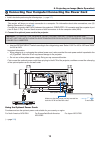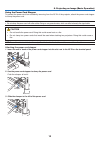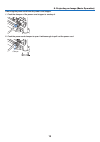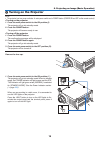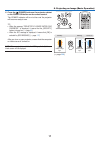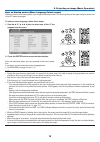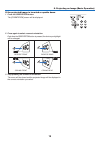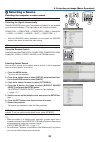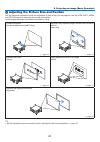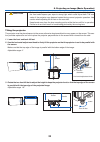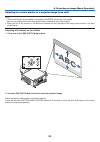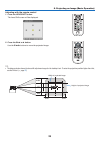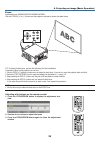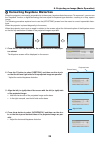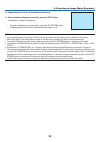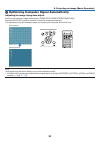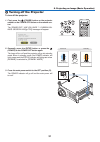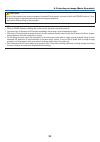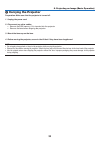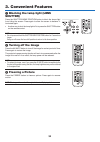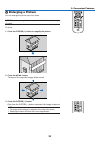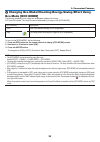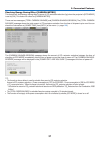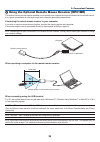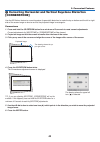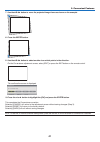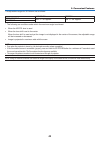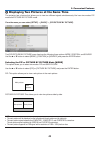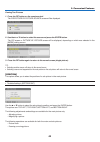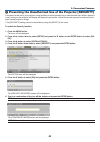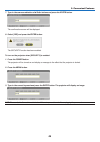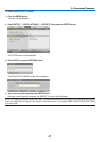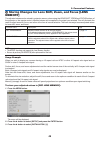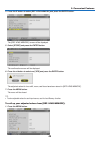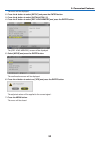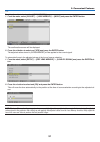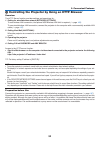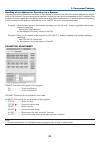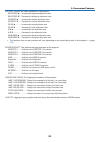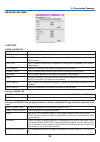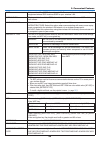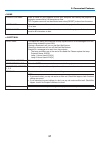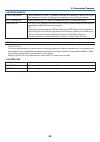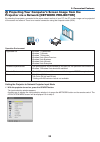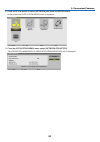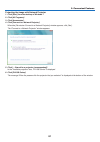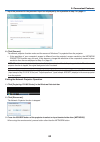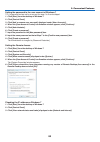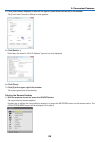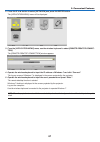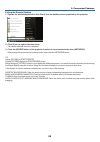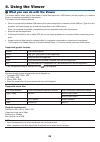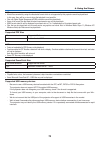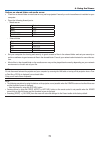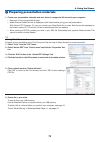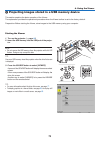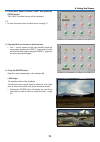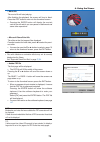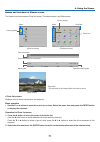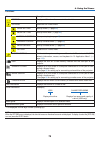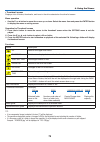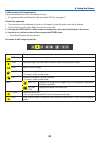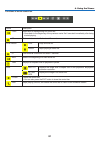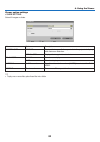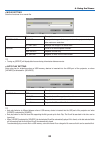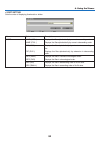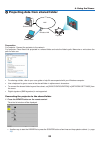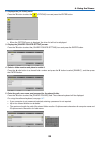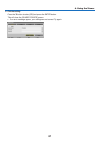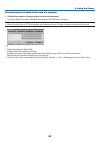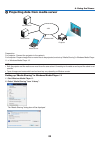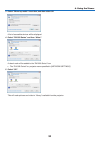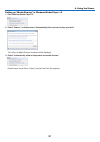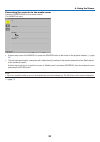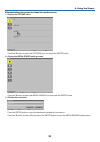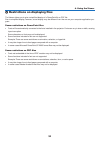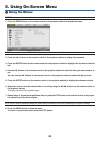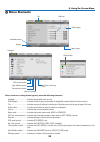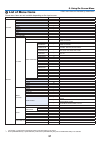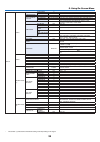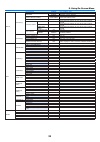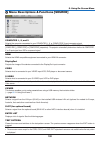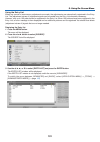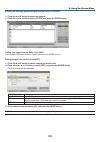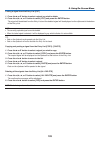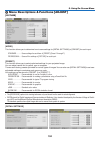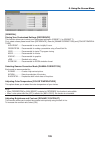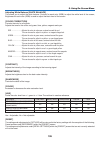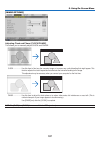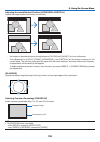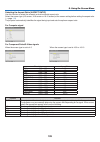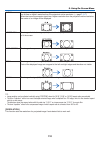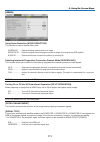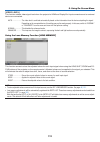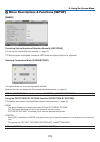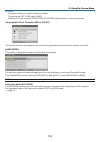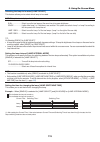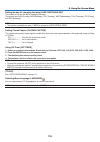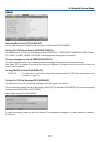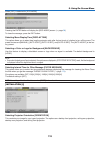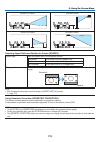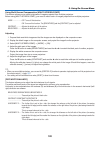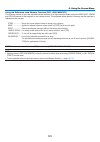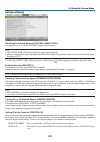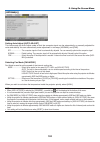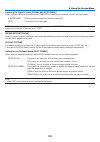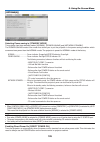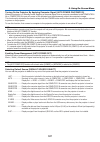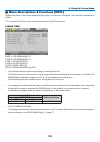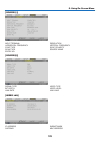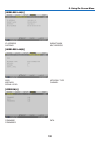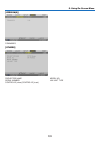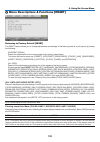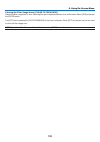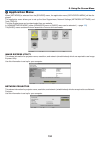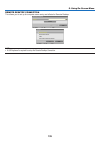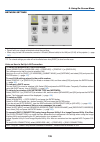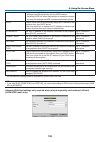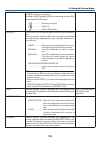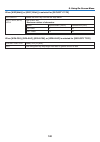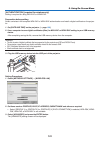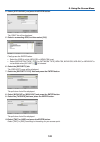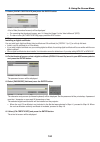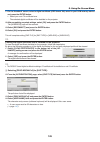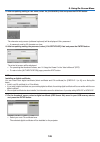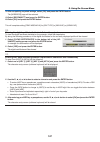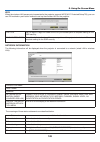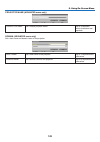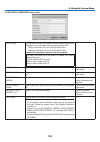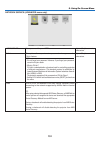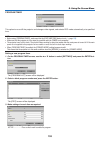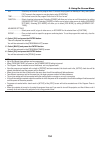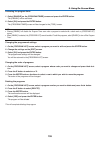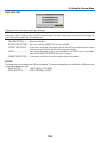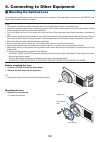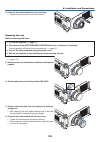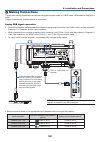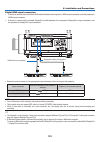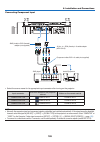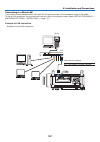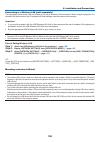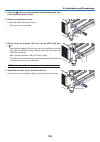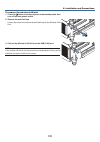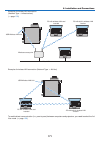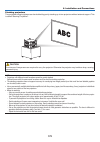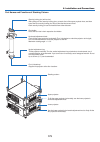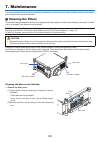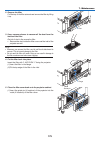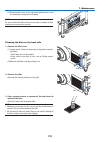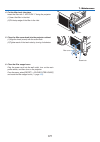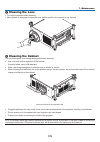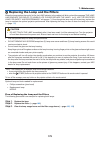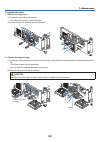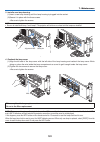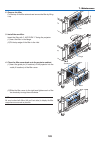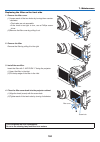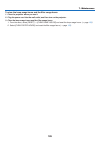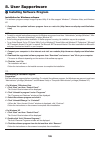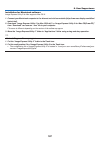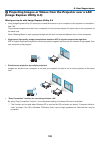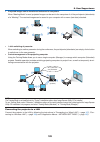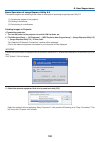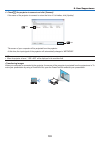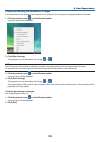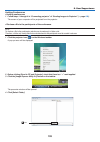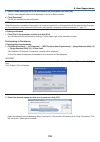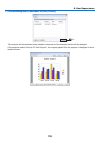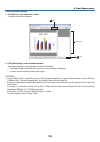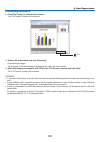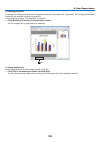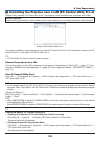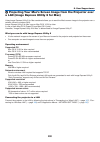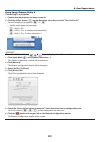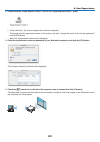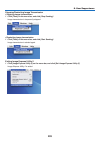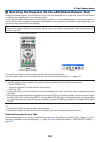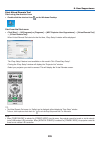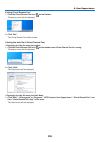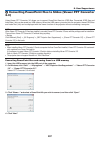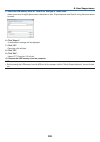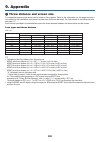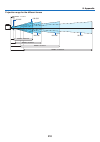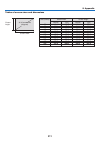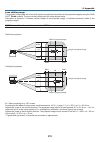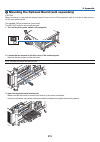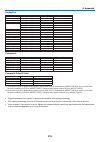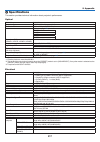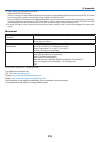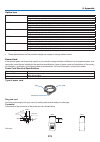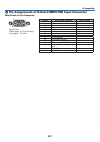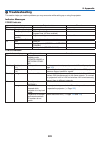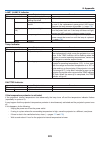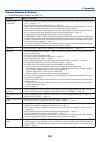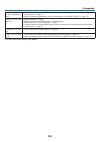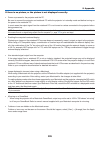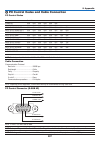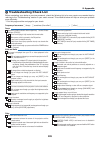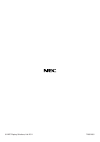- DL manuals
- NEC
- Racks & Stands
- NP-PH1000U
- User Manual
NEC NP-PH1000U User Manual - 139
139
5. Using On-Screen Menu
SITE SURVEY
Displays a list of available SSIDs for wireless LAN on site. Select
an SSID which you can access.
To select an SSID, highlight [SSID] and use the
to select [OK]
and press the ENTER button.
Wireless access point
Ad Hoc PC
WEP or WPA enabled
—
SECURITY
This will turn on or off the encryption mode for secure transmis-
sion.
To use encryption, specify a WEP key or encryption key. Select
your security type appropriate for your computer and the wire-
less LAN unit.
DISABLE Will not turn on the encryption feature Your com-
munications may be monitored by someone
WEP(64bit) Uses 64-bit datalength for secure transmis-
sion
WEP(128bit) Uses 128-bit datalength for secure transmission
This option will increase privacy and security
when compared to use of 64-bit datalength en-
cryption
WPA-PSK/WPA2-PSK/WPA-EAP/WPA2-EAP
These options provide stronger security than
WEP
NOTE:
• The security type, WEP key, and encryption key settings must be the
same as communication devices such as PC or access point in your
wireless network.
• When you use [SECURITY], your image transmission speed will slow
down.
• [WPA-PSK], [WPA-EAP], [WPA2-PSK] and [WPA2-EAP] are not avail-
able when [AD HOC] is selected from [NETWORK TYPE].
—
SSID
Enter an identifier (SSID) for wireless LAN. Communication can
be done only with equipment whose SSID matches SSID for your
wireless LAN.
Up to 32 alphanumeric
characters (case
sensitive).
NETWORK TYPE
Select communication method when using wireless LAN.
INFRASTRUCTURE Select this option when communicating with
one or more equipment connected to the wire-
less or wired LAN network via a wireless access
point
AD HOC Select this option when using the wireless LAN
to directly communicate with a computer in
peer-to-peer mode
—
CHANNEL
Select a channel. Available channels vary depending on the
country and region. When you select [INFRASTRUCTURE], make
sure that the projector and your access point are on the same
channel; when you select [AD HOC], make sure that the projector
and your computer are on the same channel.
—
Summary of NP-PH1000U
Page 1
Projector ph1000u user’s manual model no. Np-ph1000u.
Page 2
1st edition, july 2011 • dlp is a trademark of texas instruments. • macintosh, mac os x and powerbook are trademarks of apple inc. Registered in the u.S. And other countries. • microsoft, windows, windows vista, internet explorer, .Net framework and powerpoint are either a registered trademark or tr...
Page 3: Important Information
I important information safety cautions precautions please read this manual carefully before using your nec projector and keep the manual handy for future reference. Caution to turn off main power, be sure to remove the plug from power outlet. The power outlet socket should be installed as near to t...
Page 4
Ii important information warning to california residents: handling the cables supplied with this product will expose you to lead, a chemical known to the state of california to cause birth defects or other reproductive harm. Wash hands after handling. Important safeguards these safety instructions a...
Page 5: III
Iii important information fire and shock precautions • ensure that there is sufficient ventilation and that vents are unobstructed to prevent the build-up of heat inside your projector. Allow minimum spaces between your projector and a wall. ( → page v and vi ) • do not try to touch the ventilation ...
Page 6
Iv important information caution • a minimum of two persons are required to carry the projector. Otherwise the projector may tumble or drop, caus- ing personal injury. • keep hands away from the lens mounting portion while the lens shift is in operation. Failure to do so could result in hands being ...
Page 7
V important information lamp replacement • use the specified lamp for safety and performance. • to replace the lamp, follow all instructions provided on page 179 . • be sure to replace the lamp when the message [the lamp has reached the end of its usable life. Please replace the lamp 1 (or 2). Use t...
Page 8
Vi important information example 2 – if there is a wall behind the projector. (1) for floor installation: 70 cm/27.6" or greater lens note: the drawing shows the proper clearance required for the back, sides and top of the projector. (2) for ceiling mounting: 30 cm/12" or greater 70 cm/27.6" or grea...
Page 9: Vii
Vii important information about copyright of original projected pictures: please note that using this projector for the purpose of commercial gain or the attraction of public attention in a venue such as a coffee shop or hotel and employing compression or expansion of the screen image with the follo...
Page 10: Viii
Viii table of contents important information ............................................................................................I 1. Introduction .......................................................................................................... 1 1 what’s in the box? ..................
Page 11: 4. Using The Viewer
Ix table of contents checking energy-saving effect [carbon meter] ............................................. 37 using the optional remote mouse receiver (np01mr) ............................................ 38 correcting horizontal and vertical keystone distortion [cornerstone] ................ 4...
Page 12
X table of contents network ........................................................................................................... 100 slot (for optional board) .................................................................................... 100 entry list .....................................
Page 13: 7. Maintenance
Xi table of contents stacking projectors .............................................................................................. 172 7. Maintenance .................................................................................................... 174 1 cleaning the filters.....................
Page 14: Xii
Xii table of contents indicator messages .............................................................................................. 222 common problems & solutions ........................................................................... 224 if there is no picture, or the picture is not displa...
Page 15: 1. Introduction
1 projector 1. Introduction 1 what’s in the box? Make sure your box contains everything listed. If any pieces are missing, contact your dealer. Please save the original box and packing materials if you ever need to ship your projector. Power cord stopper (79tm1111) anti-theft cap for lan unit (for o...
Page 16
2 1. Introduction introduction to the projector this section introduces you to your new projector and describes the features and controls. Congratulations on your purchase of the projector this projector is one of the very best projectors available today. The projector enables you to project precise...
Page 17
3 1. Introduction this is indicated on the confirmation message displayed when the power is turned off and at “information” on the on-screen menu (carbon meter). • seamless switch function for smoother screen changes when switching the signal when the input connector is switched, the image displayed...
Page 18: Part Names of The Projector
4 1. Introduction part names of the projector front/top the lens is sold separately. The description below is for when the np27zl lens is mounted. Control panel ( → page 6 ) lens ventilation (inlet) filter cover handle lens hood security locking pin stacking column lens shroud remote sensor (located...
Page 19
5 1. Introduction rear caution: parts of the projector may become temporarily heated if the projector is turned off with the power button or if the ac power supply is disconnected during normal projector operation. Use caution when picking up the projector. Remote sensor (located on the front and th...
Page 20: 5 6
6 1. Introduction control panel/indicator section 1. (power) button ( → page 17 , 31 ) 2. Power indicator ( → page 17 , 31 , 222 ) 3. Status indicator ( → page 222 ) 4. Lamp 1 and lamp 2 indicators ( → page 179 , 223 ) 5. Temp. Indicator ( → page 223 ) 6. Shutter indicator ( → page 223 ) 7. Source b...
Page 21: 13 11
7 1. Introduction terminal panel features 1. Computer 1 in/ component input connector (mini d-sub 15 pin) ( → page 13 , 160 , 165 ) 2. Computer 2 in / component input connector (mini d-sub 15 pin) ( → page 160 , 165 ) 3. Computer 3 in/component (r/cr, g/y, b/cb, h, v) connectors (bnc × 5) ( → page 1...
Page 22
8 1. Introduction part names of the remote control 1. Infrared transmitter ( → page 9 ) 2. Power on button ( → page 17 ) 3. Power off button ( → page 31 ) 4, 5, 6. Computer 1/2/3 button ( → page 20 ) 7. Auto adj. Button ( → page 30 ) 8. Video button ( → page 20 ) 9. S-video button ( → page 20 ) 10. ...
Page 23
9 1. Introduction battery installation remote control precautions • handle the remote control carefully. • if the remote control gets wet, wipe it dry immediately. • avoid excessive heat and humidity. • do not short, heat, or take apart batteries. • do not throw batteries into fire. • if you will no...
Page 24
10 1. Introduction operating environment for downloadable software the following software programs can be downloaded from our website. Name of software program features image express utility 2.0 • this is a software program used to send the screens of your personal comput- ers to the projector via w...
Page 25
11 1. Introduction operating environment the following is the operating environment for image express utility 2.0. For the operating environment of other soft- ware program, refer to the help function of each software program. Supported os windows 7 home basic windows 7 home premium windows 7 profes...
Page 26: Flow of Projecting An Image
12 this section describes how to turn on the projector and to project a picture onto the screen. 1 flow of projecting an image step 1 • connecting your computer / connecting the optional power cord ( → page 13 ) step 2 • turning on the projector ( → page 16 ) step 3 • selecting a source ( → page 20 ...
Page 27
13 2. Projecting an image (basic operation) connecting your computer/connecting the power cord note: • install a lens before performing the following steps. ( → page 157 ) 1. Connect your computer to the projector. This section will show you a basic connection to a computer. For information about ot...
Page 28
14 2. Projecting an image (basic operation) using the power cord stopper to prevent the power cord from accidently removing from the ac in of the projector, attach the power cord stopper to clamp the power cord. Note: • do not clamp the power cord with other cables. Doing so can generate noise, whic...
Page 29
15 2. Projecting an image (basic operation) removing the power cord from the power cord stopper 1. Push the clamper of the power cord stopper to unclasp it. 2. Push the power cord clamper to open it wide enough to pull out the power cord. Clamper.
Page 30: Turning On The Projector
16 2. Projecting an image (basic operation) turning on the projector note: • the projector has two power switches: a main power switch and a power button (power on and off on the remote control) • turning on the projector: 1. Press the main power switch to the on position (i). The projector will go ...
Page 31
17 2. Projecting an image (basic operation) 2. Press the (power) button on the projector cabinet or the power on button on the remote control. The power indicator will turn to blue and the projector will become ready to use. Tip: • when the message “projector is locked! Enter your password.” is disp...
Page 32
18 2. Projecting an image (basic operation) note on startup screen (menu language select screen) when you first turn on the projector, you will get the startup menu. This menu gives you the opportunity to select one of the 27 menu languages. To select a menu language, follow these steps: 1. Use the ...
Page 33
19 2. Projecting an image (basic operation) if the projected image is inverted or upside down 1 press the orientation button. The [orientation] screen will be displayed. 2 press again to select a correct orientation. Each time the orientation button is pressed, the choice you highlight will be chang...
Page 34: Selecting A Source
20 2. Projecting an image (basic operation) selecting a source selecting the computer or video source note: turn on the computer or video source equipment connected to the projector. Detecting the signal automatically press the source button once. The projector will search for the available input so...
Page 35
21 2. Projecting an image (basic operation) adjusting the picture size and position use the horizontal adjustment knob and adjustable tilt feet to finely tilt the projector; use the lens shift, zoom, and focus buttons to adjust the picture size and position. In this chapter drawings and cables are o...
Page 36: Caution
22 2. Projecting an image (basic operation) caution • perform the adjustment from behind or from the side of the projector. Adjusting from the front could expose your eyes to strong light which could injure them. The rear vents of the projector may become heated during normal projector operation. Us...
Page 37
23 2. Projecting an image (basic operation) 4. Rotate each of the tilt feet to adjust the height while keeping the projector level with the floor/ceiling and perpendicular to the screen when viewed from the side. To raise the front side of the projector, extend the left and right tilt feet. To lower...
Page 38
24 2. Projecting an image (basic operation) adjusting the vertical position of a projected image (lens shift) note: • the lens shift function is not available on the projector with np25fl (fixed focus) lens installed. Return the lens shift position to the home position before installing the lens to ...
Page 39
25 2. Projecting an image (basic operation) adjusting with the remote control 1. Press the lens shift button. The lens shift screen will be displayed. 2. Press the ▼▲◀ or ▶ button. Use the ▼▲◀▶ buttons to move the projected image. Tip: • the diagram below shows the lens shift adjustment range for th...
Page 40
26 2. Projecting an image (basic operation) focus applicable lens: np26zl/np27zl/np28zl/np29zl use the focus (+) or (−) button on the projector cabinet to obtain the best focus. Tip: to obtain the best focus, perform the following (for fixed installation) preparation: warm up the projector for one h...
Page 41
27 2. Projecting an image (basic operation) zoom use the zoom (+) or (−) button on the projector cabinet to zoom in or out. Adjusting with buttons on the remote control 1. Press the focus/zoom button to display the adjustment win- dow. 2. Press the ▼ button to select [zoom]. 3. Use the ◀ or ▶ button...
Page 42
28 2. Projecting an image (basic operation) correcting keystone distortion when the projector is not exactly perpendicular to the screen, keystone distortion occurs. To overcome it, you can use the “keystone” function, a digital technology that can adjust for keystone-type distortion, resulting in a...
Page 43
29 2. Projecting an image (basic operation) note: • if the projection angle is the same as in the last use, the previous correction setting values are retained in the memory. • when doing step 2, adjust the position of image so that the screen is smaller than the area of the projected area. • to res...
Page 44
30 2. Projecting an image (basic operation) optimizing computer signal automatically adjusting the image using auto adjust optimizing a computer image automatically. (computer1/computer2/computer3) press the auto adj. Button to optimize a computer image automatically. This adjustment may be necessar...
Page 45: Turning Off The Projector
31 2. Projecting an image (basic operation) turning off the projector to turn off the projector: 1. First, press the (power) button on the projector cabinet or the power off button on the remote con- trol. The [power off / are you sure ? / carbon sav- ings- session 0.000[g-co2]] message will appear....
Page 46
32 2. Projecting an image (basic operation) caution: parts of the projector may become temporarily heated if the projector is turned off with the power button or if the ac power supply is disconnected during normal projector operation. Use caution when picking up the projector. Note: • while the pow...
Page 47: Carrying The Projector
33 2. Projecting an image (basic operation) carrying the projector preparation: make sure that the projector is turned off. 1. Unplug the power cord. 2. Disconnect any other cables. • remove the usb memory if it is inserted into the projector. • remove the lens before shipping the projector. 3. Moun...
Page 48: 3. Convenient Features
34 3. Convenient features 1 blocking the lamp light (lens shutter) press the shutter/home position button to block the lamps light from hitting the screen. Press again to allow the screen to become il- luminated again. • another way to shut the lamp light off is to press the shutter button on the re...
Page 49: Enlarging A Picture
35 3. Convenient features enlarging a picture you can enlarge the picture up to four times. Note: the maximum magnification may be less than four times depending on the signal. To do so: 1. Press the d-zoom (+) button to magnify the picture. 2. Press the button. The area of the magnified image will ...
Page 50: Eco Mode [Eco Mode]
36 3. Convenient features changing eco mode/checking energy-saving effect using eco mode [eco mode] this feature enables you to select two brightness modes of the lamp: off and on modes. The lamp life can be extended by turning on the [eco mode]. [eco mode] description [off] this is the default sett...
Page 51
37 3. Convenient features checking energy-saving effect [carbon meter] this feature will show energy-saving effect in terms of co 2 emission reduction (kg) when the projector’s [eco mode] is set to [on]. This feature is called as [carbon meter]. There are two messages: [total carbon savings] and [ca...
Page 52
38 3. Convenient features using the optional remote mouse receiver (np01mr) the optional remote mouse receiver enables you to operate your computer’s mouse functions from the remote control. It is a great convenience for clicking through your computer-generated presentations. Connecting the remote m...
Page 53
39 3. Convenient features operating your computer’s mouse from the remote control you can operate your computer’s mouse from the remote control. Page / button scrolls the viewing area of the window or to move to the previous or next slide in powerpoint on your computer buttons moves the mous...
Page 54: [Cornerstone]
40 3. Convenient features correcting horizontal and vertical keystone distortion [cornerstone] use the 3d reform feature to correct keystone (trapezoidal) distortion to make the top or bottom and the left or right side of the screen longer or shorter so that the projected image is rectangular. Corne...
Page 55
41 3. Convenient features 7. Use the button to move the projected image frame as shown on the example. 8. Press the enter button. 9. Use the button to select another icon which points in the direction. On the cornerstone adjustment screen, select [exit] or press the exit button on the remote control...
Page 56
42 3. Convenient features the adjustable ranges for 3d reform are as follows: horizontal vertical cornerstone max. +/− 35° approx. Max. +/− 30° approx. Keystone * the following are conditions under which the maximum angle is achieved: • when the np27zl lens is used • when the lens shift is set to th...
Page 57
43 3. Convenient features displaying two pictures at the same time the projector has a feature that allows you to view two different signals simultaneously. You have two modes: pip mode and picture by picture mode. From the menu you can select [setup] → [basic] → [pip/picture by picture]. The [pip/p...
Page 58
44 3. Convenient features viewing two pictures 1. Press the pip button on the remote control. The pip/picture by picture source screen will be displayed. 2. Use the or button to select the source and press the enter button. The pip screen or picture by picture screen will be displayed, depending on ...
Page 59
45 3. Convenient features preventing the unauthorized use of the projector [security] a keyword can be set for your projector using the menu to avoid operation by an unauthorized user. When a keyword is set, turning on the projector will display the keyword input screen. Unless the correct keyword i...
Page 60
46 3. Convenient features 7. Type in the same combination of buttons and press the enter button. The confirmation screen will be displayed. 8. Select [yes] and press the enter button. The security function has been enabled. To turn on the projector when [security] is enabled: 1. Press the power butt...
Page 61
47 3. Convenient features to disable the security function: 1. Press the menu button. The menu will be displayed. 2. Select [setup] → [installation(2)] → [security] and press the enter button. The off/on menu will be displayed. 3. Select [off] and press the enter button. The security keyword screen ...
Page 62: Memory]
48 3. Convenient features storing changes for lens shift, zoom, and focus [lens memory] the adjusted values can be stored in projector memory when using the lens shift, zoom and focus buttons of the projector or the remote control. Adjusted values can be applied to the signal you selected. This will...
Page 63
49 3. Convenient features 4. Press the ▼ button to select [ref. Lens memory] and press the enter button. The [ref. Lens memory] screen will be displayed. 5. Select [store] and press the enter button. The confirmation screen will be displayed. 6. Press the ◀ button to select and [yes] and press the e...
Page 64
50 3. Convenient features the menu will be displayed. 2. Press the ▶ button to select [setup] and press the enter button. 3. Press the ▶ button to select [installation (1)]. 4. Press the ▼ button to select [ref. Lens memory] and press the enter button. The [ref. Lens memory] screen will be displayed...
Page 65
51 3. Convenient features tip: to call up the adjusted values from [lens memory]: 1. From the menu, select [adjust] → [lens memory] → [move] and press the enter button. The confirmation screen will be displayed. 2. Press the ◀ button to select and [yes] and press the enter button. The adjusted value...
Page 66
52 3. Convenient features controlling the projector by using an http browser overview the http server function provides settings and operations for: 1. Setting for wired/wireless network (network settings) to use wireless lan connection, the optional usb wireless lan unit is required. ( → page 168 )...
Page 67
53 3. Convenient features handling of the address for operation via a browser regarding the actual address that is entered for the address or entered to the url column when operation of the pro- jector is via a browser, the host name can be used as it is when the host name corresponding to the ip ad...
Page 68
54 3. Convenient features picture: controls the video adjustment of the projector. Brightness increases the brightness adjustment value brightness decreases the brightness adjustment value contrast increases the contrast adjustment value contrast decreases the contrast...
Page 69
55 3. Convenient features network settings • settings wired or wireless setting set for wired lan or for wireless lan. Apply apply your settings to wired lan or wireless lan. Dhcp on automatically assign ip address, subnet mask, and gateway to the projector from your dhcp server. Dhcp off set ip add...
Page 70
56 3. Convenient features ssid enter an identifier (ssid) for wireless lan. Communication can be done only with equipment whose ssid matches ssid for your wireless lan. Site survey displays a list of available ssids for wireless lan on site. Select an ssid which you can access. Network type select c...
Page 71
57 3. Convenient features • name projector name enter a name for your projector so that your computer can identify the projector. A projector name must be 16 characters or less. Tip: projector name will not be affected even when [reset] is done from the menu. Host name enter the hostname of the netw...
Page 72
58 3. Convenient features • network service pjlink password set a password for pjlink*. A password must be 32 characters or less. Do not forget your password. However, if you forget your password, consult with your dealer. Http password set a password for http server. A password must be 10 character...
Page 73
59 3. Convenient features projecting your computer’s screen image from the projector via a network [network projector] by selecting the projector connected to the same network as that of your pc, the pc screen image can be projected to the screen via network. There is no need of connection using the...
Page 74
60 3. Convenient features 2. Press the or button to select [network] and press the enter button. In the screen, the [application menu] menu is displayed. 3. From the [application menu] menu, select [network projector]. The [projector name/display resolution/password/url] will be displayed..
Page 75
61 3. Convenient features projecting the image with network projector 1. Click [start] from the desktop of windows 7. 2. Click [all programs]. 3. Click [accessories]. 4. Click [connect to a network projector]. When the [permission connect to a network projector] window appears, click [yes.]. The “co...
Page 76
62 3. Convenient features 7. Input the password to the password input box displayed by the operation at step 3 on page 60 . 8. Click [connect]. The network projector function works and the screen of windows 7 is projected from the projector. • if the resolution of your computer’s screen is different...
Page 77: [Remote Desktop]
63 3. Convenient features using the projector to operate your computer via a network [remote desktop] • by selecting the pc connected to the same network as that of the projector, the pc screen image can be projected to the screen via network. Then, by operating the keyboard, you can operate windows...
Page 78
64 3. Convenient features prepare a commercially available wireless keyboard (us layout version). Connect the usb wireless receiver to the usb port (type a) of the projector. Make all necessary settings for your wireless keyboard and mouse..
Page 79
65 3. Convenient features setting the password to the user account of windows 7 tip: if a password has been set for an account, the steps 1 to 9 can be skipped. 1. Click [start] from the desktop of windows 7. 2. Click [control panel]. 3. Click [add or remove user accounts] displayed under [user acco...
Page 80
66 3. Convenient features 4. Click [view status] displayed in blue on the right of [local area connection] in the window. The [local area connection status] window appears. 5. Click [details...]. Write down the value for “ipv4 ip address” (xxx.Xxx.Xxx.Xxx) displayed. 6. Click [close]. 7. Click [x] a...
Page 81
67 3. Convenient features 2. Press the or button to select [network] and press the enter button. The [application menu] menu will be displayed. 3. From the [application menu] menu, use the wireless keyboard to select [remote desktop connec- tion]. The [remote desktop connection] window appears. 4. O...
Page 82
68 3. Convenient features exiting the remote desktop 1. Operate the wireless keyboard to click [start] from the desktop screen projected by the projector. 2. Click [x] on the right of the start menu. The remote desktop function is stopped. 3. Press the source button of the projector to select an inp...
Page 83: 4. Using The Viewer
69 4. Using the viewer ❶ what you can do with the viewer the viewer feature allows you to view slides or movie files stored on a usb memory on the projector, or a shared folder in a computer connected to the network. The viewer has the following features. • when a commercially available usb memory t...
Page 84
70 4. Using the viewer note: • movie files converted by using the video/audio format which is not supported by this projector cannot be played back. In this case, there will be no icon to show that playback is not possible. • files with digital rights management(drm) protection cannot be played back...
Page 85
71 4. Using the viewer notices on shared folder and media server • files from a shared folder or media server may not be projected if security or antivirus software is installed on your computer. • open the following firewall ports: - media server port number protocol 1900 udp 2869 tcp 10243 tcp 102...
Page 86
72 4. Using the viewer ❷ preparing presentation materials 1. Create your presentation materials and save them in a supported file format to your computer. • see page 94 for supported file formats. • make sure that powerpoint file is displayed on the viewer before giving your real presentation. With ...
Page 87
73 4. Using the viewer ❸ projecting images stored in a usb memory device this section explains the basic operation of the viewer. The explanation provides the operational procedure when the viewer toolbar is set to the factory default. Preparation: before starting the viewer, store images to the usb...
Page 88
74 4. Using the viewer 4. Press the ▶ button to select “usb1” and press the enter button. The “usb1” thumbnail screen will be displayed. Tip: • for more information about thumbnail screen, see page 79 . 5. Use the ▲▼◀ or ▶ button to select an icon. • the → (arrow) symbol on the right indicates there...
Page 89
75 4. Using the viewer • movie file the movie file will start playing. After finishing the playback, the screen will turn to black. Press the exit button to return to the thumbnail screen. • pressing the enter button will display the movie’s control bar with which you can pause or fastforward and so...
Page 90
76 4. Using the viewer • index file (extension:.Idx) • index files, which is converted by using viewer ppt converter 3.0, will appear in the thumbnail screen. Only folders and jpeg files converted by using viewer ppt converter 3.0 will appear in the thumbnail screen. • to select slideshow of index f...
Page 91
77 4. Using the viewer names and functions of viewer screen the viewer has three screens: drive list screen, thumbnail screen, and slide screen. • drive list screen displays a list of drives connected to the projector. Menu operation • use the ▼ or ▲ button to move the cursor up or down. Select the ...
Page 92
78 4. Using the viewer functions name description refresh displays additional media servers in the drive list screen. Options opens the options menu. Slide setting sets up slides. ( → page 82 ) movie setting sets up movie files. ( → page 83 ) auto play setting sets up auto play. ( → page 83 ) sharee...
Page 93
79 4. Using the viewer • thumbnail screen displays a list of folders, thumbnails, and icons in the drive selected on the drive list screen. Menu operation • use the ▼ or ▲ button to move the cursor up or down. Select the menu item and press the enter button to display the menu or setting screen. Ope...
Page 94
80 4. Using the viewer • slide screen (still image/movie) plays a file selected from a list of thumbnails or icons. • for operating a microsoft powerpoint file and adobe pdf file, see page 75 . Control bar operation • the control bar will be displayed only when a still image (or index file) and a mo...
Page 95
81 4. Using the viewer functions of movie control bar name description prev goes back to the beginning of a movie file. • goes back to the beginning of the previous movie file if executed immediately after being started playing. Fr fast-rewinds a movie file for about 7 seconds. Play/pause play plays...
Page 96
82 4. Using the viewer viewer option settings • slide setting sets still images or slides. Name options description screen size best fit displays the image with its aspect ratio in the projector’s display- able maximum resolution. Actual size displays the image in its actual size. Play mode manual s...
Page 97
83 4. Using the viewer • movie setting sets the functions for a movie file. Name options description screen size best fit displays the image with its aspect ratio in the projector’s display- able maximum resolution. Actual size displays the image in its actual size. Repeat off turns on or off the re...
Page 98
84 4. Using the viewer • sort setting sets the order of displaying thumbnails or slides. Name options description sort name (abc..) displays the files alphabetically by name in ascending order. Name (zyx..) displays the files alphabetically by name in descending order. Ext. (abc..) displays the file...
Page 99
85 4. Using the viewer ❹ projecting data from shared folder lan shared folder wireless lan projector shared folder preparation for projector: connect the projector to the network. For computer: place files to be projected in a shared folder and note the folder’s path. Memorize or write down the path...
Page 100
86 4. Using the viewer 2. Displays the [options] menu. Press the ▼ button to select the (options) icon and press the enter button. • when the options menu is displayed, the drive list will not be displayed. 3. Display the [shared folder setting] screen. Press the ▼ button to select the (shared folde...
Page 101
87 4. Using the viewer 6. Exit the setting. Press the ▼ button to select [ok] and press the enter button. This will close the [shared folder] screen. • if an error message appear, your settings are not correct. Try again..
Page 102
88 4. Using the viewer disconnecting the shared folder from the projector • disable the number of a shared folder you wish to disconnect press the ▼ button to select [enable] and press the enter button to clear it. Note: • when a powerpoint file or pdf file is displayed, do not disconnect your lan c...
Page 103
89 4. Using the viewer ❺ projecting data from media server lan media server media server wireless lan media server projector preparation for projector: connect the projector to the network. For computer: prepare image files or movie files to be projected, and set up “media sharing” in windows media ...
Page 104
90 4. Using the viewer 3. Select “share my media” check box, and then select ok. A list of accessible devices will be displayed. 4. Select “ph1000 series” and then “allow”. A check mark will be added to the “ph1000 series” icon. • the “ph1000 series” is a projector name specified in [network setting...
Page 105
91 4. Using the viewer setting up “media sharing” in windows media player 12 1. Start windows media player 12. 2. Select “stream”, and then select “automatically allow devices to play my media”. The “allow all media devices” windows will be displayed. 3. Select “automatically allow all computers and...
Page 106
92 4. Using the viewer connecting the projector to the media server press the viewer button on the remote control. The viewer will start. • another way to start the viewer is to press the source button a few times on the projector cabinet. ( → page 20 ) • this will start searching for a computer wit...
Page 107
93 4. Using the viewer disconnecting the projector from the media server 1. Display the options menu. Press the ▼ button to select the [options] icon and select the enter button. 2. Display the media server setting screen. Press the ▼ button to select the media server icon and press the enter button...
Page 108
94 4. Using the viewer ❻ restrictions on displaying files the viewer allows you to give a simplified display of a powerpoint file or pdf file. Due to simplified display, however, actual display may be different from the one on your computer application pro- gram. Some restrictions on powerpoint file...
Page 109: 5. Using On-Screen Menu
95 5. Using on-screen menu 1 using the menus note: the on-screen menu may not be displayed correctly while interlaced motion video image is projected. 1. Press the menu button on the remote control or the projector cabinet to display the menu. Note: the commands such as enter, exit, , in the bottom ...
Page 110: Menu Elements
96 5. Using on-screen menu menu elements slide bar solid triangle menu mode tab radio button eco mode symbol wireless symbol menu windows or dialog boxes typically have the following elements: highlight indicates the selected menu or item solid triangle ...
Page 111: List of Menu Items
97 5. Using on-screen menu list of menu items some menu items are not available depending on the input source. Menu item default options source computer1 * computer2 * computer3 * hdmi * displayport * video * s-video * viewer * network * slot entry list test pattern adjust picture mode standard stan...
Page 112
98 5. Using on-screen menu setup basic keystone horizontal 0 vertical 0 cornerstone pip/picture by picture pip/pbp mode pip pip, picture by picture pip position bottom-right top-left, top-right, bottom-left, bottom-right pip/pbp source off off, video, s-video wall color off off, blackboard, blackboa...
Page 113
99 5. Using on-screen menu setup options(1) auto adjust normal off, normal, fine fan mode auto mode: auto, high, high altitude normal setting: floor, ceiling signal select(comp3) rgb/ component rgb/component, video seamless switching off off, on color system video auto auto, ntsc3.58, ntsc4.43, pal,...
Page 114: 100
100 5. Using on-screen menu menu descriptions & functions [source] computer 1, 2, and 3 selects the computer connected to your computer 1, 2, or computer 3 input connector signal. Note: when the component input signal is connected to the computer 1 in, computer 2 in, or computer 3 in connector, sele...
Page 115: 101
101 5. Using on-screen menu using the entry list when any source or lens memory adjustments are made, the adjustments are automatically registered in the entry list. The (adjustment values of) registered signals can be loaded from the entry list whenever necessary. However, only up to 100 patterns c...
Page 116: 102
102 5. Using on-screen menu entering the currently projected signal into the entry list [store] 1. Press the or button to select any number. 2. Press the or button to select [store] and press the enter button. Calling up a signal from the entry list [load] press the or button to select a signal and ...
Page 117: 103
103 5. Using on-screen menu cutting a signal from the entry list [cut] 1. Press the or button to select a signal you wish to delete. 2. Press the , , , or button to select [cut] and press the enter button. The signal will be deleted from the entry list and the deleted signal will be displayed on the...
Page 118: 104
104 5. Using on-screen menu menu descriptions & functions [adjust] [picture] [mode] this function allows you to determine how to save settings for [detail settings] of [preset] for each input. Standard saves settings for each item of [preset] (preset 1 through 7) professional save...
Page 119: 105
105 5. Using on-screen menu [general] storing your customized settings [reference] this function allows you to store your customized settings in [preset 1] to [preset 7]. First, select a base preset mode from [reference], then set [gamma correction] and [color tempera- ture]. High-bright re...
Page 120: 106
106 5. Using on-screen menu adjusting white balance [white balance] this allows you to adjust the white balance. Contrast for each color (rgb) to adjust the white level of the screen; brightness for each color (rgb) is used to adjust the black level of the screen. [color correction] corrects the col...
Page 121: 107
107 5. Using on-screen menu [image options] adjusting clock and phase [clock/phase] this allows you to manually adjust clock and phase. Clock use this item to fine tune the computer image or to remove any vertical banding that might appear this function adjusts the clock frequen...
Page 122: 108
108 5. Using on-screen menu adjusting horizontal/vertical position [horizontal/vertical] adjusts the image location horizontally and vertically. - an image can be distorted during the adjustment of [clock] and [phase]. This is not malfunction. - the adjustments for [clock], [phase], [horizontal], an...
Page 123: 109
109 5. Using on-screen menu selecting the aspect ratio [aspect ratio] use this function to select the screen’s vertical:horizontal aspect ratio. Select the screen type (4:3 screen, 16:9 screen or 16:10 screen) at the screen setting before setting the aspect ratio. ( → page 119 ) the projector automa...
Page 124: 110
110 5. Using on-screen menu native the projector displays the current image in its true resolution when the incoming computer signal has a lower or higher resolution than the projector’s native resolution. ( → page 2 , 217 ) when the incoming computer signal has a higher resolution than the projecto...
Page 125: 111
111 5. Using on-screen menu [video] using noise reduction [noise reduction] this function is used to reduce video noise. Random nr reduces flickering random noise in an image mosquito nr reduces mosquito noise that appears around the edges of an image during dvd playback block nr ...
Page 126: 112
112 5. Using on-screen menu [video level] this function selects video signal level when the projector’s hdmi and displayport input connectors and an external device are connected. Auto the video level is switched automatically based on the information from the device outputting...
Page 127: 113
113 5. Using on-screen menu menu descriptions & functions [setup] [basic] correcting vertical keystone distortion manually [keystone] you can correct vertical distortion manually. ( → page 28 ) tip: when this option is highlighted, pressing the enter button will display its slide bar for adjustment....
Page 128: 114
114 5. Using on-screen menu source: this option allows you to select a sub picture signal. The options are: off, video and s-video. Selecting [off] will cancel the pip/picture by picture mode and return to the normal screen. Using the wall color correction [wall color] this function allows for quick...
Page 129: 115
115 5. Using on-screen menu selecting the lamp to be used [lamp select] this feature allows you to select which lamp to be used. Note: this option is not displayed in the basic menu. Dual select to use the two lamps at the same time to increase brightness single ...
Page 130: 116
116 5. Using on-screen menu setting the day for changing the lamp [lamp switching day] this allows you to set the day for changing the lamp. The options are: sun (sunday), mon (monday), tue (tuesday), wed (wednesday), thu (thursday), fri (friday), and sat (saturday). Note: • this function is availab...
Page 131: 117
117 5. Using on-screen menu [menu] selecting menu color [color select] you can choose between two options for menu color: color and monochrome. Turning on / off source display [source display] this option turns on or off input name display such as computer 1, computer2, computer3, hdmi, display- por...
Page 132: 118
118 5. Using on-screen menu when [off] is selected for [eco mode] pressing the enter button will display the [eco mode] screen. ( → page 36 ) to close the message, press the exit button. Selecting menu display time [display time] this option allows you to select how long the projector waits after th...
Page 133: 119
119 5. Using on-screen menu desktop front ceiling rear desktop rear ceiling front selecting aspect ratio and position for screen [screen] screen type sets the aspect ratio of the projection screen. 4:3 screen for a screen with a 4:3 aspect ratio 16:9 screen for a screen with a 16:9 aspect ratio 16:1...
Page 134: 120
120 5. Using on-screen menu using multi-screen compensation [multi-screen comp.] this feature allows you to match brightness of images projected from multiple projectors. Before using [multi-screen comp.], you need to match color of images projected from multiple projectors. Mode ...
Page 135: 121
121 5. Using on-screen menu using the reference lens memory function [ref. Lens memory] this function serves to store the adjusted values common to all input sources when using the lens shift, zoom and focus buttons of the projector or the remote control. The adjusted values stored in memory can be ...
Page 136: 122
122 5. Using on-screen menu [installation(2)] disabling the cabinet buttons [control panel lock] this option turns on or off the control panel lock function. Note: • this control panel lock does not affect the remote control functions. • when the control panel is locked, pressing and holding the exi...
Page 137: 123
123 5. Using on-screen menu note: • when [on] is selected for [control id], the projector cannot be operated by using the remote control that does not support the control id function. (in this case the buttons on the projector cabinet can be used.) • your setting will not be affected even when [rese...
Page 138: 124
124 5. Using on-screen menu [options(1)] setting auto adjust [auto adjust] this feature sets the auto adjust mode so that the computer signal can be automatically or manually adjusted for noise and stability. You can automatically make adjustment in two ways: [normal] and [fine]. Off ...
Page 139: 125
125 5. Using on-screen menu selecting the signal format [signal select(comp3)] when an output device is connected to the computer 3 video input connectors, this sets the input signal. Rgb/component rgb and component signals are identified automatically video this ...
Page 140: 126
126 5. Using on-screen menu [options(2)] selecting power-saving in [standby mode] the projector has three standby modes: [normal], [power-saving] and [network standby]. The power-saving mode is the mode that allows you to put the projector in the power-saving condition which consumes less power than...
Page 141: 127
127 5. Using on-screen menu turning on the projector by applying computer signal [auto power on(comp1/3)] when the projector is in standby mode, applying a computer signal from a computer connected to the computer1 in or computer3 in input will power on the projector and simultaneously project the c...
Page 142: 128
128 5. Using on-screen menu menu descriptions & functions [info.] displays the status of the current signal and lamp usage. This item has nine pages. The information included is as follows: tip: pressing the help button on the remote control will show the [info.] menu items. [usage time] [lamp 1 lif...
Page 143: 129
129 5. Using on-screen menu [source(1)] input terminal resolution horizontal frequency vertical frequency sync type sync polarity scan type source name entry no. [source(2)] signal type video type bit depth video level link rate link lane [wired lan] ip address subnet mask gateway mac address.
Page 144: 130
130 5. Using on-screen menu [wireless lan(1)] ip address subnet mask gateway mac address [wireless lan(2)] ssid network type wep/wpa channel signal level [version(1)] firmware data firmware2.
Page 145: 131
131 5. Using on-screen menu [version(2)] firmware3 [others] projector name model no. Serial number lan unit type control id (when [control id] is set).
Page 146: 132
132 5. Using on-screen menu 8 menu descriptions & functions [reset] returning to factory default [reset] the reset feature allows you to change adjustments and settings to the factory preset for a (all) source (s) except the following: [current signal] resets the adjustments for the current signal t...
Page 147: 133
133 5. Using on-screen menu clearing the filter usage hours [clear filter hours] resets the filter usage back to zero. Selecting this option displays submenu for a confirmation. Select [yes] and press the enter button. The [off] item is selected for [filter message] at the time of shipment. When [of...
Page 148: 134
134 5. Using on-screen menu ❾ application menu when [network] is selected from the [source] menu, the application menu [application menu] will be dis- played. The application menu allows you to set up the user supportware, network settings (network settings) and tools (tools). The user supportware c...
Page 149: 135
135 5. Using on-screen menu remote desktop connection this allows you to set up for computer name entry and effects for remote desktop. Note: • a usb keyboard is required to set up the remote desktop connection..
Page 150: 136
136 5. Using on-screen menu network settings important: • consult with your network administrator about these settings. • when using a wired lan connection, connect a lan cable (ethernet cable) to the lan port (rj-45) of the projector. ( → page 167 ) tip: the network settings you make will not be af...
Page 151: 137
137 5. Using on-screen menu wired lan or wireless lan (advanced menu only) * to use the wireless lan functions, connect a separately sold wireless lan unit to the projector. ( → page 168 ) profiles • up to two settings for the lan port or usb wireless lan unit can be stored in memory of the projecto...
Page 152: 138
138 5. Using on-screen menu • when selecting [wps], the network will be connected by using settings stored automatically with the wps function. Selecting [wps] will allow the projector to access the network by using the settings the wps function automatically stored. Dhcp place a check mark to autom...
Page 153: 139
139 5. Using on-screen menu site survey displays a list of available ssids for wireless lan on site. Select an ssid which you can access. To select an ssid, highlight [ssid] and use the to select [ok] and press the enter button. wireless access point a...
Page 154: 140
140 5. Using on-screen menu when [wep(64bit)] or [wep(128bit)] is selected for [security type] key select selects one wep key from the four keys below. Key1, key2, key3, key4 enter a wep key. • maximum number of characters option alphanumeric (ascii) hexadecimal (hex) wep 64bit 5 10 wep 128bit 13 26...
Page 155: 141
141 5. Using on-screen menu [authentication] (required for wireless only) setting is required for using wpa-eap or wpa2-eap. Preparation before setting select a wireless lan compliant wpa-eap or wpa2-eap authentication and install a digital certificate on the projec- tor. 1. Set [date and time] on t...
Page 156: 142
142 5. Using on-screen menu 4. Select [site survey] and press the enter button. The “ssid” list will be displayed. 5. Select a connecting ssid, and then select [ok]. Finally press the enter button. • select the ssid for which wpa-psk or wpa2-psk is set. • select [infrastructure ( )] for [network typ...
Page 157: 143
143 5. Using on-screen menu 11. Select the [authentication] tab. The [authentication] page will be displayed. Select either [eap-tls] or [peap-mschapv2] for [eap type]. The setting items vary depending on the eap type. See the table below. Eap type setting item note eap-tls user name 1 character or ...
Page 158: 144
144 5. Using on-screen menu 13. Select [client certificate] and press the enter button. A list of files (thumbnail screen) will be displayed. • for operating the thumbnail screen, see “4. Using the viewer” in the “user’s manual” (pdf). • to return to the [authentication] page, press the exit button....
Page 159: 145
145 5. Using on-screen menu 17. On the thumbnail screen, select a digital certificate (der format file) saved in your usb memory device and press the enter button. • select your root ca certificate here. The selected digital certificate will be installed on the projector. 18. After completing requir...
Page 160: 146
146 5. Using on-screen menu 15. After completing setting a user name, select the [password] field and press the enter button. The character entry screen (software keyboard) will be displayed. Set a password. • a password must be 32 characters or less. 16. After completing setting the password, selec...
Page 161: 147
147 5. Using on-screen menu 18. After completing required settings, select [ok] and press the enter button. The [wireless] page will be returned. 19. Select [reconnect] and press the enter button. 20. Select [ok] and press the enter button. This will complete setting [peap-mschapv2] for [eap type] i...
Page 162: 148
148 5. Using on-screen menu wps when the wireless lan access point connected to the projector supports wps (wi-fi protected setup tm), you can use pin method or push button method to set up the wireless lan for the projector. Pin type set a 4-digit or 8 digit-pin code of wps for your access point to...
Page 163: 149
149 5. Using on-screen menu projector name (advanced menu only) projector name set a unique projector name. Up to 16 alphanu- meric characters and symbols domain (advanced menu only) set a host name and domain name of the projector. Host name set a host name of the projector. Up to 15 alphanumeric c...
Page 164: 150
150 5. Using on-screen menu alert mail (advanced menu only) alert mail this option will notify your computer of lamp replace time or error messages via e-mail when using wireless or wired lan. Placing a checkmark will turn on the alert mail feature clearing a checkmark will turn off the alert mail ...
Page 165: 151
151 5. Using on-screen menu network service (advanced menu only) http server set a password for your http server. Up to 10 alphanumeric characters pjlink this option allows you to set a password when you use the pjlink feature. Note: • do not forget your password. However, if you forget your passwor...
Page 166: 152
152 5. Using on-screen menu tools administrator mode this allows you to select menu mode, save settings, and set a password for the administrator mode. Menu mode select either [basic] or [advanced] menu. ( → page 97 ) — not save setting values placing a check mark will not save your projector settin...
Page 167: 153
153 5. Using on-screen menu program timer this option turns on/off the projector and changes video signals, and selects eco mode automatically at a specified time. Note: • before using [program timer], make sure that the [date and time] feature is set. ( → page 156 ) • make sure that the projector i...
Page 168: 154
154 5. Using on-screen menu day select days of the week for the program timer to execute the program from monday to friday, select [mon- fri] to execute the program in everyday basis, select [everyday] time set the time to execute the program enter ...
Page 169: 155
155 5. Using on-screen menu activating the program timer 1. Select [enable] on the [program timer] screen and press the enter button. The [enable] will be activated. 2. Select [ok] and press the enter button. The [program timer] screen will be changed to the [tool] screen. Note: • clearing [enable] ...
Page 170: 156
156 5. Using on-screen menu date and time you can set the current time, month, date, and year. Note: the projector has a built-in clock. The clock will keep working for about 2 weeks after the main power is turned off. If the main power is off for 2 weeks or more, the built-in clock will cease. If t...
Page 171: 157
157 6. Connecting to other equipment mounting the optional lens five separate bayonet style lenses can be used with this projector. The descriptions here are for the np27zl lens. Mount other lenses in the same manner. Note: • the projector and lenses are made of precision parts. Do not subject them ...
Page 172: 158
158 6. Installation and connections (2) make sure that the lens release lever points upward (re- lease). (3) make sure that the safety lever is set to the unlocked posi- tion (unlock) to prevent the lens from falling out. Unlock lock release lock lens 2 3 2. Remove the lens cap on the back of the le...
Page 173: 159
159 6. Installation and connections 6. Place the lens shroud back onto the lens hood. • tighten the two screws to fix the lens shroud removing the lens before removing the lens: 1. Turn on the projector. ( → page 16 ) 2. Press and hold the shutter/home position button for a minimum of 2 seconds. The...
Page 174: 160
160 6. Installation and connections computer 2 in computer 3 in computer 1 in computer cable (vga) (supplied) to mini d-sub 15-pin connector on the projector. It is recommend- ed that you use a commercially available distribution amplifier if connecting a signal cable longer than the cable supplied....
Page 175: 161
161 6. Installation and connections displayport in hdmi in digital rgb signal connection • connect a commercially available hdmi cable between the computer’s hdmi output connector and the projector’s hdmi input connector. • connect a commercially available displayport cable between the computer’s di...
Page 176: 162
162 6. Installation and connections cautions when connecting an hdmi cable • use a certified high speed hdmi ® cable or high speed hdmi ® cable with ethernet. Cautions when connecting a displayport cable • use a certified displayport cable. • depending on the computer, some time may be required unti...
Page 177: 163
163 6. Installation and connections connecting an external monitor you can connect a separate, external monitor to your projector to simultaneously view on a monitor the computer analog image you’re projecting. Note: • daisy chain connection is not possible. • the signal only from the computer 1 in ...
Page 178: 164
164 6. Installation and connections connecting your dvd player or other av equipment connecting video/s-video input • select the source name for its appropriate input connector after turning on the projector. Input connector source button on the projector cabinet button on the remote control video i...
Page 179: 165
165 6. Installation and connections connecting component input • select the source name for its appropriate input connector after turning on the projector. Input connector source button on the projector cabinet button on the remote control computer 1 in computer 1 computer 1 computer 2 in computer 2...
Page 180: 166
166 6. Installation and connections connecting hdmi input you can connect the hdmi output of your dvd player, hard disk player, blu-ray player, or notebook type pc to the hdmi in connector of your projector. Note: the hdmi in connector supports plug & play (ddc2b). Audio cable (not supplied) hdmi ca...
Page 181: 167
167 6. Installation and connections connecting to a wired lan the projector comes standard with a lan port (rj-45) which provides a lan connection using a lan cable. To use a lan connection, you are required to set the lan on the projector menu. Select [application menu] → [network settings] → [wire...
Page 182: 168
168 6. Installation and connections connecting to a wireless lan (sold separately) the separately sold wireless lan unit allows you to use a wireless lan environment. When using the projector in a wireless lan environment, the ip address and other settings must be made on the projector. Important: •...
Page 183: 169
169 6. Installation and connections 1. Press the button to set the projector to the standby mode, then turn off the main power switch. 2. Remove the plate (port cover). Loosen the screw security port cover. • the screw is not removable. 3. Slowly insert the wireless lan unit into the usb (lan) port ...
Page 184: 170
170 6. Installation and connections to remove the wireless lan unit 1. Press the button to set the projector to the standby mode, then turn off the main power switch. 2. Remove the anti-theft cap. Loosen the screw and remove the anti-theft cap for the wireless lan unit. 3. Pull out the wireless lan ...
Page 185: 171
171 6. Installation and connections example of wireless lan connection (network type → infrastructure) ( → page 139 ) pc with wireless lan card inserted pc with built-in wireless lan function wired lan wireless access point usb wireless lan unit to enable direct communication (i.E., peer-to-peer) be...
Page 186: 172
172 6. Installation and connections stacking projectors the projected image brightness can be doubled by gravity stacking up to two projectors without external support. This is called “stacking projection”. Caution: a minimum of two persons are required to carry the projector. Otherwise the projecto...
Page 187: 173
173 6. Installation and connections part names and functions of stacking column stacking column upper projector to tilt the upper projector horizontally, use the lower projector’s horizontal adjustment knob. Lower projector use the lower projector’s horizontal adjustment knob to finely tilt the two ...
Page 188: 174
174 this section describes the simple maintenance procedures you should follow to clean the filters, the lens, the cabinet, and to replace the lamp and the filters. 1 cleaning the filters the air-filter sponge keeps dust and dirt from getting inside the projector and should be frequently cleaned. If...
Page 189: 175
175 7. Maintenance 2. Remove the filter. Pull the top of the filter outward and remove the filter by lifting it up. Filter 3. Use a vacuum cleaner to vacuum all the dust from the inside of the filter. Get rid of dust in the accordion filter. • remove the dust inside the filter cover and the inlet of...
Page 190: 176
176 7. Maintenance (2) slide the filter cover to the right and tighten each of the two knobs by turning them clockwise. Note: be sure to clean both filters (left and front sides) to display the filter usage hours as accurate as possible. Cleaning the filter on the front side 1. Remove the filter cov...
Page 191: 177
177 7. Maintenance 4. Put the filter back into place. Insert the filter with “ ↓ air flow ↓ ” facing the projector. (1) insert the filter in the inlet. (2) fit the top edge of the filter in the inlet. Filter 5. Place the filter cover back into the projector cabinet. (1) align the knob (screw) with t...
Page 192: 178
178 7. Maintenance cleaning the lens • turn off the projector before cleaning. • use a blower or lens paper to clean the lens, and be careful not to scratch or mar the lens. Cleaning the cabinet turn off the projector, and unplug the projector before cleaning. • use a dry soft cloth to wipe dust off...
Page 193: 179
179 7. Maintenance replacing the lamp and the filters when the lamp reaches the end of its life, the lamp indicator in the cabinet will blink red and the message “the lamp has reached the end of its usable life. Please replace the lamp 1 (or 2). Use the specified lamp for safety and performance.” wi...
Page 194: 180
180 7. Maintenance to replace the lamp: 1. Remove the lamp cover. (1) loosen the two lamp cover screws. • the lamp cover screw is not removable. (2) pull the lamp cover towards you and remove it. 2. Remove the lamp housing. (1) loosen the three screws securing the lamp housing until the phillips scr...
Page 195: 181
181 7. Maintenance 3. Install a new lamp housing. (1) insert a new lamp housing until the lamp housing is plugged into the socket. (2) secure it in place with the three screws. • be sure to tighten the screws. Note: • be sure to install both lamp 1 and lamp 2. The projector will not turn on unless b...
Page 196: 182
182 7. Maintenance replacing the filters it is recommended that the filters are cleaned after every 5000 hours of use and replaced after every 10000 hours of use. These hours can vary depending on your usage environment. There are two filters, one located at the front of the projector and one on the...
Page 197: 183
183 7. Maintenance 2. Remove the filter. Pull the top of the filter outward and remove the filter by lifting it up. Filter 3. Install the new filter. Insert the filter with “ ↓ air flow ↓ ” facing the projector. (1) insert the filter in the flange. (2) fit the top edge of the filter in the inlet. 1 ...
Page 198: 184
184 7. Maintenance replacing the filter on the front side 1. Remove the filter cover. (1) loosen each of the two knobs by turning them counter- clockwise. • the knobs are not removable. • if the knob is too tight to turn, use a phillips screw- driver. (2) remove the filter cover by pulling it out. 1...
Page 199: 185
185 7. Maintenance to clear the lamp usage hours and the filter usage hours: 1. Place the projector where you use it. 2. Plug the power cord into the wall outlet, and then turn on the projector. 3. Clear the lamp usage hours and the filter usage hours. 1. From the menu, select [reset] → [clear lamp ...
Page 200: 186
186 8. User supportware installing software program installation for windows software the software programs except image express utility 2 for mac support windows 7, windows vista, and windows xp. 1. Download the updated software program from our web site (http://www.Nec-display.Com/dl/en/index. Htm...
Page 201: 187
187 8. User supportware installation for macintosh software image express utility 2 for mac supports mac os x. 1. Connect your macintosh computer to the internet and visit our website (http://www.Nec-display.Com/dl/en/ index.Html). 2. Download “image express utility 2 for mac os(intel)” or “image ex...
Page 202: 188
188 8. User supportware projecting images or videos from the projector over a lan (image express utility 2.0) what you can do with image express utility 2.0 • using image express utility 2.0 allows you to send the screens of your computers to the projector via wired/wire- less lan. The projected ima...
Page 203: 189
189 8. User supportware • projected images can be transferred and saved to computers. When “meeting mode” is used, projected images can be sent to the computers of all the participants (attendants) of a “meeting”. The received images can be saved to your computer with a memo (text data) attached. Pr...
Page 204: 190
190 8. User supportware basic operation of image express utility 2.0 this section explains the following three cases as examples of operating image express utility 2.0. (1) transferring images to the projector (2) holding a conference (3) participating in a conference sending images to projector • c...
Page 205: 191
191 8. User supportware 4 check( ) the projector to connect and click [connect]. If the name of the projector to connect is not on the list or if it is hidden, click [update]. 4 -1 4 -2 click click the screen of your computer will be projected from the projector. At this time, the input signal of th...
Page 206: 192
192 8. User supportware • stopping or resuming the transmission of images the transmission of the screen of the computer to the projector can be temporarily stopped and then resumed. 1 click the projector icon ( ) on the windows taskbar. A pop-up menu will be displayed. 2 click [stop sending]. The p...
Page 207: 193
193 8. User supportware holding conferences • holding conferences 1 follow steps 1 through 4 in “connecting projector” of “sending images to projector” ( → page 190 ). The screen of your computer will be projected from the projector. • disclose a file to the participants of the conference. Note: to ...
Page 208: 194
194 8. User supportware 5 select a folder saving the file to be disclosed to the participants, and click [ok]. The file in the selected folder will be displayed in the list of files to transfer. 6 click [download]. The file will be shown to the participants. Note: when the computer is connected to t...
Page 209: 195
195 8. User supportware 3 click the meeting name to participate, and click [connect]. 3 click the computer will be connected to the selected conference and the attendant window will be displayed. If the presenter selects “send to pc and projector”, the image projected from the projector is displayed...
Page 210: 196
196 8. User supportware • saving received images 1 click [memo] in the attendant window. A memo pane will be displayed. 2 1 click memo pane click 2 click [save image] in the attendant window. The image displayed in the attendant window will be saved. • the saved image is added to the memo list and a...
Page 211: 197
197 8. User supportware • downloading disclosed file 1 click [file transfer] in the attendant window. The “file transfer” window will be opened. 1 click 2 select a file to download, and click [download]. Downloading will begin. The progress of the downloading is displayed at the lower left of the wi...
Page 212: 198
198 8. User supportware • changing presenter three types of settings may be made to change the presenter: “not approved”, “approved”, and “changing prohibited” (these can be selected only by the presenter). In the following example, “not approved” is selected. • click [become a presenter] in the att...
Page 213: 199
199 8. User supportware controlling the projector over a lan (pc control utility pro 4) using the utility software “pc control utility pro 4”, the projector can be controlled from a computer over a lan. Control functions power on/off, signal selection, picture freeze, picture mute, adjusting, error ...
Page 214: 200
200 8. User supportware projecting your mac’s screen image from the projector over a lan (image express utility 2 for mac) using image express utility 2 for mac contained allows you to send the mac’s screen image to the projector over a network (wired or wireless lan). Image express utility 2 for ma...
Page 215: 201
201 8. User supportware using image express utility 2 connecting to a projector 1 confirm that the projector has been turned on. 2 click the airport status ( ) on the macintosh menu bar, and click “turn airport on”. The airport status is changed to “ ” or “ ”. • airport status types and meanings ......
Page 216: 202
202 8. User supportware 3 double-click the “image express utility 2” icon in the “image express utility 2” folder. • at the initial start, the “license agreement” window is displayed. Thoroughly read the agreement shown on the screen, and click “i accept the terms in the license agreement” and the [...
Page 217: 203
203 8. User supportware stopping/restarting image transmission • stopping image transmission 1 click [tools] on the menu bar, and click [stop sending]. Image transmission is temporarily stopped. • restarting image transmission 1 click [tools] on the menu bar, and click [start sending]. Image transmi...
Page 218: 204
204 8. User supportware operating the projector via the lan (virtual remote tool) using the software program “virtual remote tool” that you can download from our web site, virtual remote screen (or toolbar) can be displayed on your computer screen. This will help you perform operations such as proje...
Page 219: 205
205 8. User supportware start virtual remote tool start using the shortcut icon • double-click the shortcut icon on the windows desktop. Start from the start menu • click [start] → [all programs] or [programs] → [nec projector user supportware] → [virtual remote tool] → [virtual remote tool]. When v...
Page 220: 206
206 8. User supportware exiting virtual remote tool 1 click the virtual remote tool icon on the taskbar. The pop-up menu will be displayed. 2 click “exit”. The virtual remote tool will be closed. Viewing the help file of virtual remote tool • displaying the help file using the taskbar 1 click the vi...
Page 221: 207
207 8. User supportware converting powerpoint files to slides (viewer ppt converter 3.0) using viewer ppt converter 3.0 allows you to convert powerpoint files into jpeg files. Converted jpeg files and index files (.Idx) can be saved to a usb memory. When the usb memory inserted into the projector, t...
Page 222: 208
208 8. User supportware 5. Select the usb memory drive for “card drive” and type in “index name”. Index name must be eight alphanumeric characters or less. 2-byte character and file with a long filename cannot be used. 6. Click “export”. A confirmation message will be displayed. 7. Click “ok”. Expor...
Page 223: 209
209 9. Appendix throw distance and screen size five separate bayonet style lenses can be used on this projector. Refer to the information on this page and use a lens suited for the installation environment (screen size and throw distance). For instructions on mounting the lens, see page 157 . Each n...
Page 224: 210
210 9. Appendix projection range for the different lenses 80-200 " 100-500 " 100-500 " 100-500 " 50-300 " np25fl : 1.1–3.2 m np26zl : 2.8–24.0 m np27zl : 4.0–24.0 m np28zl : 9.0–45.0 m np29zl : 12.0–80.0 m.
Page 225: 211
211 9. Appendix tables of screen sizes and dimensions screen height screen width 16:10 screen size (diagonal) size (inches) screen width screen height (inches) (cm) (inches) (cm) 50 42.4 107.7 26.5 67.3 60 50.9 129.2 31.8 80.8 80 67.8 172.3 42.4 107.7 100 84.8 215.4 53.0 134.6 120 101.8 258.5 63.6 1...
Page 226: 212
212 9. Appendix lens shifting range this projector is equipped with a lens shift function for adjusting the position of the projected image by using the lens shift ▼▲◀▶ buttons. The lens can be shifted within the range shown below. Description of symbols: v indicates vertical (height of the projecte...
Page 227: 213
213 9. Appendix ❷ mounting the optional board (sold separately) caution before mounting or removing the optional board, be sure to turn off the projector, wait for the fans to stop and turn off the main power switch. Tool needed: phillips screwdriver (plus-head) the sb-01hc board is used as an examp...
Page 228: 214
214 9. Appendix 4. Tighten the two screws on both sides of the slot. • be sure to tighten the screws. This will complete installation of the optional board. Refer to the user’s manual included with the board for source selection. Note: • mounting the optional board may cause the fans to run in the s...
Page 229: 215
215 9. Appendix compatible input signal list analog rgb signal resolution ( dots ) aspect ratio refresh rate ( hz ) vga 640 × 480 4 : 3 60/72/75/85/imac svga 800 × 600 4 : 3 56/60/72/75/85/imac xga 1024 × 768 4 : 3 60/70/75/85/imac xga+ 1152 × 864 4 : 3 60/70/75/85 wxga 1280 × 768 15 : 9 60 1280 × 8...
Page 230: 216
216 9. Appendix displayport signal resolution ( dots ) aspect ratio refresh rate ( hz ) vga 640 × 480 4 : 3 60 svga 800 × 600 4 : 3 60 xga 1024 × 768 4 : 3 60 hd 1280 × 720 16 : 9 60 wxga 1280 × 768 15 : 9 60 1280 × 800 16 : 10 60 1366 × 768 * 1 16 : 9 60 quad-vga 1280 × 960 4 : 3 60 sxga 1280 × 102...
Page 231: 217
217 9. Appendix specifications this section provides technical information about projector’s performance. Optical model name ph1000u projection system dmd™ 0.96" × 3 (aspect 16:10) resolution* 1 1920 × 1200 pixels (wuxga) lens option (see page 219 ) np25fl np26zl np27zl np28zl np29zl power lens shif...
Page 232: 218
218 9. Appendix *4 hdmi ® (deep color)/displayport with hdcp what is hdcp/hdcp technology? Hdcp is an acronym for high-bandwidth digital content protection. High bandwidth digital content protection (hdcp) is a system for preventing illegal copying of video data sent over a digital visual interface ...
Page 233: 219
219 9. Appendix option lens np25fl manual focus throw ratio 0.67:1, f1.85, f=11.2 mm image size (diagonal): 80 – 200 inches / 1.27 – 5.08 m projection distance(min.-max.): 1.1 – 3.0 m np26zl power zoom and focus throw ratio 1.39-1.87:1, f1.85-2.5, f=18.7-26.5 mm image size (diagonal): 100 – 500 inch...
Page 234: 220
220 9. Appendix 578 (22.8) 653 (25.7) 39.5 (1.6) 499 (19.6) 430 (16.9) 235 (9.3) 283.7 (11.2) 628 (24.7) 480 (18.9) 558 (22) 700 (27.6) 119.9 (4.7) 155.3 (6.1) 333 (13.1) 48.7 (1.9) cabinet dimensions lens center lens center unit: mm (inch).
Page 235: 221
221 9. Appendix pin assignments of d-sub computer input connector mini d-sub 15 pin connector signal level video signal : 0.7vp-p (analog) sync signal : ttl level 5 1 4 2 3 10 11 12 13 14 15 6 9 7 8 pin no. Rgb signal (analog) ycbcr signal 1 red cr 2 green or sync on green y 3 blue cb 4 ground 5 gro...
Page 236: 222
222 9. Appendix troubleshooting this section helps you resolve problems you may encounter while setting up or using the projector. Indicator messages power indicator indicator display projector status procedure off power is off. – flashing blue (short flashes) preparing to turn power on wait a while...
Page 237: 223
223 9. Appendix lamp 1/lamp 2 indicator indicator display projector status procedure off the lamp is turned off. – flashing green preparing to relight lamp after lighting has failed wait a while. Red lamp replacement grace period the lamp has reached the end of its service life and is now in the rep...
Page 238: 224
224 9. Appendix common problems & solutions ( → “power/status/lamp indicator” on page 222 .) problem check these items does not turn on or shut down • check that the power cord is plugged in and that the power button on the projector cabinet or the remote control is on ( → pages 13 , 14 , 17 ) • en...
Page 239: 225
225 9. Appendix image is scrolling ver- tically, horizontally or both • check the computer’s resolution and frequency. Make sure that the resolution you are trying to display is supported by the projector ( → page 215 ) • adjust the computer image manually with the horizontal/vertical in the [image...
Page 240: 226
226 9. Appendix if there is no picture, or the picture is not displayed correctly. • power on process for the projector and the pc. Be sure to connect the projector and notebook pc while the projector is in standby mode and before turning on the power to the notebook pc. In most cases the output sig...
Page 241: 227
227 9. Appendix pc control codes and cable connection pc control codes function code data power on 02h 00h 00h 00h 00h 02h power off 02h 01h 00h 00h 00h 03h input select computer 1 02h 03h 00h 00h 02h 01h 01h 09h input select computer 2 02h 03h 00h 00h 02h 01h 02h 0ah input select computer 3 02h 03h...
Page 242: 228
228 9. Appendix no image is displayed from your pc or video equipment to the projector still no image even though you connect the projector to the pc first, then start the pc enabling your notebook pc’s signal output to the projector • a combination of function keys will enable/disable the exter-...
Page 243: 229
229 9. Appendix in the space below please describe your problem in detail. Information on application and environment where your projector is used projector model number: serial no : date of purchase: lamp operating time (hours): eco mode: off on information on input signal: horizontal synch frequen...
Page 244
© nec display solutions, ltd. 2011 7n951661.