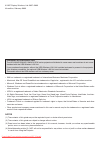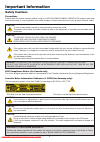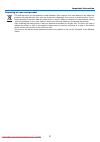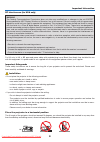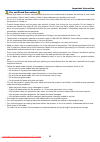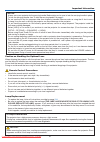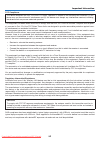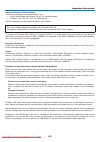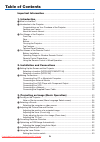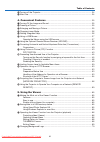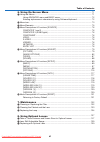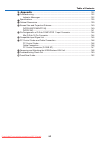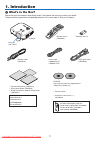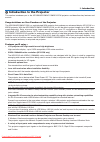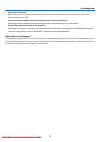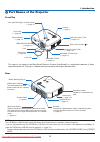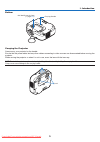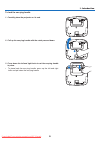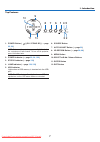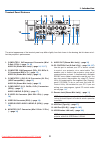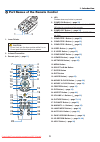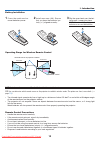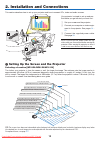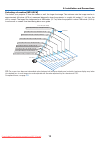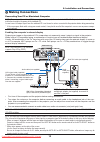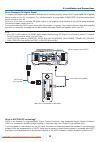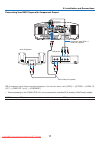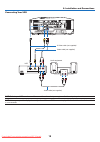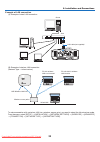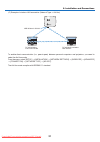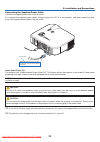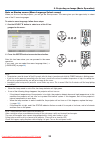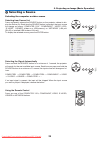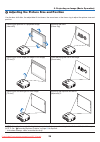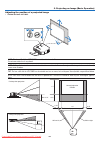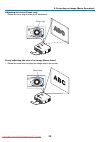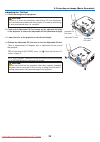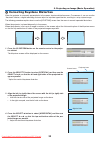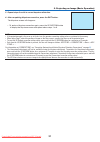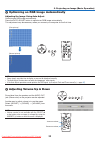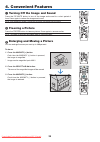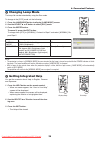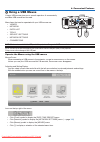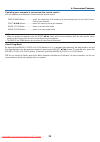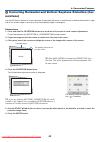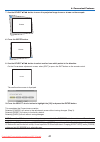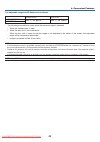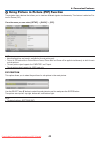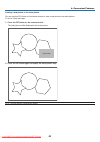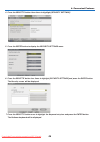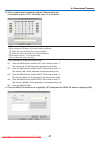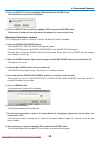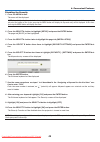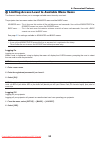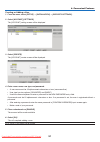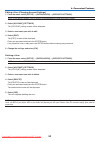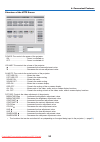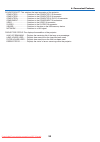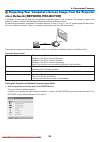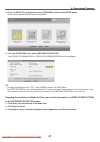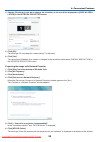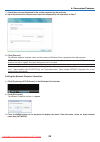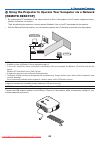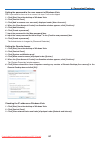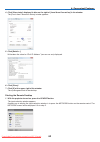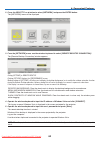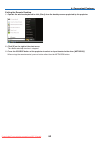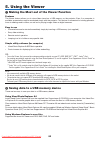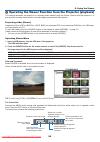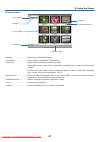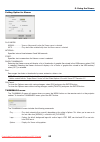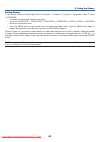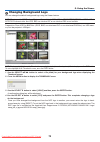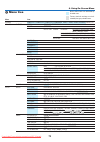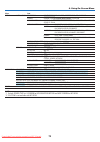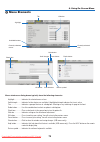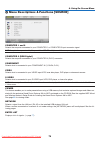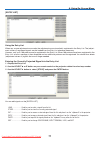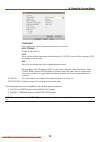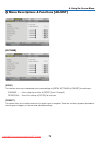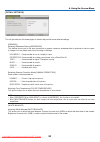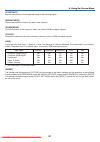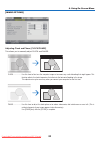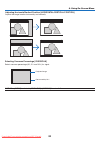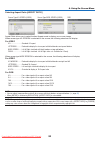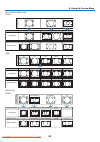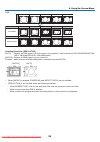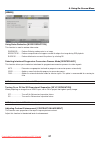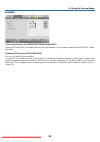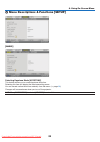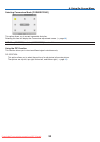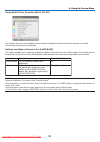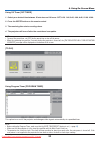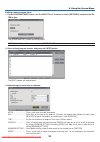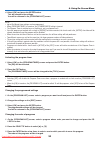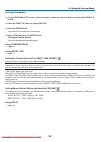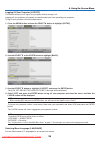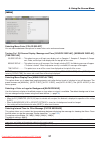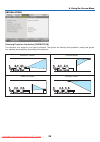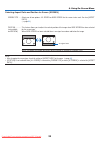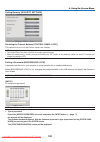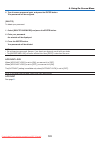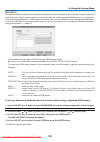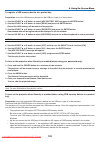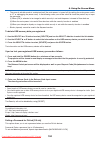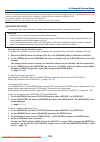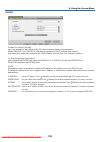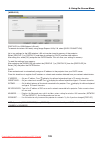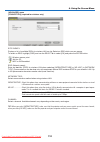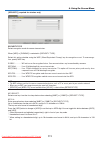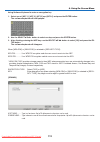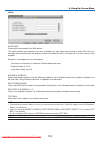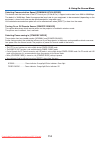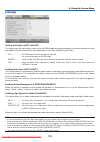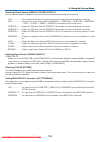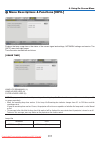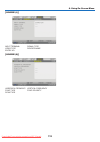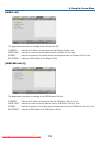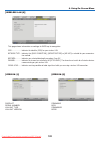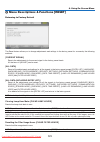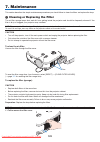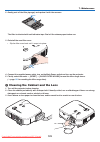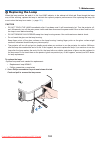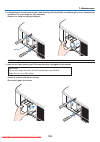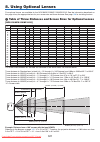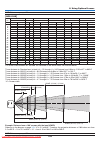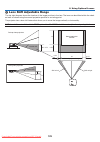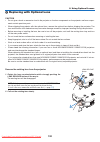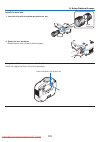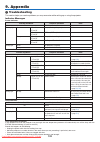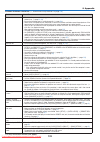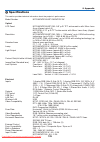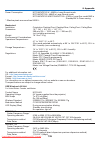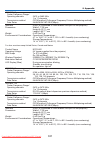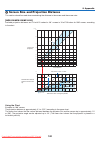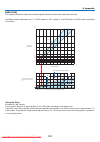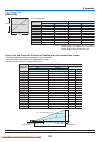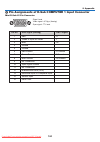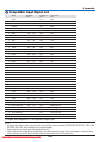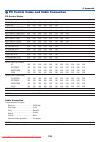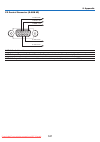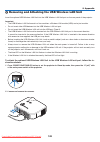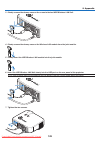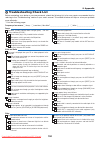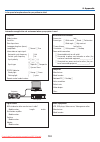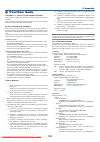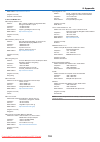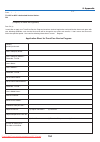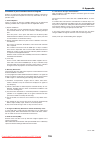- DL manuals
- NEC
- TV Accessories
- NP3151W WXGA
- User Manual
NEC NP3151W WXGA User Manual - Selecting A Source
5
3. Projecting an Image (Basic Operation)
Selecting a Source
Selecting the computer or video source
Detecting the Signal Automatically
Press and hold the SOURCE button for a minimum of 1 second, the projector
will search for the next available input source. Each time you press and hold the
SOURCE button for a minimum of 1 second, the input source will change as fol-
lows:
COMPUTER1
→ COMPUTER2 → COMPUTER3 → COMPONENT → VIDEO
→ S-VIDEO → VIEWER → COMPUTER1 → ...
If no input signal is present, the input will be skipped. When the input source
you wish to project is displayed, release the button.
Using the Remote Control
Press any one of the COMPUTER 1/2/3, COMPONENT, VIDEO, S-VIDEO,
VIEWER or NETWORK buttons.
LASER
OFF
AUTO ADJ.
ON
ASPECT LAMP MODE
R-CLICK
L-CLICK
MOUSE
FREEZE
PIP
VOLUME MAGNIFY
PAGE
UP
DOWN
SELECT
POWER
POWER
MENU
ENT
ER
EXI
T
VIDEO
S-VIDEO
VIEWER
NETWORK
COMPUTER
COMPONENT
3
1
2
Selecting from Source List
Press and quickly release the SOURCE button on the projector cabinet to dis-
play the Source list. Each time the SOURCE button is pressed, the input source
will change as follows: “COMPUTER 1/2/3”, “COMPONENT”, “VIDEO” (VCR),
“S-VIDEO”, “VIEWER” (slides on a USB memory) or “NETWORK” (LAN port
[RJ-45] or installed USB wireless LAN unit).
To display the selected source, press the ENTER button.
POWER
AUTO ADJUST
USB
LAMP
STATUS
ON/STAND BY
SOURCE
3D REFORM
SELECT
POWER
AUTO ADJUST
USB
LAMP
STATUS
ON/STAND BY
SOURCE
3D REFORM
SELECT
Summary of NP3151W WXGA
Page 1
Lcd projector np3150/np2150/np1150 np3151w user’s manual downloaded from projector-manual.Com nec manuals.
Page 2
© nec display solutions, ltd. 2007–2008 4th edition, february 2008 information on usb wireless lan: the np3150/np2150/np1150/np3151w series projectors distributed in some areas and countries do not come standard with the usb wireless lan unit. If you purchase the projector without the usb wireless l...
Page 3: Important Information
I important information safety cautions precautions please read this manual carefully before using your nec np3150/np2150/np1150/np3151w projector and keep the manual handy for future reference. Your serial number is located on the bottom of your projector. Record it here: caution to turn off main p...
Page 4
Ii important information eu-wide legislation as implemented in each member state requires that used electrical and electronic products carrying the mark (left) must be disposed of separately from normal household waste. This in- cludes projectors and their electrical accessories or lamps. When you d...
Page 5: III
Iii important information rf interference (for usa only) warning the federal communications commission does not allow any modifications or changes to the unit except those specified by nec display solutions of america, inc. In this manual. Failure to comply with this government regulation could void...
Page 6
Iv important information fire and shock precautions • ensure that there is sufficient ventilation and that vents are unobstructed to prevent the build-up of heat inside your projector. Allow at least 4 inches (10cm) of space between your projector and a wall. • do not try to touch the ventilation ou...
Page 7
V caution on handling the optional lens when shipping the projector with the optional lens, remove the optional lens before shipping the projector. The lens and the lens shift mechanism may encounter damage caused by improper handling during transportation. Do not hold the lens part when carrying th...
Page 8
Vi important information about high altitude mode • set [fan mode] to [high altitude] when using the projector at altitudes approximately 5500 feet/1600 me- ters or higher. Using the projector at altitudes approximately 5500 feet/1600 meters or higher without setting to [high alti- tude] can cause t...
Page 9: Vii
Vii fcc compliance this device complies with part 15 of the fcc rules. Operation is subject to the following two conditions:(1) this device may not cause harmful interference and (2) this device must accept any interference received, including interference that may cause undesired operation. This eq...
Page 10: Viii
Viii usage restrictions in north america the following channels can be used indoors only. • in the united states and canada: 36, 40, 44, and 48 channels • in mexico: 149, 153, 157, 161, and 165 channels the other channels can be used both indoors and outdoors. This class b digital apparatus complies...
Page 11: Table of Contents
Ix table of contents important information ............................................................................................I 1. Introduction .......................................................................................................... 1 what’s in the box? ....................
Page 12: 4. Convenient Features
X table of contents turning off the projector .............................................................................................. 34 after use...................................................................................................................... 34 4. Convenient feature...
Page 13: 6. Using On-Screen Menu
Xi table of contents 6. Using on-screen menu ................................................................................ 71 using the menus .......................................................................................................... 71 using advanced menu and basic menu ...........
Page 14: Xii
Xii table of contents 9. Appendix ............................................................................................................. 132 troubleshooting ......................................................................................................... 132 indicator messages ........
Page 15: 1. Introduction
1. Introduction what’s in the box? Make sure your box contains everything listed. If any pieces are missing, contact your dealer. Please save the original box and packing materials if you ever need to ship your projector. Off video s-vid eo view er netw ork com puter comp onen t on pow er pow er l...
Page 16
1. Introduction introduction to the projector this section introduces you to the np3150/np2150/np1150/np3151w projector and describes key features and controls. Congratulations on your purchase of the projector the np3150/np2150/np1150 is a sophisticated xga projector that produces an enhanced dis...
Page 17
3 • wall color correction built-in wall color correction presets provide for adaptive color correction when projecting onto non-white screen material (or a wall). • six picture preset modes for user adjustable picture and color settings each picture preset mode can be customized and memorized accord...
Page 18
4 lam p stat us pow er on /stan d by sour ce auto ad just 3d r efo rm select usb lens s hift left rig ht down up w ir e l e s s w ir e l e s s us b lam p sta tus po we r so ur ce au to ad jus t 3d ref or m on /st an d b y se lec t len s shi ft left righ t dow n up 1. Introduction part names of the...
Page 19
5 1. Introduction bottom carrying handle carrying the projector always carry your projector by the handle. Ensure that the power cable and any other cables connecting to video sources are disconnected before moving the projector. When moving the projector or when it is not in use, cover the lens wit...
Page 20
1. Introduction to lock the carrying handle 1. Carefully place the projector on its end. 2. Pull up the carrying handle with the catch pressed down. 3. Press down the left and right locks to set the carrying handle in place. • to place back the carrying handle, press up the left and right locks and ...
Page 21
1. Introduction top features . Power button ( ) (on / stand by) ( → page 3 , 34 ) note: to turn on the projector, press and hold this button for a minimum of two seconds. To turn off the projector, press this button twice. . Power indicator ( → page 3 , 34 , 3 ) 3. Status indicator ( → page 3 ) 4. L...
Page 22
8 1. Introduction terminal panel features . Computer in/component connector (mini d-sub 5 pin) ( →page 4 , ) audio in (stereo mini jack) ( →page 4 , 5 , ) . Computer in/component (r/cr, g/y, b/cb, h, v) connectors (bnc x 5) ( →page 4 ) audio in (stereo mini jack) ( →page 4 ) 3. Computer 3 (dvi-d) in...
Page 23
9 1. Introduction part names of the remote control 4. Led flashes when any button is pressed. 5. Power on button ( → page 3 ) note: to turn on the projector, press and hold the power on button for a minimum of two seconds. . Power off button ( → page 34 ) note: to turn off the projector, press the...
Page 24
0 1. Introduction battery installation press the catch and re- move the battery cover. Install new ones (aa). Ensure that you have the batteries’ po- larity (+/–) aligned correctly. 3 slip the cover back over the bat- teries until it snaps into place. Note: do not mix different types of batteries or...
Page 25
1. Introduction using the remote control in wired operation connect one end of the supplied remote cable to the remote mini jack and the other end to the remote jack on the remote control. Note: connecting the remote cable to the remote mini jack on the terminal panel will make the wireless operatio...
Page 26
3 this section describes how to set up your projector and how to connect pcs, video and audio sources. 2. Installation and connections setting up the screen and the projector selecting a location [np3150/np2150/np1150] the further your projector is from the screen or wall, the larger the image. Th...
Page 27
3 2. Installation and connections selecting a location [np3151w] the further your projector is from the screen or wall, the larger the image. The minimum size the image can be is approximately 30 inches (0.76 m) measured diagonally when the projector is roughly 44 inches (1.1 m) from the wall or scr...
Page 28: Making Connections
4 w ir e l e s s usb(lan) w ir e l e s s computer 1 in computer 2 in phone 2. Installation and connections making connections connecting your pc or macintosh computer note: when using with a notebook pc, be sure to connect the projector and notebook pc while the projector is in standby mode and be...
Page 29
5 wireless usb(lan) wireless computer 3 (dvi-d) in phone audio in 2. Installation and connections when viewing a dvi digital signal to project a dvi digital signal, be sure to connect the pc and the projector using a dvi-d signal cable (not supplied) before turning on your pc or projector. Turn on t...
Page 30
Audio in wireless usb(lan) wireless audio out phone monitor out computer 1 in (or computer 2 in / component in) 2. Installation and connections connecting an external monitor you can connect a separate, external monitor to your projector to simultaneously view on a monitor the rgb analog or componen...
Page 31
Audio in l r audio out l r component y cb cr wireless usb(lan) wireless component in audio in 2. Installation and connections connecting your dvd player with component output dvd player audio equipment audio cable (not supplied) component video rca3 cable (not supplied) tip: a component signal will...
Page 32
8 audio in l r audio out l r video out s-video video wireless usb(lan) wireless s-video in video in audio in 2. Installation and connections connecting your vcr s-video cable (not supplied) video cable (not supplied) vcr audio equipment audio cable (not supplied) note: refer to your vcr owner’s manu...
Page 33
9 connecting to a network the np3150/np2150/np1150/np3151w comes standard with a lan port (rj-45) which provides a lan connec- tion using a lan cable. The usb wireless lan unit also provides a wireless lan connection. To use a lan con- nection, you are required to assign an ip address to the project...
Page 34
0 example of lan connection (a) example of wired lan connection wireless usb(lan) wireless lan server hub lan cable (not supplied) 2. Installation and connections (b) example of wireless lan connection (network type → infrastructure) to make connection with a wireless lan via a wireless access point...
Page 35
2. Installation and connections to enable direct communication (i.E., peer-to-peer) between personal computers and projectors, you need to select the ad hoc mode. From the menu, select [setup] → [installation] → [network settings] → [wireless] → [advanced] → [connection] → [network type] → [ad hoc]....
Page 36
2. Installation and connections connecting the supplied power cable connect the supplied power cable to the projector. First connect the supplied power cable’s three-pin plug to the ac in of the projector, and then connect the other plug of the supplied power cable in the wall outlet. Lam p status p...
Page 37
3 off video s-video viewer network computer component on select power power menu ent er exi t 3 1 2 usb lamp status power on/stand.By source auto.Adjust 3d.Reform 3. Projecting an image (basic operation) this section describes how to turn on the projector and to project a picture onto the screen. ...
Page 38
4 off video s-video viewer network computer component on power power menu ent er exi t 3 1 2 select 3. Projecting an image (basic operation) note on startup screen (menu language select screen) when you first turn on the projector, you will get the startup menu. This menu gives you the opportunity t...
Page 39: Selecting A Source
5 3. Projecting an image (basic operation) selecting a source selecting the computer or video source detecting the signal automatically press and hold the source button for a minimum of 1 second, the projector will search for the next available input source. Each time you press and hold the source...
Page 40
3. Projecting an image (basic operation) use the lens shift dials, the adjustable tilt foot levers, the zoom lever or the focus ring to adjust the picture size and position. adjusting the picture size and position lam p stat us pow er on/s tand by sour ce auto adju st 3d re form selec t usb lens s...
Page 41
3. Projecting an image (basic operation) adjusting the position of a projected image • rotate the lens shift dial. Lam p statu s pow er on/s tand by sour ce auto adju st 3d r efor m selec t usb selec t lens s hift left right down up w ir e l e s s w ir e l e s s lens shift left right down up desktop...
Page 42
8 3. Projecting an image (basic operation) adjusting the focus (focus ring) • rotate the focus ring to make focus adjustment. Focus ring lam p stat us pow er on/s tand by sour ce auto adju st 3d r efor m selec t usb lens s hift left right down up w ir e l e s s w ir e l e s s lens release finely adj...
Page 43
9 adjusting the tilt foot 1. Lift the front edge of the projector. Caution: do not try to touch the ventilation outlet during tilt foot adjustment as it can become heated while the projector is turned on and during its cool down period after it is turned off. 2. Push up the adjustable tilt foot leve...
Page 44
30 correcting keystone distortion when the projector is not exactly perpendicular to the screen, keystone distortion occurs. To overcome it, you can use the “keystone” function, a digital technology that can adjust for keystone-type distortion, resulting in a crisp, square image. The following pro...
Page 45
3 note: • if the projection angle is the same as in the last use, the previous correction setting values are retained in the memory. • when doing step 2, adjust the position of image so that the screen is smaller than the area of the projected area. • to reset the 3d reform correction setting values...
Page 46
3 3. Projecting an image (basic operation) optimizing an rgb image automatically adjusting the image using auto adjust optimizing an rgb image automatically. Press the auto adjust button to optimize an rgb image automatically. This adjustment may be necessary when you connect your computer for the...
Page 47: Using The Laser Pointer
33 3. Projecting an image (basic operation) using the laser pointer you can use the laser to draw your audience’s attention to a red dot that you can place on any object. Caution: • do not look into the laser pointer while it is on. • do not point the laser beam at a person. • do not allow childre...
Page 48: After Use
34 off video s-video viewer network computer component on select power power menu ent er exi t 3 1 2 turning off the projector to turn off the projector: 3. Projecting an image (basic operation) 1. Press the power (on/stand by) button on the projector cabinet or the power off button on the remote ...
Page 49: 4. Convenient Features
35 freeze pip laser 3d reform auto adj. Aspect help picture pic-mute lamp mode r-click l-click mouse volume magnify page up down nter exi t pic-mute laser 3d reform auto adj. Aspect help picture lamp mode r-click l-click mouse freeze pip volume magnify page up down nter exi t 4. Convenient features ...
Page 50: Getting Integrated Help
3 4. Convenient features off video s-video viewer network computer component on select power power menu 3 1 2 en ter exi t getting integrated help you get the contents about help in english, german and japanese. 1. Press the help button on the remote control. • when no menus appear, the “how to us...
Page 51: Using A Usb Mouse
3 operate the menus using the usb mouse mouse cursor when connecting a usb mouse to the projector, you get a mouse cursor on the screen. Unless you use your usb mouse within 10 seconds, the mouse cursor disappears. Adjusting and setting display you can select a menu item and click with the left mous...
Page 52
38 4. Convenient features using the optional remote mouse receiver (np01mr) the optional remote mouse receiver enables you to operate your computer’s mouse functions from the remote con- trol. It is a great convenience for your computer-generated presentations. Connecting the remote mouse receiver...
Page 53
39 4. Convenient features operating your computer’s mouse from the remote control you can operate your computer’s mouse from the remote control. Page.Up/down.Button....................Scrolls.The.Viewing.Area.Of.The.Window.Or.To.Move.To.The.Previous.Or.Next.Slide.In.Power- point.On.Your.Computer. Se...
Page 54: Nerstone)
40 correcting horizontal and vertical keystone distortion (cor- nerstone) use the 3d reform feature to correct keystone (trapezoidal) distortion to make the top or bottom and the left or right side of the screen longer or shorter so that the projected image is rectangular. 4. Convenient features p...
Page 55
4 8. Press the enter button. 4. Convenient features 10. Press the select or button to highlight the [ok] and press the enter button. This completes the cornerstone correction. Selecting [cancel] will return to the adjustment screen without saving changes (step 3). Selecting [reset] will return t...
Page 56
4 4. Convenient features * the following are conditions under which the maximum angle is achieved: • when the standard lens is used • when the lens shift is set to the center when the lens shift is used and yet the image is not displayed in the center of the screen, the adjustable range will be incr...
Page 57
43 4. Convenient features 9 using picture in picture (pip) function the projector has a feature that allows you to view two different signals simultaneously. This feature is called as pic- ture in picture (pip). From the menu you can select [setup] → [basic] → [pip]. Note: • adjusting for picture an...
Page 58
44 4. Convenient features viewing a sub picture in the main picture you can use the pip button on the remote control to view a sub picture in the main picture. To do so, follow the steps. 1. Press the pip button on the remote control. The sub picture will be displayed in the main picture. Sub pictur...
Page 59
45 4. Convenient features preventing unauthorized use of the projector assigning a keyword prevents the projector from being used by unauthorized individuals. Turning on the security function by assigning a keyword for the first time 1. Press the menu button. The menu will be displayed. 2. Press t...
Page 60
4 4. Convenient features 4. Press the select button three times to highlight [security settings]. 5. Press the enter button to display the security settings menu. 6. Press the select button four times to highlight [security-settings] and press the enter button. The security screen will be displa...
Page 61
4 4. Convenient features 8. Enter an alphanumeric keyword using the software keyboard. For example, to enter “1234”, follow the steps 8-1 to 8-4 below. Note: • when using your usb mouse, click each number or alphabet. Bs: delete the character before the cursor or highlight. : confirm the keyword and...
Page 62
48 4. Convenient features 10. Press the select button to highlight [ok] and press the enter button. The confirmation screen will be displayed. 11. Press the select or button to highlight [yes] and press the enter button. The security function will take effect when the projector is turned on ne...
Page 63
49 disabling the security 1. Press the menu button. The menu will be displayed. Note: immediately after the projector has been turned on and the “projector is locked! Enter your keyword.” message is dis- played at the bottom of the screen, pressing the menu button will display the keyword entry will...
Page 64
50 4. Convenient features limiting access level to available menu items the account function allows you to manage available menu items by user level. The projector has two menu modes: the advanced menu and the basic menu. Advanced.Menu... This.Is.The.Menu.That.Contains.All.The.Available.Menus.And....
Page 65
5 4. Convenient features creating or adding a user 1. From the menu, select [setup] → [installation] → [security settings]. 2. Select [account]-[settings]. The [account] setting screen will be displayed. 3. Select [create]. The [account] create screen will be displayed. 4. Enter a user name, user ty...
Page 66
5 4. Convenient features editing a user (changing account settings) 1. From the menu, select [setup] → [installation] → [security settings]. Note: a user with an administrator account is recommended to change the account settings. 2. Select [account]-[settings]. The [account] setting screen will be ...
Page 67
53 l operation using an http browser overview the use of http server functions will allow control of the projector from a web browser without the installation of special software. Please be sure to use “microsoft internet explorer 4.X” or a higher version for the web browser. (this device uses “java...
Page 68
54 structure of the http server power: this controls the power of the projector. On .....................................Power is switched on. Off ...................................Power is switched off. Volume: this controls the volume of the projector. .....................................Incre...
Page 69
55 source select: this switches the input connector of the projector. Computer1 ....................Switches to the computer 1 in connector. Computer2 ....................Switches to the computer 2 in connector. Computer3 ....................Switches to the computer 3 (dvi-d) in connector. Component...
Page 70
5 m projecting your computer’s screen image from the projector via a network [network projector] a windows vista-based computer can be operated using the projector over a network. The projector supports the network projector function and the remote desktop function of windows vista. By selecting the...
Page 71
5 4. Convenient features 2. Press the select or button to select [network] and press the enter button. In the screen, the [network] menu is displayed. 3. From the [network] menu, select [network projector]. The [projector name/display resolution/password/url] will be displayed. Tip: • to change ...
Page 72
58 4. Convenient features 4. Operate [resolution] slide bar to change the resolution to the resolution displayed on [display reso- lution] in the network projector screen. 5. Click [ok]. The message “do you keep this screen setting?” is displayed. 6. Click [yes]. The resolution of windows vista scre...
Page 73
59 4. Convenient features 7. Check the password displayed in the screen projected by the projector. 8. Input the password to the password input box displayed by the operation at step 7. 9. Click [connect]. The network projector function works and the screen of windows vista is projected from the pro...
Page 74: [Remote Desktop]
0 4. Convenient features n using the projector to operate your computer via a network [remote desktop] • by selecting the pc connected to the same network as that of the projector, the pc screen image can be pro- jected to the screen via network. Then, by operating the keyboard, you can operate wind...
Page 75
4. Convenient features setting the password to the user account of windows vista tip: if a password has been set for an account, the steps 1 to 9 can be skipped. 1. Click [start] from the desktop of windows vista. 2. Click [control panel]. 3. Click [add or remove user accounts] displayed under [user...
Page 76
4. Convenient features 4. Click [view status] displayed in blue on the right of [local area connection] in the window. The [local area connection status] window appears. 5. Click [details...]. Write down the value for “ipv4 ip address” (xxx.Xxx.Xxx.Xxx) displayed. 6. Click [close]. 7. Click [x] at t...
Page 77
3 4. Convenient features 2. Press the select or button to select [network] and press the enter button. The [network] menu will be displayed. 3. From the [network] menu, use the wireless keyboard to select [remote desktop connection]. The [remote desktop connection] window appears. Tip: setting [...
Page 78
4 4. Convenient features exiting the remote desktop 1. Operate the wireless keyboard to click [start] from the desktop screen projected by the projector. 2. Click [x] on the right of the start menu. The remote desktop function is stopped. 3. Press the source button of the projector to select an inpu...
Page 79: 5. Using The Viewer
5 5. Using the viewer making the most out of the viewer function features the viewer feature allows you to view slides stored on a usb memory on the projector. Even if no computer is available, presentations can be conducted simply with the projector. This feature is convenient for holding present...
Page 80
5. Using the viewer operating the viewer function from the projector (playback) this section describes the operation for showing slides created using the viewer function with the projector. It is also possible to make slides directly from the images projected with the projector. Projecting slides ...
Page 81
5. Using the viewer highlight....................................Indicates.The.Selected.Folder.Or.Drive. List.Of.Folders.............................Indicates.Folders.Contained.On.A.Usb.Memory. Information................................Indicates.Information.Of.The.Selected.File.Or.Folder. Folder:.F...
Page 82
8 5. Using the viewer setting option for viewer play mode: manual................. Views.A.Slide.Manually.When.The.Viewer.Source.Is.Selected. Auto...................... Plays.Back.Slides.Automatically.When.The.Viewer.Source.Is.Selected. Interval: specifies interval time between 5 and 300 seconds. St...
Page 83
9 exiting viewer to exit viewer, switch to another input such as computer 1, computer 2, computer 3, component, video, s-video or network. * to switch to another input, there are two ways: • press the computer 1, computer 2, computer 3, component, video, s-video or network button on the remote contr...
Page 84
0 5. Using the viewer changing background logo you can change the default background logo using the viewer feature. Note: file size must be 256kb or less. Maximum file resolution is 1024 x 768 for np3150/np2150/np1150 and 1280 x 800 for np3151w. File formats other than jpeg, bmp, non-interlaced gi...
Page 85: Using The Menus
using the menus 1. Press the menu button on the remote control or the projector cabinet to display the menu. Note: the commands such as , enter, exit in the bottom show available buttons for your operation. 2. Press the select buttons on the remote control or the projector cabinet to display th...
Page 86
6. Using on-screen menu using advanced menu and basic menu the projector has two menu modes: the advanced menu and the basic menu. Advanced.Menu... This.Is.The.Menu.That.Contains.All.The.Available.Menus.And.Commands..Users.With.An.Administraor.Or. Advanced.Account.Can.Access.The.Advanced.Menu. Basic...
Page 87: Menu Tree
3 menu tree menu item source. . Computer.1,.Computer.2,.Computer.3,.Component,.Video,.S-video,.Viewer,.Network,.Entry.List adjust. Picture. Mode. Standard,.Professional . . Preset. 1.To.6 . . . Detail.Settings. General. Reference. High-bright,.Presentation,.Video,. . . . . .. . Movie,.Graphic,.Srg...
Page 88
4 6. Using on-screen menu menu item setup. Installation. Orientation. Desktop.Front,.Ceiling.Rear,.Desktop.Rear,.Ceiling.Front . . Screen. Screen.Type:.4:3.Screen,.Wide.Screen *1 ./.Position *2 . . Security.Settings. Control. Panel. Lock,. Background. Lock,. Account. Lock,. Account,. . . . Security,...
Page 89: Menu Elements
5 menu elements slide bar solid triangle highlight tab radio button check box cancel button ok button menu windows or dialog boxes typically have the following elements: highlight................. Indicates.The.Selected.Menu.Or.Item.. Solid.Triangle.......... Indicates.Further.Choices.Are.Availabl...
Page 90
6. Using on-screen menu menu descriptions & functions [source] computer 1 and 2 selects the computer connected to your computer 1 or computer 2 input connector signal. Note: an optional component cable (component v or adp-cv1 cable) is needed for a component signal. Computer 3 (rgb digital) select...
Page 91
6. Using on-screen menu [entry list] using the entry list when any source adjustments are made, the adjustments are automatically registered in the entry list. The (adjust- ment values of) registered signals can be loaded from the entry list whenever necessary. However, only up to 100 patterns can b...
Page 92
8 . Source name: enter.A.Signal.Name..Up.To.18.Alphanumeric.Characters.Can.Be.Used. Input terminal: change.The.Input.Terminal. Lock: set.So.That.The.Selected.Signal.Cannot.Be.Deleted.When.[all.Delete].Is.Executed..After.Executing.[lock],. The.Changes.Cannot.Be.Saved. Skip: set.So.That.The.Selected.S...
Page 93
9 6. Using on-screen menu menu descriptions & functions [adjust] [picture] [mode] this function allows you to determine how to save settings for [detail settings] of [preset] for each input. Standard............. Saves.Settings.For.Each.Item.Of.[preset].(preset.1.Through.6) professional...... Save...
Page 94
80 6. Using on-screen menu [detail settings] this will provide you with three pages of menus that provide more detailed settings. [general] selecting reference setting [reference] this feature allows you to use color correction or gamma values as reference data to optimize for various types of image...
Page 95
8 6. Using on-screen menu [contrast] adjusts the intensity of the image according to the incoming signal. [brightness] adjusts the brightness level or the back raster intensity. [sharpness] controls the detail of the image for video (not valid for rgb and digital signals). [color] increases or decre...
Page 96
8 6. Using on-screen menu [image options] adjusting clock and phase [clock/phase] this allows you to manually adjust clock and phase. Clock.................... Use.This.Item.To.Fine.Tune.The.Computer.Image.Or.To.Remove.Any.Vertical.Banding.That.Might.Appear..This. Function.Adjusts.The.Clock.Frequenc...
Page 97
83 6. Using on-screen menu adjusting horizontal/vertical position [horizontal/vertical position] adjusts the image location horizontally and vertically. Selecting overscan percentage [overscan] select overscan percentage (0%, 5% and 10%) for signal. Projected image overscaned by 10% note: when [nati...
Page 98
84 6. Using on-screen menu selecting aspect ratio [aspect ratio] . Screen.Type.4:3.Screen.(video). Screen.Type.Wide.Screen.(video). Rgb aspect ratio allows you to select the best aspect mode to display your source image. When screen type 4:3 screen is selected for the source, the following selection...
Page 99
85 6. Using on-screen menu [np3150/np2150/np1150] video 4:3 fill zoom squeeze letterbox letterbox letterbox 4:3 window 4:3 4:3 wide screen wide screen inputsignal aspect ratio 4:3 screen aspect ratio wide screen rgb aspect ratio aspect ratio wide screen 4:3 screen 4:3 4:3 4:3 16:9 16:9 inputsignal 5...
Page 100
86 6. Using on-screen menu rgb inputsignal aspect ratio aspect ratio wide screen 4:3 screen 4:3 4:3 4:3 16:9 16:9 5:4 5:4 16:9 15:9 15:9 15:9 5:4 16:10 16:10 16:10 selecting resolution [resolution] [auto]: displays an rgb signal to fit the screen in the projector’s native resolution (np3150/np2150/n...
Page 101
8 6. Using on-screen menu [video] using noise reduction [noise reduction] this function is used to reduce video noise. Random.Nr.......... Reduces.Flickering.Random.Noise.In.An.Image.. Mosquito.Nr....... Reduces.Mosquito.Noise.That.Appears.Around.The.Edges.Of.An.Image.During.Dvd.Playback. Block.Nr.....
Page 102
88 6. Using on-screen menu [sound] controlling sound [volume/bass/treble/balance] adjusts the volume, bass and treble level, left and right balance of the projector speaker and audio out (stereo mini jack). Enabling 3d surround [3d surround] turn on or off the 3d surround effect. If the audio out st...
Page 103
89 6. Using on-screen menu menu descriptions & functions [setup] [basic] selecting keystone mode [keystone] this feature allows you to correct keystone distortion. Selecting this item will display the keystone setting menu. You can correct vertical distortion manually from the menu. ( → page 30 ) ...
Page 104
90 6. Using on-screen menu selecting cornerstone mode [cornerstone] this option allows you to correct trapezoidal distortion. Selecting this item will display the cornerstone adjustment screen. ( → page 40 ) note: when [keystone] is selected, [cornerstone] is not available. Using the pip function th...
Page 105
9 6. Using on-screen menu using the wall color correction [wall color] this function allows for quick adaptive color correction in applications where the screen material is not white. The following nine options are available. Setting lamp mode to normal or eco [lamp mode] this feature enables you to...
Page 106
9 6. Using on-screen menu using off timer [off timer] 1. Select your desired time between 30 minutes and 16 hours: off, 0:30, 1:00, 2:00, 4:00, 8:00, 12:00, 16:00. 2. Press the enter button on the remote control. 3. The remaining time starts counting down. 4. The projector will turn off after the co...
Page 107
93 6. Using on-screen menu setting a new program timer 1. On the program timer screen, use the select or button to select [settings] and press the en- ter button. The [program list] screen will be displayed. Note: when the program timer is turned on, the [program list] cannot be edited. 2. Selec...
Page 108
94 6. Using on-screen menu 4. Select [ok] and press the enter button. This will complete the settings. You will be returned to the [program list] screen. Note: • up to 30 different timer settings can be programmed. • when [program timer] is turned on, the [standby mode] setting is ignored. • the pro...
Page 109
95 6. Using on-screen menu deleting the programs 1. On the [program list] screen, select a program number you want to delete and press the select button. 2. Press the select button to select [delete]. 3. Press the enter button. The confirmation screen will be displayed. 4. Select [yes] and press t...
Page 110
9 6. Using on-screen menu logging off your projector [logoff] this feature allows you to log off your projector without turning it off. Logging off your projector will prevent an unauthorized user from operating your projector. To log off your projector, follow the steps below. 1. Press the menu but...
Page 111
9 6. Using on-screen menu [menu] selecting menu color [color select] you can choose between two options for menu color: color and monochrome. Turning on / off source display, message and time [source display], [message display], [time display] source.Display.........This.Option.Turns.On.Or.Off.Input...
Page 112
98 6. Using on-screen menu [installation] selecting projector orientation [orientation] this reorients your image for your type of projection. The options are: desktop front projection, ceiling rear projec- tion, desktop rear projection, and ceiling front projection. Desktop front ceiling rear deskt...
Page 113
99 6. Using on-screen menu no-signal area selecting aspect ratio and position for screen [screen] screen.Type........ Select.One.Of.Two.Options:.4:3.Screen.Or.Wide.Screen.For.The.Screen.To.Be.Used..See.Also.[aspect. Ratio]. ( →.Page. 84 ) position............... This.Feature.Allows.You.To.Adjust.The...
Page 114
00 setting security [security settings] disabling the cabinet buttons [control panel lock] this option turns on or off the control panel lock function. Note: • this control panel lock does not affect the remote control functions. • when the control panel is locked, pressing and holding the exit butt...
Page 115
0 6. Using on-screen menu 2. Type the same password again and press the enter button. Your password will be assigned. [delete] to delete your password: 1. Select [delete password] and press the enter button. 2. Enter your password. An asterisk will be displayed. 3. Press the enter button. Your passw...
Page 116
0 6. Using on-screen menu [security] the security function enables you to protect your projector so that the projector will not project a signal unless you enter a keyword. There is also an option to lock the projector by using a registered usb memory* as a protect key. Once you have registered your...
Page 117
03 6. Using on-screen menu to register a usb memory device as a protect key. Preparation: insert the usb memory device into the usb port (type a) of the projector. 1. Use the select or button to select [use protect key] and press the enter button. 2. Use the select or button to select [read]...
Page 118
04 6. Using on-screen menu • the security disable mode is maintained until the main power is turned off (by setting the main power switch to “o” or unplugging the power cord). In the following cases you will be asked to check the protect key or input the password: (1) when [ok] is selected at an ima...
Page 119
05 6. Using on-screen menu note: what is pjlink? Pjlink is a standardization of protocol used for controlling projectors of different manufacturers. This standard protocol is estab- lished by japan business machine and information system industries association (jbmia) in 2005. The projector supports...
Page 120
0 6. Using on-screen menu to receive error messages or information on the remaining lamp life via e-mail: 1. On the [mail] tab, select [alert mail] and press the enter button. A check mark will be placed. 2. Set [sender’s address], [smtp server name] and [recipient’s address]. Select [ok] and press ...
Page 121
0 [projector name] specify a unique projector name. Press to display the software keyboard and type in. Up to 16 alphanumeric characters, signs and symbols can be used. After entering a name, select [ok] and press the enter button. Note: the [projector name] will not be affected even when [reset] is...
Page 122
08 6. Using on-screen menu [wired] profiles (for lan port [rj-45]): up to two settings for the lan port (rj-45) can be stored in memory of the projector. Select [profile 1] or [profile 2] and then do settings for [dhcp] and the other options. After doing this, select [ok] and press the enter button....
Page 123
09 6. Using on-screen menu [wireless] profiles (for usb wireless lan unit): to execute a wireless lan easily using image express utility 2.0, select [easy connection]. Up to two settings for the usb wireless lan unit can be stored in memory of the projector. Select [profile 1] or [profile 2] and the...
Page 124
0 6. Using on-screen menu [advanced] menu [connection] (required for wireless only) site survey: displays a list of available ssids for wireless lan on site. Select an ssid which you can access. To select an ssid, highlight [ssid] and use the select to select [ok] and press the enter button. : wir...
Page 125
6. Using on-screen menu [security] (required for wireless only) security type select encryption mode for secure transmission. When [wep] or [disable] is selected in [security type]: select this option whether using the wep (wired equivalent privacy) key for encryption or not. To use encryp- tion, sp...
Page 126
6. Using on-screen menu using software keyboard to enter an encryption key 1. Select one of [key 1], [key 2], [key 3] and [key 4] and press the enter button. The software keyboard will be displayed. 2. Use the select button to select one key and press the enter button. 3. After finishing enteri...
Page 127
3 6. Using on-screen menu [mail] alert mail: checking this box enables alert mail feature. This option notifies your computer of an error message via e-mail when using wireless or wired lan. The error message will be notified when the projector lamp has reached the end of its usable life or an error...
Page 128
4 6. Using on-screen menu selecting communication speed [communication speed] this feature sets the baud rate of the pc control port (d-sub 9 pin). It supports data rates from 4800 to 38400 bps. The default is 38400 bps. Select the appropriate baud rate for your equipment to be connected (depending ...
Page 129
5 6. Using on-screen menu [options] setting auto adjust [auto adjust] this feature sets the auto adjust mode so that the rgb image can be automatically or manually adjusted for noise and stability. You can automatically make adjustment in two ways: [normal] and [fine]. Off......................... T...
Page 130: 116
116 6. Using on-screen menu selecting default source [default source select] you can set the projector to default to any one of its inputs each time the projector is turned on. Last....................... Sets.The.Projector.To.Default.To.The.Previous.Or.Last.Active.Input.Each.Time.The.Projector.Is.T...
Page 131
6. Using on-screen menu menu descriptions & functions [info.] displays the lamp usage hours, the status of the current signal and settings, network settings and version. The [info.] menu has eight pages. The information included are as follows: [usage time] lamp life remaining (%) lamp hours used ...
Page 132
8 6. Using on-screen menu [source (1)] input terminal signal type video type source name entry no. [source (2)] horizontal frequency vertical frequency sync type sync polarity scan type downloaded from projector-manual.Com nec manuals.
Page 133
9 6. Using on-screen menu [wired lan] this page shows information on settings for the lan port (rj-45) ip.Address........... Indicates.The.Ip.Address.Of.The.Projector.When.The.Lan.Port.(rj-45).Is.Used. Subnet.Mask....... Indicates.The.Subnet.Mask.Of.The.Projector.When.The.Lan.Port.(rj-45).Is.Used. G...
Page 134
0 6. Using on-screen menu [wireless lan (2)] this page shows information on settings for wep key for encryption. Ssid....................... Indicates.The.Identifier.(ssid).For.Your.Wireless.Lan. Network.Type..... Indicates.That.[easy.Connection],.[infrastructure].Or.[ad.Hoc].Is.Selected.For.Your.Co...
Page 135
6. Using on-screen menu menu descriptions & functions [reset] returning to factory default the reset feature allows you to change adjustments and settings to the factory preset for sources by the following methods: [current signal] resets the adjustments for the current signal to the factory prese...
Page 136: 7. Maintenance
7. Maintenance this section describes the simple maintenance procedures you should follow to clean the filters and replace the lamp. cleaning or replacing the filter the air-filter sponge keeps dust and dirt from getting inside the projector and should be frequently cleaned. If the filter is dirty...
Page 137
3 7. Maintenance 2. Gently peel off the filter (sponge) and replace it with the new one. The filter is attached with self-adhesive tape. Peel off the release paper before use. 3. Reinstall the new filter cover. • slip the filter cover back until it snaps into place. 4. Connect the supplied power cab...
Page 138: Replacing The Lamp
4 replacing the lamp when the lamp reaches the end of its life, the lamp indicator in the cabinet will blink red. Even though the lamp may still be working, replace the lamp to maintain the optimal projector performance. After replacing the lamp, be sure to clear the lamp hour meter. ( → page 121 ...
Page 139
5 7. Maintenance 2. Loosen the two screws securing the lamp housing until the phillips screwdriver goes into a freewheeling condition. The two screws are not removable. Remove the lamp housing by holding it. Note: there is an interlock on this case to prevent the risk of electrical shock. Do not att...
Page 140: Note For Us Residents
7. Maintenance 5. Connect the supplied power cable, turn on the main power switch and turn on the projector. 6. Finally, select the menu → [reset] → [clear lamp hours] to reset the lamp life remaining and lamp usage hours. Note: when you continue to use the projector for another 100 hours after the ...
Page 141: 8. Using Optional Lenses
8. Using optional lenses five optional lenses are available for the np3150/np2150/np1150/np3151w. See the information described on this page to buy the appropriate lens for your screen size and throw distance. See page 130 for installing the lens. table of throw distances and screen sizes for opti...
Page 142
8 note: distances may vary +/-5% [np3151w] screen size standard 1.5 − 2.0 (m) (inches) np02zl 1.2 − 1.5 (m) (inches) np03zl 1.9 − 3.1 (m) (inches) np04zl 3.0 − 4.8 (m) (inches) np05zl 4.7 − 7.2 (m) (inches) np01fl 0.8 (m) (inches) 30" 40" 60" 67" 72" 80" 84" 90" 100" 120" 150" 180" 200" 210" 240" 26...
Page 143
9 8. Using optional lenses lens shift adjustable range the top right diagram shows the location of the image position in the lens. The lens can be shifted within the shad- ed area as shown using the normal projection position as a starting point. The projector has a lens shift feature that allows ...
Page 144
30 8. Using optional lenses se lec t left righ t dow n up 2. Pull out the existing lens slowly. Remove the existing lens from the projector. 1. Rotate the lens counterclockwise while strongly pushing the lens release button all the way in. The existing lens will be disengaged. Note: if the lens cann...
Page 145
3 8. Using optional lenses using the anti-theft screw to prevent theft of the lens tighten the supplied anti-theft screw on the front bottom. Hole of anti-theft screw for lens unit install the new lens 1. Insert the lens with the yellow protrusion on top. Se lec t left righ t dow n up 2. Rotate the ...
Page 146: 9. Appendix
3 9. Appendix troubleshooting this section helps you resolve problems you may encounter while setting up or using the projector. Indicator messages power indicator lamp indicator indicator condition projector condition note off blinking.Light steady.Light normal lamp.Has.Reached.Its.End.Of.Life..L...
Page 147
33 9. Appendix common problems & solutions ( → “power/status/lamp indicator” on page 132 ) problem check these items does.Not.Turn.On •. Check.That.The.Power.Cable.Is.Plugged.In.And.That.The.Power.Button.On.The.Projector.Cabinet.Or.The.Remote. Control.Is.On..( →.Page. 22 ,. 23 ) •. Ensure.That.The.L...
Page 148
34 9. Appendix if there is no picture, or the picture is not displayed correctly. • power on process for the projector and the pc. Be sure to connect the projector and notebook pc while the projector is in standby mode and before turning on the power to the notebook pc. In most cases the output sign...
Page 149: Specifications
35 9. Appendix specifications this section provides technical information about the projector’s performance. Model number np3150/np2150/np1150/np3151w optical lcd panel np3150/np2150/np1150: 0.8" p-si tft active-matrix with micro lens array (aspect ratio 4:3) np3151w: 0.74" p-si tft active-matrix ...
Page 150
3 9. Appendix power consumption np3150/np3151w : 490w in lamp normal mode np2150/np1150 : 460w in lamp normal mode np3150/np3151w/np2150/np1150 : 410w in lamp eco mode/26w in standby/5w in power-saving * effective pixels are more than 99.99%. Mechanical installation orientation: desktop/front, deskt...
Page 151
3 9. Appendix ieee802.11g center frequency range/ operating channels 2412 to 2462 mhz 1 to 11 channels transmission method ofdm method (orthogonal frequency division multiplexing method) data rates 54/48/36/24/18/12/9/6 (mbps) interface usb 2.0 (connected to usb wireless lan port on the projector) d...
Page 152
38 9. Appendix operation of the usb wireless lan unit is subjected to the regulations of the countries listed below, and may be prohibited to use outside the country where you purchased. If you need to use the projector outside the country where you purchased, you must remove the usb wireless lan un...
Page 153: Cabinet Dimensions
39 9. Appendix cabinet dimensions wireles s usb(lan) wireles s 150.5/5.9" 358/14.1" 4.7/0.19" 168.3/6.63" 399/15.7" 3d.Reform select menu exit en ter au to.Adju st sour ce on/stand. By po wer sta tu s lamp usb lens shift left right do wn up unit: mm/inch downloaded from projector-manual.Com nec ma...
Page 154
40 screen size and projection distance this section should be used when considering the distance to the screen and the screen size. [np3150/np2150/np1150] available projection distances are 1.0 m/41.2 inches for 30" screen to 18 m/718 inches for 500" screen, according to the chart. Using the chart...
Page 155
4 [np3151w] this section should be used when considering the distance to the screen and the screen size. Available projection distances are 1.1 m/43.5 inches for 30" screen to 19 m/756 inches for 500" screen, according to the chart. Using the chart example for 100" screen: the projection distance is...
Page 156
4 list of screen sizes [np3150/np2150/np1150] note: distances may vary +/-5%. Screen size and projection distance for desktop when the standard lens is used the following drawing shows an example for use of desktop. Horizontal projection position: lens centered left to right vertical projection posi...
Page 157
43 list of screen sizes [np3151w] note: distances may vary +/-5%. Screen size and projection distance for desktop when the standard lens is used the following drawing shows an example for use of desktop. Horizontal projection position: lens centered left to right vertical projection position: see th...
Page 158
44 mini d-sub 15 pin connector pin assignments of d-sub computer 1 input connector signal level video signal : 0.7vp-p (analog) sync signal : ttl level 11 15 12 14 13 6 5 4 3 2 1 10 7 9 8 9. Appendix pin no. Rgb signal (analog) ycbcr signal 1 red cr 2 green or sync on green y 3 blue cb 4 ground 5 ...
Page 159
45 9. Appendix compatible input signal list signal resolution frequency h. Refresh rate ( dots ) ( khz ) ( hz ) d: images above flagged with “d” are supported by digital signal. Note: • an image with higher or lower resolution than the projector’s native resolution (np3150/np2150/np1150: 1024 x 76...
Page 160
4 9. Appendix cable connection communication protocol baud.Rate........................................... .38400.Bps data.Length........................................ 8.Bits parity................................................. No.Parity stop.Bit............................................. One...
Page 161
4 9. Appendix note 1: pins 1, 4, 6 and 9 are no used. Note 2: jumper “request to send” and “clear to send” together on both ends of the cable to simplify cable connection. Note 3: for long cable runs it is recommended to set communication speed within projector menus to 9600 bps. 1 5 2 4 3 6 7 9 8 t...
Page 162
48 9. Appendix removing and attaching the usb wireless lan unit insert the optional usb wireless lan unit into the usb wireless lan unit port on the rear panel of the projector. Important • the usb wireless lan unit consists of two modules: a wireless lan module (usb) and a joint module. • do not ...
Page 163
49 9. Appendix 3. Slowly remove the dummy case or the current attached usb wireless lan unit. Lam p stat us pow er on/st and by sour ce auto adju st 3d r efor m selec t usb wireless wireless wireless wireless 4. Slowly remove the dummy case or the wireless lan module from the joint module. Wireles s...
Page 164
50 no. Image. Is. Displayed. From. Your. Pc. Or. Video. Equipment. To. The. Projector. Still.No.Image.Even.Though.You.Connect.The.Projector.To.The. Pc.First,.Then.Start.The.Pc. Enabling.Your.Notebook.Pc’s.Signal.Output.To.The.Projector. • a combination of function keys will enable/disable the extern...
Page 165
5 in the space below please describe your problem in detail. Information on application and environment where your projector is used projector model.Number: serial.No.: date.Of.Purchase: lamp.Operating.Time.(hours): lamp.Mode:. .Normal...Eco information.On.Input.Signal: horizontal.Synch.Frequency....
Page 166: Travelcare Guide
5 9. Appendix travelcare guide travelcare - a service for international travelers this product is eligible for “travelcare”, nec’s unique international warranty. Please note that travelcare coverage differs in part from coverage under the warranty included with the product. Services offered with t...
Page 167
53 9. Appendix hyosung itx co., ltd. Address: 2nd fl., ire b/d. #2, 4ga, yangpyeng-dong, youngdeungpo-gu, seoul, korea 150-967 telephone: +82 2 2163 4193 fax line: +82 2 2163 4196 email address: moneybear@hyosung.Com (regions covered) south korea lenso communication co., ltd. Address: 292 lenso hous...
Page 168
54 9. Appendix to: nec or nec’s authorized service station: fm: (company & name with signature) dear sir (s), i would like to apply your travelcare service program based on attached registration and qualification sheet and agree with your following conditions, and also the service fee will be charge...
Page 169
55 9. Appendix 5. Loan service charges and conditions: upon acceptance of this nec projector, customer agrees to assume liability for this loan unit. The current cost of use of this loan unit is $200.00 usd for 12 calen- dar days. If customer does not return the unit within the 12 calendar days, cus...