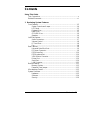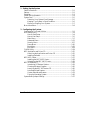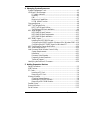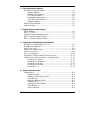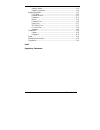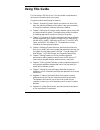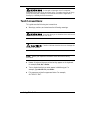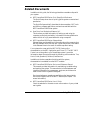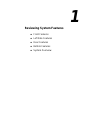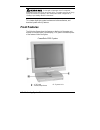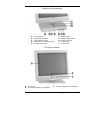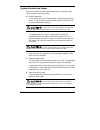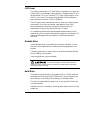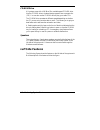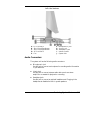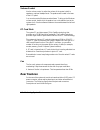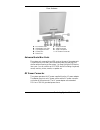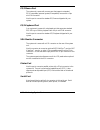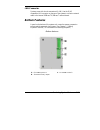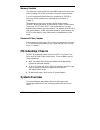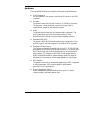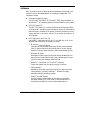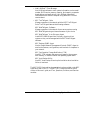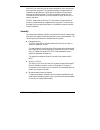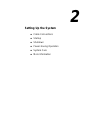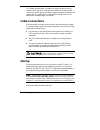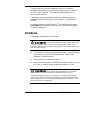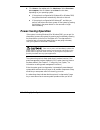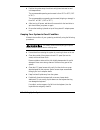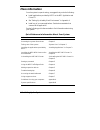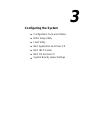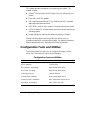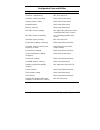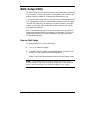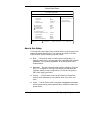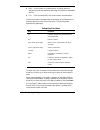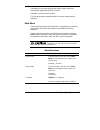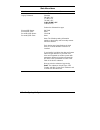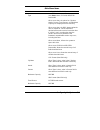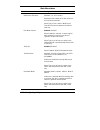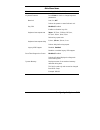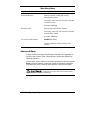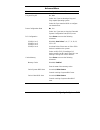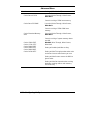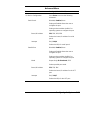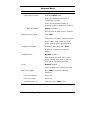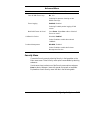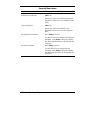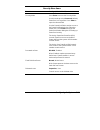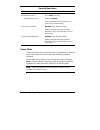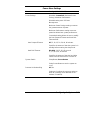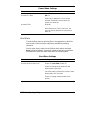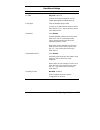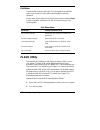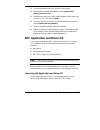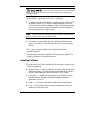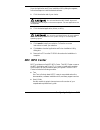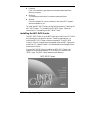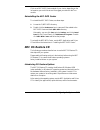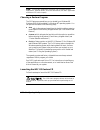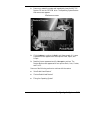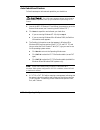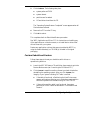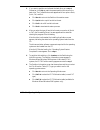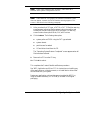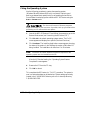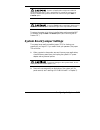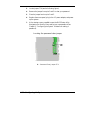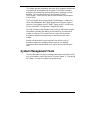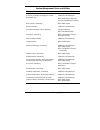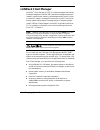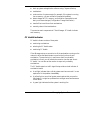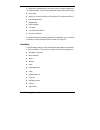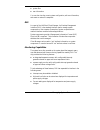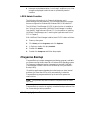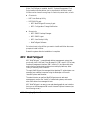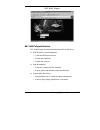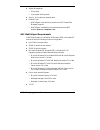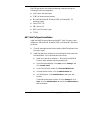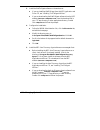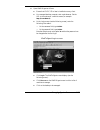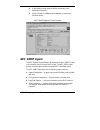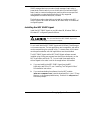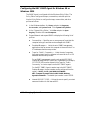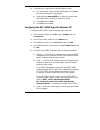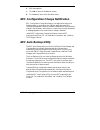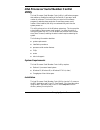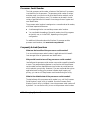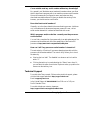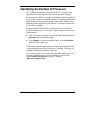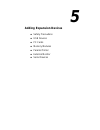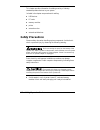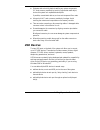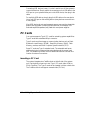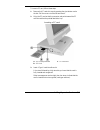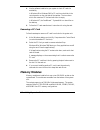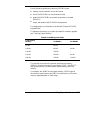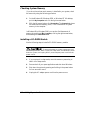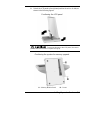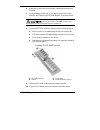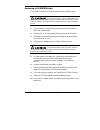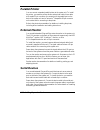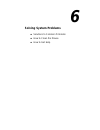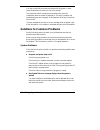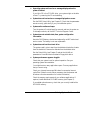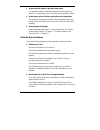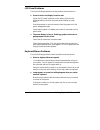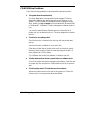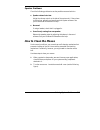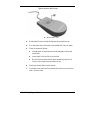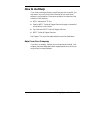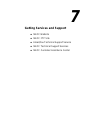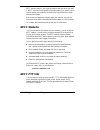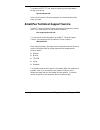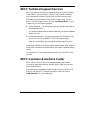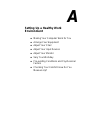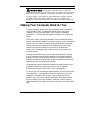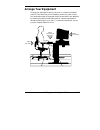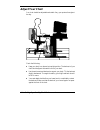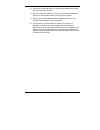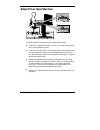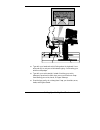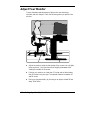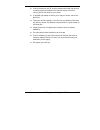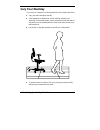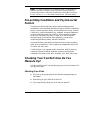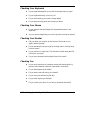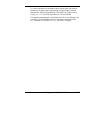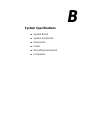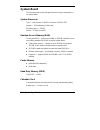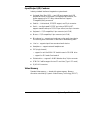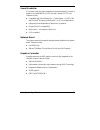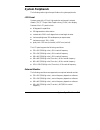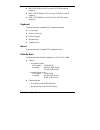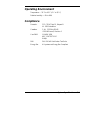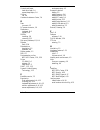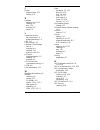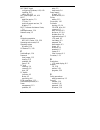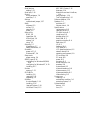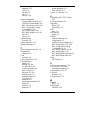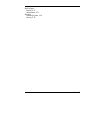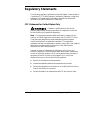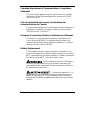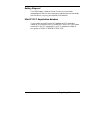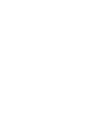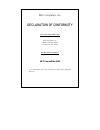NEC POWERMATE 2000 - 01-2000 Manual - Text Conventions
x Using This Guide
Prolonged or improper use of a computer
workstation may pose a risk of serious injury. To reduce your risk of injury,
set up and use your computer in the manner described in Appendix A,
Setting Up a Healthy Work Environment.
Text Conventions
This guide uses the following text conventions.
!
Warnings, cautions, and notes have the following meanings:
Warnings alert you to situations that could result
in serious personal injury or loss of life.
Cautions indicate situations that can damage the
hardware or software.
Note
Notes give important information about the material being
described.
!
Names of keyboard keys are printed as they appear on the keyboard,
for example,
Ctrl
,
Alt
, or
Enter
.
!
Text or keystrokes that you enter appear in boldface type. For
example, type
abc123
and press
Enter
.
!
File names are printed in uppercase letters. For example,
AUTOEXEC.BAT.
Summary of POWERMATE 2000 - 01-2000
Page 1
First printing — january 2000 copyright 2000 nec computers inc. 8350 fruitridge road sacramento, ca 95826 all rights reserved proprietary notice and liability disclaimer the information disclosed in this document, including all designs and related materials, is the valuable property of nec computers...
Page 2: Contents
Contents iii contents using this guide text conventions ........................................................................................... X related documents........................................................................................ Xi 1 reviewing system features front feature...
Page 3
Iv contents 2 setting up the system cable connections .......................................................................................2-2 startup..........................................................................................................2-2 shutdown ................................
Page 4
Contents v 4 managing system resources system management tools .........................................................................4-2 landesk client manager...........................................................................4-4 pc health indicator ..........................................
Page 5
Vi contents 6 solving system problems solutions to common problems ..................................................................6-2 system problems.................................................................................6-2 diskette drive problems ..........................................
Page 6
Contents vii network board................................................................................... B-4 graphics controller............................................................................ B-4 system peripherals ......................................................................
Page 7: Using This Guide
Using this guide ix using this guide the powermate ® 2000 series user’s guide provides a comprehensive reference to information about your system. The guide contains the following information: ! Chapter 1, reviewing system features, provides a look at the front, side, rear, and bottom features of th...
Page 8: Text Conventions
X using this guide prolonged or improper use of a computer workstation may pose a risk of serious injury. To reduce your risk of injury, set up and use your computer in the manner described in appendix a, setting up a healthy work environment. Text conventions this guide uses the following text conv...
Page 9: Related Documents
Using this guide xi related documents in addition to this guide, the following printed documentation ships with your system. ! Nec powermate 2000 series quick setup/quick reference the quick setup shows how to quickly get the system connected and powered on. The quick reference briefly describes the...
Page 10: Reviewing System Features
1 reviewing system features ! Front features ! Left side features ! Rear features ! Bottom features ! System overview.
Page 11: Front Features
1-2 reviewing system features prolonged or improper use of a computer workstation may pose a risk of serious injury. To reduce your risk of injury, set up and use the computer in the manner described in appendix a, “setting up a healthy work environment.” this chapter highlights system hardware and ...
Page 12
Reviewing system features 1-3 system unit front features a – cd-rom drive f – diskette drive b – cd-rom eject button g – diskette eject button c – cd-rom drive lamp h– hard drive lamp d – cd-rom disc emergency eject i – power lamp e – diskette drive lamp j – sleep lamp lcd panel features a – lcd pan...
Page 13
1-4 reviewing system features system controls and lamps system unit controls include a power/sleep button, power lamp, sleep lamp, and hard drive activity lamp. ! Power/sleep button to turn system unit and lcd panel power on, press the power/sleep button. To turn off power, press the button and hold...
Page 14
Reviewing system features 1-5 lcd panel the system comes with an lcd panel that you can adjust up or down and side-to-side for a comfortable viewing position. The panel uses a 15-inch, twisted nematic thin film transistor (tft) super video graphics array (svga) color screen. The screen has a brightn...
Page 15: Left Side Features
1-6 reviewing system features cd-rom drive all systems come with a 24x max slim variable speed cd-rom drive. Use the cd-rom drive to load and start programs from a compact disc (cd). You can also use the cd-rom drive to play your audio cds. The cd-rom drive operates at different speeds depending on ...
Page 16
Reviewing system features 1-7 left side features a – pc card slot 1 f – microphone in jack b – slot 1 card eject button g – line in jack c – slot 2 card eject button h – headphone jack d – pc card slot 2 i – volume control e – fan j – system unit audio connectors the system unit has the following au...
Page 17: Rear Features
1-8 reviewing system features volume control use the volume control to adjust the volume of the system’s built-in speakers or optional headphone set. The speakers are located in the base of the lcd panel. You can also use the windows sound software. To bring up the windows volume control, double cli...
Page 18
Reviewing system features 1-9 rear features a – ps/2 mouse port f – vga connector b – kensington lock slot g – lan connector c – ps/2 keyboard port h – usb connectors d – printer port i – dc power connector e – serial port universal serial bus ports the system unit comes with two usb ports on the re...
Page 19
1-10 reviewing system features ps/2 mouse port the system unit comes with a mouse port that supports a standard ps/2 ® -compatible (personal system/2-compatible) mouse with a 6-pin mini din connector. Use this port to connect the standard ps/2 mouse shipped with your system. Ps/2 keyboard port your ...
Page 20: Bottom Features
Reviewing system features 1-11 lan connector systems come with a local area network (lan). Use the rj-45 compatible lan connector on the rear of the system to connect a network cable to the internal 100base-tx/10base-t network board. Bottom features a panel on the bottom of the system unit covers th...
Page 21: Microdesktop Chassis
1-12 reviewing system features memory sockets the system unit comes with at least one 64-mb small outline dual-inline memory module (so-dimm) mounted in one of two memory sockets. You can increase total system memory to a maximum of 256 mb by using two 128-mb modules (see “adding memory modules” in ...
Page 22
Reviewing system features 1-13 hardware the powermate 2000 series includes the following hardware features: ! Pc99 compliance all the hardware in the system is certified by microsoft ® to be pc99 compliant. ! Processor the system comes with the intel ® pentium ® iii 500-mhz processor. The processor ...
Page 23
1-14 reviewing system features software nec provides a variety of applications and hardware utilities with your system to let you take advantage of your hardware capabilities. The software includes: ! Preloaded operating system the microsoft ® windows ® 98, windows ® 2000 (when available), or window...
Page 24
Reviewing system features 1-15 — intel landesk ® client manager use landesk software to track system information such as serial number, bios version, memory capacity, disk capacity, expansion board settings, and applications. Use landesk software for remote starts from a server computer using wake-o...
Page 25
1-16 reviewing system features select the tour module to look at the documentation, tools, and services that come with the system. The questions module includes answers to frequently asked questions. Use the solutions module to find possible solutions to system problems. The services module contains...
Page 26: Setting Up The System
2 setting up the system ! Cable connections ! Startup ! Shutdown ! Power-saving operation ! System care ! More information.
Page 27: Cable Connections
2-2 setting up the system this chapter provides basic information for setting up and using your system (refer to the quick setup poster for details). Included are cable connections, system startup procedures, system shutdown procedures, and system care. The chapter also includes a table showing wher...
Page 28: Shutdown
Setting up the system 2-3 if a problem occurs, a series of beeps may sound. If this happens repeatedly after powering on, power off the system and go to chapter 6, “solving system problems.” the chapter provides helpful hints for solving system problems. If the system displays a message indicating t...
Page 29: Power-Saving Operation
2-4 setting up the system 4. Click start on the taskbar and click shut down . Select shut down the computer , then click yes or press enter for shut down, depending on your operating system. ! If the system is configured with windows 98 or windows 2000, the system shuts down automatically after a sh...
Page 30: System Care
Setting up the system 2-5 system care the system is a durable system built for dependable use. With protective measures and proper care, you can prevent problems and promote the successful operation and long life span of the system. Protecting your system from damage there are several ways that you ...
Page 31
2-6 setting up the system ! Position the system away from direct sunlight and extreme hot and cold temperatures. The recommended operating environment is from 50°f to 95°f (10°c to 35°c). The recommended non-operating environment (shipping or storage) is from 14°f to 158°f (-10°c to 70°c). ! After t...
Page 32
Setting up the system 2-7 moving or shipping your system use these steps to prepare the system for moving or shipping. 1. Back up your files on the hard drive to diskettes, zip disks, tape cartridges, or other backup devices. Take precautions for storing and transporting zip disks, diskettes, or tap...
Page 33: More Information
2-8 setting up the system more information once the system is up and running, we suggest that you do the following. ! Install applications provided by necc on the nec application and driver cd. ! See “setting up a healthy work environment” in appendix a. ! Install any of your own applications. See t...
Page 34: Configuring The System
3 configuring the system ! Configuration tools and utilities ! Bios setup utility ! Flash utility ! Nec application and driver cd ! Nec info center ! Nec os restore cd ! System board jumper settings.
Page 35
3-2 configuring the system this chapter provides information on configuring your system. The chapter includes: ! Phoenix ® technologies ltd. Bios setup utility for configuring your system ! Flash utility for bios updates ! Nec applications and driver cd for installing the necc-supplied applications ...
Page 36
Configuring the system 3-3 configuration tools and utilities configuration method, tool, or utility hard drive, reapportioning nec os restore cd hard drive, setting a pre-delay bios setup (power menu) inactivity timeout, setting bios setup (power menu) keyboard options bios setup (main menu) memory,...
Page 37: Bios Setup Utility
3-4 configuring the system bios setup utility the bios setup utility program is used to configure the main components of your system. The utility is resident in the system flash memory and does not require a diskette or an operating system present to run. Your system ships from the factory with the ...
Page 38
Configuring the system 3-5 setup main menu how to use setup the setup utility has a main menu window and six top-level menus with submenus (see the above figure). The menu bar at the top of the main menu window lists the following top-level menus. ! Main use the main menu for basic system configurat...
Page 39
3-6 configuring the system ! Boot — use this menu to set boot options, including restore on ac/power loss, set boot sequence, and assign drive letters to removable devices. ! Exit exits the setup utility with various save or discard options. Use the keys listed in the legend bar on the bottom of the...
Page 40
Configuring the system 3-7 pressing f1 on any menu brings up the general help window that describes the legend keys and their functions. Press esc to exit the current window. The following subsections describe the six top level menus and their submenus. Main menu choose the main menu by selecting ma...
Page 41
3-8 configuring the system main menu items menu item settings (default is bold) legacy diskette a disabled 360 kb 5 1/4” 1.2 mb 5 1/4” 720 kb 3 1/2” 1.44/1.25 mb 3 1/2” 2.88 mb 3 1/2” selects the diskette drive type. Primary ide master primary ide slave secondary ide master secondary ide slave 6007 ...
Page 42
Configuring the system 3-9 main menu items menu item settings (default is bold) type user, auto,none, cd-rom, ide/atapi removable when set to auto, the values for cylinders, heads, sectors, total sectors, and maximum capacity are displayed but are read only. When set to auto, the bios detects what t...
Page 43
3-10 configuring the system main menu items menu item settings (default is bold) multi-sector transfers disabled, 2, 4, 8, 16 sectors determines the number of sectors per block for multi-sector transfers. When type is auto, value in multi-sector transfers field is auto-detected and field is read onl...
Page 44
Configuring the system 3-11 main menu items menu item settings (default is bold) keyboard features press enter to check or change keyboard parameters. Numlock auto, on, off selects the power-on state for num lock. Key click disabled, enabled enables or disables key click. Keyboard auto-repeat rate 3...
Page 45
3-12 configuring the system main menu items menu item settings (default is bold) extended memory displays amount of extended memory detected during boot. This field is read-only and cannot be changed from bios setup. Example: 63488 kb bios revision displays the bios revision number. This field is re...
Page 46
Configuring the system 3-13 advanced menu menu item settings (default is bold) plug and play os no, yes select yes if you are booting a plug and play capable operating system. Select no if you want the bios to configure non-boot devices. Reset configuration data no, yes select yes if you want to cle...
Page 47
3-14 configuring the system advanced menu menu item settings (default is bold) cache base 0-512k uncached, write through, write protect, write back controls caching of 512k base memory. Cache base 512-640k uncached, write through, write protect, write back controls caching of 512k-640k base memory. ...
Page 48
Configuring the system 3-15 advanced menu menu item settings (default is bold) i/o device configuration press enter to access the following submenus. Serial port a disabled, enabled, auto setting at enabled allows the user to configure the port. Setting at auto enables the bios or operating system t...
Page 49
3-16 configuring the system advanced menu menu item settings (default is bold) floppy disk controller disabled, enabled, auto setting at enabled allows the user to configure the controller. Setting at auto enables the bios or operating system to configure the controller. Base i/o address primary, se...
Page 50
Configuring the system 3-17 advanced menu menu item settings (default is bold) clear all dmi event logs no, yes selecting no prevents clearing out the dimm event logs. Event logging enabled, disabled selecting enabled permits logging of dmi events. Mark dmi events as read press enter. Select yes or ...
Page 51
3-18 configuring the system security menu items menu item settings (default is bold) supervisor password is clear, set status only, user cannot modify. Supervisor password controls access to the bios setup utility. User password is clear, set status only, user cannot modify. User password controls a...
Page 52
Configuring the system 3-19 security menu items menu item settings (default is bold) security mode press enter to access the security mode. Use this mode to select password (default), smartcard, or fingerprint. Press enter to open the selected field. Use the smartcard field to assign access to the s...
Page 53
3-20 configuring the system security menu items menu item settings (default is bold) network boot setting press enter to access. Keyboard/mouse lock disabled, enabled select enabled to lock the keyboard and mouse when remote booting. Virus check reminder disabled, daily, weekly, monthly displays rem...
Page 54
Configuring the system 3-21 power menu settings menu item settings (default is bold) power savings disabled, customized, maximum power savings, maximum performance disabled setting turns off power management. Maximum power savings setting conserves the greatest amount of power. Maximum performance s...
Page 55
3-22 configuring the system power menu settings menu item settings (default is bold) resume on time off, on setting to on allows the user to set the resume time field to a time when the system is to wake up. Resume time 00:00:00 when resume on time is set to on, the user can specify the time the sys...
Page 56
Configuring the system 3-23 boot menu settings menu item settings (default is bold) on pme stay off, power on controls how system responds to a pci power management enabled wake-up. 1 through 4 sets the bootable device order. Use the up or down arrow to select a device, then press the + or – key to ...
Page 57: Flash Utility
3-24 configuring the system exit menu choose the exit menu by selecting exit in the legend bar on the main menu screen. Other exit menu options are available by selecting submenus. Use the arrow keys to select one of the exit menu options and press enter to select a submenu. Explanations of each exi...
Page 58
Configuring the system 3-25 3. Put the flash diskette in drive a, and turn on the system. 4. When the flash upgrade menu appears, choose update flash memory area from a file . 5. When the menu asks you to enter a path/filename, use the arrow keys to select the “.Bio” file and press enter . 6. The ut...
Page 59
3-26 configuring the system do not select and install drivers for any hardware that is not currently installed on the system. Doing so can damage the operating system. Launch the nec application and driver cd as follows: ! In systems running the windows nt operating system, insert the nec applicatio...
Page 60: Nec Info Center
Configuring the system 3-27 once the application and driver installation utility dialog box appears, follow these steps to install the desired software. 1. Click the selection tab of your choice. Do not install both the nec snmp agent and landesk client manager on the same computer. The two applicat...
Page 61
3-28 configuring the system ! Questions look in this module to get answers to frequently asked questions about your system. ! Solutions this module gives solutions to common system problems. ! Services check this module for a quick reference to the many necc support services available to you. To ins...
Page 62: Nec Os Restore Cd
Configuring the system 3-29 click on an nec info center module of your choice, depending on the information you would like to see. We suggest you start with the tour module. Uninstalling the nec info center to uninstall the nec info center, use these steps. 1. Access the c:ec info directory. 2. Do...
Page 63
3-30 configuring the system note use the nec application and driver cd to install or restore applications, optional drivers, and online documents (see “nec application and driver cd” in this chapter). Choosing a restore program the os restore program allows you to reinstall your windows 98, windows ...
Page 64
Configuring the system 3-31 1. Power on or restart the system and immediately insert the nec os restore cd into the cd-rom drive. The operating system restore welcome screen appears. Welcome screen 2. Click continue to continue (or exit to exit the program). A license agreement screen appears with t...
Page 65
3-32 configuring the system auto rebuild and restore follow these steps to reformat and repartition your hard drive. The os restore program deletes all the data on your hard drive. If possible, back up your data before performing an os restore. 1. Launch the nec os restore cd and follow the prompts ...
Page 66
Configuring the system 3-33 5. Click continue . The following take place: ! System performs fdisk ! System reboots ! Partitions are formatted ! Os and drivers load from the cd. The “operating system restore completed” screen appears when all files have been restored. 6. Remove the cd from the cd tra...
Page 67
3-34 configuring the system 3. If you want to partition and reformat the hard drive, go to step 6 . Otherwise, click skip to retain the present partition structure on the hard drive. The format mode screen appears with four options: back, quick, full, and exit. ! Click back to return to the partitio...
Page 68
Configuring the system 3-35 note some older software might not work in a windows 98 or windows 2000 system configured for fat 32. Note in windows nt 4.0 systems, the partition information screen does not appear. Instead, the fat16 partition warning appears. This screen is described in the following ...
Page 69
3-36 configuring the system fixing the operating system use the following procedure to restore the operating system (windows 98 and windows 2000 only) to a state for retrieving and backing up data without repartitioning or reformatting the hard drive. Once all data is backed up, perform another nec ...
Page 70
Configuring the system 3-37 some or all applications might not exhibit full functionality after the fix os is performed. To restore the system to its factory-installed state, perform another os restore using the auto or custom option. Using the fix os option repetitively without using the auto or cu...
Page 71
3-38 configuring the system 3. Locate jumper 7f4 (see the following figure). 4. Remove the jumper from pins 1 and 2 to clear your password. 5. Place the jumper back on pins 1 and 2. 6. Replace the access panel, plug in the ac power adapter, and power up the system. 7. At the startup screen, press f2...
Page 72: Managing System Resources
4 managing system resources ! System management tools ! Landesk client manager ! Cheyenne backup ! Nec tooltelligent suite ! Nec webtelligent ! Nec snmp agent ! Nec configuration change notification ! Nec auto backup utility ! Intel processor serial number control utility ! Identifying the pentium i...
Page 73: System Management Tools
4-2 managing system resources this chapter provides information about the utility programs and software tools that might be available with the system. The utilities are used to manage local or networked resources and monitor systems for unusual behavior. Tools include landesk client manager, the nec...
Page 74
Managing system resources 4-3 system management tools and utilities management activity method, tool, or utility accounts, managing (setting up accounts, passwords, etc.) landesk client manager nec webtelligent (alternate account management interface) bios version, displaying nec snmp agent booting ...
Page 75: Landesk Client Manager
4-4 managing system resources landesk client manager landesk ® client manager (ldcm) is a software program that uses the desktop management interface (dmi) standard to manage components (network interface cards, memory, software applications) within a client or remote pc system. It manages the resou...
Page 76
Managing system resources 4-5 ! Back up system and application software using cheyenne backup ! Troubleshoot ! Receive notice of system events (for example, if the system is running low on memory, you are notified of the potential problem) ! Detect changes to cpu, memory, and hard drive characterist...
Page 77
4-6 managing system resources pc health can be determined by monitoring various system components for threshold levels. Some of the components that are monitored include: ! Drive space ! Prediction of hard drive failure (smart hard drive failure prediction) ! Free virtual memory ! Temperatures ! Pow...
Page 78
Managing system resources 4-7 ! System files ! User information. You can also view the current system configuration, edit user information, and create or restore file snapshots. Dmi as a part of the landesk client manager, the desktop management interface (dmi) is the standard interface used to mana...
Page 79: Cheyenne Backup
4-8 managing system resources ! Interrupts can be detected when “out of range” conditions occur. User prompts are displayed to alert the user to a potentially harmful condition. Ldcm admin function the following information is for system administrator use in administrating local area networks. This ...
Page 80: Nec Tooltelligent Suite
Managing system resources 4-9 nec tooltelligent suite nec tooltelligent ™ is a suite of desktop management utilities that allow local and remote resources to be administered over a network. Nec tooltelligent utilities nec tooltelligent includes the following utilities: ! Nec webtelligent ™ managemen...
Page 81: Nec Webtelligent
4-10 managing system resources when tooltelligent is installed, the nec systems management tool suite installer interface allows you to choose which utilities to install. Utilities can be chosen from a group of client tools, server tools, or both. ! Client tools — nec auto backup utility — nec snmp ...
Page 82
Managing system resources 4-11 nec webtelligent nec webtelligent features nec webtelligent provides the administrator with the following. ! Webtelligent account management — create and delete user accounts — change user passwords — disable user accounts ! Asset management — discovery of networked dm...
Page 83
4-12 managing system resources ! Session management — online help — view system and log events ! Security, for intranet user authentication ! Reduced costs — webtelligent is free with the purchase of an nec powermate managed computer — webtelligent is available as a free download from the nec websit...
Page 84
Managing system resources 4-13 webtelligent works with networked desktop computers having the following minimum configuration: ! Intel celeron microprocessor ! 32 mb of random access memory ! Microsoft windows 98, windows 2000, or windows nt 4.0 operating system ! Intel ldcm 3.32 ! Dmi version 2.0 !...
Page 85
4-14 managing system resources 3. Install the webtelligent software on the web server. ! If you are installing webtelligent from the nec application and driver cd, see “installing tooltelligent utilities.” ! If you are downloading the webtelligent software from the nec website ( www.Nec-computers.Co...
Page 86
Managing system resources 4-15 6. Open webtelligent as follows. ! Ensure that ldcm 3.32 or later is installed on every client. ! At a managed desktop computer, start a web browser. Set the url to the web server’s machine name (for example: http://powermate-a ). ! At the login screen (see the followi...
Page 87: Nec Snmp Agent
4-16 managing system resources ! A workstation screen opens to display a summary of the workstation attributes. ! When finished, click file and click close to go back to the windows screen. Nec webtelligent control screen nec snmp agent the nec desktop simple network management protocol (snmp) agent...
Page 88
Managing system resources 4-17 snmp-managed devices on a network send messages (traps) when a preset level of device activity occurs. Notification of events with snmp traps is sent to a network manager upon reaching either a user-specified over-threshold or under-threshold condition for any supporte...
Page 89
4-18 managing system resources configuring the nec snmp agent for windows 98 or windows 2000 the snmp agent is configured with the windows policy editor. The policy editor configures the traps, communities, and other policies. Use the policy editor to configure the traps, communities, and other poli...
Page 90
Managing system resources 4-19 4. Check each policy required and highlight the policy name. ! For communities, traps, and permitted managers, click show and configure the policy as appropriate. ! Highlighting the internet mib policy opens the contact name and location fields in the policy window for...
Page 91: Nec Auto Backup Utility
4-20 managing system resources 6. Edit the properties. 7. Click ok to return to the network screen. 8. Click close to return to the windows screen. Nec configuration change notification nec configuration change notification is an application that runs as windows starts. It works with the landesk app...
Page 92: Utility
Managing system resources 4-21 intel processor serial number control utility the intel processor serial number control utility is a windows program that enables or disables the reading of the pentium iii processor serial number by software. This function lets you control which software programs or w...
Page 93
4-22 managing system resources processor serial number the intel processor serial number, a feature of the pentium iii processor, is an identifier for the processor. The processor serial number is unique, and when used in conjunction with other identification methods, can be used to identify the sys...
Page 94
Managing system resources 4-23 can a website read my serial number without my knowledge? No, generally not. Websites cannot read serial numbers unless you allow them to download a program which can read the processor serial number. Almost all browsers are configured to warn users whenever they downl...
Page 95
4-24 managing system resources identifying the pentium iii processor nec computer systems with the intel® pentium® iii processor come equipped with the most advanced intel pentium processor available. Because the new pentium iii processor was introduced after the release of the microsoft ® windows ®...
Page 96: Adding Expansion Devices
5 adding expansion devices ! Safety precautions ! Usb devices ! Pc cards ! Memory modules ! Parallel printer ! External monitor ! Serial devices.
Page 97: Safety Precautions
5-2 adding expansion devices this chapter provides information for adding a variety of industry- standard expansion devices to your system. Included in the chapter are procedures for adding: ! Usb devices ! Pc cards ! Memory modules ! Printer ! External monitor ! External serial devices. Safety prec...
Page 98: Usb Devices
Adding expansion devices 5-3 ! Dissipate static electricity before handling any system components (pc cards, memory modules) by touching a grounded metal object, such as the system unit unpainted bottom plate. If possible, use antistatic devices, such as wrist straps and floor mats. ! Always hold a ...
Page 99: Pc Cards
5-4 adding expansion devices connecting usb devices is easy. You don’t need to turn off the system to connect the devices. Simply match the connectors on the usb cable to the usb port on your system and the port on the usb device, then plug in the cable. For multiple usb devices, simply plug the usb...
Page 100
Adding expansion devices 5-5 to insert a pc card, follow these steps. 1. Remove the pc card slot cover by pressing the eject button next to the slot. Pull the cover out of the slot and save it. 2. Align the pc card so that the connector end points toward the pc card slot and that the printed label s...
Page 101: Memory Modules
5-6 adding expansion devices 4. Use the software installed on your system to check pc card slot availability. In windows 98 or windows 2000, a pc card icon should be in the control panel or on the right side of the task bar. The icon shows which slot contains a pc card and which slot is empty. In wi...
Page 102
Adding expansion devices 5-7 use the following guidelines in selecting so-dimm types: ! Memory can be installed in one or two sockets ! Size of the so-dimms can vary between sockets ! Speed of the so-dimms must match the processor bus speed (100 mhz) ! Single- and double-sided so-dimms are supported...
Page 103
5-8 adding expansion devices checking system memory if you do not know how much memory is installed in your system, check the amount by using the following procedure. 1. On the windows 98, windows 2000, or windows nt 4.0 desktop, point to my computer and click the right mouse button. 2. With the lef...
Page 104
Adding expansion devices 5-9 5. Swivel the lcd panel to the right and position the unit on its side, as shown in the following figures. Positioning the lcd panel to prevent damage to the lcd panel, be sure to position the unit with the lcd panel facing up. Positioning the system for memory upgrade a...
Page 105
5-10 adding expansion devices 6. Remove the screw securing the memory module panel and remove the panel. 7. Locate an empty module slot. If you need to remove one or both modules, see “removing a so-dimm module” in the next section. Before you install a so-dimm, reduce static discharge by touching a...
Page 106
Adding expansion devices 5-11 removing a so-dimm module if you need to remove a so-dimm module, use the following steps. To prevent damage to system components and the memory modules, wake a system in sleep mode, exit windows, power down the system, and unplug the ac adapter power cord from the powe...
Page 107: Parallel Printer
5-12 adding expansion devices parallel printer you can connect a standard parallel printer to the system unit. To install the printer, you need the printer drivers and a printer cable. Use a cable with a male 25-pin connector for connecting to the parallel port on the back of the system unit and a c...
Page 108: Solving System Problems
6 solving system problems ! Solutions to common problems ! How to clean the mouse ! How to get help.
Page 109
6-2 solving system problems you may occasionally encounter a problem with the system. In most cases, the problem is one that you can solve yourself. The system has a built-in program that automatically checks its components when the system is powered on. If there is a problem, the system displays an...
Page 110
Solving system problems 6-3 ! Operating system not found error message displays when the system is started. If you left a cd in the cd-rom drive, your system might not be able to boot. Try removing the cd and rebooting. ! System does not boot and error message displayed on screen. Run the bios setup...
Page 111
6-4 solving system problems ! System shuts off instead of going into sleep mode. You pressed and held in the power/sleep button for more than four seconds. For sleep mode, press in the button and immediately release. ! System does not shut off after pressing the power/sleep button. You might not hav...
Page 112
Solving system problems 6-5 lcd panel problems check the following problems to see the possible cause and solution. ! Screen is dark or the display is hard to read. Adjust the lcd panel brightness control setting. (note that the brightness setting returns to the system default setting on power down....
Page 113
6-6 solving system problems cd-rom drive problems check the following problems to see the possible cause and solution. ! The system does not see the drive. The drive designation is wrong and should be changed. The drive designation depends upon the storage device configuration in your system. To fin...
Page 114: How To Clean The Mouse
Solving system problems 6-7 speaker problems check the following problems to see the possible cause and solution. ! Speaker volume is too low. Adjust the volume control on the side of the system unit. If the volume is still too low, adjust the volume through the system software. See your windows mul...
Page 115
6-8 solving system problems typical mouse ball cover a – mouse ball cover 3. Rotate the ball cover counterclockwise and remove the cover. 4. Turn the mouse over so that the cover and ball fall into your palm. 5. Clean the mouse as follows. ! Use tap water, or tap water and a mild detergent, to clean...
Page 116: How To Get Help
Solving system problems 6-9 how to get help if you tried correcting problems yourself and were not successful, you may want to try one or more of the following 24-hour services for answers to your questions. (some services require a connection to the internet or a fax machine.) ! Necc website and ft...
Page 117: Getting Services and Support
7 getting services and support ! Necc website ! Necc ftp site ! Email/fax technical support service ! Necc technical support services ! Necc customer assistance center.
Page 118: Necc Website
7-2 getting services and support necc makes it easy for you to get information and help when you need it. Necc services provide general information about your system, can be used to answer your questions, and help solve any problems you might have with the system. With access to a telephone, interne...
Page 119
Getting services and support 7-3 to access the necc ftp site, enter the following internet ftp address through your service: ftp.Neccsdeast.Com once in the file menu, follow the prompts to choose and download the file(s) you want. Email/fax technical support service the necc technical support center...
Page 120
7-4 getting services and support necc technical support services necc also offers direct technical support through its technical support center. (necc technical support is for u.S. And canadian customers only; international customers should check with their sales provider.) direct assistance is avai...
Page 121: Setting Up A Healthy Work
A setting up a healthy work environment ! Making your computer work for you ! Arrange your equipment ! Adjust your chair ! Adjust your input devices ! Adjust your monitor ! Vary your workday ! Pre-existing conditions and psychosocial factors ! Checking your comfort: how do you measure up?.
Page 122
A-2 setting up a healthy work environment prolonged or improper use of a computer workstation may pose a risk of serious injury. To reduce your risk of injury, set up and use your computer in the manner described in this appendix. Contact a doctor if you experience pain, tenderness, swelling, burnin...
Page 123: Arrange Your Equipment
Setting up a healthy work environment a-3 arrange your equipment arrange your equipment so that you can work in a natural and relaxed position. Place items that you use frequently within easy reach. Adjust your workstation setup to the proper height (as described in this appendix) by lowering the ta...
Page 124: Adjust Your Chair
A-4 setting up a healthy work environment adjust your chair your chair should be adjustable and stable. Vary your posture throughout the day. Check the following: ! Keep your body in a relaxed yet upright position. The backrest of your chair should support the inward curve of your back. ! Use the en...
Page 125
Setting up a healthy work environment a-5 ! Extend your lower legs slightly so that the angle between your thighs and lower legs is 90° or more. ! Place your feet flat on the floor. Only use a footrest when attempts to adjust your chair and workstation fail to keep your feet flat. ! Be sure that you...
Page 126: Adjust Your Input Devices
A-6 setting up a healthy work environment adjust your input devices follow these points in positioning your keyboard and mouse. ! Position your keyboard directly in front of you. Avoid reaching when using your keyboard or mouse. ! If you use a mouse, position it at the same height as the keyboard an...
Page 127
Setting up a healthy work environment a-7 ! Type with your hands and wrists floating above the keyboard. Use a wrist pad only to rest your wrists between typing. Avoid resting your wrists on sharp edges. ! Type with your wrists straight. Instead of twisting your wrists sideways to press hard-to-reac...
Page 128: Adjust Your Monitor
A-8 setting up a healthy work environment adjust your monitor correct placement and adjustment of the monitor can reduce eye, shoulder, and neck fatigue. Check the following when you position the monitor. ! Adjust the monitor height so that the top of the screen is at or slightly below eye level. Yo...
Page 129
Setting up a healthy work environment a-9 ! Position the monitor at a 90° angle to windows and other light sources to minimize glare and reflections. Adjust the monitor tilt so that ceiling lights do not reflect on your screen. ! If reflected light makes it hard for you to see your screen, use an an...
Page 130: Vary Your Workday
A-10 setting up a healthy work environment vary your workday if you use your computer for prolonged periods, follow these instructions. ! Vary your tasks throughout the day. ! Take frequent short breaks that involve walking, standing, and stretching. During these breaks, stretch muscles and joints t...
Page 131: Factors
Setting up a healthy work environment a-11 note for more information on workstation setup, see the american national standard for human factors engineering of visual display terminal workstations. Ansi/hfs standard no. 100-1988. The human factors society, inc., p.O. Box 1369, santa monica, californi...
Page 132
A-12 setting up a healthy work environment checking your keyboard ! Is your keyboard angled so your wrists are straight when you type? ! Is your keyboard directly in front of you? ! Do you avoid resting your wrists on sharp edges? ! Do you press the keys gently and not bang on them? Checking your mo...
Page 133
Setting up a healthy work environment a-13 for more information on workstation setup, see the american national standard for human factors engineering of visual display terminal workstations. Ansi/hfs standard no. 100-1988. The human factors society, inc., p.O. Box 1369, santa monica, california 904...
Page 134: System Specifications
B system specifications ! System board ! System peripherals ! Dimensions ! Power ! Operating environment ! Compliance.
Page 135: System Board
B-2 system specifications system board the following sections give the specifications for major components on the system board. System processor type — intel pentium iii 500 mhz processor, 100 mhz fsb support — 32-bit addressing, 64-bit data secondary cache — 256 kb socket — 370-pin socket370 random...
Page 136
System specifications b-3 input/output (i/o) features industry-standard interfaces integrated on system board: ! Universal serial bus (usb) — two usb ports support two usb peripherals directly to the system. With appropriate connector, the system supports up to 127 daisy-chained devices. Supports 12...
Page 137
B-4 system specifications sound controller all systems come with audio integrated on the system board. The audio is based on the intel 82801ab (icho) chip and yamaha ymf752 chip. Features include: ! Compatible with sound blaster pro ™ , sound blaster ™ 2.0, mpu-401, and microsoft ® windows sound sys...
Page 138: System Peripherals
System specifications b-5 system peripherals the following sections give the specifications for system peripherals. Lcd panel systems come with a 15-inch, high-resolution active matrix twisted nematic (tn) tft super video graphics array (svga) color display. Features of the lcd panel include: ! 40 d...
Page 139
B-6 system specifications ! 800 x 600 (256/high color/true color), 60/75/85 hz vertical frequency ! 1024 x 768 (256/high color/true color), 60/75/85 hz vertical frequency ! 1280 x 1024 (256/high color/true color), 60/75 hz vertical frequency. Keyboard systems come with a standard ps/2-compatible key...
Page 140
System specifications b-7 hard drive systems come with a mobile 6.0-gb or a mobile 12.0-gb eide ultra dma/66 hard drive. ! Total capacity (formatted) — 6.01 gb or 12.07 gb ! Sector size — 512 bytes ! Number of discs — 1 (6 gb) or 2 (12 gb) ! Number of heads — 2 (6 gb) or 4 (12 gb) ! Rotational speed...
Page 141: Dimensions
B-8 system specifications pc card slots systems come with two cardbus card slots that support: ! Two type ii pc cards ! 32-bit cardbus and 16-bit pc card. Speakers systems come with two pioneer 1-watt speakers integrated in the base of the lcd panel. Features include: ! 16-bit stereo, 48 khz ! Sound...
Page 142: Operating Environment
System specifications b-9 operating environment temperature — 32° f to 95° f (0° c to 35° c) relative humidity — 8% to 80% compliance domestic: fcc cfr 47 part 15, subpart b ul 1950 3rd edition canadian: c-ul c22.2 no.950-95 ices-003 issue 2, revision 1 year 2000: ymark 2000 nec y2ktest.Exe whql dmi...
Page 143: Index
Index-1 a ac power adapter, 1-9 acrobat reader, 1-14 agp graphics, 1-13 application and driver cd using, 3-25 audio, 1-13 audio connectors headphone jack, 1-7 line in jack, 1-7 microphone in jack, 1-7 b backing up cheyenne backup utility, 4-8 nec auto backup, 4-20 battery cmos, 3-4 problems, 6-3 bio...
Page 144
Index-2 controls and lamps hard drive lamp, 1-4 power/sleep lamps, 1-4 cooling fan, 1-8 customer assistance center, 7-4 d date incorrect, 6-3 dc power connector, 1-9 dimensions keyboard, b-8 system, b-8 dimms installing, 5-8 removing, 5-11 disk error problems, 6-2, 6-4 diskette flash, 3-24 diskette ...
Page 145
Index-3 j jumper password clear, 1-12 settings, 3-37 k keyboard adjusting, a-6, a-12 cleaning, 2-6 port, 1-10 problems, 6-5 setup, 2-2 l lamps and controls hard drive lamp, 1-4 power/sleep lamps, 1-4 lan, 1-11 lan connector, 2-2 landesk client manager dmi, 4-7 overview, 4-4 software, 1-15 wake-on la...
Page 146
Index-4 nec snmp agent configuring, windows, 4-18, 4-19 installing, 4-17 utility, 4-9, 4-16 nec webtelligent, 4-9, 4-10 necc email/fax service, 7-3 ftp site, 7-2 technical support services, 7-4 website, 7-2 necc customer assistance center, 7-4 netscape browser, 1-14 network setup, 2-2 o online docum...
Page 147
Index-5 serial devices adding, 5-12 serial port, 1-10 service direct assistance, 7-4 email/fax, 7-3 settings system board jumper, 3-37 setup keyboard, 2-2 mouse, 2-2 network, 2-2 power, 2-2 setup utility bios, 3-4 legend bar, 3-6 main menu, 3-4 startup, 3-4 using, 3-5 shipping, 2-7 preparations, 2-7...
Page 148
Index-6 hardware, 1-13 lan, 1-11 left side, 1-6 rear, 1-8 security, 1-16 system management cheyenne backup utility, 4-8 landesk client manager, 4-4 nec auto backup utility, 4-20 nec configuration change notification, 4-20 nec snmp agent, 4-16 nec webtelligent, 4-9, 4-10 tools, 4-2 utilities, 4-2 sys...
Page 149
Index-7 webtelligent features, 4-11 requirements, 4-12 windows operating system, 1-14 security, 1-16.
Page 150: Regulatory Statements
Regulatory statements 1 regulatory statements the following regulatory statements include the federal communications commission (fcc) radio frequency interference statement, compliance statements for canada and europe, battery disposal and replacement information, and the declaration of conformity. ...
Page 151
2 regulatory statements canadian department of communications compliance statement this class b digital apparatus meets all requirements of the canadian interference-causing equipment regulations (pursuant to ices-003 issue 2, revision 1). Avis de conformité aux normes du ministere des communication...
Page 152
Regulatory statements 3 battery disposal the cmos battery is made of lithium. Contact your local waste management officials for other information regarding the environmentally sound collection, recycling, and disposal of the batteries. Mini-pci fcc registration numbers if your system has a built-in ...
Page 154: Declaration Of Conformity
Nec computers inc. Declaration of conformity we, the responsible party nec computers inc. 8350 fruitridge road sacramento, ca 95826 declare that the product nec powermate 2000 is in compliance with fcc cfr47 part 15 for class b digital devices..